Warzone 2.0-spelare har stött på problem med fördröjning och stamning när de spelar spelet. Detta inträffade efter att ha installerat en Windows-uppdatering för vissa användare, medan andra fann deras BIOS-firmwareversion vara boven.

Krigszon 2
Det finns flera anledningar till att problemet i fråga kan uppstå, och i den här artikeln har vi listat flera metoder som du kan använda för att lösa problemet själv. Alla tekniker kanske inte fungerar för dig eftersom orsaken i varje enskilt fall kan variera. Se därför till att du går igenom dem tills ditt problem är löst.
1. Ändra grafikinställningar
Det första du bör göra när du möter gameplay-stammar är att sänka dina grafikinställningar. Detta kan avsevärt hjälpa när du inte har en avancerad PC och dina inställningar är inställda på höga.
I ett sådant fall kan en ändring av dina grafikinställningar från hög till medium hjälpa till att öka din FPS och jämna ut spelet. Warzone 2 har fem förinställningar som du kan använda direkt från förpackningen. Dessa är Minimum, Basic, Balanced, Ultra, och Extrem.
Du kan använda en av de nämnda förinställningarna för att se om det gör någon skillnad i ditt spelande. Alternativt kan du ändra grafikinställningarna manuellt och ha en anpassad konfiguration. Om du går på den här vägen är det några inställningar som du måste justera Detaljer & texturer , Global kvalitet, skugga & Belysning , och Effekter efter bearbetning .
Slutligen kan du också ändra ditt spels upplösning, vilket ofta gör stor skillnad. Om ändring av grafikinställningarna inte löser problemet, gå till följande metod nedan.
2. Inaktivera överlägg i spelet
Vissa tredjepartsprogram som du använder på din dator kommer ofta med överlagringar i spelet. Dessa överlägg låter dig komma åt programmet medan du spelar ett spel. Även om det besparar dig från besväret med att tappa ut, kommer funktionen till en kostnad.
Överlagringar i spelet kan ibland ta ett slag för spelets prestanda, betydligt i vissa spel än andra. I ett sådant scenario måste du inaktivera överläggen i spelet för de olika programmen som är installerade på din dator.
Vi tar dig igenom stegen för att inaktivera de vanligaste överläggen som finns nu för tiden.
Disharmoni
- Öppna först Disharmoni klient på din dator.
- Bredvid din profilikon klickar du på kugghjulsikonen att gå till Inställningar.
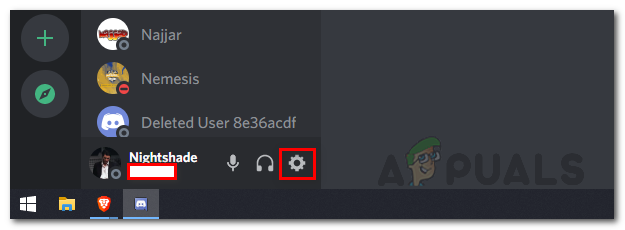
Navigerar till Discord-inställningar
- Sedan, på vänster sida, scrolla ner och växla till Spelöverlägg .
- Där klickar du på Aktivera överlagring i spelet reglaget för att stänga av den.
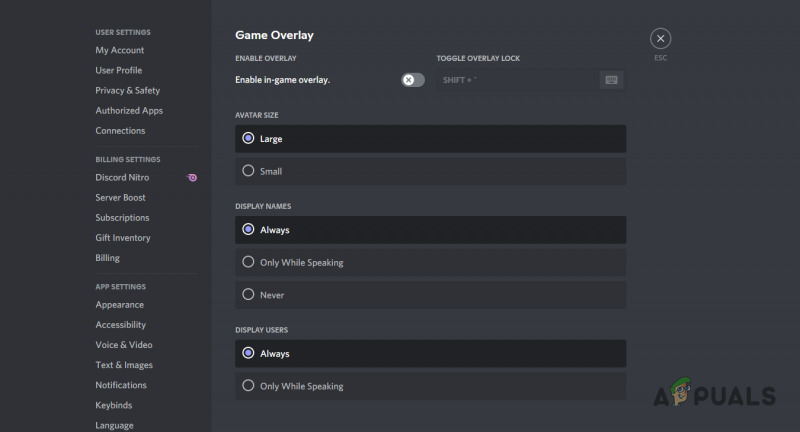
Inaktiverar Discord Overlay
Om du använder något annat program för att kommunicera med vänner, se till att inaktivera överlägget i spelet om det har ett.
GeForce Experience
- Börja med att öppna upp GeForce Experience app.
- I det övre vänstra hörnet klickar du på kugghjulsikonen för att öppna Inställningar.
- Sedan, på Allmän klickar du på skjutreglaget bredvid Överlägg i spelet alternativet att inaktivera det.
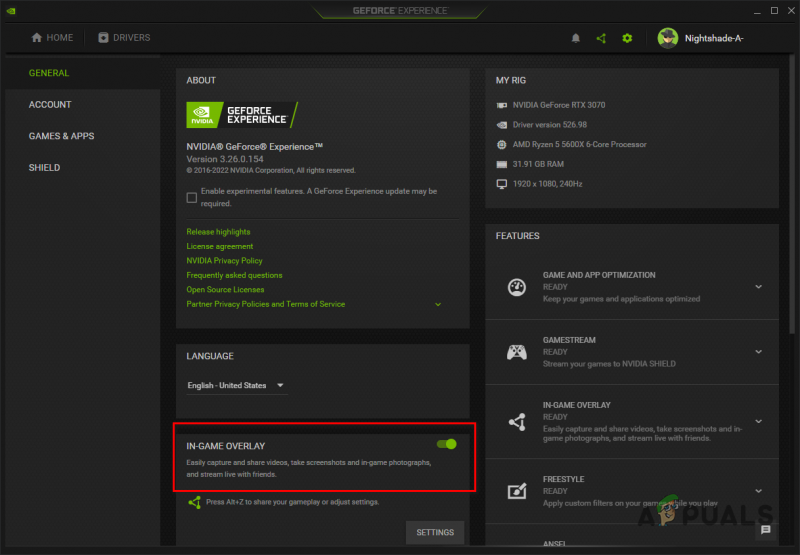
Inaktiverar GeForce Experience In-Game Overlay
När du har inaktiverat överläggen i spelet för de olika applikationerna du använder, se om det gör någon skillnad. I flip-fallet, gå till följande metod.
3. Uppdatera grafikdrivrutiner
När det kommer till spel spelar grafikdrivrutiner en avgörande roll. Detta är uppenbart eftersom spel är mycket beroende av ditt grafikkort, och drivrutinerna används för att kommunicera med grafikkortet på ditt moderkort.
Warzone 2 har bett spelare vid sin första lansering att uppdatera sina grafikdrivrutiner om användarna använder en gammal version. De flesta spelare följer inte sådana instruktioner och fortsätter att spela spelet.
Även om detta är bra i vissa fall, för ett så nytt spel som Warzone 2, som är baserat på Call of Duty Modern Warfare II, är uppdatering av dina grafikdrivrutiner något du inte kan försumma. För att uppdatera dina grafikdrivrutiner måste du avinstallera de nuvarande och ladda ner den senaste versionen som är tillgänglig för ditt kort från tillverkarens webbplats. Följ instruktionerna nedan för att göra detta:
- Öppna först Enhetshanteraren genom att söka efter det i Start-menyn.
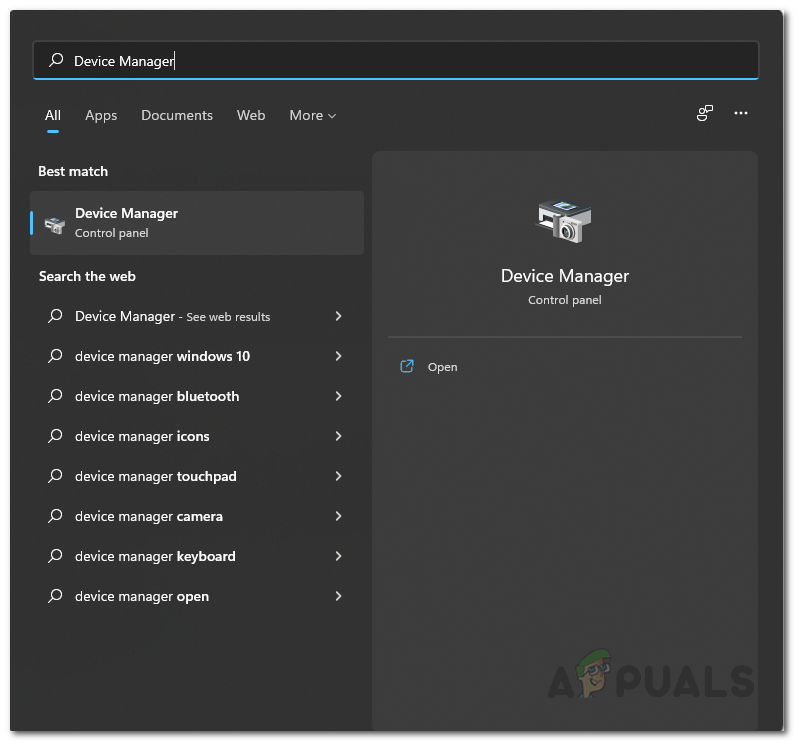
Öppna Enhetshanteraren
- Expandera i fönstret Enhetshanteraren Grafikkort lista.
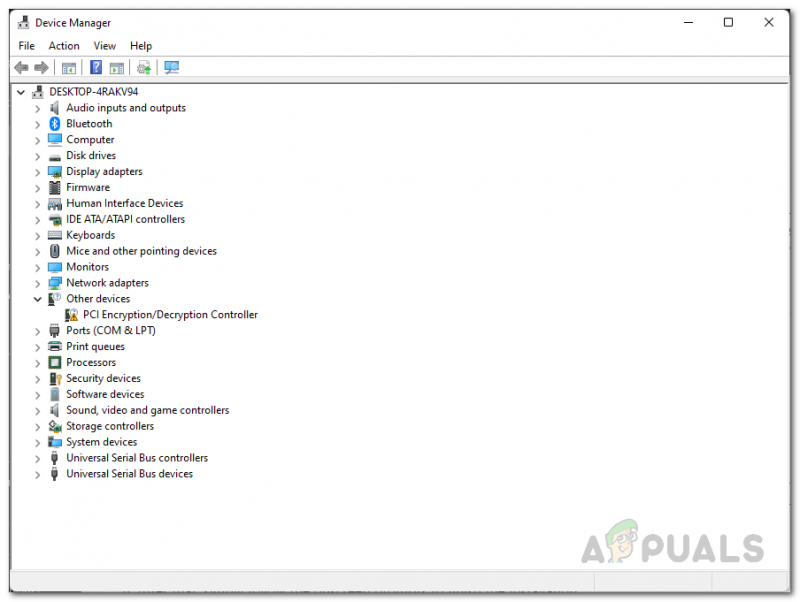
Enhetshanteraren
- Högerklicka sedan på dina grafikdrivrutiner och välj Avinstallera enheten.
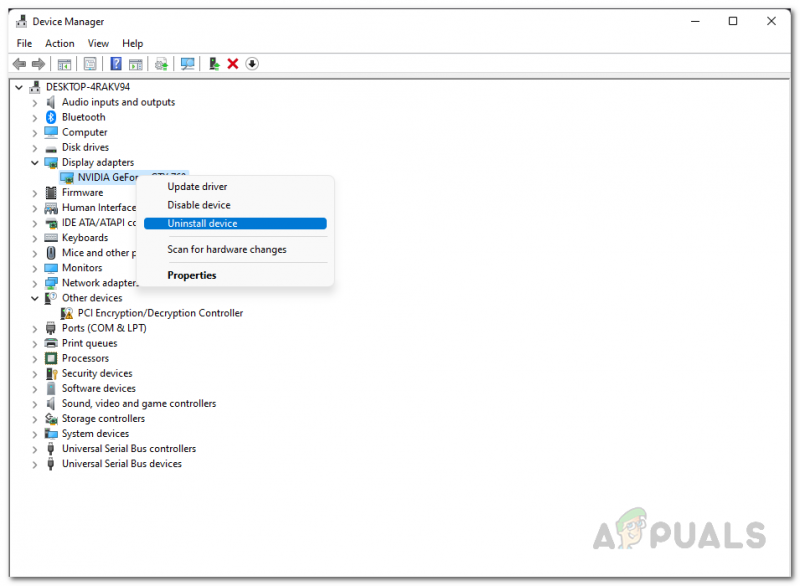
Avinstallera grafikdrivrutiner
- Gå sedan till tillverkarens webbplats och ladda ner de senaste grafikdrivrutinerna för ditt kort.
- Installera de nya drivrutinerna och starta sedan om datorn.
- När du har gjort det, se om problemet med eftersläpning i krigszonen försvinner.
4. Aktivera Windows Ultimate Performance Plan
Windows har olika energischeman som du kan använda baserat på dina behov. Dessa energischeman kan begränsa din dators prestanda genom att minska datorns energiförbrukning.
De flesta är medvetna om High Performance-planen, som är tillgänglig som standard i menyn Power Options. Det finns dock en Ultimate Performance-plan som är dold som standard, och du måste aktivera den innan du kan använda den.
Det ultimata kraftschemat för prestanda är lämpligt för avancerade datorer eftersom det pressar komponenterna och inte begränsar energiförbrukningen. Om du använder en bärbar dator är detta förmodligen en optimal lösning för dig, eftersom det kommer att resultera i överdriven batterianvändning.
Med det sagt, följ instruktionerna nedan för att aktivera den ultimata prestationsplanen:
- Öppna först Start-menyn och sök efter kommandotolken . På vänster sida klickar du på Kör som administratör alternativ.
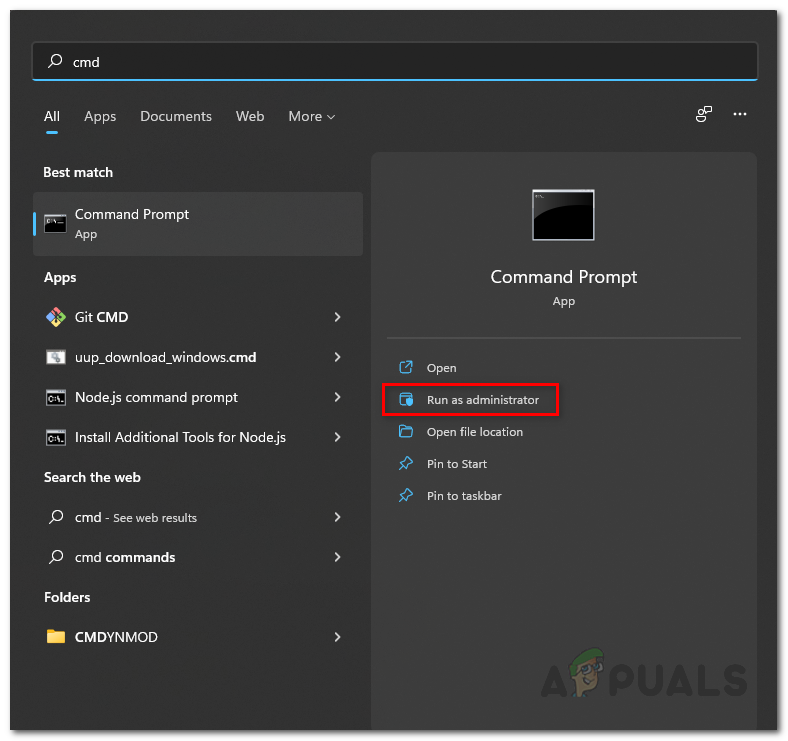
Öppna kommandotolken som admin
- I kommandotolksfönstret, kopiera och klistra in följande kommando och tryck Stiga på:
powercfg -duplicatescheme e9a42b02-d5df-448d-aa00-03f14749eb61
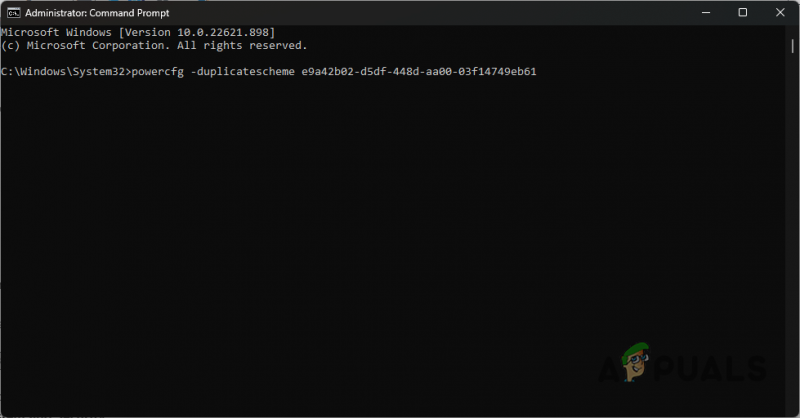
Aktiverar Ultimate Performance Plan
- Öppna sedan Kontrollpanel genom att söka efter det i Start-menyn.
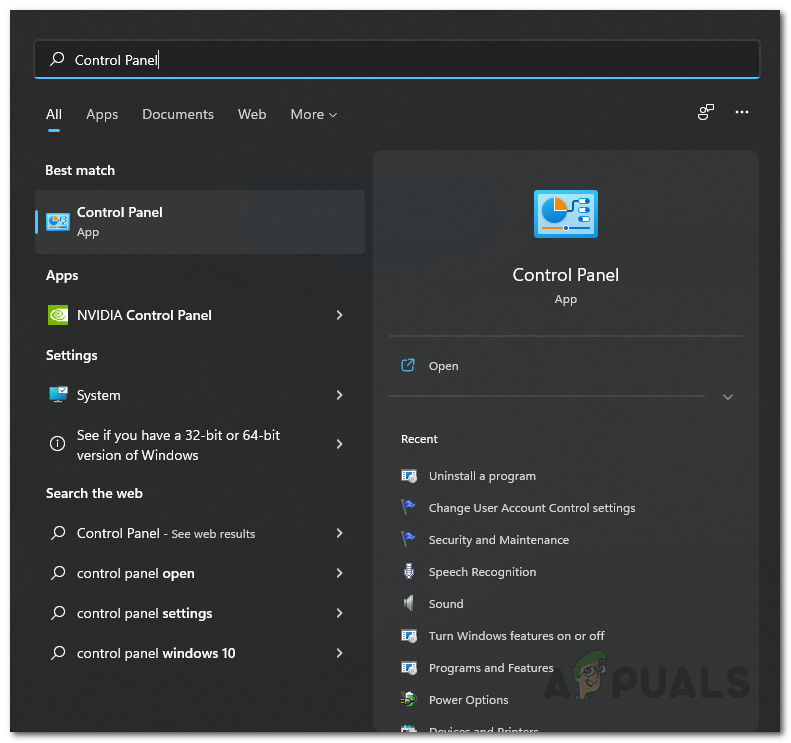
Öppna kontrollpanelen
- I fönstret Kontrollpanel, navigera till System och säkerhet .
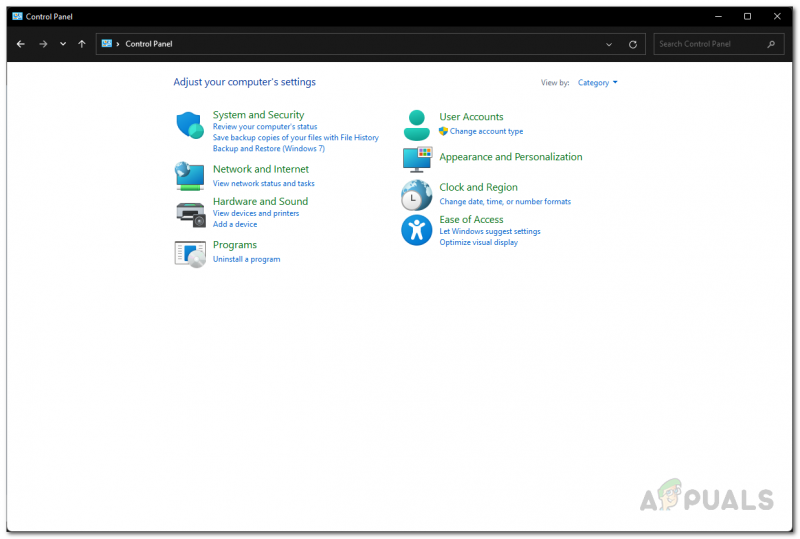
Kontrollpanel
- Där, klicka på Energialternativ .
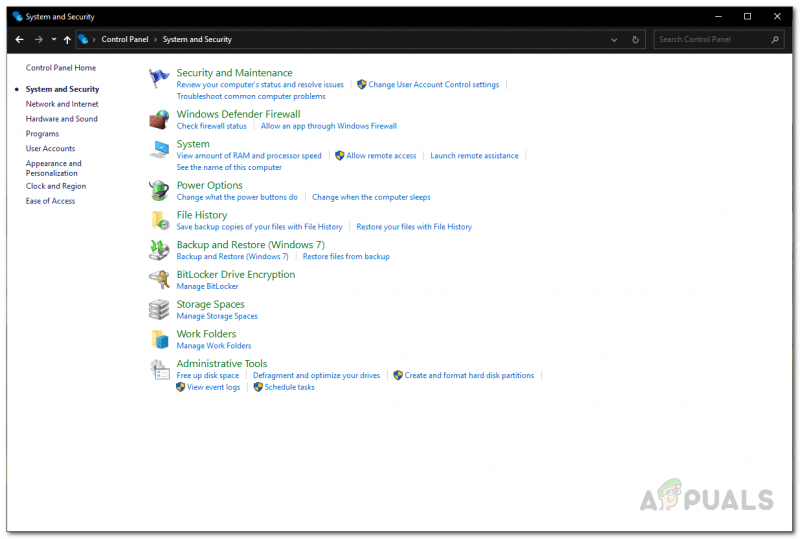
Navigerar till Energialternativ
- Slutligen, välj Ultimat prestanda alternativ. Se om det löser problemet.
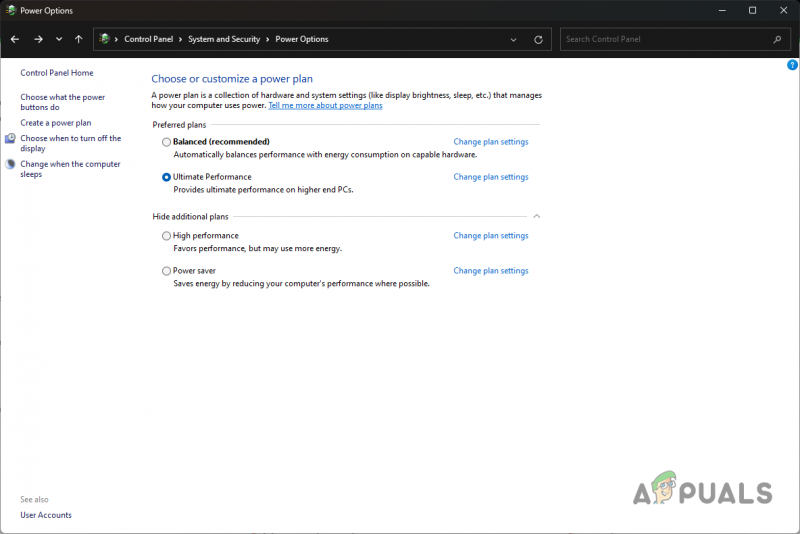
Välja den ultimata prestationsplanen
5. Avsluta bakgrundsappar
Apparna och processerna som körs i bakgrunden tär på dina datorresurser. Vissa appar förbrukar mycket mer resurser än andra, vilket kan vara besvärligt när man spelar ett spel.
De flesta datorresurserna borde vara tillgängliga för spelet, och om det finns en tredjepartsapp i bakgrunden som försöker använda dem också, kan ditt spels prestanda få en törn.
Detta kan ha stor betydelse för system som inte har många resurser tillgängliga. I sådana scenarier måste du döda bakgrundsapparna för att frigöra RAM och andra resurser som de kan använda för spelet. För att göra detta, följ instruktionerna nedan:
- Först, högerklicka på Start meny ikonen i aktivitetsfältet och välj Aktivitetshanteraren från menyn som visas.
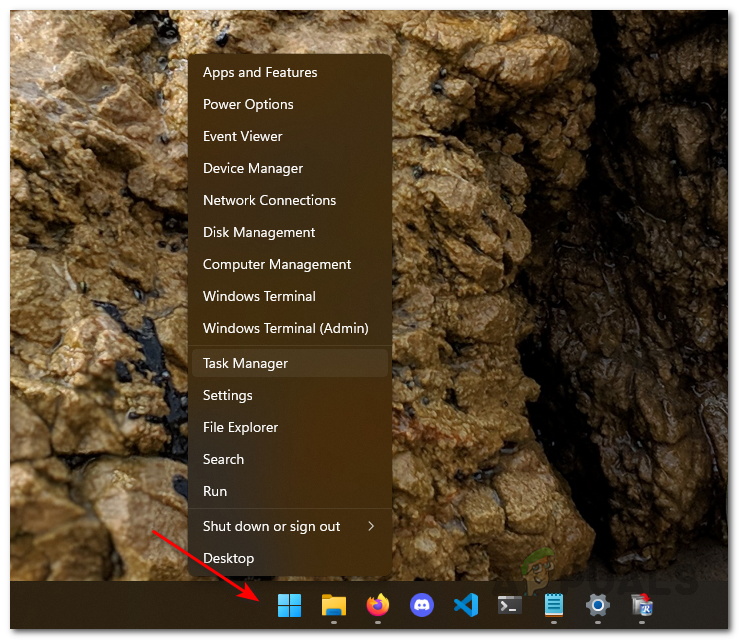
Öppnar Task Manager
- När Aktivitetshanteraren är öppen letar du efter bakgrundsprocesser som använder mest datorresurser.
- Avsluta processen genom att markera den och sedan klicka på Avsluta uppgiften alternativ.
- Efter att ha gjort det, öppna spelet och se om problemet har försvunnit.
6. Starta om Shaders Optimization
Shaders-optimering görs för att förbättra prestandan för Warzone 2 när du startar den. Detta hjälper till att säkerställa att alla texturer återges korrekt och förhindrar potentiella prestandaproblem.
När det är klart lagras de optimerade shadersna i din shaders-cache och används. Ibland kan du uppleva stamning i Warzone på grund av dåligt optimerade shaders.
När detta händer måste du ta bort din shaders-cache och optimera om dina shaders. För att göra detta, följ instruktionerna nedan:
- Börja med att öppna upp Krigszon två .
- I det övre högra hörnet klickar du på inställningar ikon.
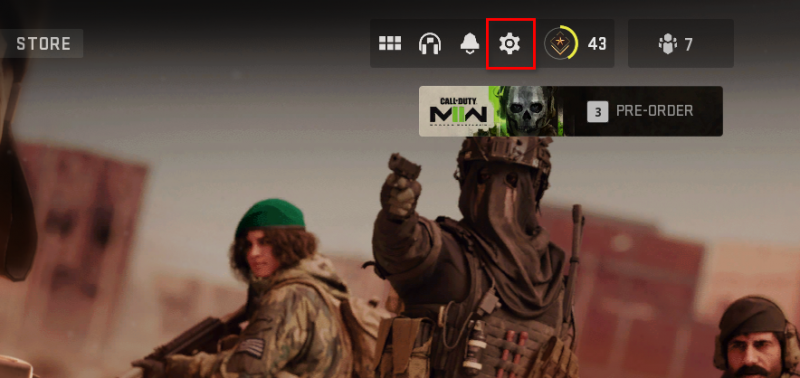
Öppna Warzone Settings
- Klicka sedan på Grafik alternativ.
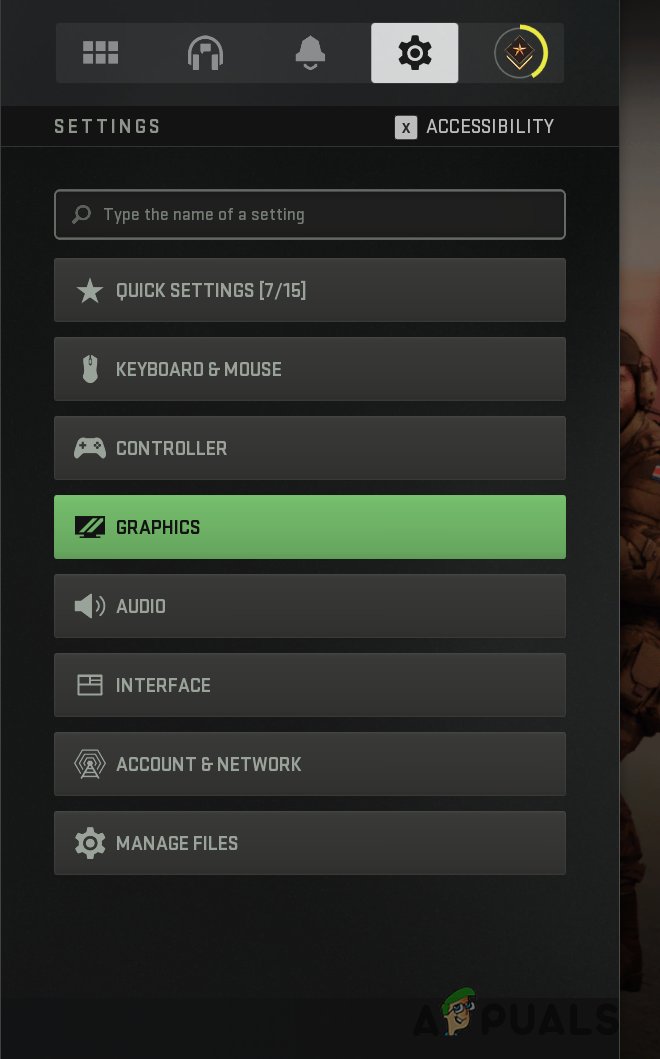
Navigera till Warzone Graphics Settings
- Under fliken Display, scrolla ned och klicka på Starta om Shaders Optimization alternativ.
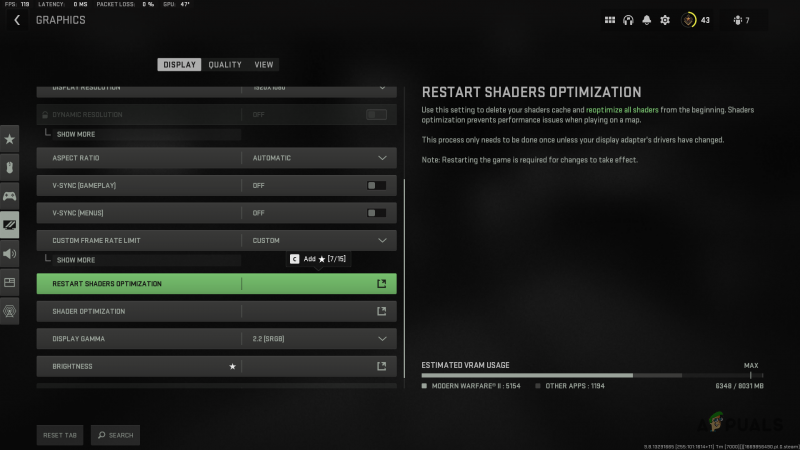
Startar om Warzone Shaders Optimization
- När du gör det kommer shaders-cachen att raderas och optimeringsprocessen börjar om.
Om problemet kvarstår efter att du har optimerat om dina shaders, gå till följande metod nedan.
7. Inaktivera helskärmsoptimering
Helskärmsoptimering är en funktion i Windows som är tänkt att förbättra din spelupplevelse genom att förbättra din dators prestanda. Det låter dig njuta av båda världar av helskärmsläge och kantlöst fönsterläge.
Vissa användare har dock rapporterat att de har problem med prestanda på grund av den här funktionen och att inaktivera den hjälpte dem att lösa problemet. För att göra detta, följ instruktionerna nedan:
- Öppna först Utforskaren på din dator.

Öppna File Explorer
- I File Explorer-fönstret navigerar du till Warzones installationskatalog. Om du är osäker på vägen högerklickar du på spelet på Steam och klickar Hantera > Bläddra i lokala filer .
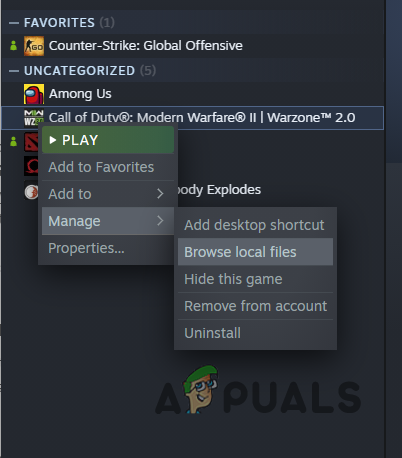
Navigerar till Warzone Installation Directory
- Sedan, från listan över filer, leta upp code.exe och högerklicka på den. Gå till Egenskaper.
- I fönstret Egenskaper byter du till Kompatibilitet flik.
- Där, kryssa i Inaktivera helskärmsoptimeringar kryssruta.
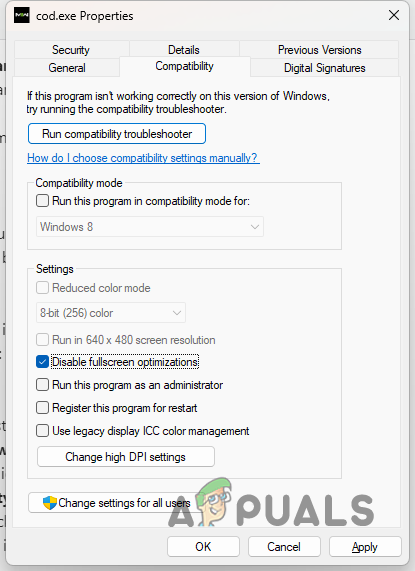
Inaktiverar helskärmsoptimering
- Träffa Tillämpa och klicka sedan OK. Starta spelet för att se om det löser problemet.
8. Installera Windows Updates
Nyare versioner av Windows innehåller ofta nya funktioner som används av olika spel. Vissa spel kräver att du har en specifik version av Windows eller högre för att kunna spela. Som sådan blir det en nödvändighet att installera Windows-uppdateringar.
Å andra sidan är vissa uppdateringar patchar som fixar en bugg som kan orsaka problem med ett av de program du använder. Vissa användare har fixat Warzones ständiga eftersläpningsproblem genom att helt enkelt uppdatera sina Windows.
Detta är ganska enkelt att göra. Följ instruktionerna nedan:
- Börja trycka på Windows-tangent + I på ditt tangentbord för att öppna inställningar app.
- I fönstret Inställningar, navigera till Windows uppdatering.

Windows-inställningar
- Klicka sedan på Sök efter uppdateringar möjlighet att ladda ner och installera alla tillgängliga uppdateringar.

Windows uppdatering
- När uppdateringarna har installerats startar du spelet och kontrollerar om problemet kvarstår.
9. Aktivera spelläge
Windows har ett dedikerat läge för när du spelar ett spel på din dator. Spelläge hjälper till att förbättra din dators prestanda, även de billigare.
Dessutom tar spelläget bort alla meddelanden från tredje part på din dator för att hjälpa dig fokusera på spelet och inte bli distraherad. Det har funnits användare som förbättrat sin prestanda i Warzone genom att aktivera Game Mode.
Å andra sidan har vissa användare också rapporterat att inaktivering av spelläge hjälpte dem att lösa problemet. Därför rekommenderar vi att du aktiverar spelläget om det är avstängt och vice versa beroende på ditt fall. Följ instruktionerna nedan för att komma åt spelläge:
- Öppna först fönstret Inställningar genom att trycka på Windows-tangent + I .
- I appen Inställningar byter du till Spelande fliken på vänster sida.

Windows-inställningar
- Där, navigera till Spelläge.
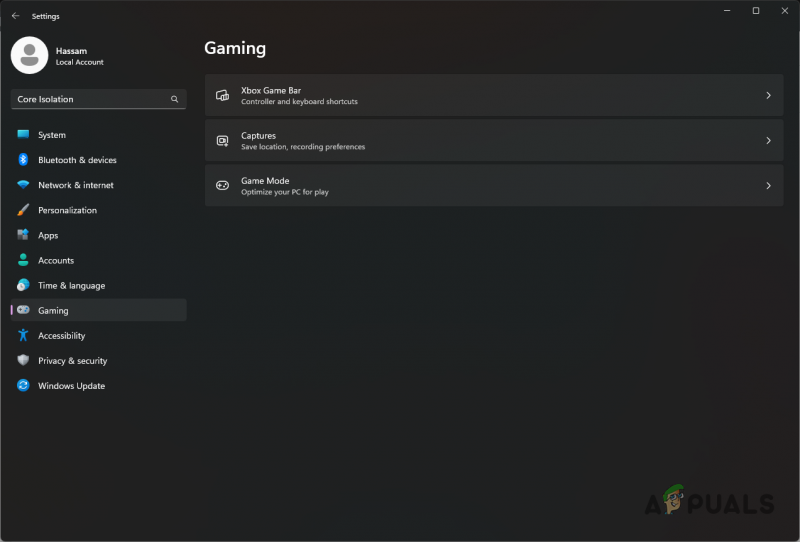
Windows spelinställningar
- Slutligen, om Game Mode är aktiverat, fortsätt och inaktivera det. Annars, slå på den och se om det skapar en skillnad i din Warzone-prestanda.
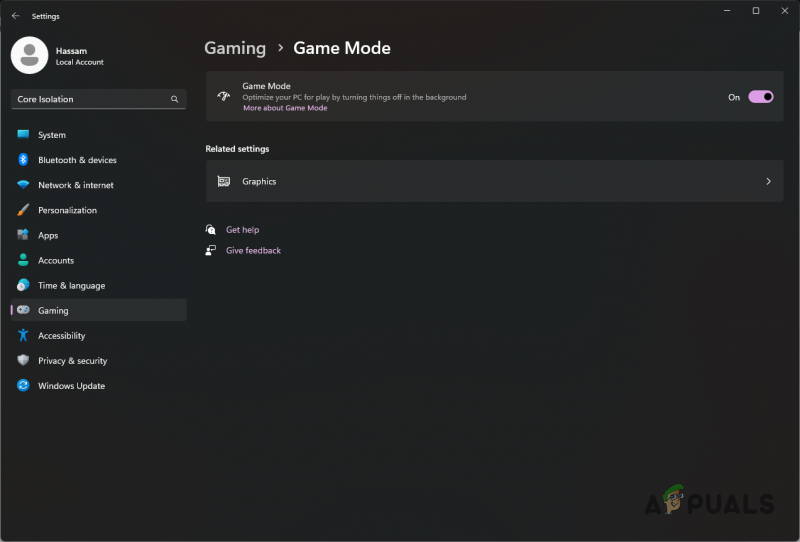
Windows spellägesinställningar
10. Inaktivera Core Isolation
Windows 11 har en ny säkerhetsfunktion som heter Core Isolation som erbjuder ytterligare skydd mot skadlig kod och angripare. Den innehåller en minnesintegritetsfunktion som förhindrar skadlig programvara från att kapa andra processer på din dator.
Dessa funktioner är baserade på virtualisering och kan ibland påverka specifika applikationers prestanda. I ett sådant fall måste du göra det inaktivera Core Isolation i dina säkerhetsinställningar för Windows för att lösa problemet. Följ instruktionerna nedan för att göra detta:
- Öppna inställningar appen genom att trycka på Windows-tangent + I på ditt tangentbord.
- Sök sedan efter i sökfältet Kärnisolering.
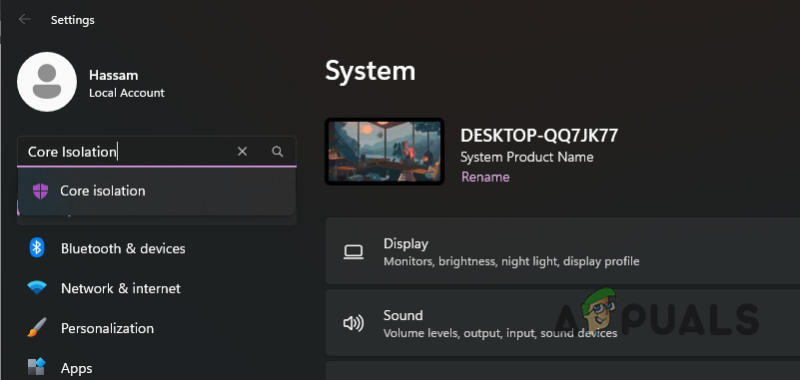
Söker efter Core Isolation
- När du väl är där, stäng av Minnesintegritet reglaget.
- Gå sedan vidare och starta om datorn.
- När din PC har startats upp, se om Warzone fortfarande släpar efter.
11. Reparera spelfiler
I vissa fall kan Warzones eftersläpning eller stamning relateras till dess spelfiler. Om några installationsfiler har skadats kommer spelet inte att kunna köras smidigt och du kan få prestandaproblem.
Om det här fallet är tillämpligt måste du skanna och reparera dina spelfiler för att åtgärda problemet. Om du gör det laddar du ner alla skadade filer och ersätter dem på din dator. Följ instruktionerna nedan för att göra detta:
- Öppna först Ånga och navigera till din Bibliotek.
- Högerklicka på Warzone 2 och välj i rullgardinsmenyn Egenskaper.
- Byt till i fönstret Egenskaper Lokala filer.
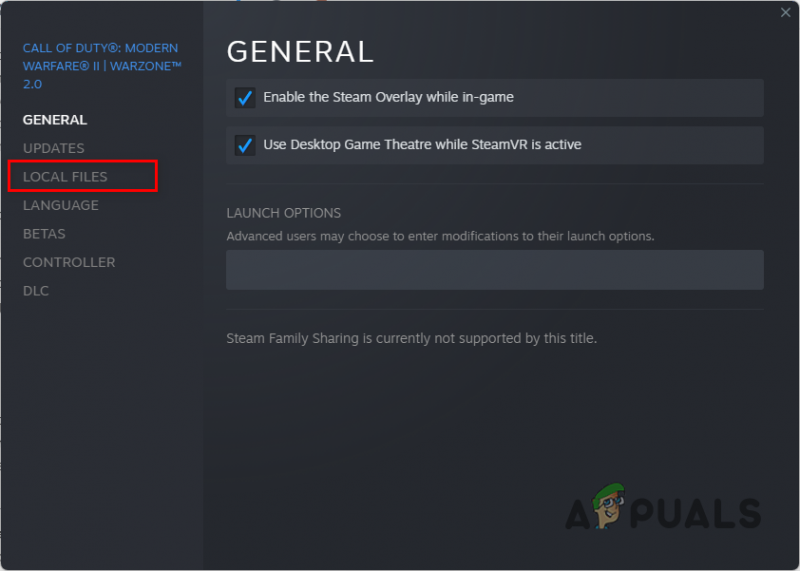
Navigera till fliken Lokala filer
- Där klickar du på Verifiera spelfilernas integritet alternativ.
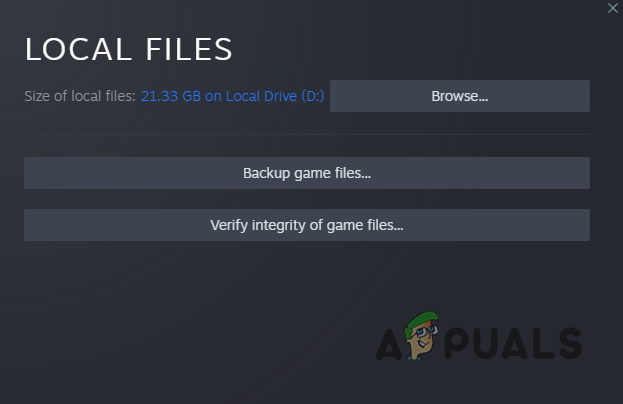
Verifiera integriteten för spelfiler på Steam
- Vänta tills processen är klar. När det är gjort, kontrollera om problemet försvinner.
12. Avinstallera de senaste Windows-uppdateringarna
Medan de flesta Windows-uppdateringar innehåller patchar till olika buggar, kan vissa uppdateringar i sin tur orsaka problem på din dator. Detta är inget ovanligt och har hänt med flera användare vid flera tillfällen.
Om du inte stod inför ett eftersläpande problem i början och det började hända från ingenstans, finns det en god chans att en nyligen uppdaterad Windows-uppdatering kan orsaka det. I ett sådant scenario måste du gå igenom din Windows-uppdateringshistorik och leta efter eventuella senaste uppdateringar som kan ha orsakat problemet.
Följ instruktionerna nedan för att komma åt historiken för Windows Updates:
- För att starta, tryck på Windows-tangent + I på ditt tangentbord för att ta fram inställningar app.
- Navigera sedan till Windows uppdatering.

Windows-inställningar
- I avsnittet Windows Update klickar du på Uppdatera historik alternativ.

Windows uppdatering
- Leta efter eventuella senaste uppdateringar i listan.
- Om du hittar en ny uppdatering som potentiellt kan ha orsakat problemet, klicka på Avinstallera uppdateringar alternativet att ta bort det.
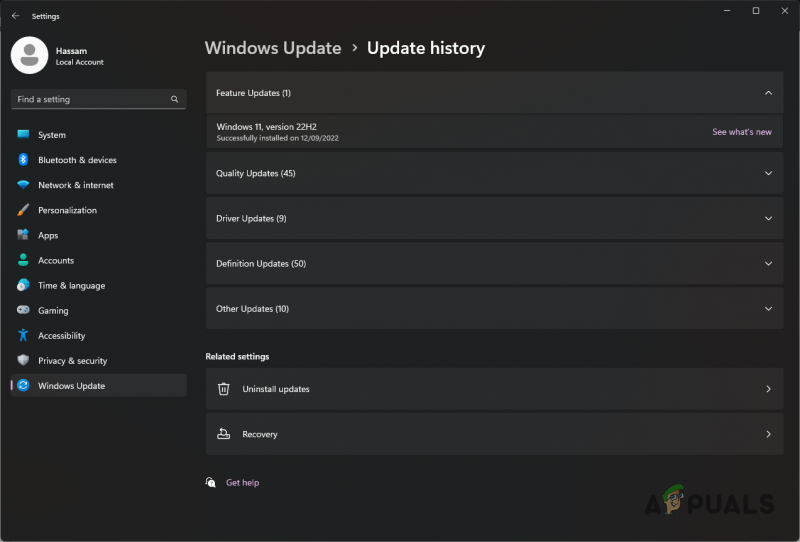
Windows Update-historik
- Se om det löser problemet.
13. Uppdatera BIOS Firmware
Slutligen, om alla dessa metoder inte har löst ditt problem, kan din BIOS-firmware troligen orsaka problemet. Flera användare har rapporterat att uppdatering av deras BIOS-firmware har åtgärdat problem med eftersläpning och stamning.
Vi behöver vanligtvis inte oroa oss för BIOS-firmware, men i vissa fall kan uppdatering av den lösa ett ganska irriterande problem. Lyckligtvis har uppdateringen av din BIOS-firmware automatiserats under åren, och du kan med största sannolikhet hitta ett dedikerat verktyg från ditt moderkorts tillverkare för att få jobbet gjort.
För att uppdatera ditt BIOS måste du hitta din moderkortsmodell . När du har det, gå till deras webbplats och ladda ner det dedikerade verktyget för att uppdatera BIOS. Verktyget bör uppdatera ditt BIOS inom några minuter.
När ditt BIOS har uppdaterats, öppna Warzone 2 igen och se om problemet uppstår längre.























