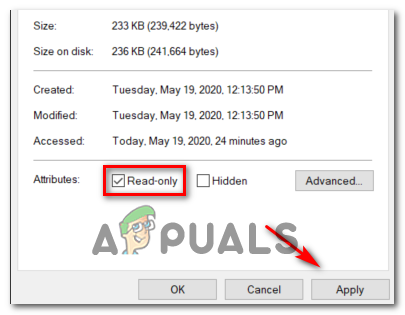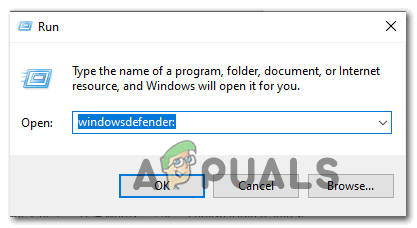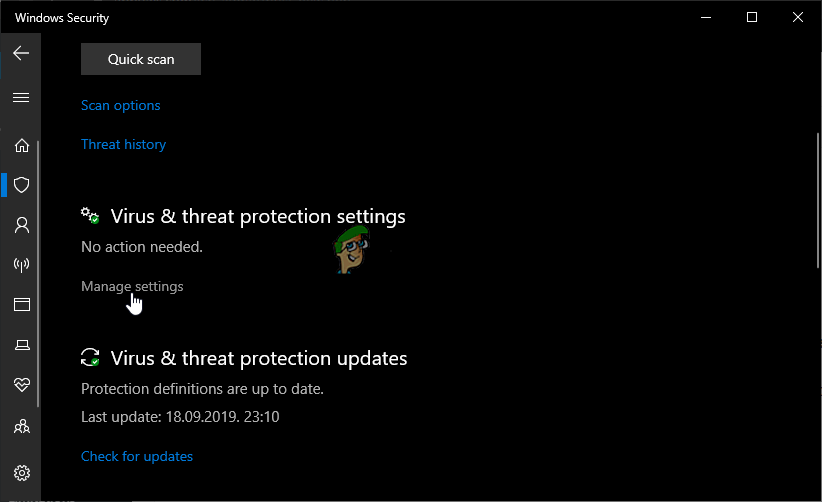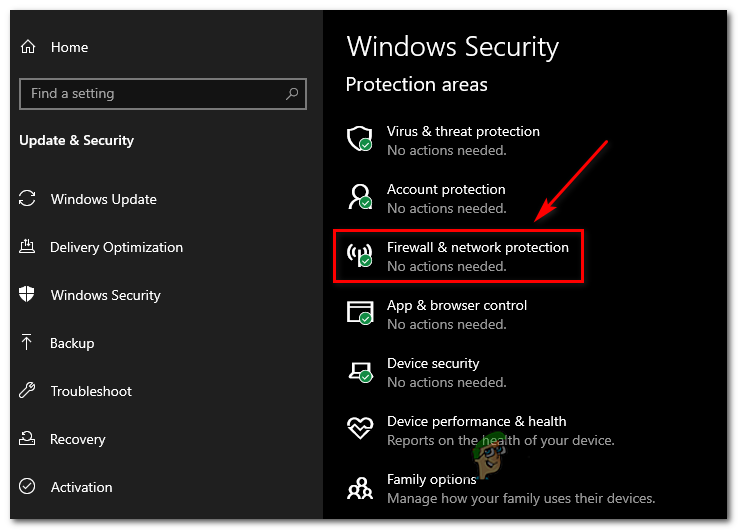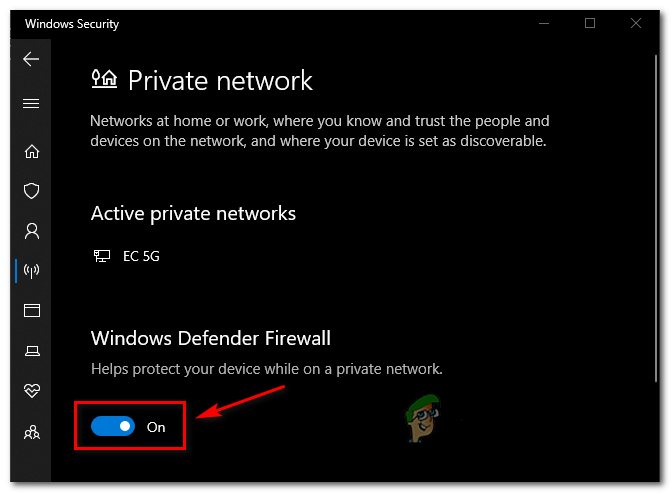Vissa användare stöter på 'Åtkomstfel ”Fel när du försöker använda Slå samman plugins verktyg i Skyrim eller Fallout. Vanligtvis visas detta problem när användaren klickar på Lös problem och åtgärden startar. Det här problemet rapporteras ofta inträffa när användare försöker slå samman spelkorrigeringar eller mods.

Sammanfoga plugin-åtkomstfel
Efter att ha undersökt problemet och tittat på olika användarrapporter visar det sig att detta problem kan uppstå på grund av flera olika skäl. Här är en kortlista med bekräftade potentiella synder:
- Admin-åtkomst saknas - Som det visar sig är en av de vanligaste orsakerna som kommer att orsaka detta fel en instans där den huvudsakliga Merge Plugins-körningen (MergePlugins.exe) inte har administratörsbehörighet. Om detta scenario är tillämpligt bör du kunna åtgärda problemet genom att tvinga den huvudsakliga körningen att köra med adminåtkomst.
- Det nuvarande Windows-kontot saknar äganderätt - En annan instans som kan orsaka detta fel är ett ägarproblem orsakat av Windows-kontot som du för närvarande är ansluten till. I det här fallet bör du kunna åtgärda problemet genom att ta ägande av de spel- och modmappar som är involverade i den här åtgärden.
- Aktiverat skrivskyddat attribut - Eftersom det har bekräftats av flera berörda användare kan detta problem också uppstå i de fall där vissa filer som är inblandade i åtgärden finns skrivskyddad , så verktyget kan inte ändra och åsidosätta filerna. I det här fallet bör du kunna åtgärda problemet genom att inaktivera skrivskyddsattributet.
- Tredjeparts antivirusstörningar - Enligt vissa drabbade användare kan detta problem också uppstå på grund av en överskyddande brandvägg eller antivirus. I det här fallet kommer du att kunna åtgärda problemet genom att inaktivera ditt realtidsskydd Tredje part / inbyggd brandvägg eller antivirus.
Metod 1: Köra Merge Plugins med Admin Access
Om du inte redan har försökt detta bör ditt första försök att åtgärda problemet vara att köra den huvudsakliga körningen av verktyget Merge Plugins med administratörsrättigheter. Denna fix bekräftades vara framgångsrik av många användare som tidigare stött på Åtkomstfel fel.
För att göra detta, använd Utforskaren ( Min dator på äldre Windows-versioner) och navigera till den plats där du tidigare installerade verktyget Merge Plugins. När du kommer dit, leta efter huvuddelen MergePlugins.exe körbar.
När du ser det högerklickar du på det och väljer Kör som administratör från den nyligen visade snabbmenyn.

Kör MergePlugins.exe som administratör
När du uppmanas av Användarkontokontroll (UAC) , klick Ja för att ge administratörsåtkomst.
När du väl har öppnat Slå samman plugins med administratörsåtkomst, upprepa åtgärden som tidigare orsakade Åtkomstfel fel och se om problemet nu är löst.
Om samma problem fortfarande uppstår, gå ner till nästa möjliga fix nedan.
Metod 2: Att äga äganderätten till mapparna Game och Mod
Enligt vissa drabbade användare som lyckades fixa Åtkomstfel fel, detta problem kan mycket väl orsakas av ett ägarproblem. Som det visar sig kanske spelmappen där du försöker göra modifieringen eller mods-filerna kanske inte ägs av det konto du använder för närvarande, så processen misslyckas.
Om detta scenario är tillämpligt bör du kunna lösa problemet genom att ta äganderätten till de involverade mapparna och se till att ditt konto har rättigheter att ändra dem innan du tänker igen plugin-sammanslagningen.
Här är en snabbguide om hur du gör detta:
Notera: Instruktionerna nedan förutsätter att spel- och modfilerna finns i temp-mappen. Om platsen är annorlunda i ditt fall, anpassa stegen nedan därefter.
- Öppet Utforskaren (eller Den här datorn på Windows 8.1 och äldre) och navigera till platsen för den inblandade spelfilen.
- När du äntligen har kommit till rätt plats högerklickar du på spelmappen och väljer Egenskaper från snabbmenyn.
- Inuti Egenskaper menyn, klicka på säkerhet och klicka sedan på Avancerad knapp (under Behörigheter för systemet).
- När du väl är inne i Avancerade säkerhetsinställningar för spelmappen, klicka på Ändra hyperlänk (associerad med Ägare).
- Inuti Välj Användare eller Grupp fönster, skriv 'alla' och tryck Stiga på, tryck sedan på Tillämpa för att spara ändringarna.
- Nästa, backtrack hela vägen till Egenskaper och klicka sedan på Redigera -knappen (under säkerhet fliken) för att ändra behörigheterna.
- När du väl har gått tillbaka till föregående fönster klickar du på Lägg till, skapa sedan ett nytt konto som heter Alla, fortsätt sedan och ge fullständiga behörigheter genom att kontrollera var och en Tillåta rutan innan du klickar Tillämpa för att spara ändringarna.
- När du uppmanas av Användarkontokontroll snabb, klicka Ja att acceptera ändringarna och bevilja administratörsrättigheter.
- När du har kommit så långt har du framgångsrikt beviljat det äganderätt som krävs. Upprepa nu stegen ovan med modfilerna som du vill ladda i verktyget Merge Plugins.
- Upprepa åtgärden som tidigare orsakade Åtkomstfel fel och se om problemet nu är löst.

Bevilja äganderätten till de involverade mapparna
Om du redan tagit äganderätten till de involverade mapparna och fortfarande ser samma fel på åtkomstbrott när du försöker använda verktyget Merge Plugins, gå ner till nästa möjliga korrigering nedan.
Metod 3: Inaktivera skrivskyddat attribut
Som vissa drabbade användare har bekräftat kan detta problem också uppstå i fall där några av filerna som du hamnar i Merge Plugins-verktyget faktiskt är begränsade via skrivskyddsattributet. Så länge detta attribut är aktiverat kommer verktyget att förhindras från att ändra och uppdatera filerna.
Flera drabbade användare som tidigare hade att göra med samma problem har rapporterat att problemet äntligen har lösts när de har blivit av med Skrivskyddad attribut. Om du ser till hur du gör detta, följ instruktionerna nedan:
- Öppna File Explorer och navigera till den plats där du tidigare sparade filerna du försöker ladda inuti Slå samman plugins verktyg.
- När du kommer till rätt plats högerklickar du på filen / filerna i fråga och väljer Egenskaper från den nyligen visade snabbmenyn.
- Från insidan av Egenskaper på skärmen väljer du allmän fliken högst upp och avmarkera sedan rutan som är associerad med Skrivskyddad och klicka på Tillämpa spara sedan ändringarna.
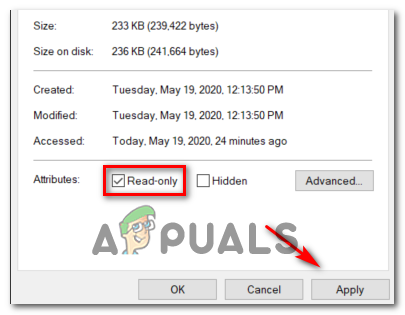
ta bort skrivskyddat attribut
Notera: Om den här rutan inte är markerad går du direkt till nästa möjliga korrigering nedan.
- Upprepa sedan steg 2 och steg 3 med de återstående filerna som är inblandade i operationen och spara sedan ändringarna.
- Upprepa åtgärden i verktyget Merge Plugins och se om problemet nu är löst.
Om du fortfarande hamnar i fel på åtkomstbrott, gå ner till nästa möjliga korrigering nedan.
Metod 4: Inaktivera antivirus och brandvägg (om tillämpligt)
Som det visar sig kan detta problem också orsakas av någon typ av antivirusstörning som förhindrar att Merge Plugins slutför operationen. Om detta scenario är tillämpligt i ditt specifika scenario bör du kunna åtgärda problemet genom att inaktivera realtidsskyddet medan du använder verktyget Merge Plugins.
Detta problem rapporteras mestadels förekomma med Kaspersky och Avira antivirus och de flesta drabbade användare har rapporterat att de lyckades åtgärda problemet genom att inaktivera realtidsskydd av ditt antivirusprogram innan du upprepar åtgärden.
I de flesta fall kommer du att kunna göra detta direkt från ikonen för fackfältet i din antivirussvit. För att göra detta, högerklicka bara på det och leta efter ett alternativ som gör att du kan inaktivera realtidsskyddet.

Högerklicka på Avast-ikonen från systemfältet för att inaktivera Avast tillfälligt
Om detta inte är tillämpligt på ditt specifika scenario eftersom du använder standardsäkerhetspaketet (Windows Defender) måste du tillfälligt avinstallera realtidsskyddet från Windows säkerhetsmeny för att undvika Åtkomstfel fel.
Här är en snabbguide om hur du gör detta:
- Tryck Windows-tangent + R att öppna upp en Springa dialog ruta. Skriv sedan ” 'Windowsdefender' inuti körrutan och tryck Stiga på för att öppna upp Windows-säkerhet meny.
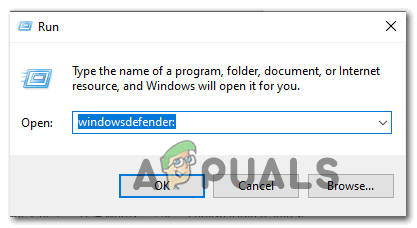
Öppna Windows Defender
- När du väl är inne i Windows-säkerhet menyn, klicka på Virus- och hotskydd, klicka sedan på Hantera inställningar hyperlänk (under Inställningar för virus- och hotskydd ).
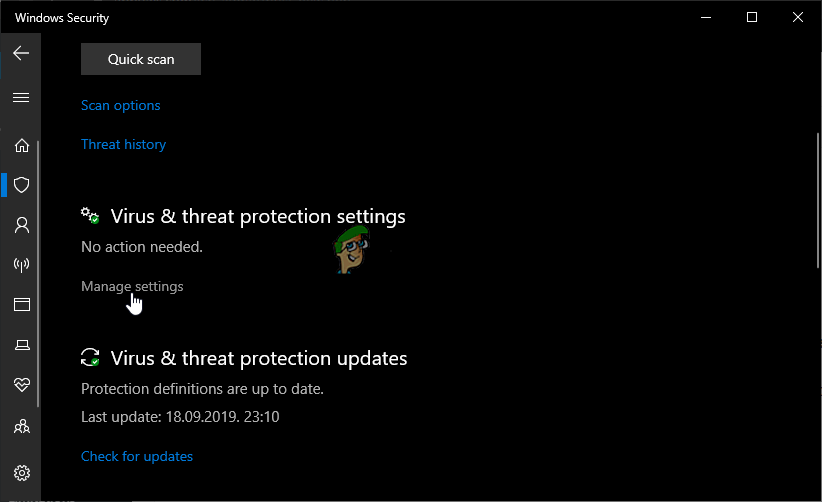
Hantera inställningar för skydd av virus och hot
- När du kommer till nästa fönster fortsätter du och inaktiverar växeln som är associerad med Realtidsskydd och spara ändringarna.
- Gå hela vägen tillbaka till den första Windows-säkerhet och klicka sedan på Brandvägg och nätverksskydd.
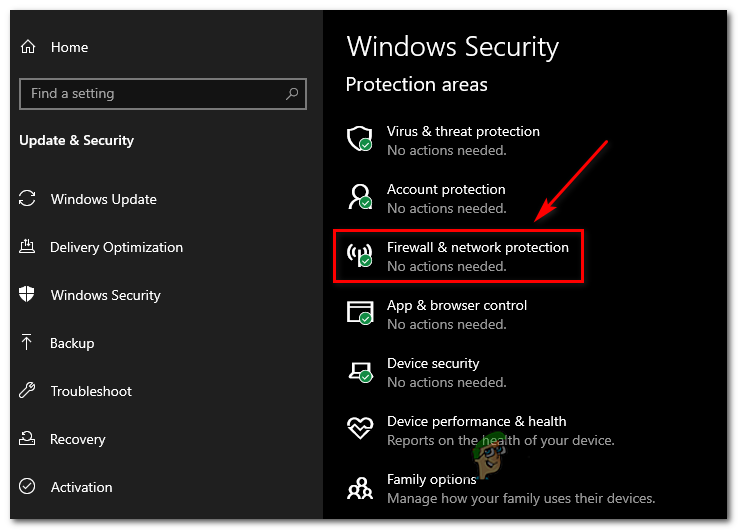
Öppna menyn Brandvägg och nätverksskydd
- När du kommer till nästa skärm klickar du på nätverket som för närvarande är aktivt och inaktiverar sedan växeln som är associerad med Windows Defender-brandvägg.
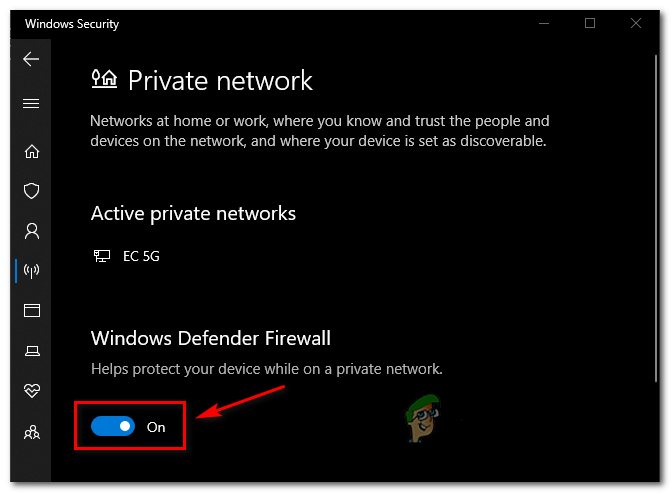
Inaktivera brandväggskomponenten i Windows Defender
- När du har inaktiverat båda komponenterna, starta om datorn, försök igen i Merge Plugins som orsakade problemet och se om problemet nu är löst.
Om samma problem fortfarande uppstår, gå ner till nästa möjliga fix nedan.
Taggar mod-fel 5 minuter läst