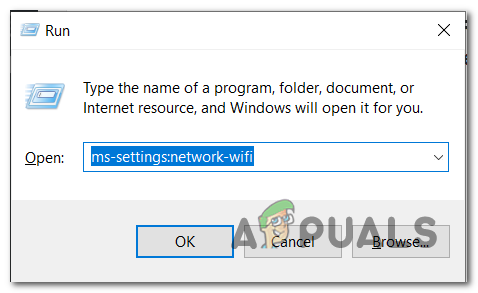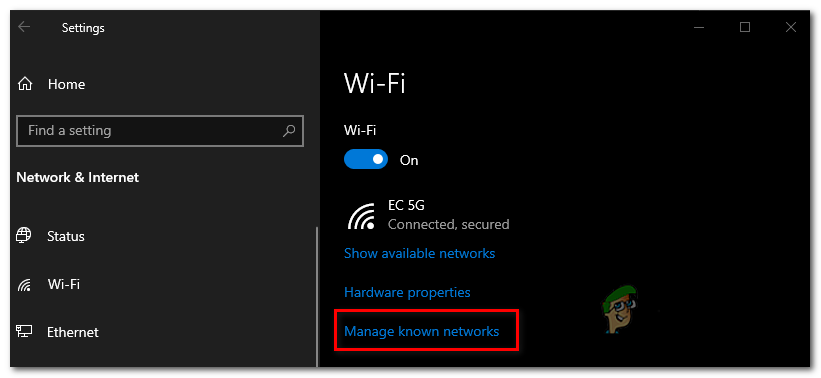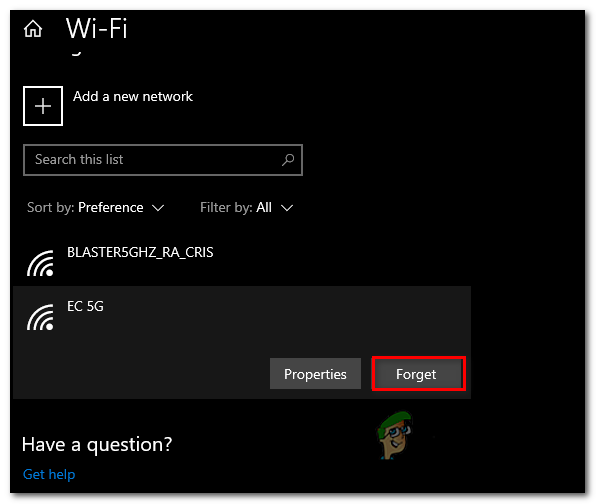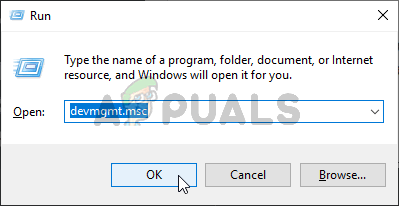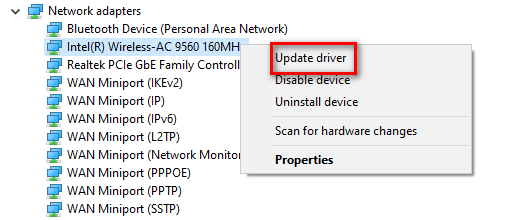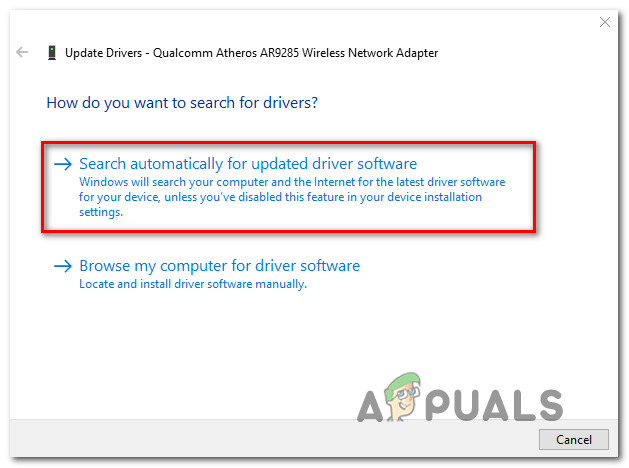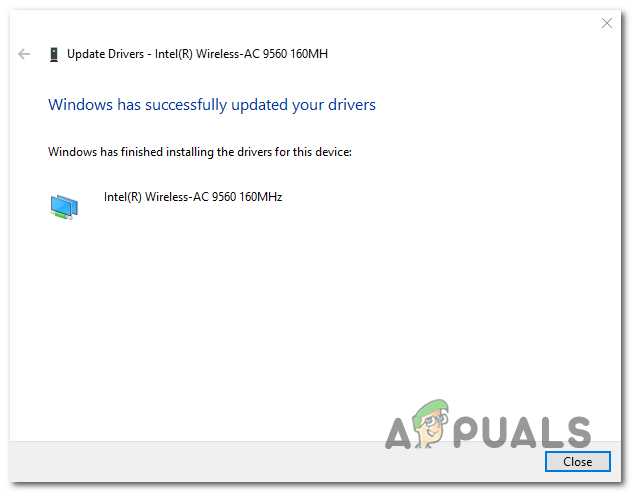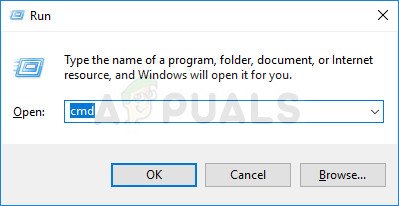De 0x00028002 fel uppstår om det finns någon form av nätverkskonsekvens som förhindrar att den drabbade datorn förblir ansluten till ett lokalt nätverk. Denna felkod visas om användaren försöker identifiera problemet genom att köra Windows nätverksdiagnostik verktyg.

Nätverksfelkod 0x00028002
Vad orsakar 0x00028002 nätverksfelet?
- Generisk nätverksdrivrutinfel - Som det visar sig, om du blir van vid att sätta din dator i viloläge utan att göra regelbundna startups, kan det här problemet uppstå i Windows 10 på grund av en vanlig fel. För att åtgärda det måste du öppna nätverksmenyn och tvinga operativsystemet att glömma det nätverk som du för närvarande är ansluten till. Detta rensar tempdata, så att du kan ansluta om från början.
- Skadad / föråldrad drivrutin för trådlös adapter - Om du inte har uppdaterat din trådlösa adapterdrivrutin på ett tag är det möjligt att den aktuella versionen du använder inte är fullt utrustad för att hantera IPV6 , vilket kan orsaka nätverksavbrott som leder till detta fel. Om detta scenario är tillämpligt kan du lösa problemet genom att uppdatera den trådlösa adapterdrivrutinen via Enhetshanteraren.
- Inkonsekvens i nätverket - Det finns många olika beroenden som kan sluta skapa problem med din nätverkskomponent. En botemedel som kan behandla de flesta problem är att göra en komplett TCP / IP-återställning . Med denna procedur kommer de flesta firmware- och programvarurelaterade problem som kommer att utlösa denna felkod att lösas.
- Felaktig router - I sällsynta fall kan du också hantera en felaktig router som inte kan upprätthålla en tillförlitlig anslutning till enheten som ansluts till den. I det här fallet har du inget alternativ än att verifiera denna teori och leta efter en suppleant om misstankarna bekräftas.
Metod 1: Glömma det trådlösa nätverket (om tillämpligt)
Som det visar sig kan problemet mycket väl orsakas av en enkel nätverksfel som förhindrar din dator från att upprätthålla en stabil anslutning till din router. Normalt försvinner det här problemet snabbt vid nästa omstart av maskinen, men om du bara använder viloläge kan problemet kvarstå under lång tid.
I det här fallet bör du börja med att komma åt dina Wi-Fi-inställningar och glömma den trådlösa anslutningen som du för närvarande är ansluten till. När du har återupprättat anslutningen igen bör de temporära filer som orsakar denna felaktighet raderas och du bör inte längre stöta på det här problemet.
Här är en snabbguide för att glömma det trådlösa nätverket för att lösa 0x00028002:
- Tryck Windows-tangent + R att öppna upp en Springa dialogruta. Skriv sedan 'Ms-inställningar: nätverks-wifi' och tryck Stiga på för att öppna Wi-Fi-fliken på Nätverk & Internet .
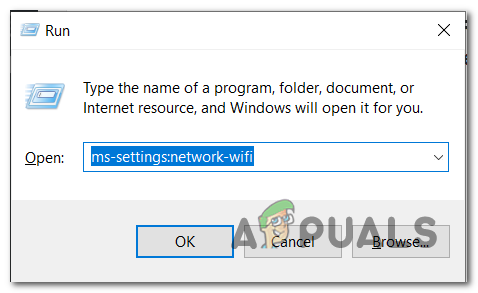
Öppna fliken Wi-Fi i appen Inställningar
- När du väl har kommit dit, flytta över till höger sida och klicka på Hantera kända nätverk .
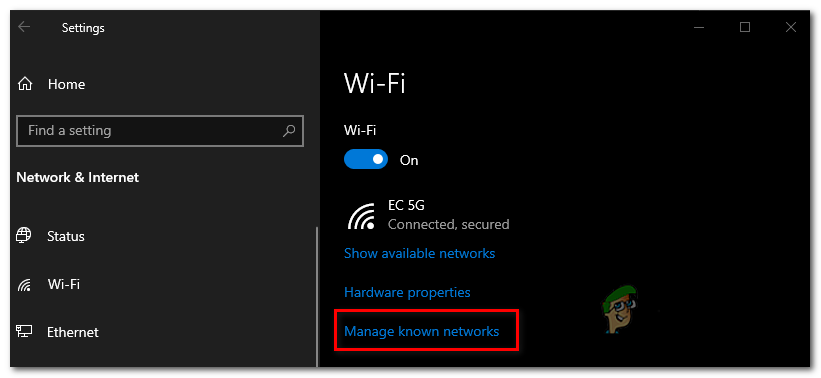
Åtkomst till menyn Hantera kända nätverk
- När du kommer till nästa meny klickar du bara på det nätverk som du har problem med och klickar på Glömma .
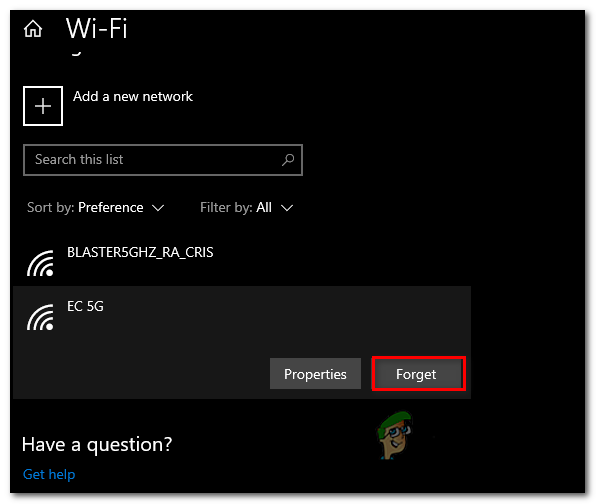
Glömmer nätverket som orsakar problem
- När du tvingar din dator att glömma nätverket ansluter du bara till det igen och skriver in säkerhetsnyckeln igen.
- Övervaka situationen och se om din nätverksanslutning misslyckas igen med 0x00028002 fel.
Om samma problem fortfarande uppstår, gå ner till nästa metod nedan.
Metod 2: Uppdatera den trådlösa adapterdrivrutinen
Som det visar sig kan problemet också orsakas av en felaktig, föråldrad eller felaktig trådlös adapterdrivrutin. Troligtvis kan din drivrutinsversion inte hantera IPV6-anslutningen ordentligt. Lyckligtvis har de flesta tillverkare av nätverksutrustning fixat IPV6-problem med drivrutinsuppdateringar, så om problemet orsakas av en trådlös adapterdrivrutin är fixen enkel att uppdatera drivrutinen till den senaste versionen.
Här är en snabbguide om hur du uppdaterar den trådlösa adapterdrivrutinen via Enhetshanteraren för att åtgärda 0x00028002:
- Tryck Windows-tangent + R att öppna upp en Springa dialogruta. Skriv in det nyöppnade fönstret 'Devmgmt.msc' och tryck Stiga på att öppna upp Enhetshanteraren. När du uppmanas av UAC ( Användarkontokontroll ) , klick Ja att bevilja administrativa privilegier.
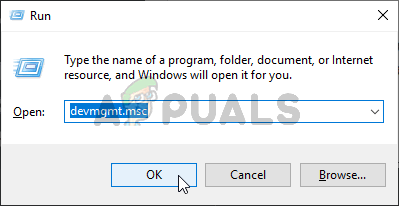
Kör Enhetshanteraren
- När du lyckas komma in Enhetshanteraren , bläddra ner genom listan över installerade applikationer och expandera rullgardinsmenyn associerad med Nätverkskort .
- När du lyckats komma in i undermenyn Nätverkskort, högerklicka på din trådlösa adapterdrivrutin och välj Uppdatera drivrutinen .
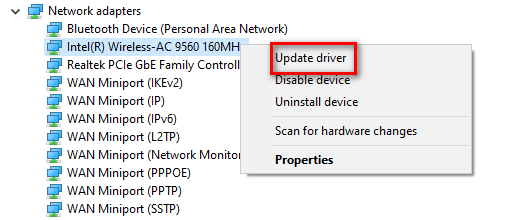
Uppdaterar den trådlösa drivrutinen
- När du kommer till nästa skärm klickar du på Sök automatiskt efter uppdaterad drivrutinsprogramvara .
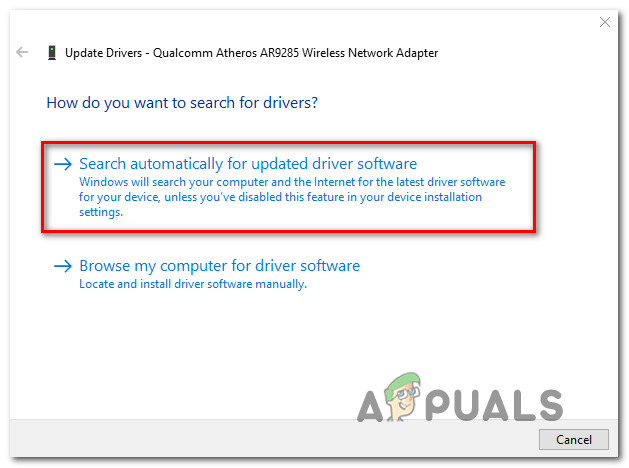
Tvingar WU att söka efter uppdaterad drivrutinsprogramvara
- Om en ny drivrutinsversion hittas, följ instruktionerna på skärmen för att slutföra åtgärden och installera den nya drivrutinsversionen.
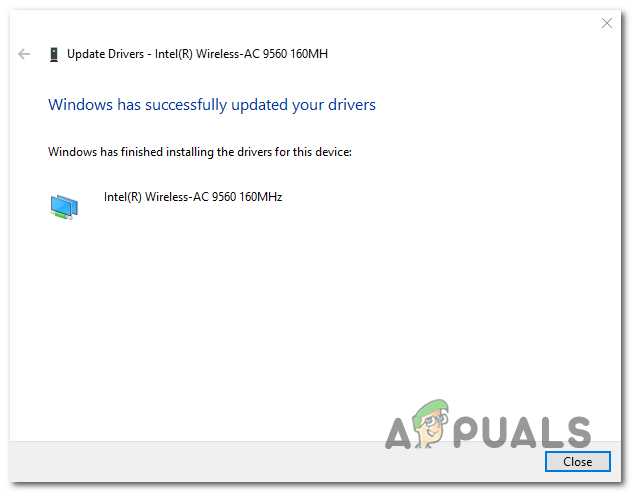
Uppdatera drivrutinsversionen
- När åtgärden är klar startar du om datorn och ser om problemet löses vid nästa systemstart.
Om samma problem fortfarande uppstår och du fortfarande stöter på 0x00028002 fel efter att ha kört diagnostik efter att du har förlorat anslutningen till ditt lokala nätverk, gå ner till nästa möjliga fix nedan.
Metod 3: Gör en fullständig återställning av TCP / IP
Som det visar sig kan det här problemet också orsakas av en generell inkonsekvens i nätverket relaterat till din TCP / IP-konfiguration . Flera berörda användare har bekräftat att de lyckades få problemet att lösa genom att återskapa anslutningen från grunden.
NOTERA : Vissa användare som har implementerat den här korrigeringen har rapporterat att problemet återkom efter en tid. Med detta i åtanke, överväg denna metod som en tillfällig lösning snarare än en fullfjädrad fix.
När det gäller att göra detta är det mest effektiva sättet att köra en serie kommandon i en förhöjd kommandotolk. Här är en snabb steg-för-steg-guide med vad du måste göra för att göra en fullständig återställning av TCP / IP:
- Tryck Windows-tangent + R att öppna upp en Springa dialogruta. Skriv sedan 'Cmd' inuti den nyligen uppkomna textrutan och tryck Ctrl + Skift + Enter för att öppna en förhöjd CMD-prompt. När du ser UAC (användarkontokontroll), klick Ja för att bevilja admin-åtkomst.
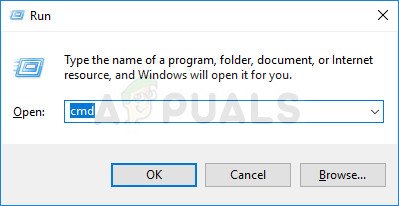
Köra administrativ kommandotolk från dialogrutan Kör
- När du är inne i den upphöjda CMD-prompten skriver du följande kommandon (i den angivna ordningen) och trycker på Stiga på efter varje kommando:
Typ 'ipconfig / flushdns '' och tryck Stiga på Skriv ' netsh winsock återställa och tryck Stiga på . Skriv ' netsh int ip återställa och tryck Stiga på. Skriv ' ipconfig / release och tryck Stiga på. Skriv ' ipconfig / förnya ' och tryck Stiga på.
- När du har kört alla kommandon ovan har du gjort en fullständig återställning av TCP / IP. När du har gjort detta stänger du den upphöjda kommandotolken och kontrollerar om problemet fortfarande är löst.
Om du fortfarande stöter på 0x00028002 när du har förlorat anslutningen till din lokala server, gå ner till nästa metod nedan.
Metod 4: Byta ut routern
Om ingen av de möjliga korrigeringarna nedan har gjort att du kan lösa problemet är det möjligt att du har att göra med en felaktig router. Flera berörda användare har rapporterat att ha exakt detta problem med en 5268ac AT & T-router.
Bara för att testa möjligheten att du har att göra med en maskinvarurouterproblem bör du försöka ansluta Ethernet-kabeln direkt till din drabbade maskin och se om problemet fortfarande uppstår.
Om problemet inte upprepas kan du dra slutsatsen att din router tidigare orsakade problemet och leta efter en ersättare.
4 minuter läst