De ”Fel vid inställning av spelare: ogiltig licensnyckel” problemet visas när användare spelar upp videor som har inbäddats med JW Player från deras standard webbläsare . Problemet förekommer oftast när du spelar upp videor i Google Chrome.

Fel vid inställning av spelare: Ogiltig licensnyckel
Vad orsakar problemet med fel vid inställning av spelare: ogiltig licensnyckel?
- Tid och datum är felaktiga - Det här kan tyckas som en konstig fråga, men många drabbade användare har bekräftat att problemet mycket väl kan uppstå på grund av stor tids- och datumskillnad upptäckt i ditt system och nätverket. Som det visar sig kanske JW-servrar inte tillåter anslutningar om slutanvändarens tid och datum är långt borta. För att fixa det är allt du behöver göra att justera datum, tid och tidszon från Windows-menyn.
- Tredjeparts brandväggsstörningar - Det har bekräftats att det finns flera olika överskyddande brandväggar som är kända för att blockera JW-inbäddade videor från att spela. Om detta scenario är tillämpligt kan du lösa problemet genom att skapa en regel för att utesluta din webbläsare eller genom att helt avinstallera verktyg från tredje part.
- Föråldrad webbläsare - Flera användare har rapporterat att problemet också kan uppstå på grund av en föråldrad webbläsarversion som är oförenlig med JW-spelarversionen som är installerad på webbplatsen som du försöker besöka. I det här fallet kan du lösa problemet genom att uppdatera din webbläsare till den senaste versionen.
- Skadad cachedata - Tillfälliga filer i webbläsarens cachemapp kan också orsaka detta beteende. I det här fallet bör du kunna lösa problemet genom att rensa cacheminnet och kakorna i din webbläsare. Detta kan antingen göras från din webbläsares inställningar eller via en rengöringsapp som Ccleaner.
Metod 1: Fixa datorns datum och tid
Så konstigt som det här låter har många användare bekräftat att detta problem mycket väl kan orsakas av felaktig tid och datum. Detta bekräftas av många drabbade användare såväl som av JW-support. Om du stöter på ”Fel vid inställning av spelare: ogiltig licensnyckel” när du försöker spela upp videoklipp som är inbäddade med JW-spelare beror det förmodligen på att datum- och tidsskillnaderna mellan din dator och servern den försöker ansluta till är för mycket.
Här är en snabbguide om hur du ställer in rätt tid, datum och tidszon på din dator:
Notera: Guiden nedan är universell och fungerar oavsett vilken Windows-version du använder.
- Tryck Windows-tangent + R för att öppna en dialogruta Kör. När du ser Run-fönstret skriver du 'Timedate.cpl' inuti textrutan och tryck på Stiga på för att öppna upp Datum och tid fönster.
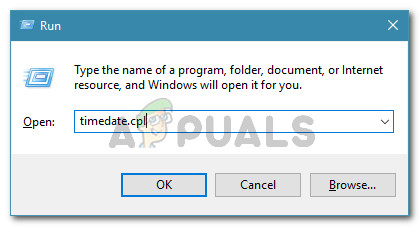
Öppnar fönstret Datum och tid
- När du väl är inne i Fönster för datum och tid , gå till Datum och tid fliken och klicka på Ändra datum och tid .
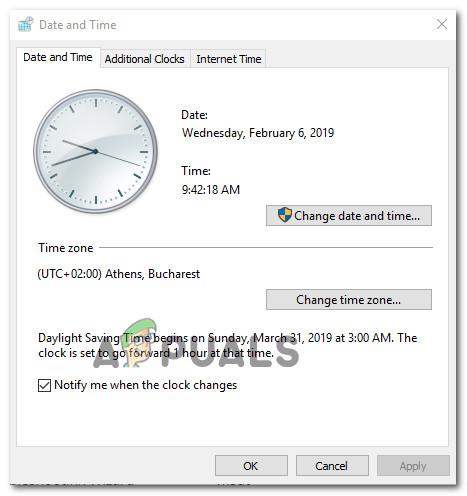
Ställa in rätt datum och tid
- Använd sedan menyn Datum och tid för att komma åt kalendern och välj lämpligt datum. Gå sedan över till Tid rutan och ställ in lämplig tid enligt tidszonen du bor i.
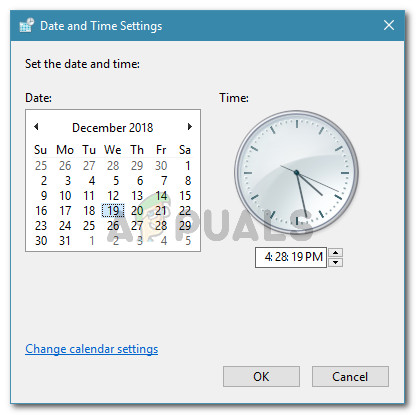
Ändrar tid och datum
- Medan du är på den här menyn kan du också ändra tidszonen till rätt värde genom att klicka på Ändra tidszon.
- När du har gjort det startar du om datorn och ser om problemet löses vid nästa datorstart.
Om du fortfarande stöter på samma sak Fel vid inställning av spelare: ogiltig licensnyckel problem, gå ner till nästa möjliga fix nedan.
Metod 2: Hantera tredje parts brandväggsstörningar
Som det visar sig kan problemet också uppstå på grund av någon form av nätverksproblem som orsakas av din tredje parts brandvägg eller säkerhetssvit. Om du bara ser det här problemet inträffar i ditt hem, ett kontor, en skola och något annat slags hanterat nätverk beror det antagligen på en brandväggsregel som förbjuder webbläsaren att upprätta de nödvändiga anslutningarna.
Om detta scenario är tillämpligt och du använder en brandväggskomponent från tredje part som du misstänker kan vara överskyddande kan du åtgärda problemet genom att skapa en vitlistningsregel som utesluter Chrome från listan över filtrerade objekt. Men instruktionerna för att göra detta kommer att vara olika beroende på vilken säkerhetspaket du använder.
En universell fix som fungerar oavsett din brandväggskomponent är att avinstallera appen från tredje part helt och hållet, bara för att se om problemet fortfarande uppstår. Här är en snabbguide om hur du gör detta:
- Tryck Windows-tangent + R för att öppna en dialogruta Kör. Skriv sedan 'Appwiz.cpl' i textrutan och tryck på Stiga på för att öppna upp Program och filer skärm.
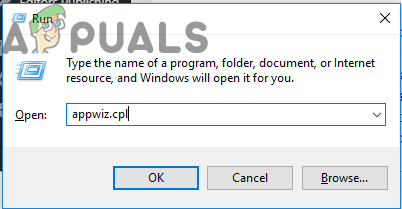
Skriv i 'appwiz.cpl' i körningsprompten
- När du lyckas komma in i Program och filer skärm, flytta ner till höger sida och bläddra ner till listan över installerade applikationer och leta reda på den tredje partens brandväggsprogram som du misstänker kan orsaka problemet. När du ser det högerklickar du på det och väljer Avinstallera från den nyligen visade snabbmenyn.
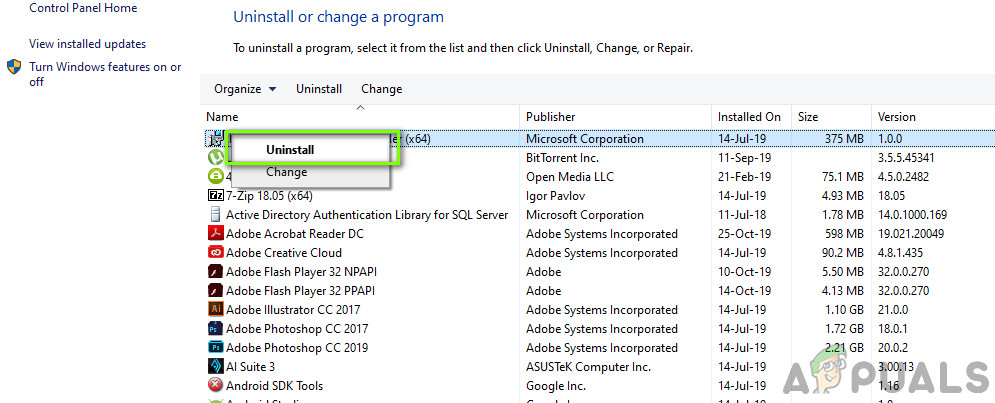
Avinstallerar brandvägg från tredje part
- När avinstallationen är klar startar du om datorn och ser om problemet löses vid nästa systemstart.
Om samma problem kvarstår, gå ner till nästa möjliga korrigering nedan.
Metod 3: Uppdatera webbläsarversion
Som flera olika användare har rapporterat kan problemet också förekomma i vissa webbläsare på grund av att de inte uppdateras med de senaste versionerna. De ”Fel vid inställning av spelare: ogiltig licensnyckel” fel uppstår sannolikt eftersom webbläsaren du använder inte uppdateras för att använda den senaste JW-spelarversionen.
För att åtgärda problemet är allt du behöver göra att tvinga din webbläsare att uppdatera till den senaste versionen. Naturligtvis kommer de exakta stegen att göra det olika beroende på vilken webbläsare från tredje part du använder.
Notera: Om du använder Internet Explorer eller Microsoft Edge är den här metoden inte tillämplig eftersom dessa två inbyggda webbläsare uppdateras automatiskt via Windows Update.
Nedan hittar du tre separata guider för 3 av de webbläsare som har störst marknadsandel. Om du stöter på problemet med någon av dessa webbläsare, följ instruktionerna enligt den webbläsare du använder.
Uppdaterar Chrome till den senaste versionen
- Öppna Chrome och klicka på åtgärdsknappen längst upp till höger på skärmen.
- Nästa, från den nyligen uppkomna menyn, gå till Hjälp> Om Google Chrome .
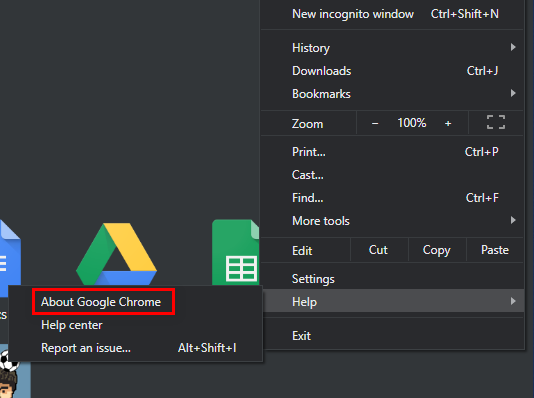
Om Google Chrome
- När du kommer till nästa skärm, vänta tills den första skanningen är klar och klicka sedan på Uppdatera Google Chrome och se om en ny version upptäcks.
- Efter det nya uppdatering är installerad, starta om din webbläsare och se om videon spelas utan ”Fel vid inställning av spelare: ogiltig licensnyckel” fel.
Uppdaterar Firefox till den senaste versionen
- Öppna din Firefox-klient och klicka på åtgärdsknappen längst upp till höger på skärmen. Klicka sedan på Hjälp och välj Om Firefox från den nyligen uppkomna sidomenyn.
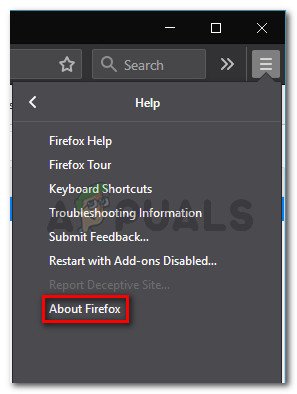
Åtkomst till Firefox-hjälpmenyn
- När du väl är inne i Om Mozilla Firefox-fönster, klicka på Starta om för att uppgradera Firefox . Vänta sedan tills processen är klar. När du ser UAC (användarkontokontroll) snabb, klicka på Ja för att bevilja administratörsbehörighet. Detta behövs för att slutföra installationen av den nya webbläsarversionen.
- Vid nästa omstart av webbläsaren, besök igen den sida som misslyckades med att spela JW inbäddade videor och se om problemet fortfarande inträffar.
Uppdaterar Opera till den senaste versionen
- Börja med att klicka på Opera-ikonen längst upp till vänster på skärmen. Klicka sedan på Uppdatering och återställning flik.
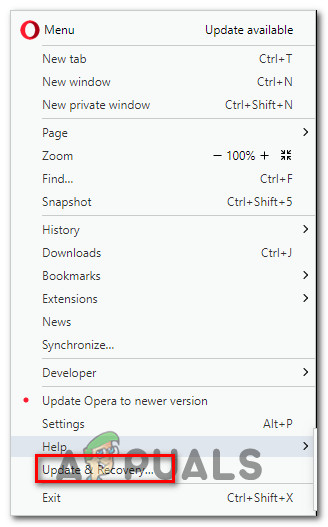
Öppnar menyn Uppdatering och återställning i Opera
- Vänta tills skanningen är klar. Om en ny version upptäcks börjar nedladdningen automatiskt. Vänta tills processen är klar.
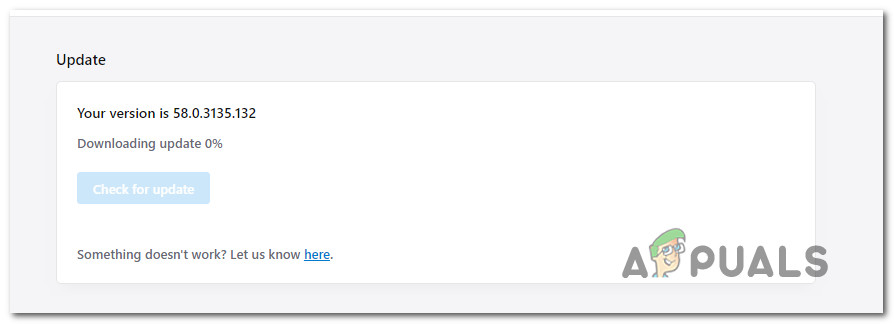
Hämtar Opera-uppdateringen
- När uppdateringen har laddats ned startar din webbläsare automatiskt om och den nya versionen installeras. När din webbläsare har uppdaterats upprepar du åtgärden som tidigare orsakade problemet.
Om den här metoden inte löste problemet eller om du redan var på den senaste tillgängliga versionen, gå ner till nästa metod nedan.
Metod 4: Rensa webbläsarens cache
Enligt flera olika användarrapporter är det också möjligt att problemet uppstår på grund av en tillfällig fil i cachemappen som stör uppspelningen av JW-videor. Ett par drabbade användare har rapporterat att problemet löstes efter att de följt instruktionerna som kunde rensa kakorna från webbläsaren som de använde.
Obs! Du kan också rensa webbläsarens cache från inställningsmenyn för det tredjepartsprogram du använder. Men metoden nedan är universell och fungerar oavsett vilken webbläsare du använder.
Här är en snabbguide för installation och användning av Ccleaner för att ta bort webbläsarkakor och fixa Fel vid inställning av spelare: ogiltig licensnyckel problem:
- Gå till den här länken ( här ) och installera den kostnadsfria versionen av Ccleaner från en nedladdningslänk. När du har öppnat den körbara filen följer du anvisningarna på skärmen för att installera den på din dator.
- Öppna Ccleaner när installationen är klar. När du kommer till huvudgränssnittet klickar du på Anpassad ren från den vertikala menyn till vänster.
- Gå sedan vidare till fliken Applikationer och avmarkera allt utom de objekt som är relaterade till din webbläsare. I vårt fall uppstår problemet med Opera.
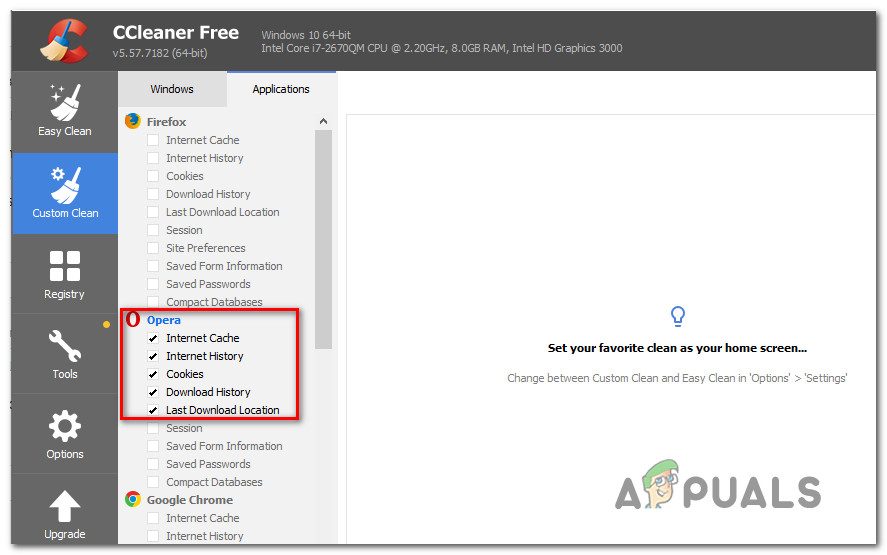
Schemalägga borttagningen av Opera Cookies
- När allt är i ordning, starta åtgärden att rensa webbläsarens cache genom att klicka på Kör renare .
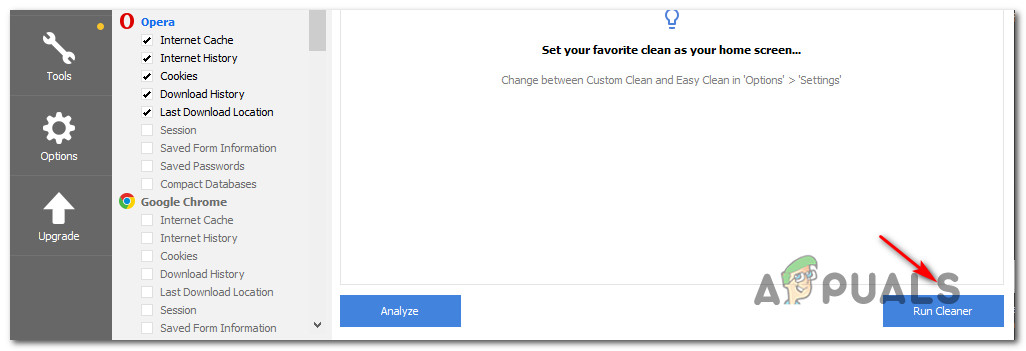
Kör renaren
- Klicka på Fortsätt vid nästa uppmaning för att starta saneringen. När åtgärden är klar stänger du Ccleaner och öppnar webbläsaren som orsakade Fel vid inställning av spelare: ogiltig licensnyckel problem.
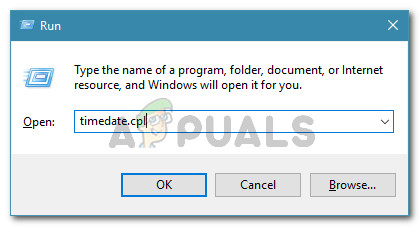
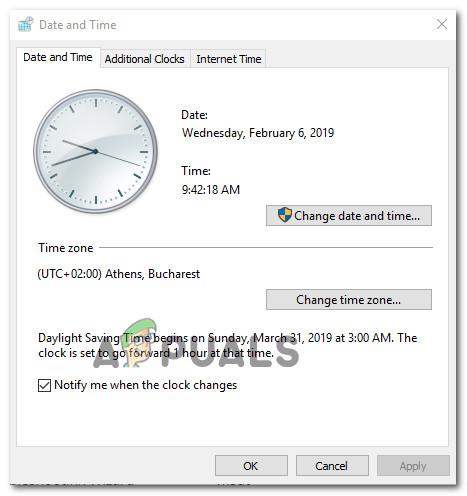
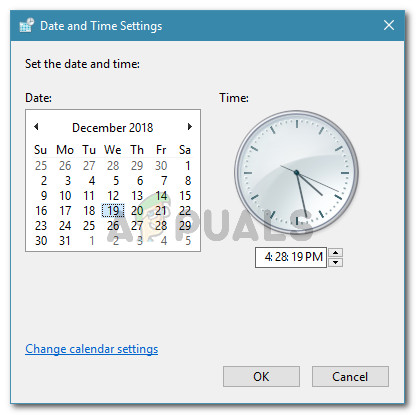
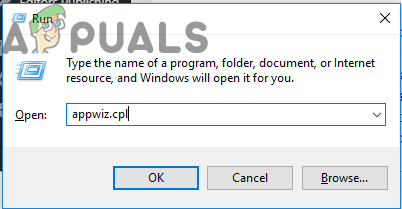
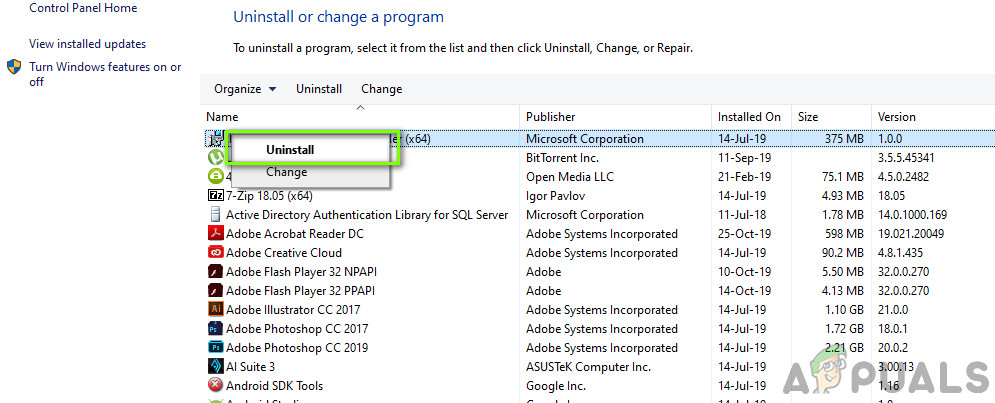
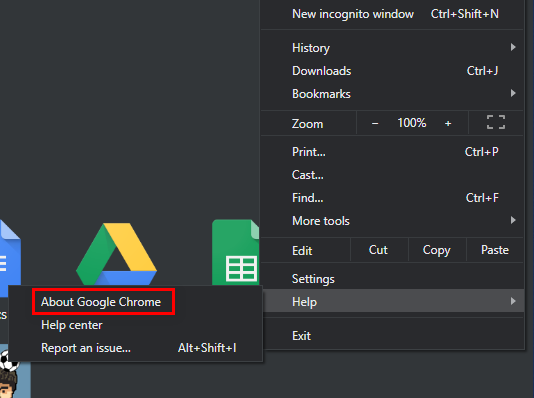
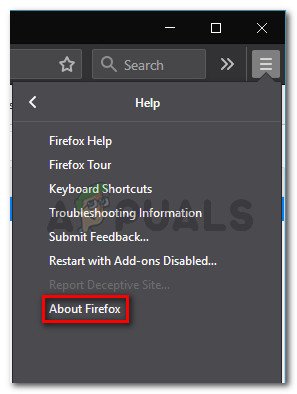
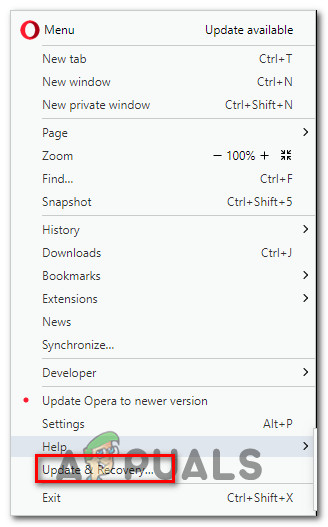
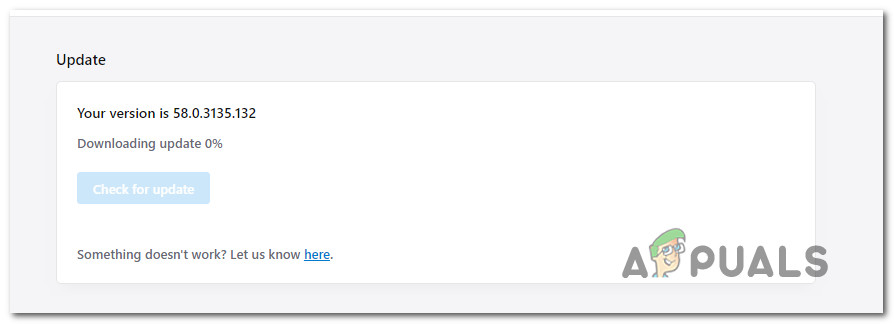
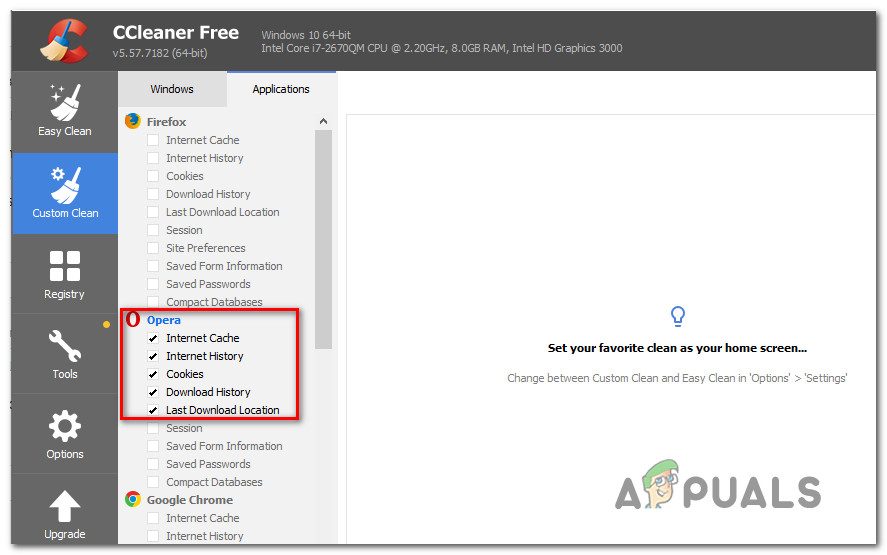
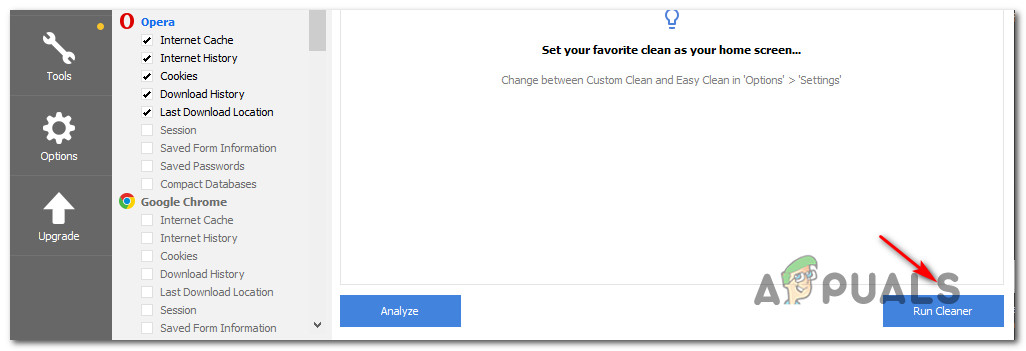




















![[FIX] Systemåterställning ”STATUS_WAIT_2” felkod](https://jf-balio.pt/img/how-tos/08/system-restore-status_wait_2-error-code.png)

