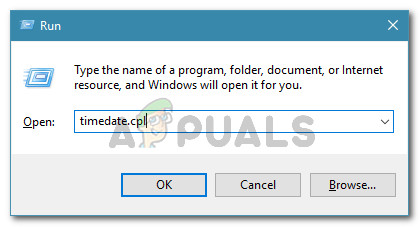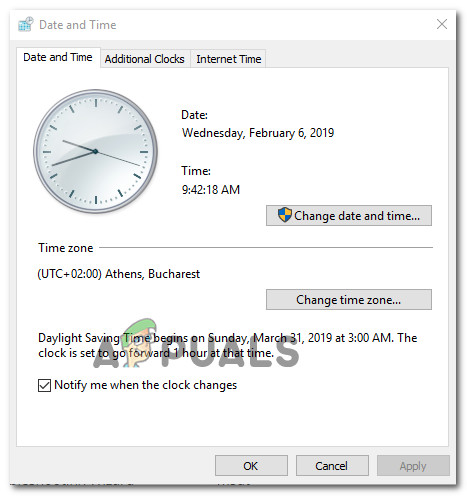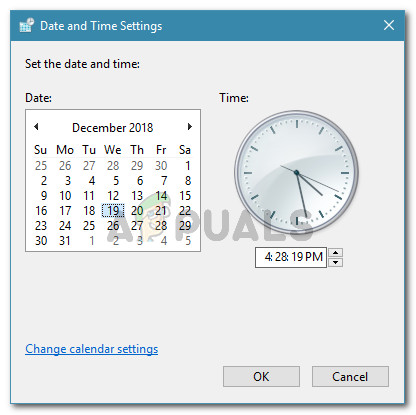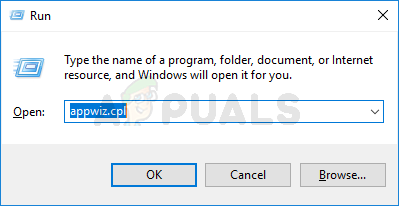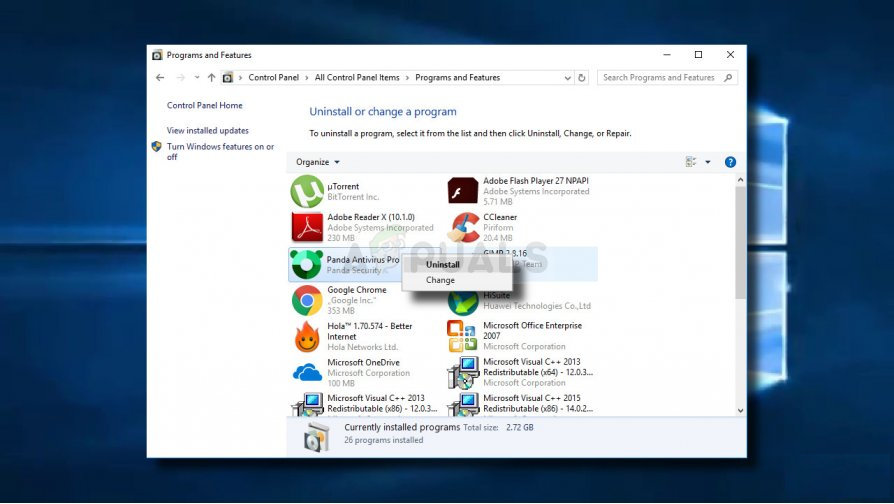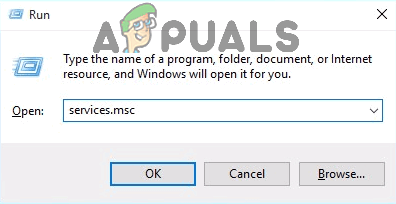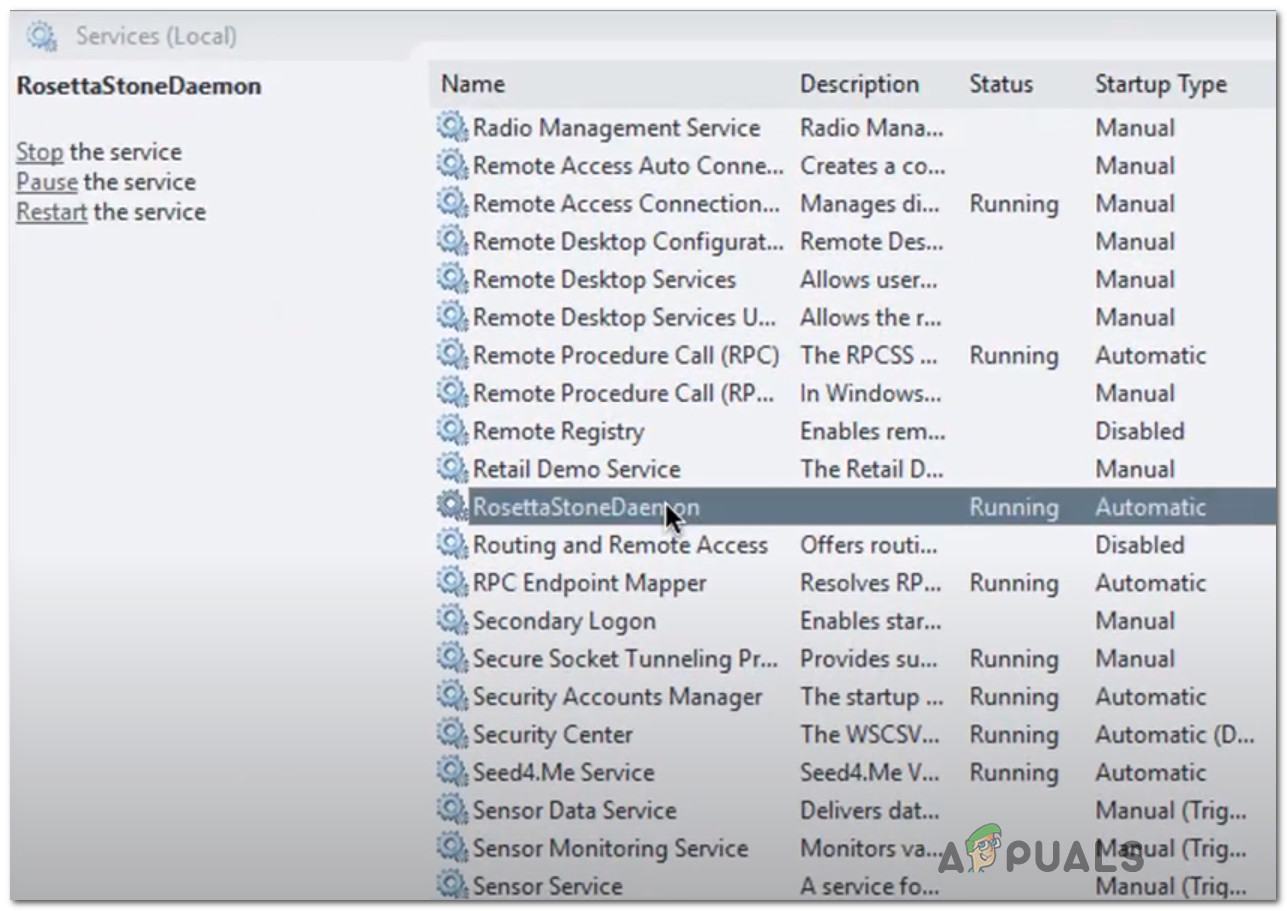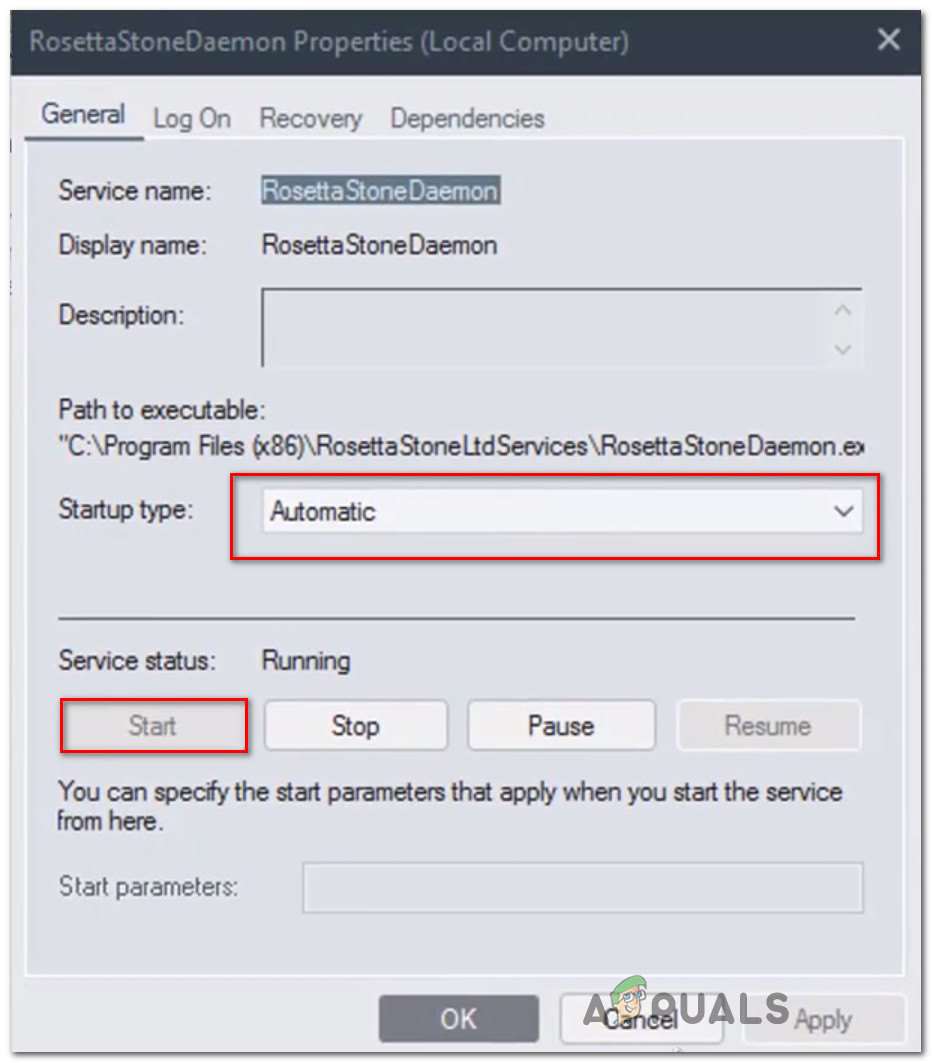De Fatal Application Error 1141 påträffas av Windows-användare efter deras Rosetta Stone-applikation och stängs oväntat. Det här problemet är bekräftat att det uppstår i Windows 7, Windows 8.1 och Windows 10.

Rosetta Stone Fatal Application Error 1141
Som det visar sig finns det flera olika orsaker som kan orsaka den här felkoden precis innan Rosetta Stone-applikationen kraschar:
- Systemet uppfyller inte minimikraven - Om du ser detta fel i en äldre PC-konfiguration bör du börja med att se till att din dator uppfyller minimikonfigurationen. Om du inte uppfyller minimispecifikationerna fungerar inte programmet på din dator.
- Felaktigt systemets datum och tid - En av de vanligaste orsakerna som kommer att utlösa detta fel med Rosetta Stone-applikationer är felaktigt datum och tid. Som det visar sig innehåller var och en av deras applikationer en tidsstämpelkontroll som styr kraschen på appen om tiden är långt bort - detta verkställs av piratkopieringsskäl. Om detta scenario är tillämpligt bör du kunna åtgärda problemet genom att ställa in rätt tid och datum i dina Windows-inställningar.
- Tredjeparts AV-störning - Som det visar sig kan störningar från tredje part (skapad av en brandvägg eller antivirus) också tvinga applikationen att utlösa denna felkod efter att den har förhindrats att kommunicera med de externa servrarna. I det här fallet kan du lösa problemet antingen genom att inaktivera realtidsskydd eller genom att avinstallera AV från tredje part.
- RosettaStoneDaemon-tjänsten är inaktiverad - En annan anledning som kan orsaka detta problem är när huvudtjänsten som används av Rosetta Stone (RosettaStoneDaemon) är inaktiverad som standard eller inte förhindras att köra. I det här fallet kan du åtgärda problemet genom att tvinga igång det via serviceskärmen.
Förutsättning: Kontroll av minimikraven
Om du stöter på det här problemet med en mycket gammal PC-konfiguration är det möjligt att Rosetta Stone-applikationen kraschar på grund av att du inte uppfyller minimikraven.
Minsta specifikationer som stöds av programmen är i extremt låg ände - du borde inte ha problem med att köra programmet om du tog med din dator under de senaste 6-7 åren.
Här är maskinvaru- och driftkrav för datorer:
- DE: Windows: Windows 7, Windows 8, Windows 10 eller senare
- Programvara: Internet Explorer 11 + Senaste versionen av Adobe Flash Player
- CPU: 2,33 GHz eller snabbare x86-kompatibel processor ELLER Intel® Atom ™ 1,6 GHz eller snabbare processor för netbooks
- Minne: 1 GB RAM eller högre
- Minsta skärmupplösning : 1024 x 768 skärmupplösning
Om du är säker på att din dator uppfyller minimikraven, gå ner till nästa möjliga fix.
Metod 1: Ställa in rätt tid och datum
Detta är en av de vanligaste orsakerna som kommer att leka Fatal Application Error 1141 med Rosetta Stone-applikationer. I de flesta fall inträffar kraschen efter en misslyckad datum- och tidsverifiering.
Av upphovsrättsskäl har utvecklarna av Rosettastenen app programmerade den för att stänga sig kraftigt om datum- och tidskontrollen misslyckas (detta sker bara om värdena är långt borta). Om detta scenario är tillämpligt i din speciella situation bör du kunna åtgärda problemet genom att öppna Datum Tid inställningar på din Windows-dator och ändra datum, tid och tidszon till rätt värden.
VIKTIG : Om du redan har försökt ändra datum och tid till rätt värden men du märkt att ändringarna återställs vid varje start, är chansen att du har att göra med ett defekt CMOS-batteri. I det här fallet måste du sätt tillbaka eller byt ut CMOS-batteriet innan du följer instruktionerna nedan.
Om du märker att datum och tid är avstängt och du vill korrigera det, följ instruktionerna nedan:
- Tryck Windows-tangent + R att öppna upp en Springa dialog ruta. Skriv sedan ”Schema.cpl” inuti textrutan och tryck på Stiga på för att öppna upp Datum Tid fönster.
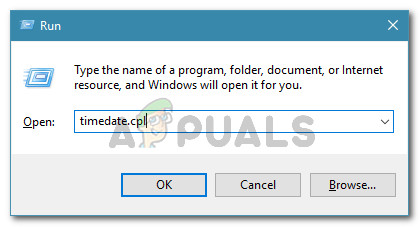
Öppnar fönstret Datum och tid
- Inuti Datum Tid klicka på den horisontella menyn högst upp Datum Tid och klicka sedan på Ändra datum och tid knapp.
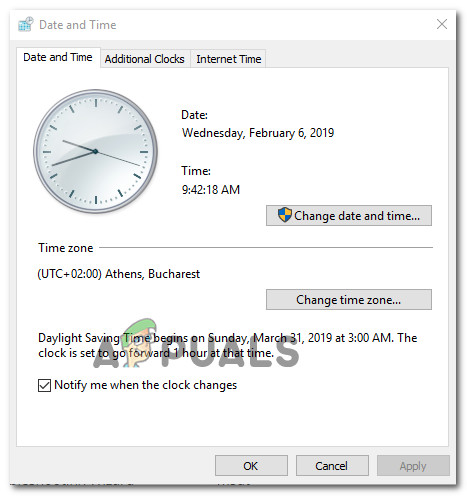
Ställa in rätt datum och tid
Notera: När du uppmanas av UAC (användarkontokontroll) , klick Ja för att bevilja administrativa privilegier.
- På nästa skärm, börja med att använda kalendermodulen för att ställa in lämpligt datum och ändra sedan tidsvärdet enligt din specifika tidszon. När modifieringen är klar klickar du på Ok för att spara ändringarna.
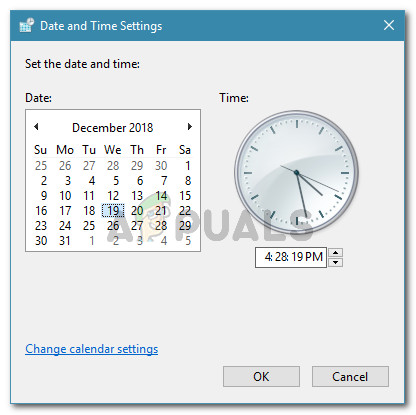
Ändrar tid och datum
- Starta sedan Rosetta Stone-appen igen och se om problemet nu är löst.
Om programmet fortfarande kraschar med detsamma Fatal Application Error 1141, gå ner till nästa möjliga fix nedan.
Metod 2: Inaktivera / avinstallera antivirus från tredje part (om tillämpligt)
Om du använder en säkerhetssvit från tredje part som en brandvägg på systemnivå eller ett fullfjädrat antivirusprogram, är det möjligt att en överskyddande svit blockerar de anslutningar som applikationen Rosetta Stone behöver för att fungera korrekt.
Det finns flera AV-sviter från tredje part som är kända för att orsaka detta problem. Här är några som vi lyckats identifiera baserat på användarrapporter: AVG, Avast, ESET, Malwarebytes PRO och ESET Nod32.
Om det här scenariot ser ut som om det kan vara tillämpligt har du två sätt framåt - Du kan antingen inaktivera realtidsskyddet medan du använder Rosetta Stone eller så kan du helt avinstallera sviten från tredje part.
Om du väljer det första alternativet (inaktiverar realtidsskyddet) kan du vanligtvis göra det direkt från fältfältets ikon för din AV-lösning. Högerklicka helt enkelt på den och se om du kan hitta ett alternativ som inaktiverar realtidsskyddet.

Inaktiverar realtidsskyddet på Avast Antivirus
Notera: De exakta stegen för att göra detta kommer att skilja sig beroende på vilken AV-svit du använder.
Om detta inte är tillfredsställande eller om du använder en tredje parts AV med en brandväggskomponent måste du avinstallera säkerhetskomponenten helt och ta bort alla kvarvarande filer för att säkerställa att den inte stör Rosetta Store. Här är en snabb steg-för-steg-guide om hur du gör detta:
- Tryck Windows-tangent + R att öppna upp en Springa dialog ruta. Skriv sedan 'Appwiz.cpl' och tryck Stiga på för att öppna menyn Program och funktioner.
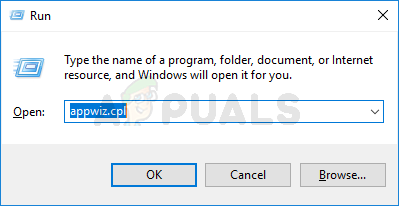
Skriv appwiz.cpl och tryck Enter för att öppna listan över installerade program
- När du väl är inne i Program och funktioner , bläddra ner genom listan över installerade program och leta reda på den överskyddande AV-sviten som du vill avinstallera. När du ser det högerklickar du på det och väljer Avinstallera att bli av med det.
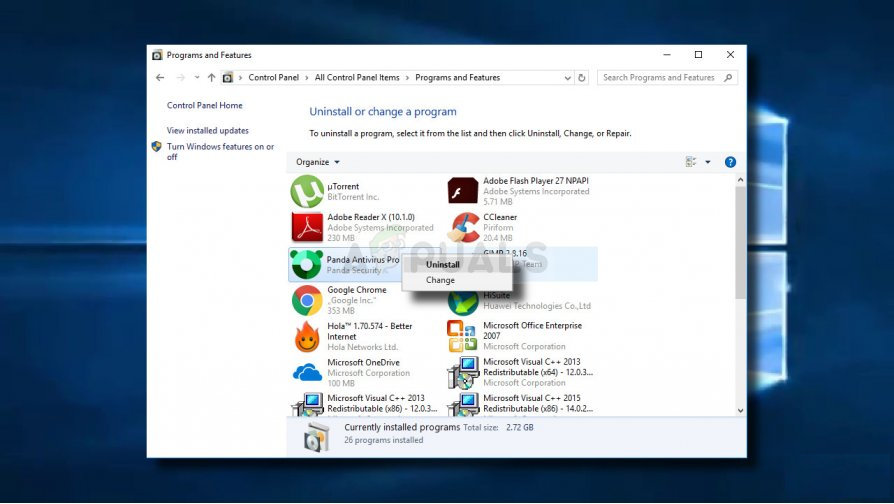
Avinstallerar ditt antivirusprogram
- I avinstallationsskärmen följer du anvisningarna på skärmen för att slutföra avinstallationsproceduren.
- När processen är klar startar du om datorn och väntar på nästa start.
- När datorn har startat upp igen, se till att du ta bort eventuella kvarvarande filer från din säkerhetssvit , starta sedan Rosetta Store igen och se om problemet nu är löst.
Om samma problem fortfarande uppstår, gå ner till nästa möjliga fix nedan.
Metod 3: Tvinga igång RosettaStoneDaemon-tjänsten
Om ingen av de potentiella korrigeringarna ovan har fungerat för dig, bör du undersöka om huvudtjänsten som används av Rosetta Stone (RosettaStoneDamon) får köras och konfigureras för att starta vid varje systemstart.
Flera berörda användare har rapporterat att de har kunnat lösa problemet genom att komma åt Tjänster menyn och ändra standardbeteendet för RosettaStoneDamon service.
Om detta scenario är tillämpligt, följ instruktionerna nedan för att tvinga starta RosettaStoneDaemon-tjänsten för att åtgärda Fatal Application Error 1141:
- Tryck Windows-tangent + R att öppna upp en Springa dialog ruta. Skriv sedan 'Services.msc' inuti textrutan och tryck på Stiga på för att öppna upp Tjänster skärm.
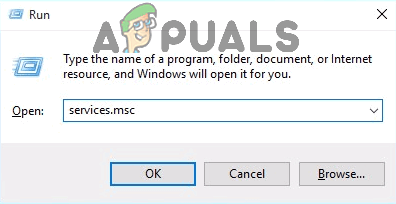
Skriv “services.msc” i dialogrutan Kör och tryck på Enter
- Inuti Tjänster skärm, flytta till höger avsnitt, bläddra ner genom listan över tjänster och leta reda på den som heter RosettaStoneDaemon.
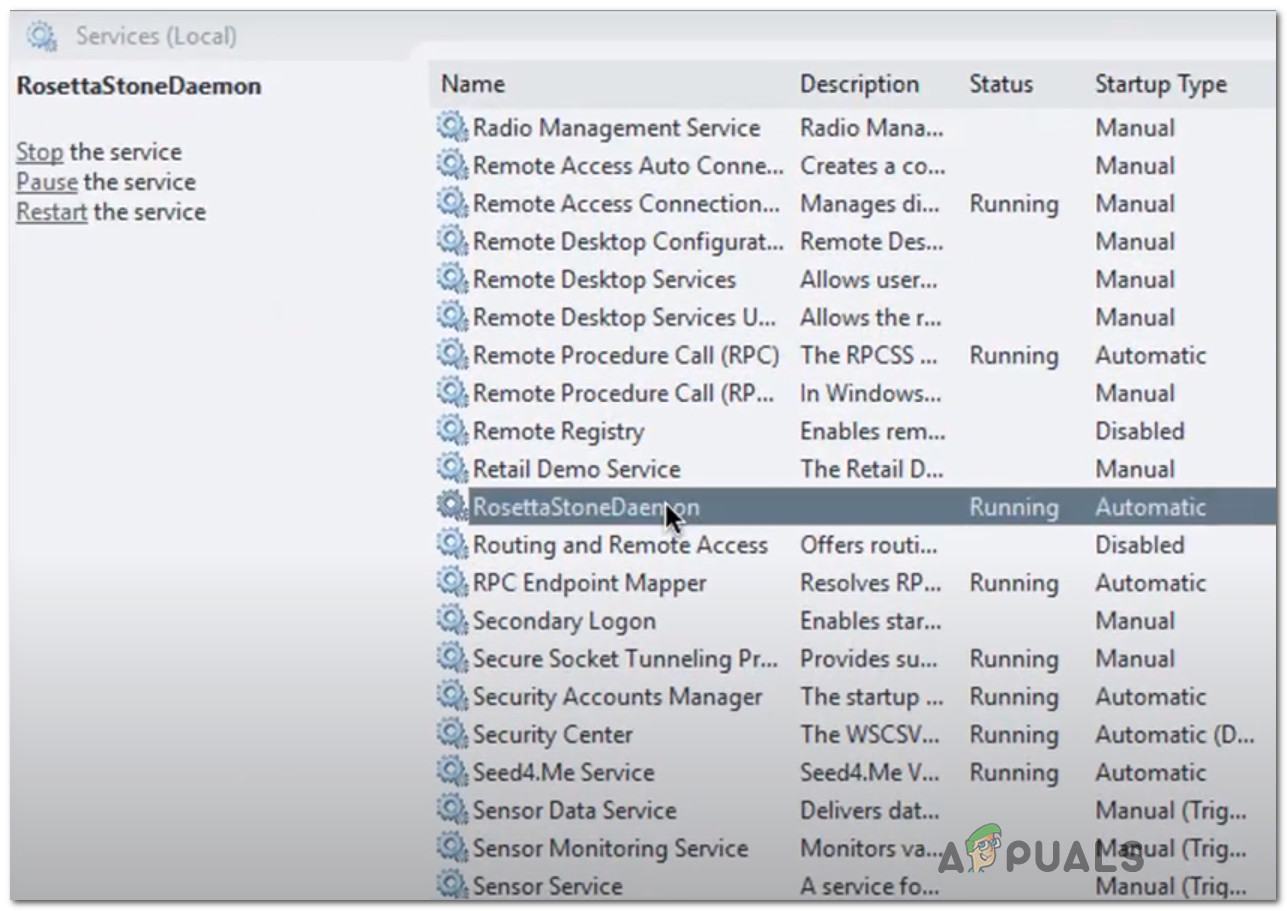
Hitta tjänsten Rosetta Stone
- När du har hittat tjänsten dubbelklickar du på den (eller högerklickar och klickar på Egenskaper). Nästa gång du är inne i Egenskaper klicka på skärmen allmän fliken och ändra Starttyp till Automatisk fördröjd .
- När du har gjort det klickar du på Start för att tvinga starta tjänsten, klicka sedan på Tillämpa.
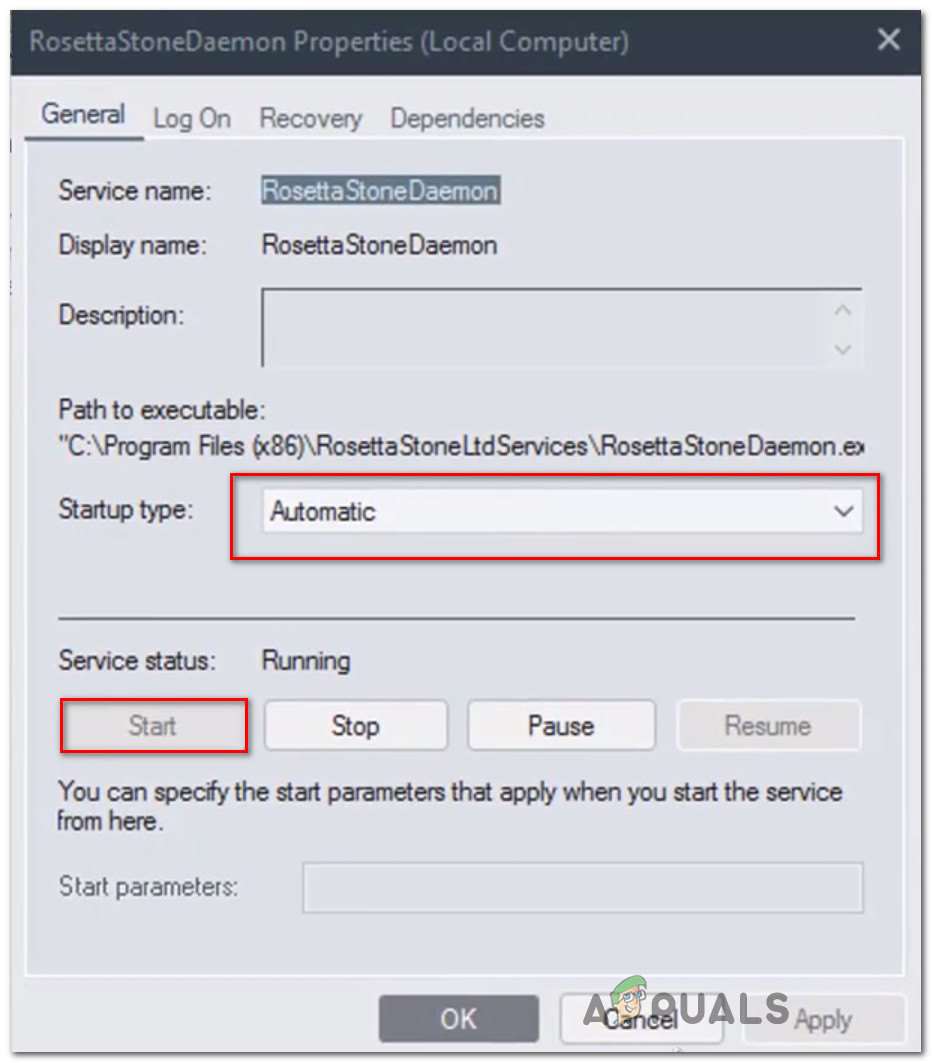
Ändra beteendet hos Rosetta Stone-tjänsten
- Starta Rosetta Stone-appen igen och se om problemet nu är löst.