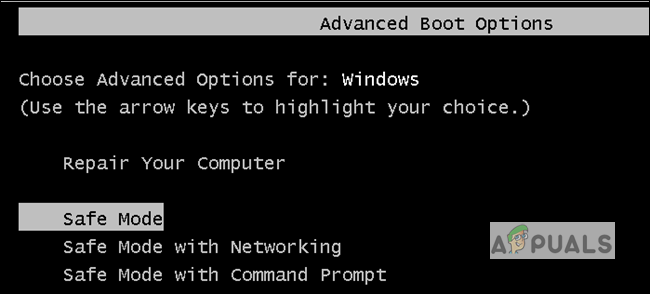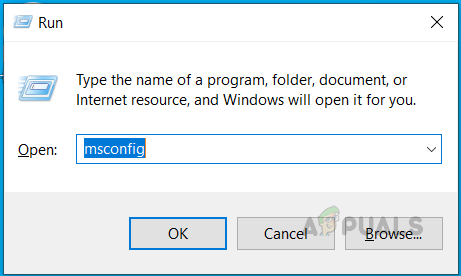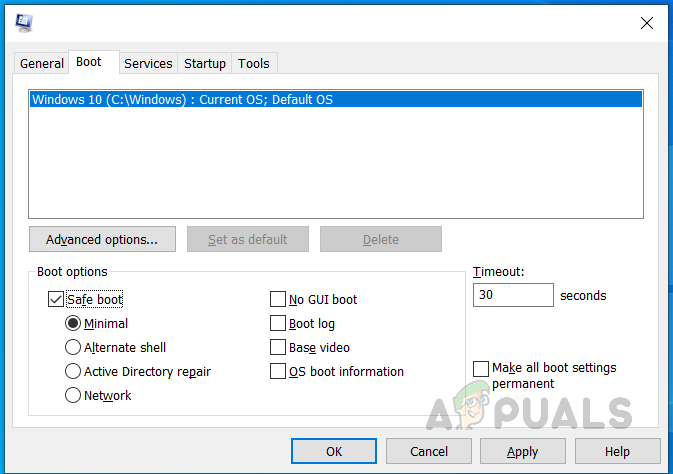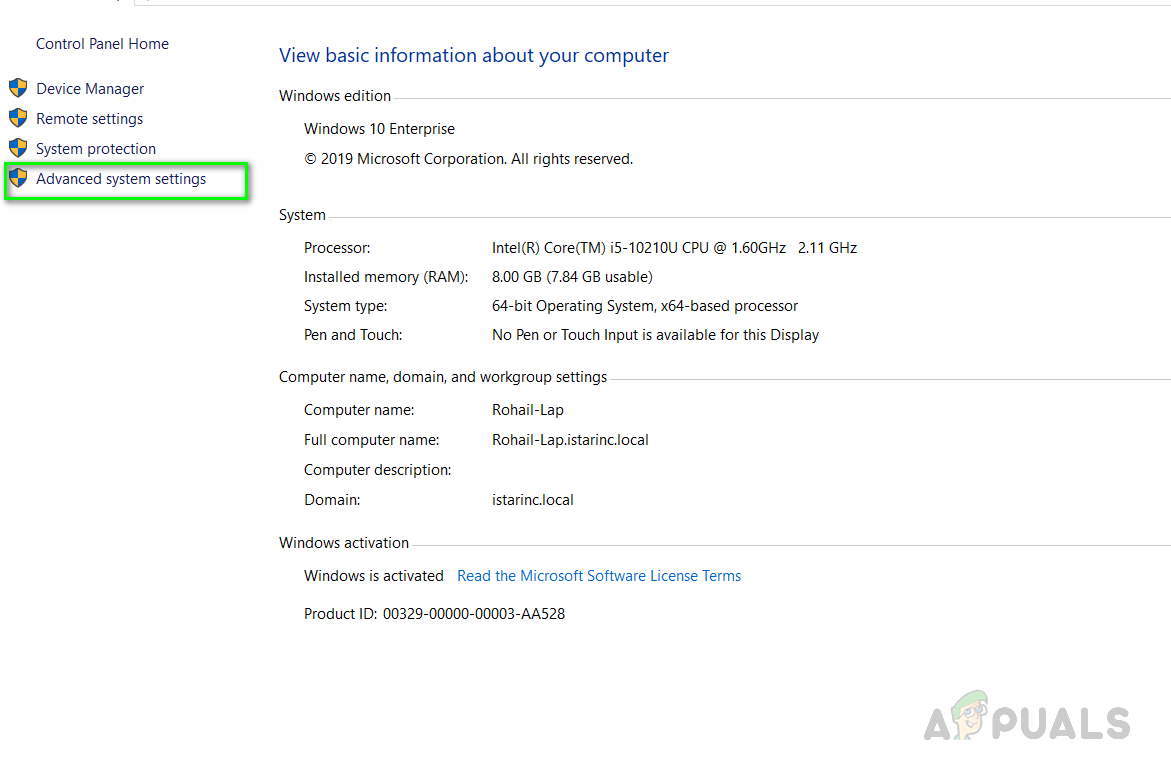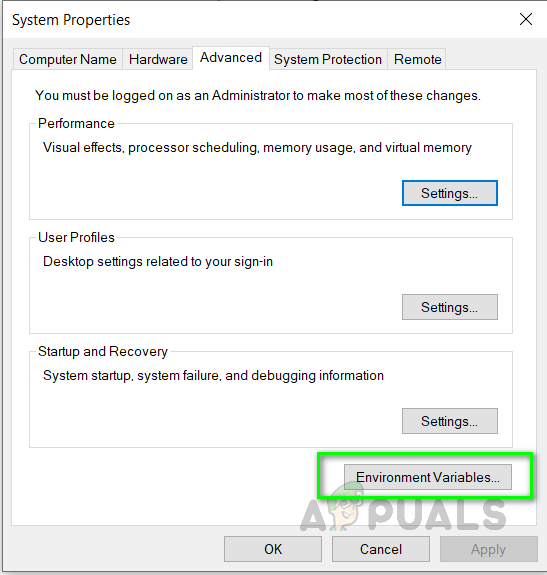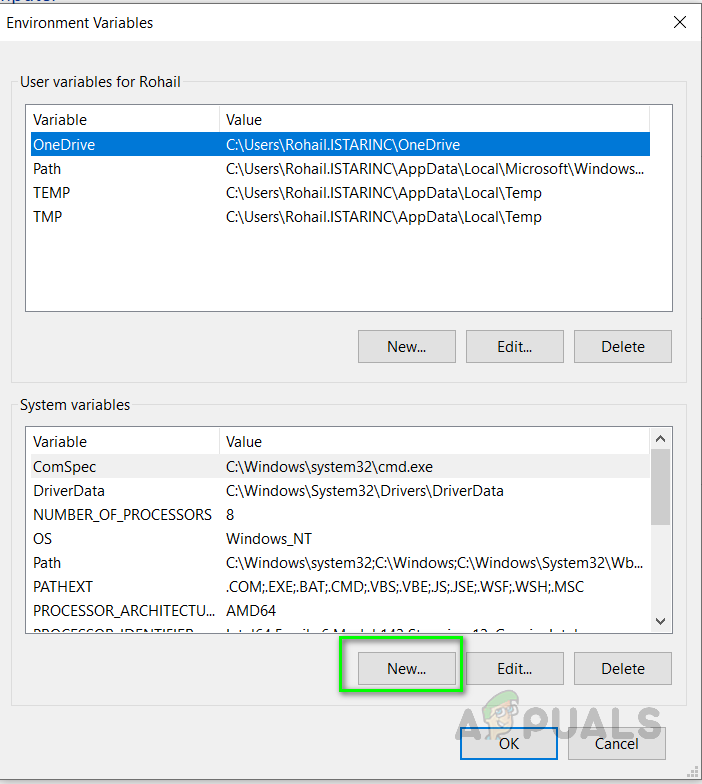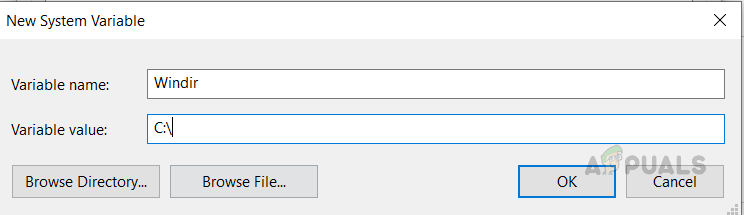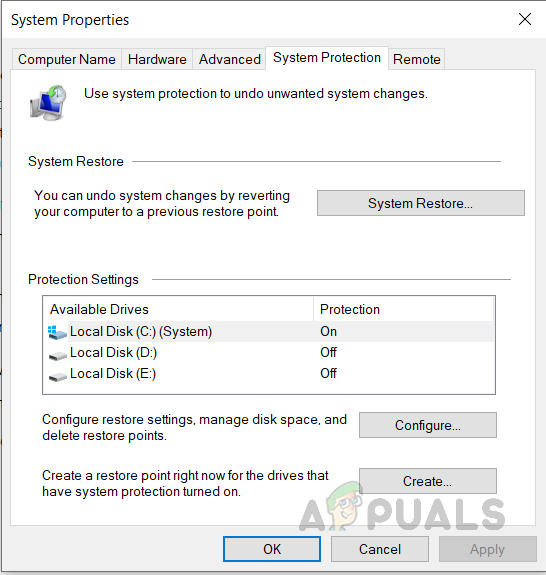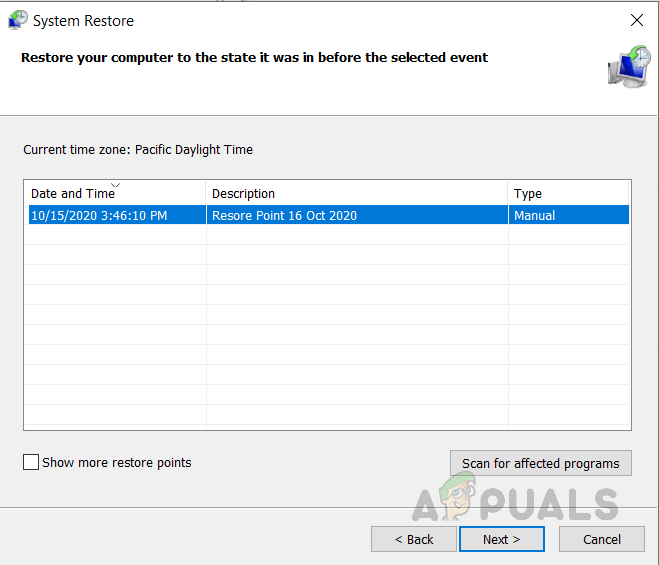Detta är en mycket irriterande fråga som uppstår när miljövariablerna i Windows-systemet störs. Den främsta anledningen till att detta inträffar beror på programvaran från tredje part som användarna installerar på sitt system. Dessa program ändrar tyst miljövariablerna på din dator och resultatet är att de flesta andra systemprocesser slutar fungera. Användare kan stöta på problem som att inte kunna utföra åtgärder som kräver användarbehörigheter, de flesta av de körbara filerna förvandlas till genvägar och inte kan öppna Windows-kärnprogram som Aktivitetshanteraren och Kommandotolken. Användaren kommer att hålla följande fel dyker upp på skärmen:

Systemet kunde inte hitta miljöalternativet som angavs
Metod 1: Lägg till en ny miljövariabel i säkert läge
I den här metoden läser vi systemvariabeln som heter “ Windir ”. Windows har en inbyggd systemvariabel som heter 'Windir' som pekar på Windows-katalogen. Men den här variabeln kan också redigeras eller tas bort av användaren eller något annat program. Denna variabel krävs av batch-skripten för att kunna köras korrekt och vissa systemapplikationer pekar också på sökvägen som är lagrad i 'Windir' -variabeln. Så om den här variabeln bryts så slutar alla dessa applikationer som är beroende av den att fungera.
- Starta om ditt system och tryck på F4 när du ser startlogotypen och sedan väljer Felsäkert läge
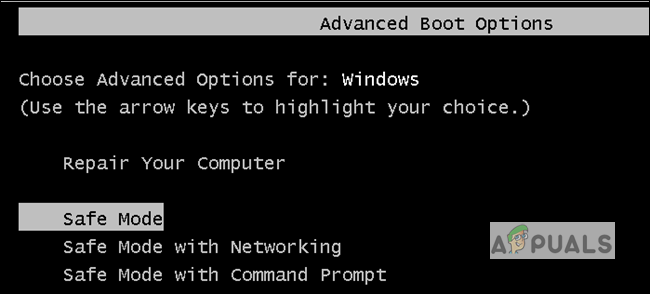
Starta i felsäkert läge
- Om du inte vet vilken funktionsknapp som går in i felsäkert läge trycker du på Windows-tangent + R . Detta kommer att öppna upp Springa Dialog ruta. Skriv “ msconfig ” och tryck på OK.
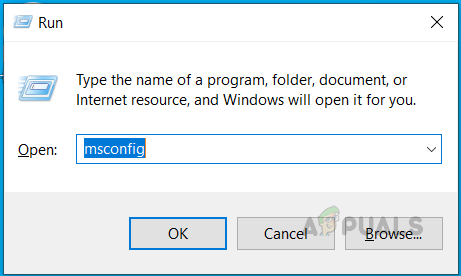
Skriv msconfig och klicka på OK
- Välj Känga flik och under Startalternativ , kolla Säker stövel alternativ. Klicka nu Tillämpa och då OK och starta om systemet.
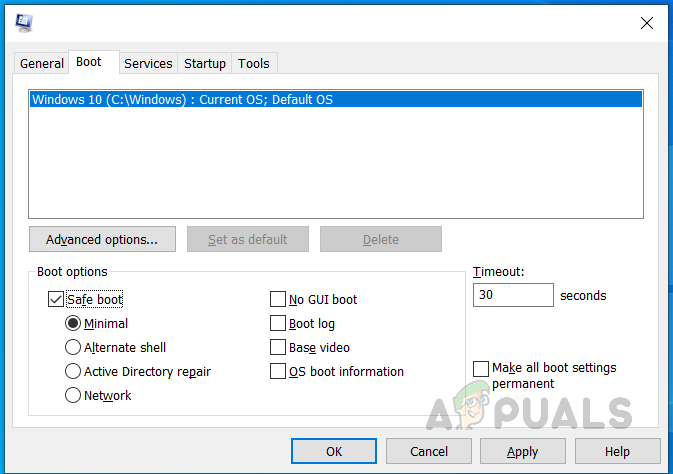
Markera alternativet Säker start i msconfig
- När ditt system startas om i felsäkert läge, gå till din Systemegenskaper och klicka Avancerade systeminställningar
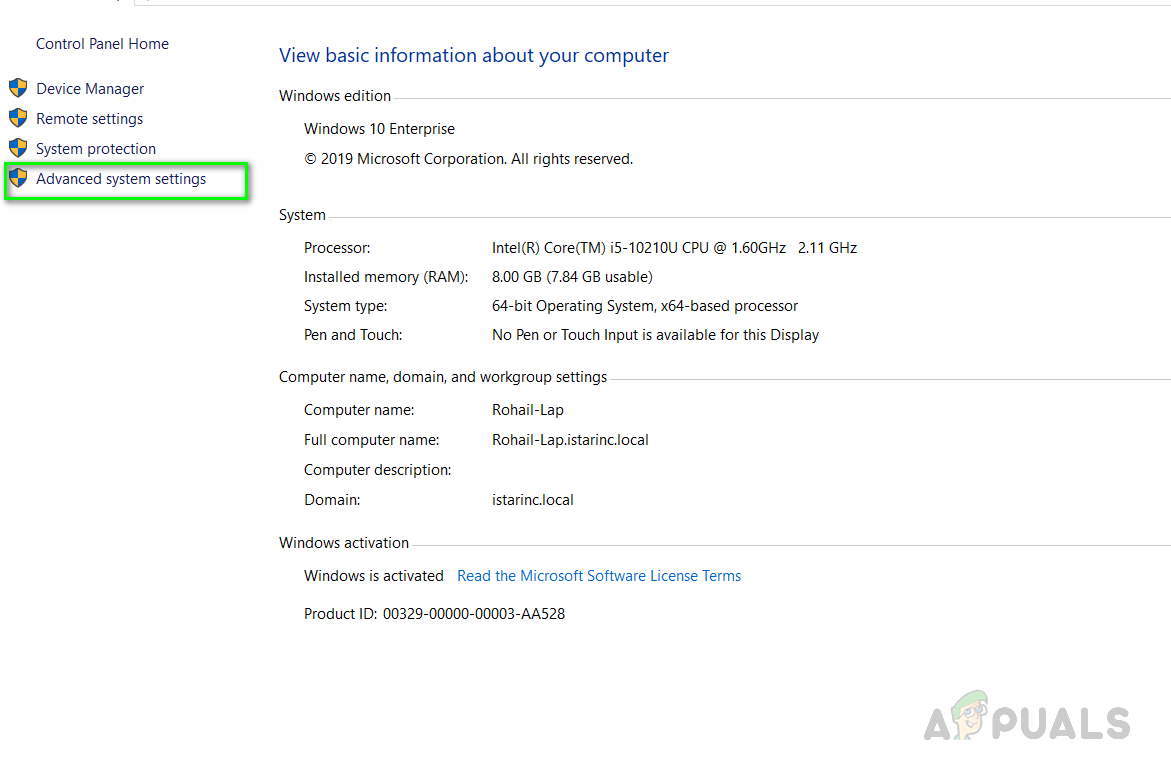
Klicka på Avancerade systeminställningar
- Klick Miljövariabler
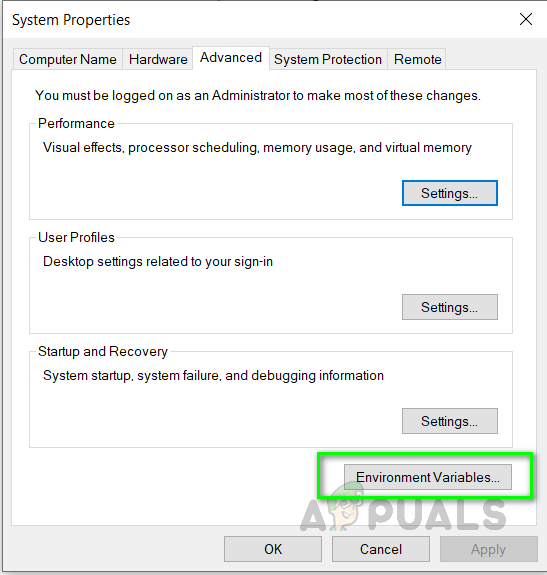
Klicka på Miljövariabler
- Klick Ny under Systemvariabler
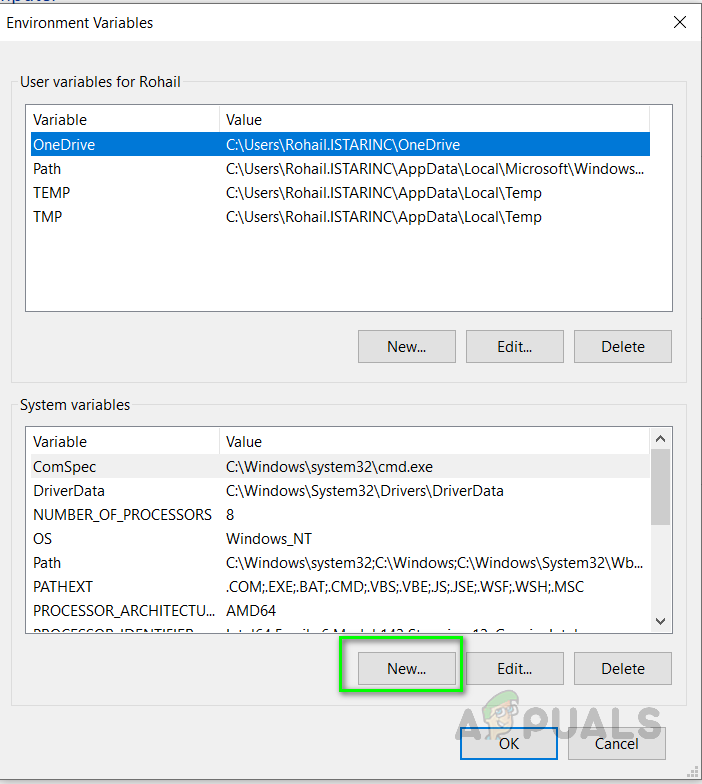
Klicka på Ny under Systemvariabler
- I Variabelt namn stiga på “Windir” och i Variabel Värde stiga på “C: Windows” (Sökvägen till katalogen där du installerade Windows)
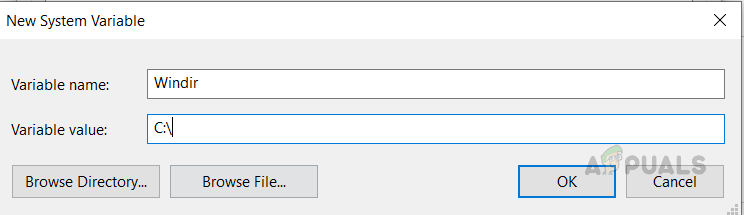
Windir-variabel
- Klick OK och stäng alla fönster för att spara inställningarna
Metod 2: Använd Systemåterställning för att återställa dina tidigare inställningar
I den här metoden försöker vi återställa Windows till tidigare inställningar där alla tidigare funktioner återställs och kasserar eventuella skadliga ändringar som görs på din dator. För detta ändamål finns det ett verktyg i Windows som heter Systemåterställning. Men för att denna metod ska fungera bör ditt system ha en redan skapad systemåterställningspunkt. Dessa återställningspunkter skapas antingen manuellt av användaren eller ibland skapas det automatiskt när ett annat program försöker göra några kritiska ändringar i systemet.
- Starta om ditt system med felsäkert läge aktiverat
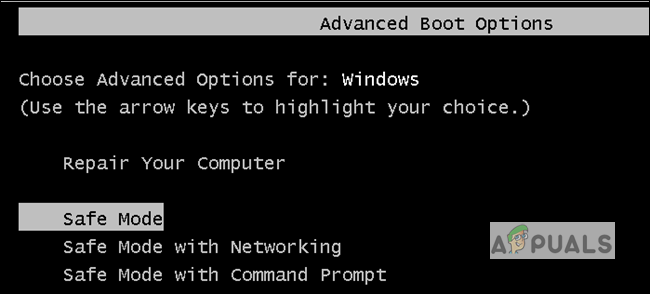
Starta i felsäkert läge
- Gå till din dator Egenskaper och klicka på Avancerade systeminställningar
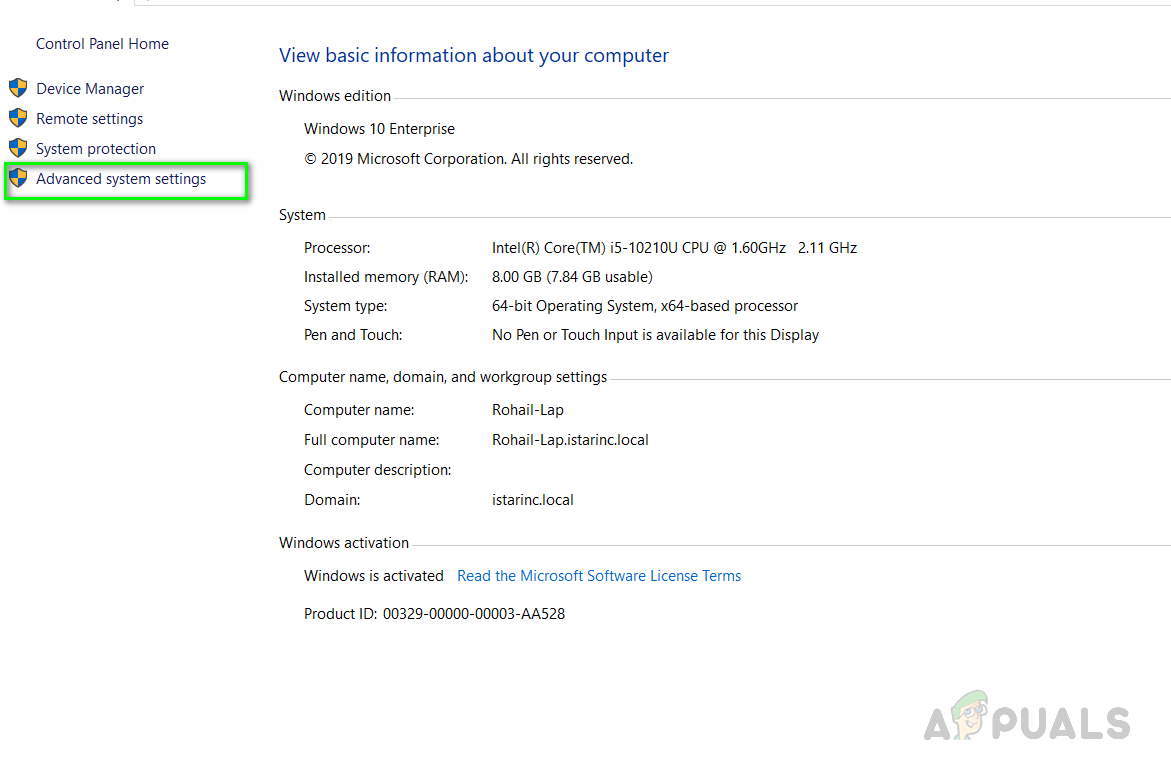
Klicka på Avancerade systeminställningar
- Gå till Systemskydd och klicka Systemåterställning…
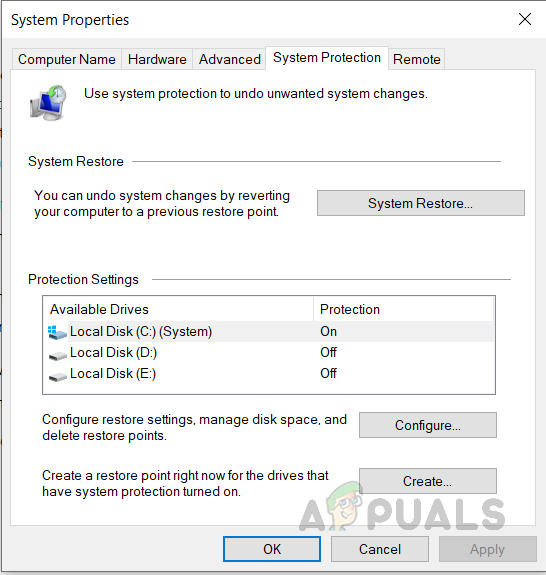
Gå till fliken Systemskydd och klicka på Systemåterställning ...
- Valde Återställningspunkt och klicka Nästa
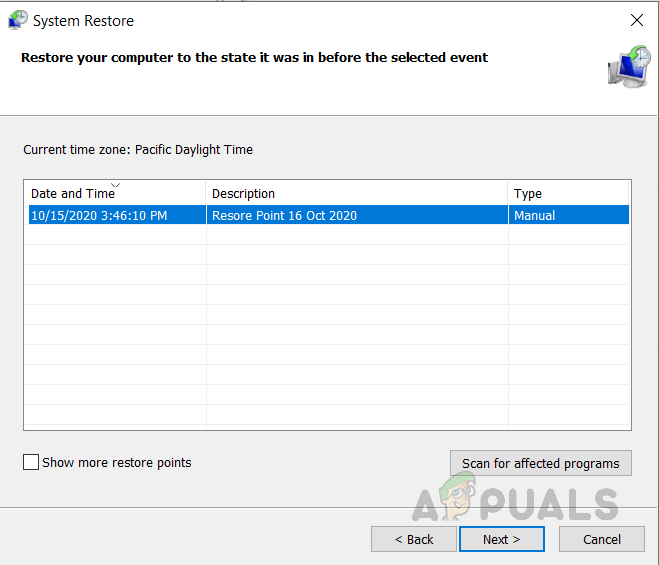
Klicka på en återställningspunkt för att välja den
- Klick Ja och vänta tills systemet återställs
- När du har återställts ser du att systemet har återgått till sitt normala tillstånd.
Metod 3: Lägg till variabler som ofta saknas i felsäkert läge
Det är möjligt att mer än en miljövariabel saknas i systemet. I den här metoden försöker vi lägga till de vanligaste variablerna som har rapporterats saknas av andra användare också. Det finns systemvariabler vilket innebär att dessa normalt ställs in av Windows men du kan också infoga dem manuellt i registret.
- Starta om ditt system med felsäkert läge aktiverat
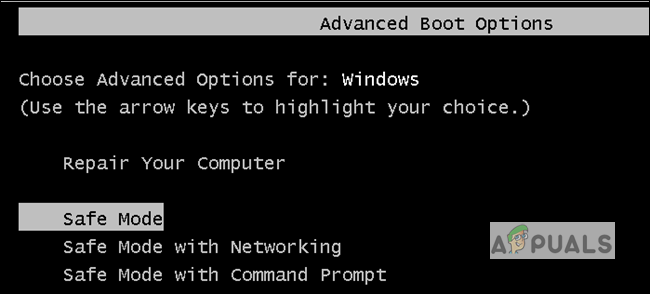
Starta i felsäkert läge
- Gå till dina systemegenskaper och klicka på Avancerade systeminställningar
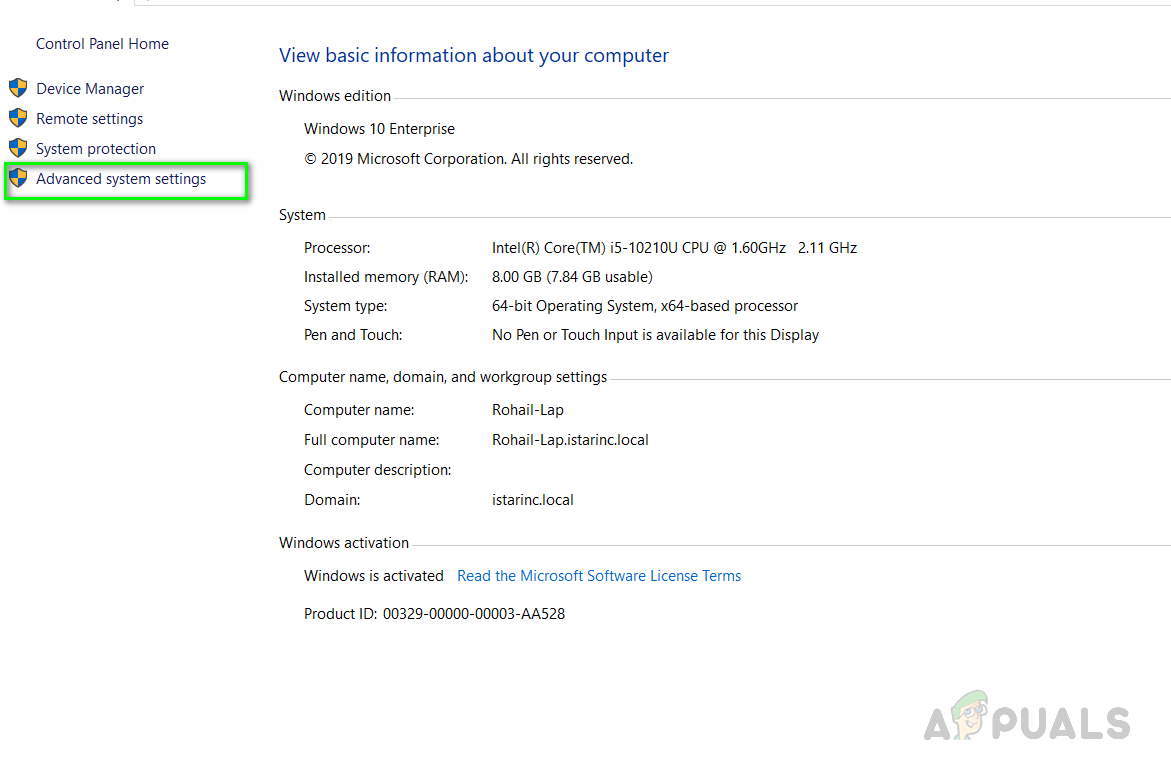
Klicka på Avancerade systeminställningar
- Klicka på Miljövariabler
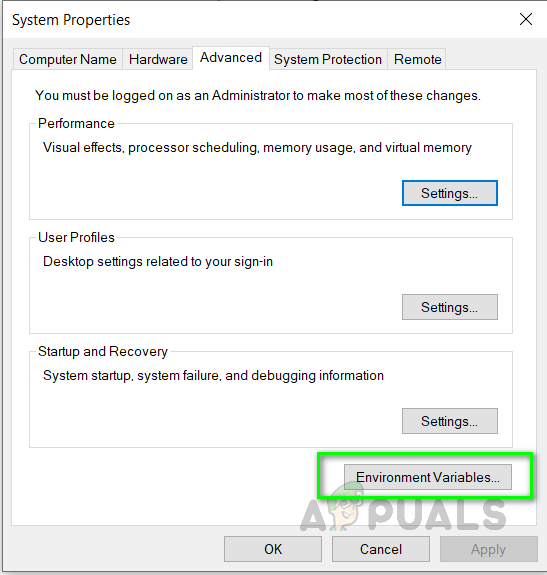
Klicka på Miljövariabler
- Klick Ny under Systemvariabler
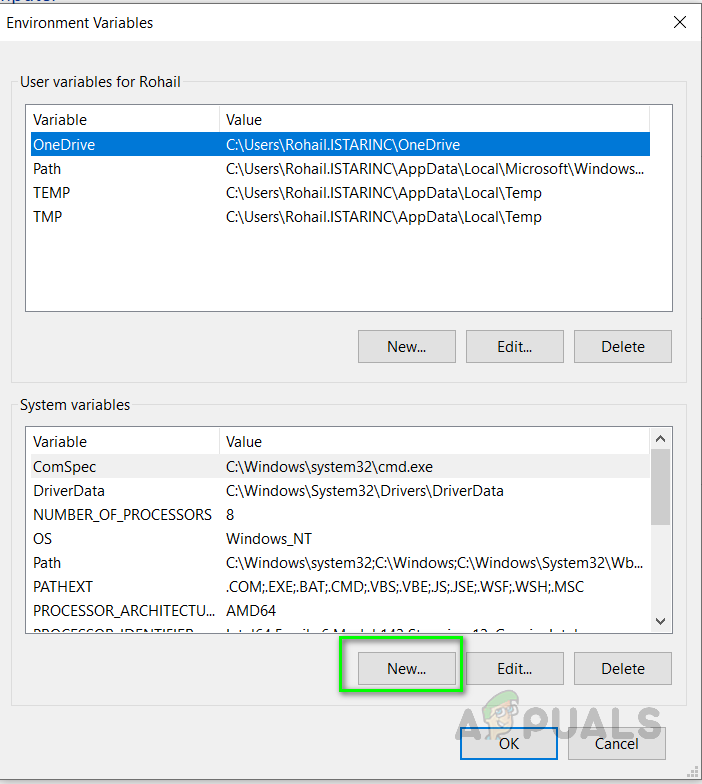
Klicka på Ny under Systemvariabler
- Ange följande i variabelnamnet och variabelvärde:
CommonProgramFiles = C: Program Files Common Files CommonProgramFiles (x86) = C: Program Files (x86) Common Files Gemensamt programW6432 = C: Program Files Common Files Program filer = C: Programfiler
- Klick OK och stäng alla fönster för att spara inställningarna
- Starta om ditt system normalt