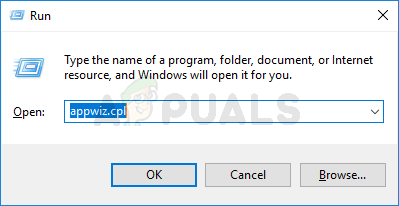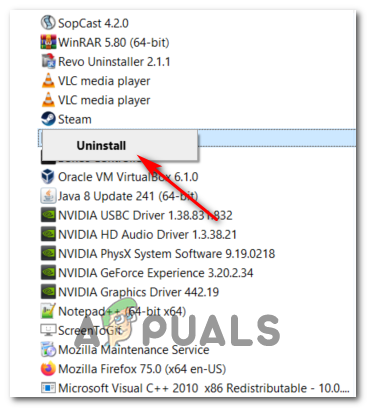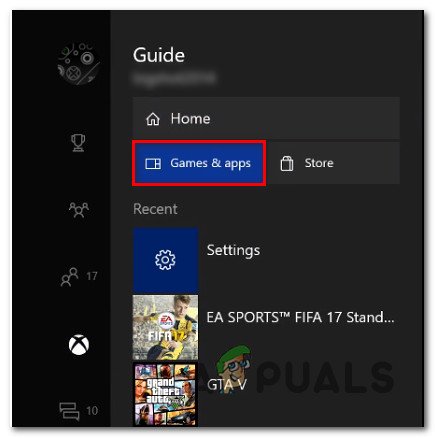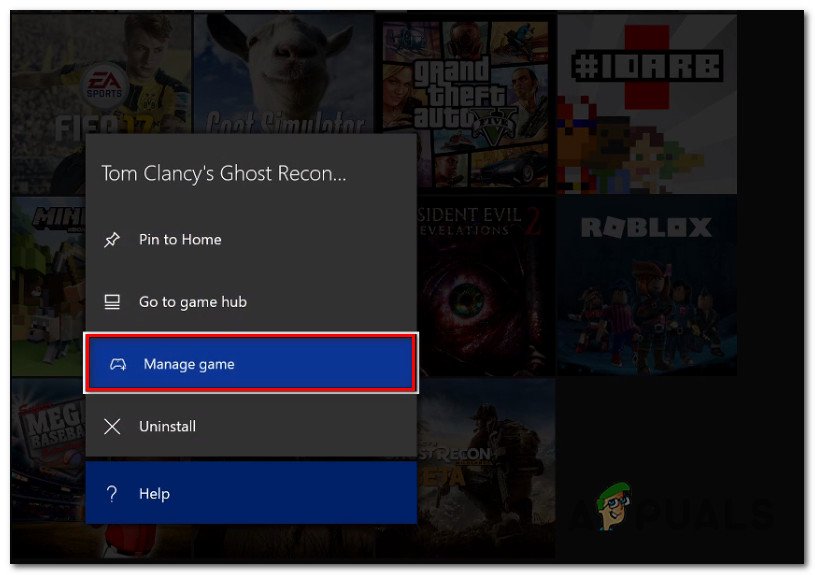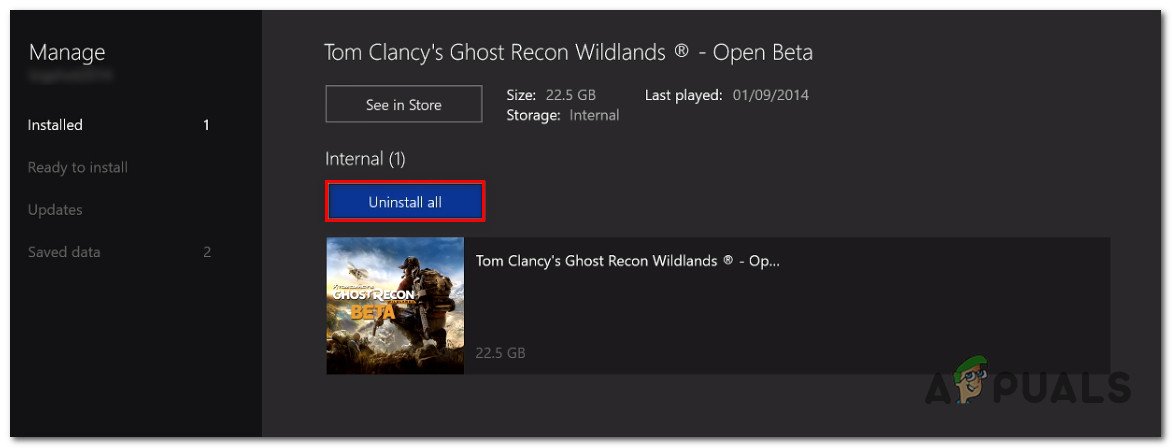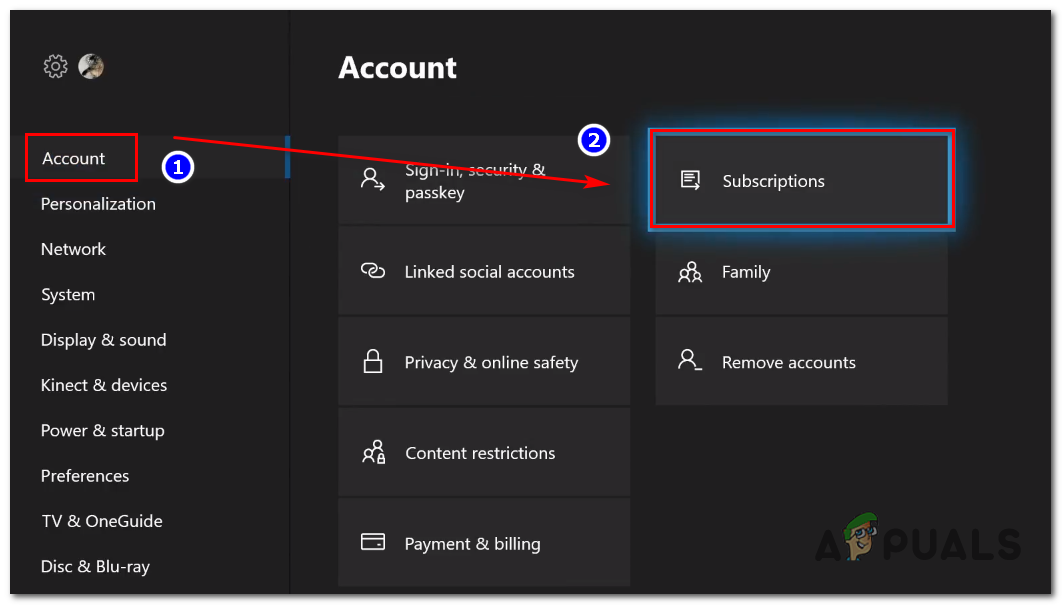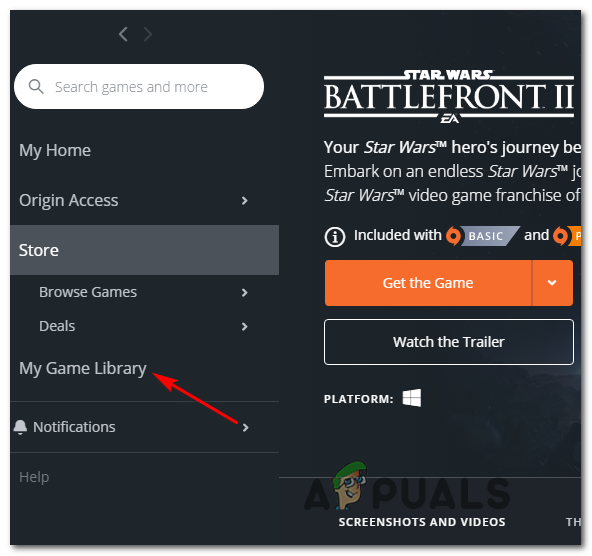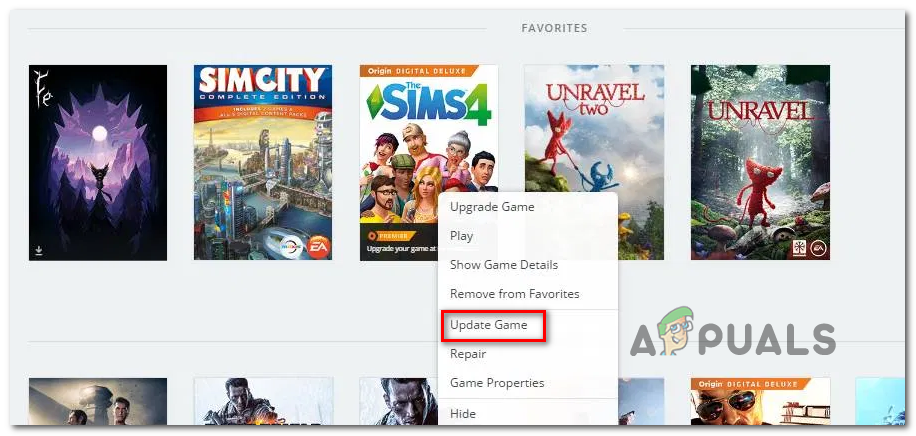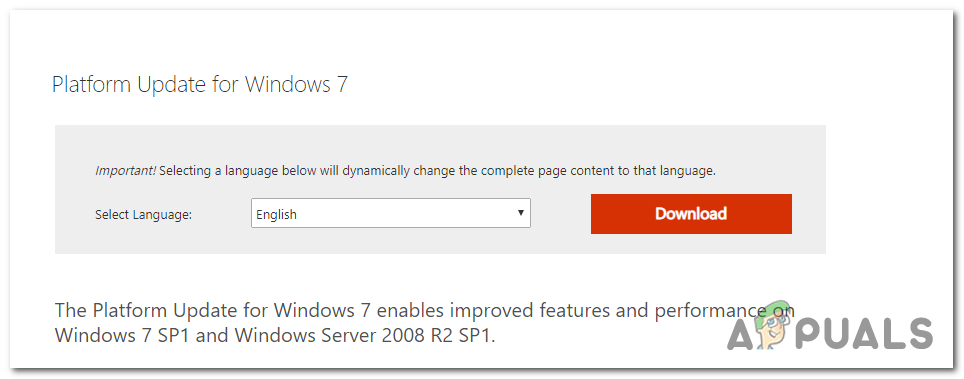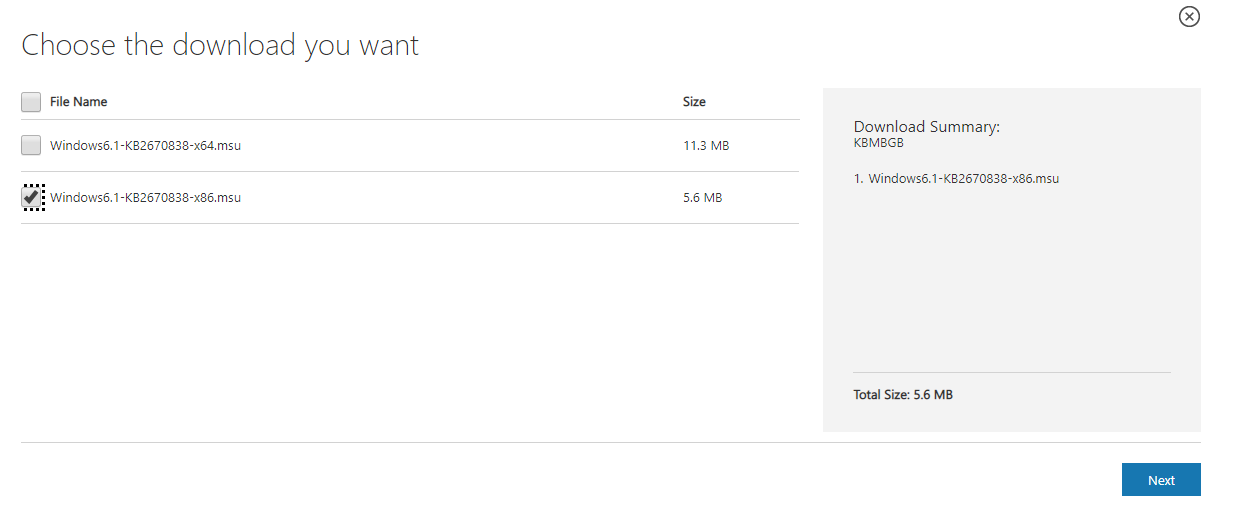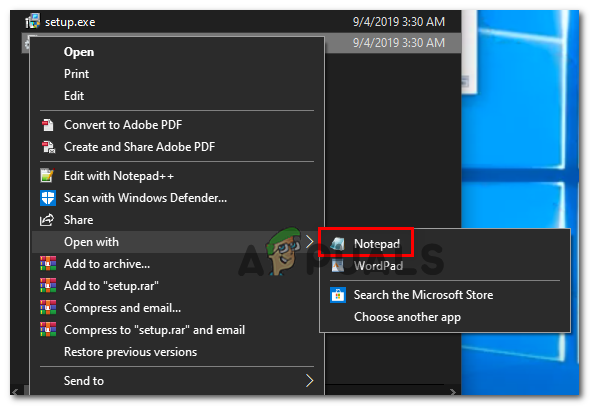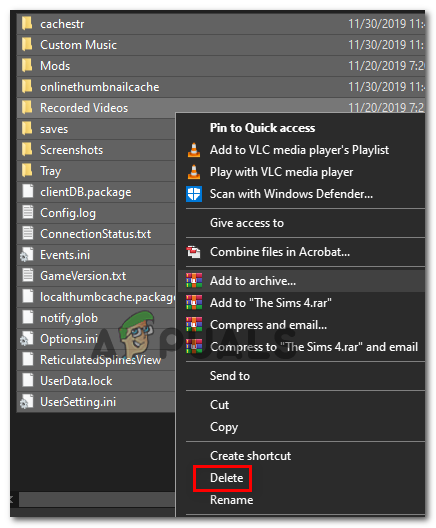Även om Star Wars Battlefront 2 hyllades av EA som en kommersiell framgång, finns det många saker som fortfarande plågar detta spel år efter det ursprungliga släppdatumet. Xbox One- och PC-användare rapporterar att spelet helt enkelt vägrar att starta.

Star Wars Battlefront 2 lanseras inte
Som det visar sig kommer flera olika komponenter att orsaka just detta scenario:
- Ursprunglig glitch - Du kanske inte kan starta spelet på grund av en ursprunglig glitch. Ett sätt att kringgå detta fel är att försöka starta spelet via snabbmenyn istället.
- Skadade filer i molnlagringen - Om du stöter på det här problemet när du försöker starta SWBF II via Origin kan lanseringen misslyckas på grund av ett urval av filer som finns i molnmappen som tilldelats för det här spelet. För att testa denna teori, försök att starta spelet efter att du har inaktiverat Cloud Storage-funktionen i Origin-inställningarna.
- Motstridande Origin Overlay i spelet - Det finns många spel som för närvarande har problem med Origin's Overlay-funktion, och Star Wars Battlefront II är ett av dem. För att undvika detta problem, inaktivera helt enkelt överläggsfunktionen i spelet från menyn Inställningar och till samma sak från spelets egenskaper.
- Skadad spelinstallation - En skadad spelinstallation kan också vara den främsta orsaken bakom detta problem. Detta bekräftas att det händer på både PC och Xbox. För att lösa problemet i det här fallet installerar du bara spelet tillsammans med alla installerade tillägg.
- Giltigt Xbox Gold-prenumeration - På Xbox One kan du också förvänta dig att se det här felet eftersom ditt Gold-medlemskap inte längre är giltigt eller har upphört att gälla. För att åtgärda detta problem, helt enkelt förnya ditt medlemskap, starta om konsolen så skulle du kunna starta spelet utan problem.
- Origin-automatisk uppdatering fungerar inte - Om du har det här problemet med Origin, kom ihåg att just den här launchern tenderar att 'glömma' att uppdatera Star Wars Battlefront II (detta har konsekvent bekräftats av användare). I det här fallet bör du försöka tvinga uppdateringen via snabbmenyn.
- Service pack 1 saknas i Windows 7 - Om du fortfarande använder Windows 7 av någon anledning, kom ihåg att spelet behöver Service Pack 1 (Platform Update 6.1) för att fungera korrekt. Om detta är tillämpligt måste du installera den senaste uppdateringen från Microsofts officiella nedladdningssida.
- Spelet kan inte startas med nuvarande inställningar - På PC kan spelet vägra att starta på grund av vissa inställningar som är oförenliga med dina GPU-funktioner. I det här fallet kan du kanske lösa problemet genom att redigera filen BootOptions från Dokument och tvinga spelet att starta i fönsterläge utan DX13 och antialiasing. Om det inte fungerar kan du också försöka ta bort innehållet i mappen Inställningar helt.
Starta spelet från menyn Bibliotek (Ursprung)
Överlägset mest rapporterade problem med detta spel rapporteras om Origin - vilket är ironiskt, med tanke på att spelets utgivare också är ägare till denna spelbutik.
Lyckligtvis har vissa drabbade användare upptäckt en lösning för tillfällen där spelet kommer att vägra att starta.
Om du väljer spelet i Origin trycker du på Spela från spelsidan och ingenting händer, kanske du kan kringgå problemet. Som det visar sig kanske du kan starta spelet normalt genom att använda rullgardinsmenyn associerad med Star Wars Battlefront 2.
För att göra detta, öppna Origin och klicka på Mitt spelbibliotek - Men istället för att välja det spel som du normalt skulle göra, högerklicka på det och klicka på Spela från den nyligen visade snabbmenyn.

Startar spelet via Origin-rullgardinsmenyn
Gör detta och se om spelet kan starta normalt. Om du fortfarande har samma problem, gå ner till nästa möjliga åtgärd nedan.
Inaktivera molnlagring i ursprung
En potentiell fråga som kan hamna i att du startar spelet normalt är skadade filer som lagras av Origin-molntjänsten.
Vissa användare som också möter samma problem har bekräftat att StarWars Battlefront II äntligen sprang efter att de öppnade Origin-inställningarna och inaktiverade Cloud Storage. Efter att ha gjort det och försökt starta spelet igen slutade problemet uppstå.
Om du tror att detta scenario kan vara tillämpligt, följ instruktionerna nedan för att inaktivera molnlagringsfunktionen på din Origin-installation och se om det löser dina problem:
- Öppna Origin och använd menymen längst upp för att klicka på Ursprung> Programinställningar .
- När du väl är inne i Applikationsinställningar menyn, flytta till höger avsnitt av Ursprung och klicka på Installerar & sparar .
- Därefter rullar du ner till Cloud Storage-avsnittet och avmarkerar helt enkelt växeln som är associerad med Sparar.
- Lansera Star Wars Battlefront II och se om spelet kan starta normalt.

Inaktivera molnlagring i ursprung
Om samma problem fortfarande uppstår och du fortfarande inte kan spela spelet, gå ner till nästa möjliga åtgärd nedan.
Inaktivera Origin-Overlay (Origin)
Som det visar sig kan den här frågan också orsakas av en glitch som underlättas av användningen av Origin's overlay-funktion i spelet. Vissa användare har upptäckt att spelet vägrar att starta i deras fall så länge överlagringsfunktionen är aktiverad.
Om samma scenario gäller dig, försök att inaktivera överläggningsfunktionen i spelet innan du försöker starta spelet - Även om du är glad i att använda ett överläggsverktyg för att se din FPS, finns det mycket för värdiga alternativ som du kan överväga .
Följ instruktionerna nedan för att inaktivera Origin-lagringsfunktionen i spelet:
- Öppna Origin och klicka på Origin från menyfältet högst upp.
- Klicka sedan på den nyss uppkomna snabbmenyn Applikationsinställningar .
- När du väl är inne i inställningar menyn för Ursprung, gå till höger avsnitt och klicka på Ursprung i spelet fliken från menyfältet.
- Gå sedan till avsnittet Origin In-Game och inaktivera växeln som är associerad med Aktivera Origin In-Game .
- När du har gjort den här ändringen och ändringarna har sparats klickar du på Mitt spelbibliotek i den vertikala menyn till vänster.
- Högerklicka sedan på posten som är associerad med SW BF II och klicka på Spelegenskaper från den nyligen visade snabbmenyn.
- Inuti Egenskaper menyn i spelet, avmarkera rutan som är associerad med Aktivera Origin In-Game för Star Wars Battlefront II, slå sedan Spara för att göra förändringen permanent.
- Starta spelet igen och se om problemet nu är löst.

Inaktiverar Origin's In-Game Overlay
Om samma problem fortfarande uppstår och du fortfarande inte kan spela spelet, gå ner till nästa möjliga åtgärd nedan.
Installerar om spelet igen
Som det visar sig rapporteras lanseringsproblem relaterade till StarWars Battlefront 2 på både konsol och PC. Frekvensen på PC är högre, men det finns också många rapporter på Xbox One också.
På PC dubbelklickar de drabbade användarna på spelets körbara men ingenting händer (inget fel), medan de på Xbox One vanligtvis ser 0x80040900 felkod tillsammans med ett meddelande som uppmanar dem att starta om.
Notera: Vi kunde inte identifiera några underliggande problem med SW BF 2 på PS4. Om du hittade ett problem, vänligen meddela oss i kommentarsektionen nedan.
Om detta scenario är tillämpligt bör du försöka installera om spelet. Om problemet orsakas av någon form av skadad spelfil, ska instruktionerna nedan hjälpa dig att åtgärda det. För att rymma båda typerna av användare (PC- och Xbox One-användare) skapade vi två separata guider som hjälper dig att installera om spelet i båda scenarierna.
Följ vilken guide som gäller för din nuvarande situation:
Installera om StarWars Battlefront 2 på PC
- Tryck Windows-tangent + R att öppna upp en Springa dialog ruta. Skriv sedan 'Appwiz.cpl' inuti textrutan och tryck Stiga på för att öppna upp Program och funktion meny.
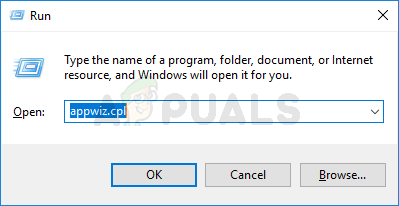
Skriv appwiz.cpl och tryck Enter för att öppna listan över installerade program
- När du väl är inne i Program och funktioner , bläddra ner genom listan över installerade applikationer och gate och leta reda på posten som är associerad med StarWars Battlefront 2. När du ser det högerklickar du på det och väljer Avinstallera från den nyligen visade snabbmenyn.
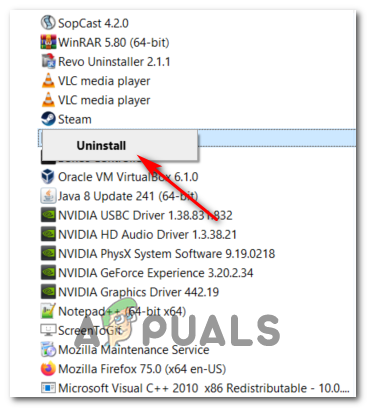
Avinstallerar StarWars Battlefront 2
- I avinstallationsskärmen följer du instruktionerna på skärmen för att slutföra avinstallationen och startar sedan om datorn.
- När nästa start är klar öppnar du startprogrammet som du använde för att köpa spelet (Steam, Ursprung , Battlefront) eller infoga det traditionella mediet och installera om spelet.
- Försök att starta det och se om du fortfarande har problem med att starta spelet.
Installera om StarWars Battlefront 2 på Xbox One
- Tryck på Xbox One-knappen för att öppna guidemenyn och använd den för att komma till menyn Spel och appar.
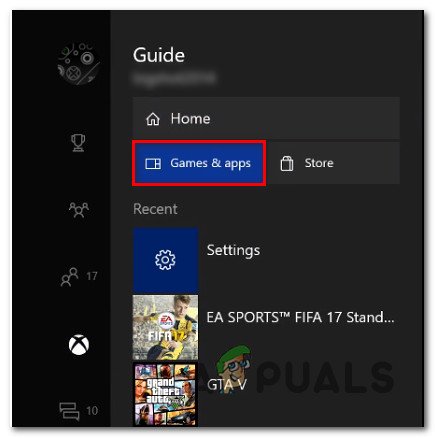
Öppna menyn Spel och appar
- När du väl är inne i Spel och appar menyn, navigera till spelet som du försöker avinstallera, tryck på Start och välj Hantera spelet .
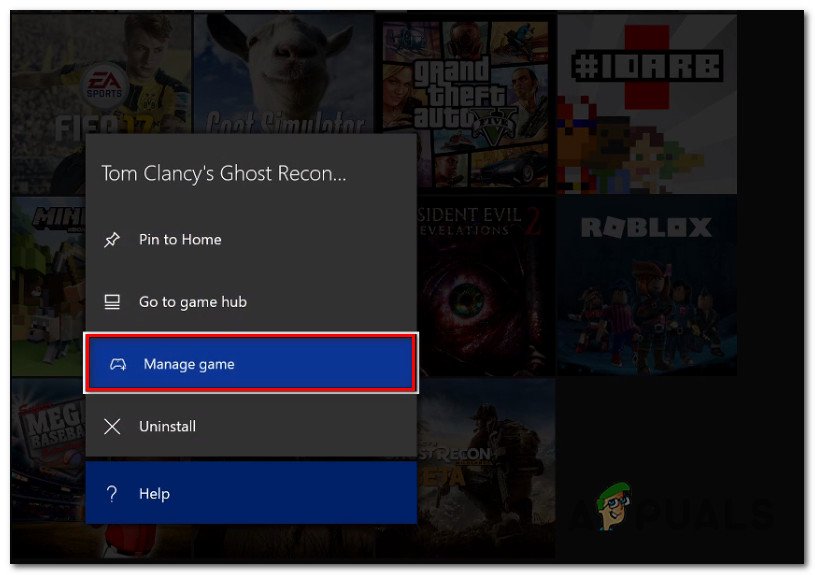
Hantera ett spel
- Nästa, gå över till höger ruta och välj Avinstallera alla för att säkerställa att basspelet tillsammans med varje installationstillägg eller uppdatering också tas bort.
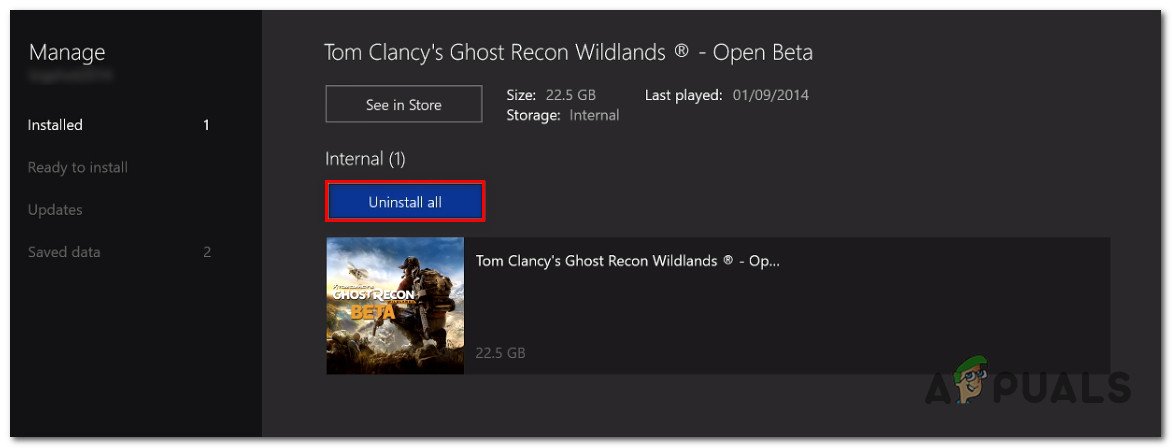
Avinstallerar spelet
- När avinstallationen är klar återgår du till Klara av menyn, men välj den här gången Redo att installeras sektion.
- Gå sedan till höger avsnitt och markera avsnittet Klar att installera. Välj sedan Installera alla knappar associerade med StarWards Battlefront 2 för att installera om basspelet igen med varje uppdatering och tillägg.
- Försök att starta spelet och se om du fortfarande ser samma felmeddelande.
Om spelet fortfarande vägrar att starta även efter att du har avinstallerat spelet, gå ner till nästa metod nedan.
Förnya ditt guldkort (endast Xbox One)
Om du stöter på problemet på Xbox One bör ditt första stopp vara i konto-menyn och kontrollera om dina guldprenumerationer har upphört att gälla. Som det visar sig har vissa användare lyckats fixa problemet relaterat till StarWars Battlefront 2 på sin Xbox One-konsol efter att ha förnyat sin Gold-prenumeration.
Tänk på att precis som på PS4 kräver StarWars Battlefront 2 att du har en aktiv premiumprenumeration (PSPlus på PS4 och Gold på Xbox One).
Om du ser att ditt spel plötsligt vägrar att starta på Xbox One, följ instruktionerna nedan för att kontrollera om ditt guldprenumeration har upphört att gälla:
- Tryck på Xbox-knappen på din kontroller för att öppna guide-menyn. Använd sedan avtryckaren till höger för att välja inställningar och välj sedan Alla inställningar och tryck på A för att komma åt den.

Öppna menyn Inställningar på Xbox One
- När du väl är inne i inställningar menyn väljer du konto fliken från den vertikala menyn till vänster, flytta sedan över till höger och öppna Prenumerationer meny.
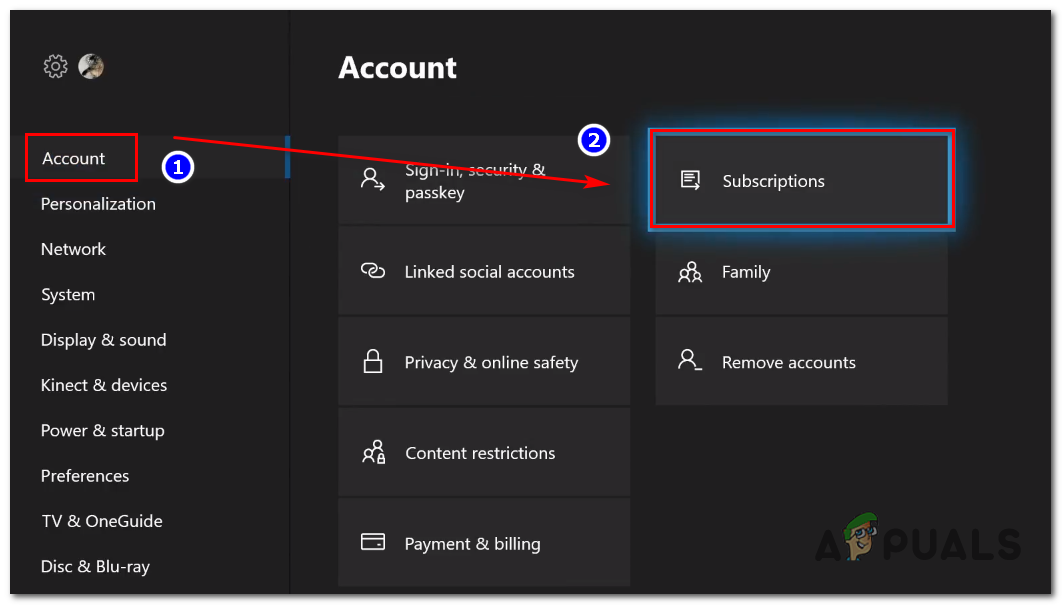
Öppna kontot> Prenumerationsmeny på Xbox One
- När du är inne i prenumerationsmenyn, se om din Xbox Gold-prenumeration har upphört att gälla. Om du bekräftar detta måste du förnya det innan du kan spela StarWars BattleFront 2 igen.
Om detta scenario inte gäller för din nuvarande situation, gå ner till nästa möjliga korrigering nedan.
Installera varje väntande uppdatering (Origin)
Om du försöker starta spelet via Origin, bör du tänka på att det finns en konstig bugg i flera år, där startprogrammet vägrar att uppdatera spelet automatiskt utan att berätta något för dig. Vid försök att starta spelet rapporterar berörda användare att inget händer (inget felmeddelande).
Detta verkar vara en exklusiv fråga för Origin, men lyckligtvis kan du fixa det ganska enkelt. Flera berörda användare har bekräftat att de lyckades tvinga spelet att uppdatera sig själv till den senaste versionen manuellt, och efter att ha gjort detta lanserades spelet utan problem.
Följ instruktionerna för att replikera stegen på din dator:
- Öppna Origin och klicka på Mitt spelbibliotek från den vertikala menyn till vänster.
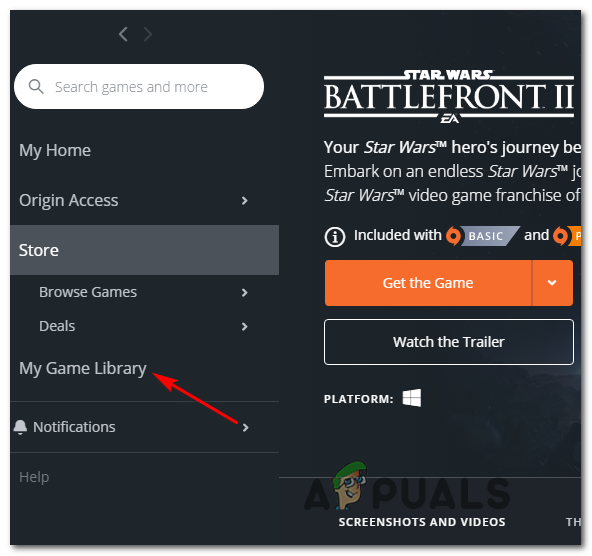
Åtkomst till My Game Library on Origin
- När du väl är inne i spelets bibliotek högerklickar du på Star Wards BattleFront 2 och väljer Uppdatera spelet från den nyligen visade snabbmenyn.
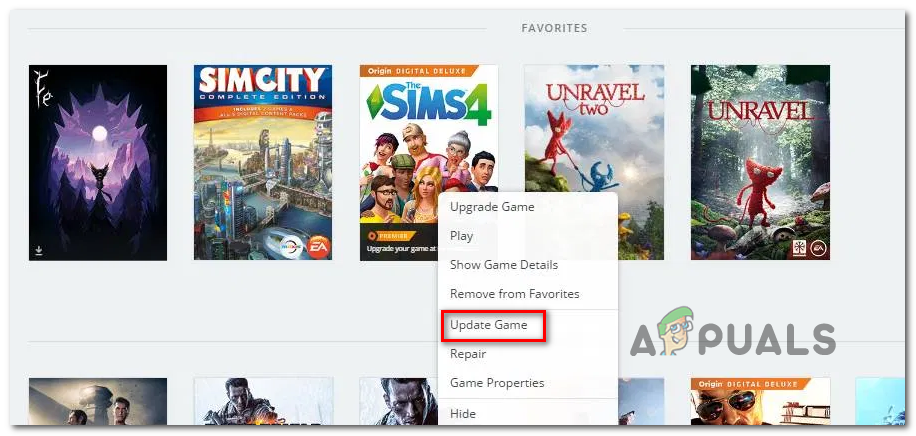
Uppdaterar SW BF 2 till den senaste versionen via Origin
- Vänta tills den första skanningen är klar, och om en ny uppdatering är tillgänglig, vänta tills den har installerats.
- När åtgärden är klar startar du spelet igen och ser om du fortfarande ser samma felmeddelande.
Om den här metoden inte gäller för ditt specifika scenario, gå ner till nästa möjliga korrigering nedan.
Installera plattformsuppdateringen (endast Windows 7)
Om du stöter på det här problemet i Windows 7 bör du se till att ditt operativsystem har den senaste plattformsuppdateringen installerad. Vissa användare som hade problem med att starta spelet på Windows 7 har rapporterat att lanseringen äntligen lyckades efter att de installerade den senaste plattformsuppdateringen för Windows 7 (SP 1) och startade om datorn.
Notera: Du kanske också vill kontrollera systemkraven för StarWars Battlefront II för att se till att din nuvarande PC-konfiguration är tillräckligt kraftfull för att köra spelet.

Minsta systemkrav för SW BT II
Om detta gäller dig, följ instruktionerna nedan för att installera den senaste plattformsuppdateringen för att säkerställa att din dator använder de senaste prestandaförbättringarna i Windows 7:
- Besök denna länk ( här ) för att ladda ner plattformsuppdateringen för Windows 7. När du är inne, bläddra ner till Plattformsuppdatering för Windows 7, välj ett språk och tryck på Ladda ner knapp.
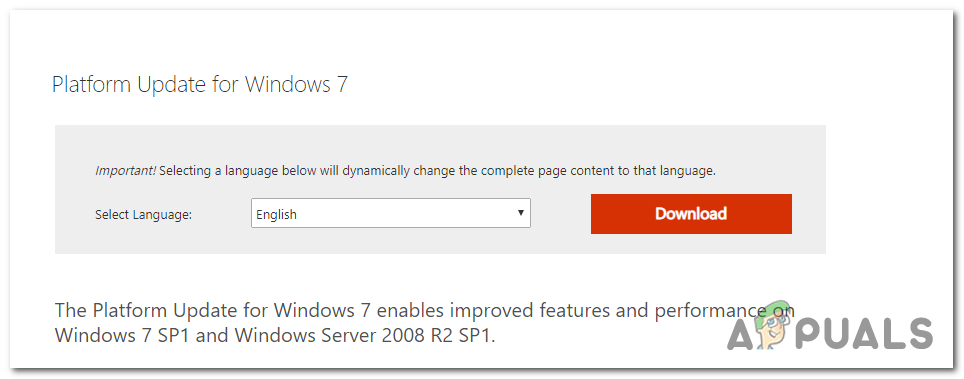
Hämtar plattformsuppdateringen
- När du kommer till nästa skärm markerar du kryssrutan för den OS-infrastruktur som du använder - för 32-bitars markerar du växeln som är kopplad till Windows6.1-KB2670838-x86.msu och tryck på Enter.
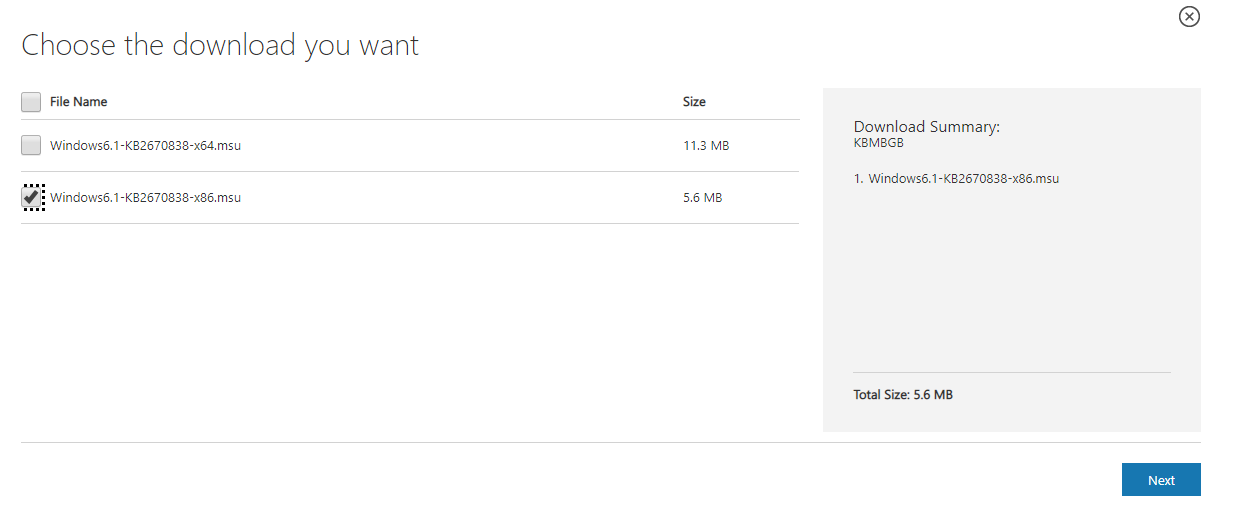
Hämtar lämplig plattformsuppdateringsversion
Notera: För 64-bitars, ladda ner det andra installationsprogrammet.
- När nedladdningen är klar dubbelklickar du på installationsprogrammet och följer anvisningarna på skärmen för att slutföra installationen av plattformsuppdateringen
- När uppdateringen är installerad startar du om datorn och ser om problemet löses vid nästa systemstart.
Om du fortfarande inte kan starta spelet, gå ner till nästa möjliga fix nedan.
Startar spelet i Windowed Mode
Som det visar sig kan du också stöta på det här problemet eftersom spelet tvingas starta med ett urval grafiska alternativ som helt enkelt inte är kompatibla med din PC-konfiguration.
I det här fallet bör du kunna bli av med dessa problematiska inställningar genom att redigera inställningsfilen direkt och tvinga spelet körbart att starta utan DX12, antialiasing och kör i Windows-läge med Vsync påslagen. Denna specifika konfiguration har rapporterats fungera för många drabbade användare.
Följ instruktionerna nedan för att genomföra denna åtgärd:
- Tryck Windows-tangent + R att öppna upp en Springa dialog ruta. Skriv sedan 'dokument' inuti textrutan och tryck Stiga på för att öppna upp Dokument mapp.

Åtkomst till mappen Dokument via dialogrutan Kör
- När du väl är inne, dubbelklickar du på Star Wars Battlefront II-mapp .
- Dubbelklicka sedan på inställningar högerklicka på BootOptions fil och välj Öppna> Anteckningsblock .
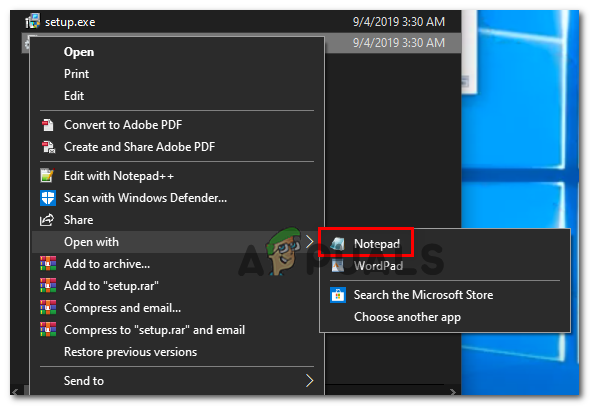
Öppna BootOptions med Anteckningar
Notera: Om du har en annan redigerare installerad (som Notepad ++) är det bättre att öppna den med den istället.
- När du är inne i din redaktör klistrar du in följande kod och sparar ändringarna:
GstRender.EnableDx12 0 GstRender.FullscreenEnabled 0 GstRender.FullscreenRefreshRate 60.000000 GstRender.FullscreenScreen 0 GstRender.ResolutionHeight 1080 GstRender.ResolutionWidth 1920 GstRender.WindowBordersEnable 1
Notera: Namnge INTE filen annorlunda.
- Starta spelet igen och se om problemet nu är löst.
Om du fortfarande inte kan starta spelet, gå ner till nästa möjliga fix nedan.
Ta bort mappen Inställningar i Dokument
Om du stöter på det här problemet på PC och metoden ovan inte fungerade, kom ihåg att detta problem också kan orsakas av ett urval av tillfälliga filer som lagras i mappen Inställningar (inte huvudmappen).
Som det visar sig har vissa drabbade användare lyckats åtgärda felet genom att navigera till platsen för Star Wards Battlefront II-mappen och radera inställningsmappen helt. Enligt användare som har provat det kommer detta inte att bryta spelet eftersom startprogrammet kommer att återskapa mappen under nästa lanseringsförsök.
Den här åtgärden kommer att ta bort alla anpassade inställningar som kan bidra till misslyckad start och låta spelet användas med standardinställningarna.
Följ instruktionerna nedan för att navigera till mappen STAR WARS Battlefront II och ta bort filen inställningar meny:
- Se till att spelet och dess launcher (Origin, Steam, Epic Launcher) är helt stängda och att inga associerade bakgrundsprocesser körs.
- Tryck Windows-tangent + R för att öppna en dialogruta Kör. Skriv sedan 'dokument' inuti textrutan och tryck Stiga på för att öppna upp Dokument mapp relaterat till det konto som du för närvarande har signerat den med.

Åtkomst till mappen Dokument via dialogrutan Kör
- När du väl är inne i Dokument dubbelklicka på Inställningar.
- När du väl är inne trycker du på Ctrl + A. för att välja allt inuti inställningar högerklicka på en fil och välj Radera från den nyligen visade snabbmenyn.
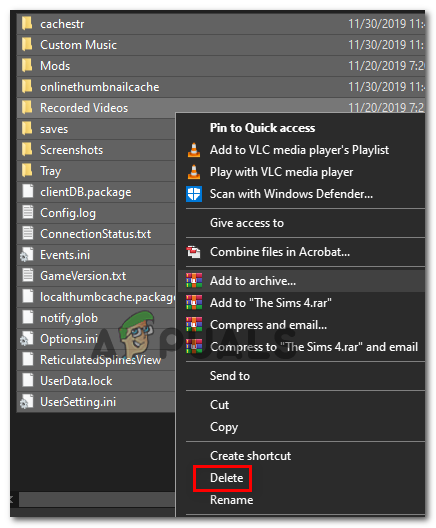
Radera innehållet i menyn Inställningar
- Efter innehållet i inställningar mappen har rensats, försök att starta spelet igen och se om problemet nu är löst.