Vissa användare har rapporterats att BSOD (Blue Screen of Death) kraschar med 0x0000003b stoppa felkoden. För vissa användare verkar problemet hända slumpmässigt medan andra rapporterar att problemet bara uppstår när deras dator måste utföra en stressande aktivitet.

BSOD kraschar med 0x0000003b stopp felkod kan orsakas av maskinvaruproblem, tredjepartsprogram och inkompatibilitet med drivrutiner. Den mest troliga orsaken (förutom ett maskinvaruproblem) är dock en viss drivrutinsfil av Microsoft IEEE 1394. Korruption inuti en FireWire-enhetsdrivrutin kommer att få systemet att krascha med 0x0000003b stoppa felkoden.
Om du just nu kämpar med just det här problemet kan metoderna nedan hjälpa dig. Nedan har du en samling korrigeringar som andra användare har använt för att åtgärda problemet. Följ varje potentiell fix i ordning eftersom de ordnas efter svårighetsgrad. Gå igenom varje tillämplig metod tills du stöter på en lösning som löser problemet i din speciella situation.
Metod 1: Uppdatera de trådlösa kortdrivrutinerna
Vissa användare har lyckats mildra problemet genom att uppdatera de trådlösa kortdrivrutinerna. Tydligen, 0x0000003b BSOD är ganska vanliga på Windows 10-bärbara datorer som arbetar med uppdaterade trådlösa drivrutiner. Tydligen uppstår problemet bara när den bärbara datorn är ansluten till internet via ett trådlöst nätverk och det händer inte när en trådbunden anslutning är aktiv.
Om du misstänker att detta kan vara orsaken till 0x0000003b BSOD kraschar, följ guiden nedan för att se till att du har den senaste trådlösa kortdrivrutinen:
- Öppna en körruta genom att trycka på Windows-tangent + R. Skriv sedan “ devmgmt.msc ”Och slå Stiga på att öppna Enhetshanteraren .
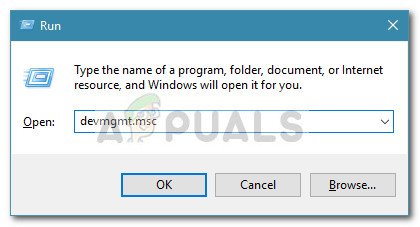
- I Enhetshanteraren expanderar du rullgardinsmenyn som är associerad med nätverkskort. Högerklicka sedan på din Trådlös nätverksadapter och klicka på Uppdatera drivrutinen .
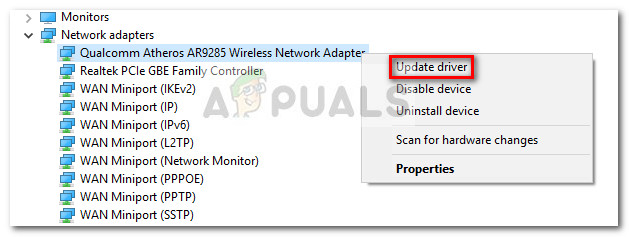
- Klicka på i nästa fönster Sök automatiskt efter uppdaterad drivrutinsprogramvara .
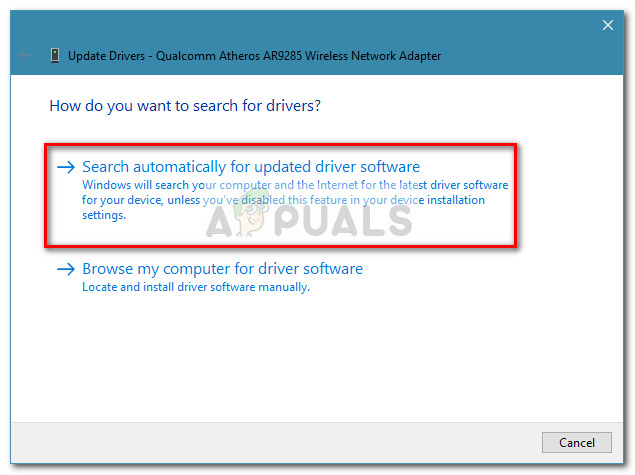 Notera: Om guiden inte lyckas hitta en ny drivrutinsversion, klicka på Sök efter uppdaterade drivrutiner på Windows Update .
Notera: Om guiden inte lyckas hitta en ny drivrutinsversion, klicka på Sök efter uppdaterade drivrutiner på Windows Update . - Om en ny version hittas och installeras stänger du Enhetshanteraren och startar om datorn. Vid nästa start, se om 0x0000003b BSOD förbättras. Om du fortfarande får BSOD-kraschar, gå ner till Metod 2.
Metod 2: Ta bort och byta RAM-moduler
Vissa användare har rapporterat att de lyckades förhindra BSOD med 0x0000003b stoppa fel genom att ta bort och sedan byta plats för RAM-modulerna. Naturligtvis är detta endast tillämpligt om du använder två olika RAM-moduler.
Notera: Om du bara använder en RAM-modul tar du bort den och sätter in den i en annan plats.
Det här kan verka som en värdelös fix, men det finns faktiskt lite vetenskap bakom det. Vanligtvis med gamla RAM-moduler blir kontakterna smutsiga (eller oxiderade). Om du tar bort och sedan sätter in RAM-modulerna på en annan plats genereras friktion som kan skrapa bort det oxiderade materialet - detta kommer att ge bättre elektrisk anslutning, vilket begränsar risken för krasch som genereras av RAM-modulerna.
När du har tagit bort RAM-modulerna, börja övervaka din dator och se om 0x0000003b BSOD kraschen återvänder. Om det gör det, gå ner till nästa metod nedan.
Metod 3: Uppdatera eller avinstallera Malwarebytes
Vissa användare har lyckats hitta mwac.sys som drivrutinen 0x0000003b BSOD. Överraskande eller inte är mwac.sys den främsta drivrutinen som tillhör Malwarebytes Anti-Malware. Efter lanseringen av Malwarebytes Anti-Malware version 2.00 har många användare rapporterat till synes slumpmässiga BSOD-kraschar.
Folket bakom Malwarebytes reagerade snabbt med en fix som skulle ta hand om problemet. Om du vill behålla Malwarebytes på din dator, besök den här länken (här) och ladda ner den senaste tillgängliga versionen. Öppna sedan installationsprogrammet och följ anvisningarna på skärmen för att slutföra installationen.
Du kan också ta bort det helt ta bort Malwarebytes-programvaran från ditt system och se om den 0x0000003b BSOD kraschar tillbaka.
Metod 4: Tillämpa snabbkorrigeringen (endast Windows 7)
Det finns ett välkänt fel i Windows 7-datorer som kommer att få vissa system att krascha med en 0x0000003b BSOD . Detta händer ofta om datorn använder IEEE 1394-enheter (Firewire-enheter). Stoppfelmeddelandet som tas emot tillsammans med felet ser ut så här:
STOP 0x0000003B (Parameter1, Parameter2, Parameter3, Parameter4) SYSTEM_SERVICE_EXCEPTION
Denna speciella krasch händer på grund av ett fel i Microsoft IEEE 1394 drivrutinstack . Problemet inträffar eftersom bufferten som tilldelats förarstacken som är associerad med Microsoft IEEE 1394 inte har startats korrekt.
Microsoft är medveten om problemet och har lätt släppt en snabbkorrigering som kan lösa problemet. Om du använder Windows 7 och felet som visas ovan liknar det du ser kan du försöka ladda ner och installera följande snabbkorrigering ( här ). Håller helt enkelt med villkoren genom att klicka Jag accepterar . När snabbkorrigeringen har laddats ner applicerar du den på ditt system och startar om datorn.
Metod 5: Gör en ren installation eller återställning
Om alla metoderna ovan har visat sig vara ineffektiva skulle den sista utvägslösningen vara att göra en ren installation. Detta kommer sannolikt att hantera alla programvaruproblem som kan orsaka problemet.
Om du vill behålla en del av din data och du använder Windows 10 kan du följa den här guiden ( här ) för att återställa din dator och behålla dina personliga filer. Dessutom kan du utföra en ren installation med den här guiden ( här ) och gör en fullständig uppdatering.
När du har startat om ditt operativsystem, se om 0x0000003b BSOD krasch återvänder. Om det gör det orsakas problemet definitivt av ett hårdvaruproblem.
4 minuter läst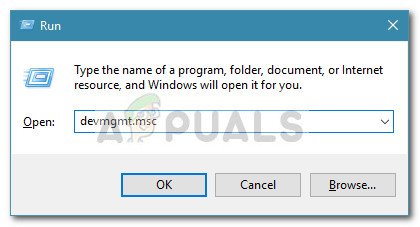
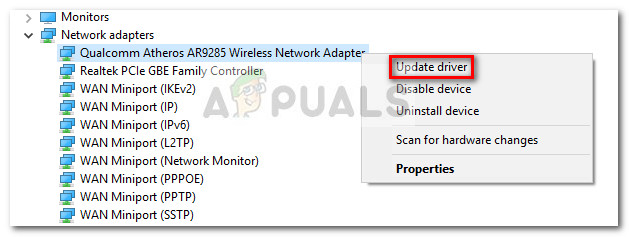
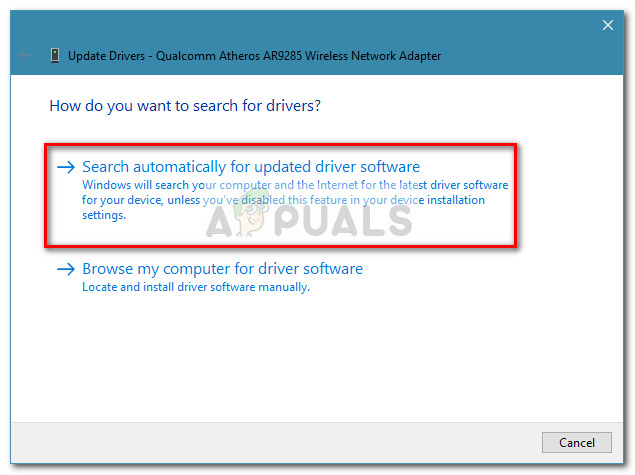 Notera: Om guiden inte lyckas hitta en ny drivrutinsversion, klicka på Sök efter uppdaterade drivrutiner på Windows Update .
Notera: Om guiden inte lyckas hitta en ny drivrutinsversion, klicka på Sök efter uppdaterade drivrutiner på Windows Update .





















