YouTube TV-uppspelningsfelet 'Denna video kräver betalning för att se' uppstår främst på grund av problem med YouTube TV-appen eller på grund av korrupt firmware i routern. Problemen med YouTube TV-appen kan sträcka sig från ett fel till en korrupt installation av appen.
Problemet uppstår när du försöker titta på en YouTube TV-film eller ett program som du redan har köpt men nu visar det uppspelningsfelet. Felet rapporteras främst på YouTube TV på tv-apparater eller streamingenheter. Problemet är inte begränsat till ett visst märke av TV-apparater eller streamingenheter.
Obs: Vi diskuterar ett fall där videon du försöker spela antingen är gratis att spela eller så har du redan en prenumeration.

YouTube TV-uppspelningsfel Denna video kräver betalning för att kunna titta
YouTube TV-appen kan visa uppspelningsfelet på grund av följande huvudfaktorer:
- Föråldrat TV-operativsystem : YouTube TV-appen kan visa ett uppspelningsfel om TV:ns operativsystem är föråldrat eftersom det kan göra den uppdaterade YouTube TV-appen inkompatibel med TV:n och inte laddas ordentligt.
- Korrupt installation av YouTube TV-appen : Om installationen av YouTube TV-appen är korrupt kan det resultera i uppspelningsfel eftersom YouTube TV-appen inte kan ladda sina väsentliga moduler i enhetens minne.
- Störningar från ISP : Du kan stöta på uppspelningsfelet i YouTube TV-appen om din internetleverantör hindrar kommunikationen mellan YouTube TV-appen och dess servrar.
- Korrupt firmware för router, streamingenhet och TV : Om routerns, strömmande enhetens eller TV:ns fasta programvara är korrupt kan det leda till problemet eftersom YouTube TV-appen kanske misslyckas med att komma åt de resurser som är nödvändiga för att appen ska köras korrekt.
1. Utför en kall omstart av enheterna och routern
Ett tillfälligt fel på dina enheter (TV, streamingenhet, router, etc.) kan orsaka uppspelningsfelet som den här videon kräver en betalning för att se på YouTube TV och att utföra en kall omstart av enheterna tillsammans med din router kan lösa problemet.
- Stäng av din strömningsenhet och TV .
- Nu ta bort de strömningsenhet från TV:n.
- Sedan Stäng av din nätverksutrustning (router eller någon Wi-Fi-förlängare etc.) och dra ur alla relaterade enheter (TV, streamingenhet, router, etc.) från kraftkälla .

Koppla bort routern från strömkällan
- Nu vänta i 5 minuter och sedan ansluta strömkablarna tillbaka till enheterna.
- Sedan ström på de router eller annan nätverksutrustning och vänta tills nätverksutrustningen är ordentligt påslagen.
- När det är gjort, slå på TV:n och vänta tills den är ordentligt påslagen.
- Sedan Föra in din strömningsenhet (som en Roku) in i TV:n och slå på den.
- När den är påslagen kontrollerar du om uppspelningsfelet för YouTube har åtgärdats.
Om problemet återkommer men försvinner efter en omstart av enheterna, är det bättre att inte stänga av TV:n när YouTube TV streamar utan att trycka på hemknappen på fjärrkontrollen och sedan stänga av TV:n.
2. Starta om YouTube TV efter tvångsstängning
Ett tillfälligt fel i YouTube TV:ns moduler kan resultera i uppspelningsfelet och omstart av YouTube TV efter tvångsstängning kan lösa problemet. Som illustration kommer vi att diskutera processen för en Roku-enhet.
- Starta YouTube TV och klicka på Försök igen eller tryck på OK-knappen på fjärrkontrollen när felet visas. Du kan försöka 4 till 5 gånger.
- Om det inte fungerade, tryck på Hem knappen på Roku-fjärrkontrollen (som tvingar stänger den löpande appen och ingenting körs i bakgrunden) och sedan lansera de YouTube TV för att kontrollera om det är fritt från uppspelningsfelet.

Tryck på hemknappen på Roku Remote
- Om problemet kvarstår öppnar du YouTube TV på en annan enhet (som en bärbar dator) och kontrollera om en liten blå knapp visas för att starta hyresperioden på den problematiska filmen/showen.
- Om så är fallet, klick på blå knapp till bekräfta början av hyresperioden, och efteråt, kontrollera om den problematiska filmen/showen fungerar bra på TV:n (du kan trycka på OK-knappen på fjärrkontrollen när felet visas på TV:n).
3. Logga in på YouTube TV igen
YouTube TV kan visa problemet på grund av ett tillfälligt fel med användardata på serversidan och om inloggning på YouTube TV kan åtgärda felet.
- Lansera YouTube TV och utöka dess Meny .
- Klicka nu på din profilbild och kontosidan och välj Logga ut .
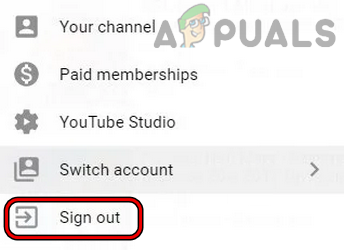
Logga ut för YouTube TV
- Sedan bekräfta för att logga ut från YouTube TV och, efteråt, omstart YouTube TV.
- Vid omstart, logga om in i YouTube TV och kontrollera om det inte är fel på betalningskravet.
- Om det inte fungerade, kontrollera om du loggar in på ett annat konto på YouTube TV och loggar in med din problematisk konto för att kontrollera om det löser problemet som diskuteras.
4. Uppdatera TV:ns operativsystem till den senaste versionen
Om din TV:s operativsystem är föråldrat kan dess inkompatibilitet med de senaste YouTube TV-modulerna leda till uppspelningsfelet som diskuteras. Här kan uppdatering av TV:ns operativsystem till den senaste versionen lösa problemet. Som illustration kommer vi att diskutera processen för att uppdatera firmware för en Apple TV.
- Starta din Apple TV-inställningar och välj Allmän .
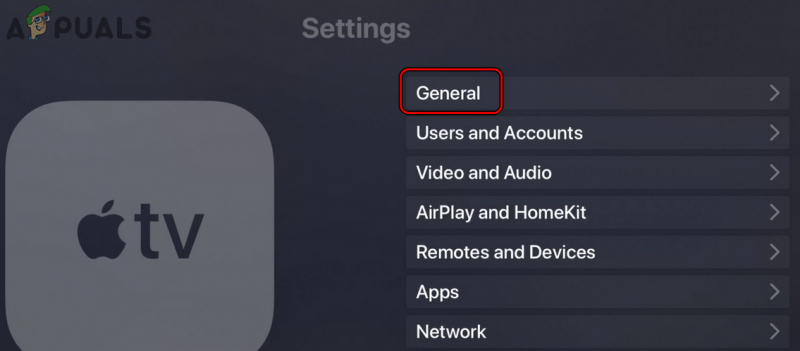
Öppna Allmänt i Apple TV-inställningarna
- Välj nu Uppdatera mjukvara och om en uppdatering till Apple TV OS är tillgänglig, ladda ner och Installera Det.
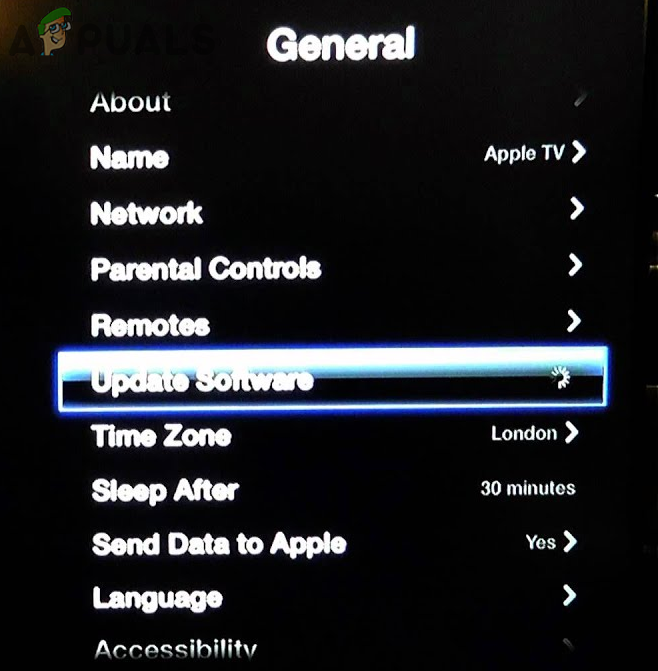
Uppdatera Apple TV-programvaran
- När den väl har uppdaterats, omstart din Apple TV, och vid omstart, kontrollera om YouTubes uppspelningsfel på grund av den betalning som krävs har åtgärdats.
5. Installera om YouTube TV
YouTube TV kan också visa det här felet om installationen av YouTube TV har blivit korrupt och inte kommer åt dess viktiga moduler. I det här scenariot kan problemet lösas om du installerar om YouTube TV-appen. Som illustration kommer vi att diskutera processen för en Android TV.
- Starta Android TV inställningar och välj Appar .
- Leta nu upp YouTube TV app och öppna Det.
- Klicka sedan på Avinstallera och efteråt, bekräfta för att avinstallera YouTube TV-appen.
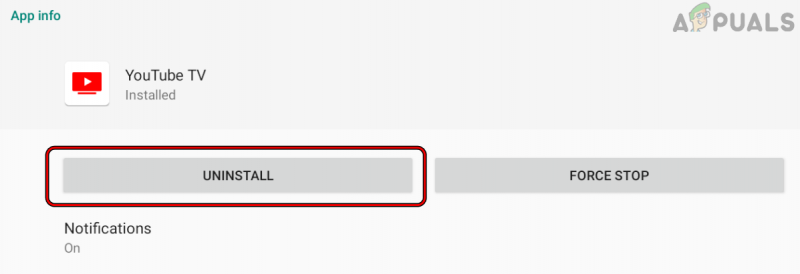
Avinstallera YouTube TV-appen
- När det är gjort, avinstallera de YouTube-appen (om möjligt) också.
- Nu omstart din TV och vid omstart, installera om de Youtube app.
- Sedan installera om de YouTube TV app och vid ominstallation, lansera de YouTube TV app och logga in använda dina referenser.
- Kontrollera nu om uppspelningsfelet som krävs för YouTube-betalning har åtgärdats.
Om du stöter på problemet på en Roku-enhet, ta bort YouTube TV och Youtube kanaler på TV:n, utför en kall omstart av enheterna, lägg till igen de YouTube TV och Youtube kanaler på TV:n och kontrollera efteråt om YouTube TV-uppspelningsfelet har åtgärdats.
6. Prova ett annat nätverk eller använd ett VPN
Om din internetleverantör stör YouTubes förmåga att kommunicera med sina servrar på rätt sätt, finns det också en chans att du kommer att stöta på det här problemet. Här kan problemet lösas genom att prova ett annat nätverk eller använda ett VPN.
- Koppla ifrån din enheter (TV, streamingenheter, etc.) från nuvarande nätverk och ansluta till ett annat nätverk (som en telefons hotspot). Om inget annat nätverk är tillgängligt kan du använda en VPN-app .
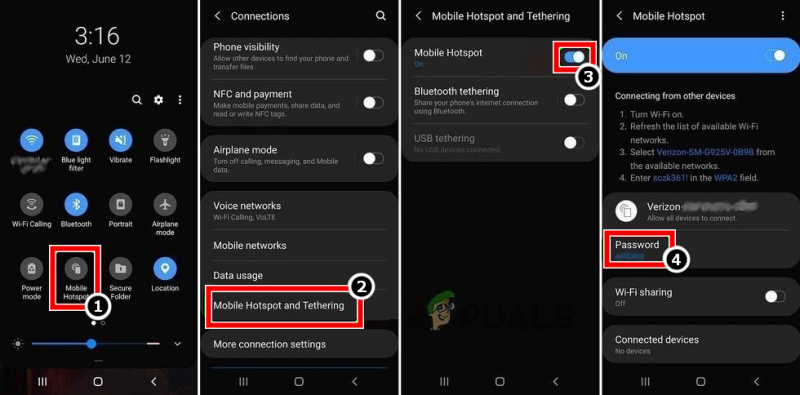
Aktivera Hotspot för din telefon
- Kontrollera nu om YouTube TV är fri från uppspelningsfelet som krävs för betalning. Om så är fallet kan du kontakta din internetleverantörs support för att lösa problemet permanent.
7. Återställ din router till fabriksinställningarna
Uppspelningsfelet kan också uppstå om någon anpassning av routerns inställningar hindrar YouTubes kommunikation med dess servrar eller om routerns firmware har blivit korrupt. Om du i ett sådant fall återställer din router till fabriksinställningarna kan YouTube-felet åtgärdas. Innan du fortsätter, se till att notera de OEM-konfigurationer som krävs för att konfigurera routern efter fabriksåterställning.
- Först, försök ta reda på de återställa din knapp router . Det kan vara på baksidan eller undersidan av routern. För vissa modeller fungerar strömbrytaren som routerns återställningsknapp om strömbrytaren trycks in/hålls in under en viss tid (som 30 sekunder).
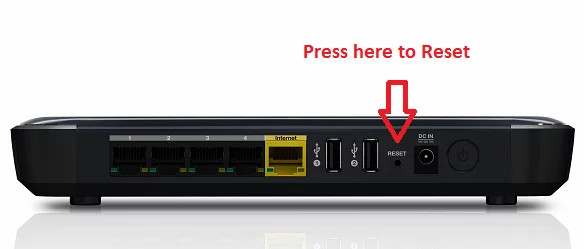
Återställ din router
- När återställningsknappen har hittats, tryck/håll ned routerns återställa knapp. Du kan behöva en spetsig sak som ett gem för att trycka på återställningsknappen.
- Nu vänta i 30 sekunder och sedan släpp återställningsknappen. Låt sedan routern ström på och när det väl är gjort, konfigurera det enligt dina OEM-instruktioner.
- Kontrollera nu om YouTube TV fungerar bra utan uppspelningsfelet på grund av betalningskravet.
8. Återställ strömningsenheten till fabriksinställningarna
Om den fasta programvaran på din strömmande enhet är korrupt, kan dess underlåtenhet att köra de moduler som är nödvändiga för YouTubes drift leda till problemet. I det här scenariot kan återställning av din streamingenhet till fabriksinställningarna ta bort uppspelningsfelet innan du fortsätter, säkerhetskopiera viktig information och anteckna apparnas inloggningar. Som illustration kommer vi att diskutera processen att återställa en Roku-enhet till dess fabriksinställningar.
- Starta inställningar på din Roku-enhet och öppna Systemet .
- Välj nu Avancerade systeminställningar och klicka på Fabriksåterställning knapp.
- Efteråt, bekräfta för att utföra en fabriksåterställning på din Roku-enhet, och när du är klar, konfigurera Roku-enheten enligt dina krav.
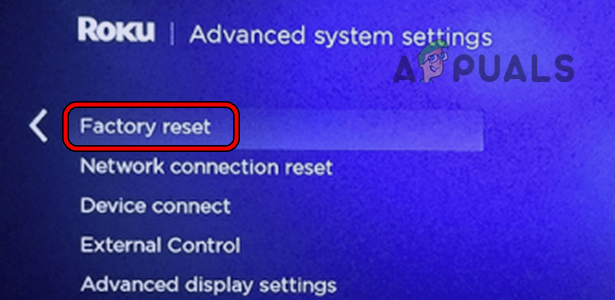
Fabriksåterställ Roku-enheten
- Nu Installera YouTube TV-appen och logga in använda dina referenser.
- Kontrollera sedan om YouTubes uppspelningsfel på grund av betalningskrav har åtgärdats.
9. Återställ din TV till fabriksinställningarna
Om ingenting fungerar kan det vara möjligt att TV:ns firmware är korrupt, och på grund av denna korruption kanske TV:n inte tillåter exekvering av moduler som är nödvändiga för YouTube TV. I detta sammanhang kan det hända att uppspelningsfelet rensas om du återställer din TV till fabriksinställningarna. Se till att säkerhetskopiera den viktiga informationen och apparnas inloggningar installerade på TV:n. För förklaring kommer vi att guida dig genom processen att återställa en Vizio TV till fabriksinställningarna.
- Gå till Vizios TV inställningar och välj Systemet .
- Öppna sedan Återställ och admin .
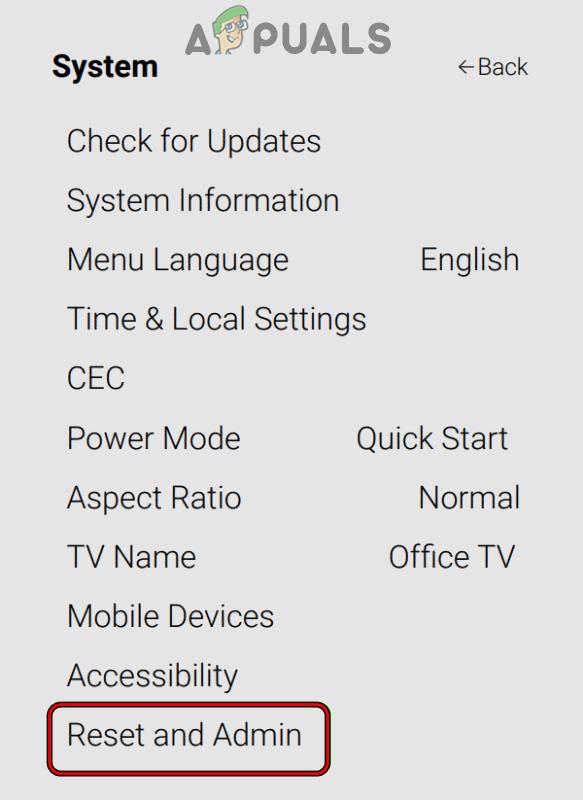
Öppna Återställ och Admin i systemmenyn i Vizio TV-inställningar
- Välj nu Återställ TV:n till fabriksinställningarna och bekräfta för att återställa Vizio TV. Ange föräldrakontrollen om du blir ombedd att göra det STIFT av TV:n.
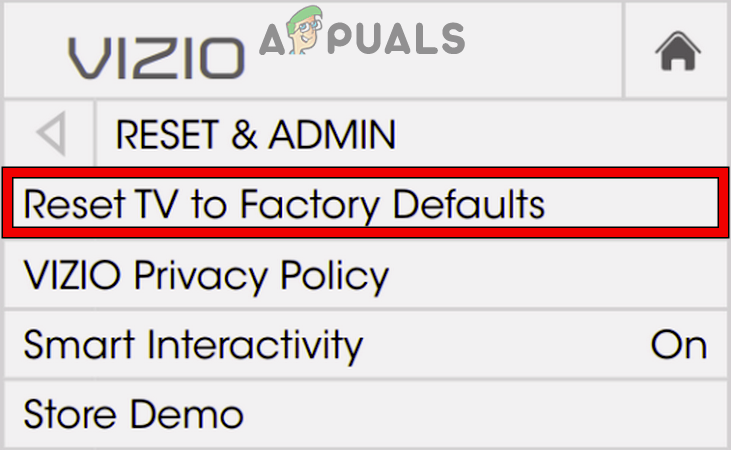
Återställ Vizio TV till fabriksinställningarna
- När det är gjort, återställa de TV enligt dina krav, och förhoppningsvis kommer YouTube TV att fungera bra utan uppspelningsfelet.
Om problemet kvarstår kan du kontakta streamingenheten, tv:n eller YouTubes support.













![[Fix] Fel 0x000001FA med Nvidia GeForce Now](https://jf-balio.pt/img/how-tos/01/error-0x000001fa-with-nvidia-geforce-now.jpg)









