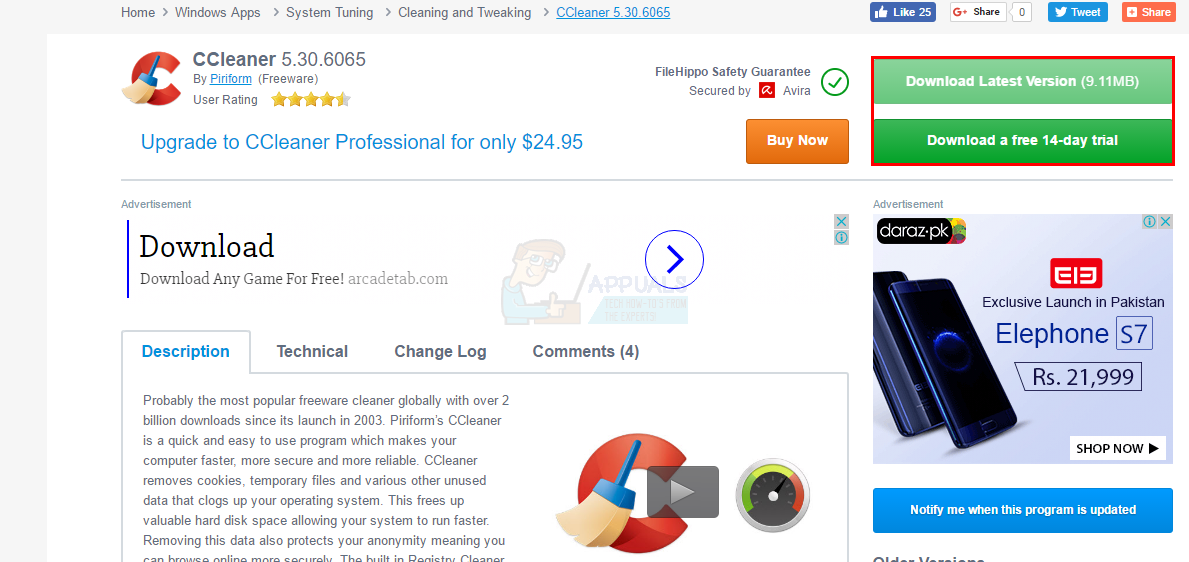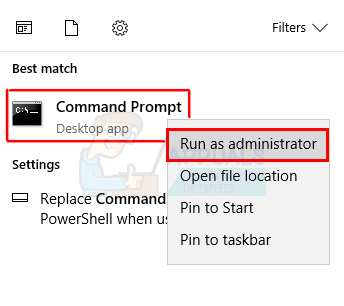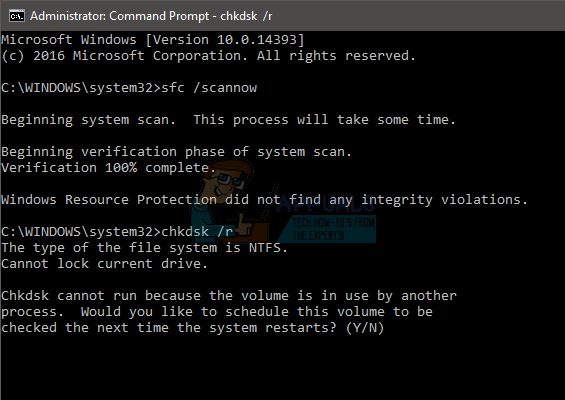DIFXDriverPackageInstall Error 10 är ett fel som sannolikt kommer att hemsöka dig när du installerar en av Brother-skrivarna som du kan hitta på internet. Brother är ett amerikanskt företag som erbjuder ett brett utbud av skrivare och många andra produkter som är ganska populära och har vunnit utmärkelser som nämnts på sin egen webbplats. Problemet uppstår när du försöker installera drivrutinerna / programvaran för Brother-skrivarna på din dator. Felmeddelandet DIFXDriverPackageInstall Error = 10 visas och det kommer att förhindra att skrivaren installeras längre. Detta kan vara ett stort problem för människor eftersom det kommer att hindra dem från att installera och därför använda skrivaren.

Den specifika orsaken till detta fel är inte känd men vanligtvis orsakas det av korrupta systemfiler. Problemet löses också efter att ha gett behörighet till installatören eller efter att ha ändrat källan till installationen som webbplats eller CD. Så det finns ett par saker som kan lösa detta problem åt dig, men det är vanligtvis att ta bort korrupta filer. Men om det inte löser ditt problem, gå till andra lösningar.
Metod 1: Lösa korruptionsfrågor
Problemet kan orsakas av korrupta filer i systemet. Så det första du bör göra är att söka efter korrupta filer. Här är steg-för-steg-instruktioner för att kontrollera och lösa eventuella korruptionsfrågor.
- Gå här och ladda ner CC Cleaner . Vi kommer att använda denna check för eventuella problem. Du kan ladda ner en gratis provperiod om du inte vill köpa den.
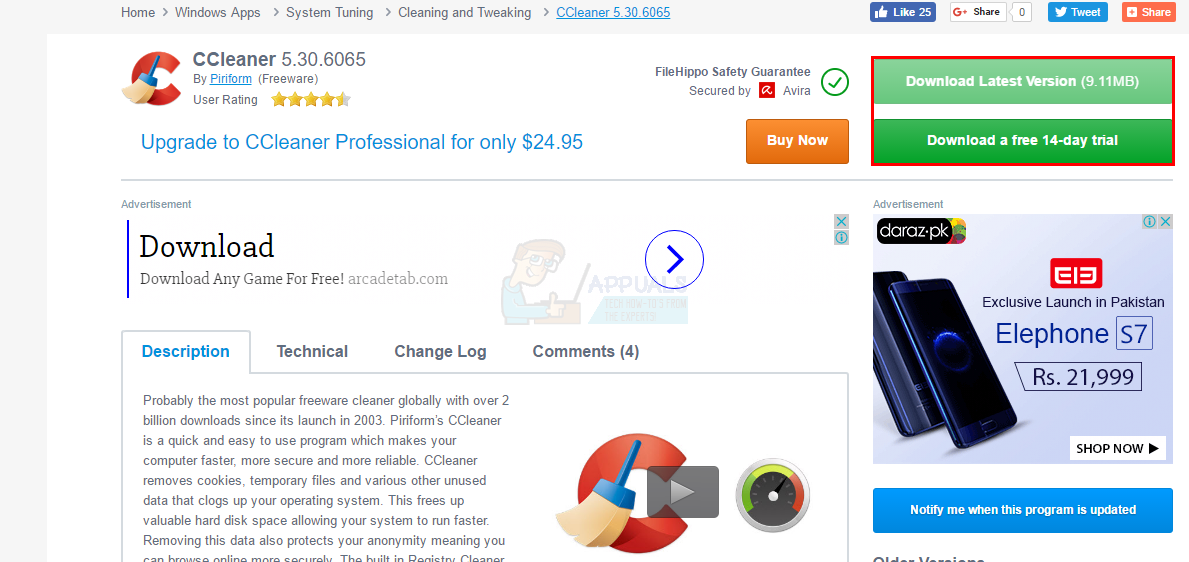
- När du har laddat ner kör du filen som du just laddade ner och låt den skanna och reparera.
- När skanningen och reparationen är klar, omstart din dator
- Nu, tryck Windows-tangent en gång och skriv kommandotolken i Starta sökning
- Högerklicka på Kommandotolken från sökresultaten och välj Kör som administratör.
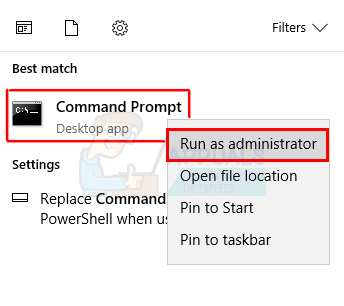
- Typ sfc / scannow och tryck Stiga på . Vänta tills skanningen är klar.

- Typ chkdsk / r och tryck Stiga på
- Du kommer att se ett meddelande som att säga ”Vill du schemalägga att den här volymen ska kontrolleras nästa gång systemet startas om” med ett alternativ att säga ja eller nej genom att skriva y respektive n. Typ och och tryck sedan på Stiga på.
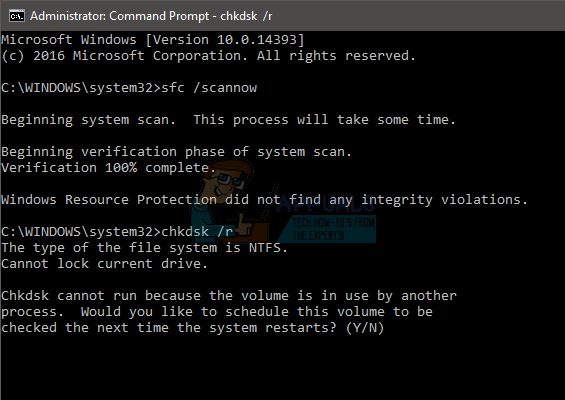
- Starta om din dator
När datorn har startats om igen, försök med installationsprocessen igen och den ska fungera bra.
Metod 2: Administratörsbehörighet
Att köra installationsprogrammet, oavsett om du använder en CD eller laddar ner den från webbplatsen, via alternativet Kör som administratör löser vanligtvis problemet. Så det första du bör försöka är att köra installationen med administratörsbehörighet
Stegen för att köra filen med administratörsbehörighet ges nedan
- Leta reda på installationsfilen det ger problemet
- Högerklicka installationsfilen
- Välj Kör som administratör…
Det är allt. När det har körts med administratörsbehörighet bör problemet lösas. Om detta inte löser problemet går du vidare till nästa metod.
Metod 3: Fix it Tool
Du kan alltid använda felsökningsverktyget som Microsoft tillhandahöll för att felsöka och åtgärda eventuella problem med installationen. Gå här och ladda ner felsökaren genom att klicka på länken med namnet skrivarfelsökning.
När du har laddat ner felsökaren kör du filen så löser den automatiskt eventuella problem som kan orsaka problemet.
Metod 4: Alternativa installationsfiler
Om du försöker installera skrivarprogramvaran från CD: n som medföljde skrivaren kan det vara ett problem med installationsfilerna. Nedladdning av installationsfiler från den officiella webbplatsen kan lösa problemet om det beror på korrupta installationsfiler.
Gå här och välj ditt operativsystem och klicka sedan på Sök. Ladda nu ner filen under avsnittet Fullständigt drivrutin och programvarupaket och försök att installera skrivaren via det installationsprogrammet.