” ESRV_SVC_QUEENCREEK kan inte hittas ”Fel är länkat till Inter Driver Update Utility och Intel Energy Checker. Den här felkoden slängs närhelst Drive Update Utility kan inte hämta information om en enhet som är planerad att övervaka. Frågan kan också uppstå om Intel Energy Checker kan inte gränssnittet med ACPI-delsystem.
Detta specifika fel manifesterar sig inte i ett särskilt fönster och märks vanligtvis av användare efter att de bestämt sig för att visa händelseloggarna Loggboken. Det är emellertid fall där en användare rapporterade att “ ESRV_SVC_QUEENCREEK kan inte hittas ”Fel är kopplat till frekventa BSOD kraschar.
Om du för närvarande kämpar med problemet skulle du vara glad att det finns två potentiella lösningar som bekräftas för att eliminera felet. Använd metoderna nedan för att felsöka problemet. Följ varje potentiell fix i ordning tills du stöter på en metod som löser ditt problem. Låt oss börja!
Metod 1: Ersätta Intel Driver Update Utility med Intel Assistant
Det här är den mest effektiva lösningen ur gänget. Intel är känt för att vara snällt att fixa vanliga användarproblem, och det här problemet är inget undantag. Intel Driver & Support Assistant (DSA) släpptes specifikt för att eliminera händelser som ' ESRV_SVC_QUEENCREEK kan inte hittas 'fel.
Som många användare har rapporterat uppdaterar / ersätter Intel-drivrutinsuppdatering verktyg med Driver & Support Assistant kommer sannolikt att hindra din dator från att generera det här felet när det är klart att tillämpa nödvändiga uppdateringar. Som det visar sig kommer den nya Intels assistent att ersätta de tjänster och filer som är kända för att orsaka problem, vilket eliminerar felet.
Här är en snabbguide för att byta ut Intel Driver Update Utility med DSA:
- Besök denna officiella Intel-nedladdningslänk ( här ) och ladda ner Intel Driver & Support Assistant.

- Öppna installationen körbar, godkänn TOS och tryck på Installera-knappen. Du kan uppmanas av ett UAC-fönster vid denna punkt - hit Ja om du blir ombedd.
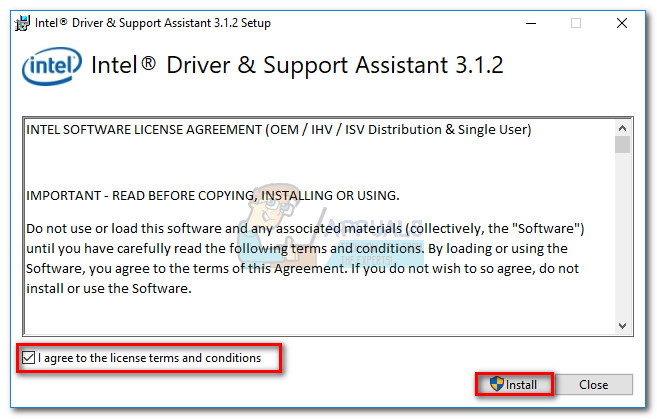
- Du kommer sedan att bli ombedd att vara villig att delta i Intels Computing Improvement Program - valet är ditt eget och det påverkar inte denna metod.
- När installationen är klar trycker du på Lansera för att starta DSA-verktyget.
- Välj en webbläsare som används av DSA-verktyget och vänta tills programvaran skannar ditt system. Om skanningen avslöjar några väntande uppdateringar, följ anvisningarna på skärmen för att uppdatera ditt system.
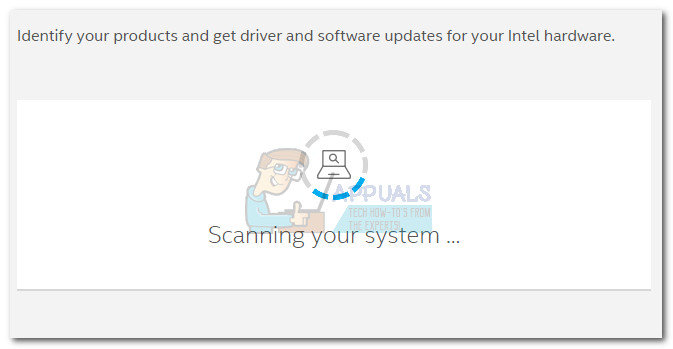 Notera: Tänk på att den här programvaran är extremt lätt och att den inte har ett eget gränssnitt. Den använder din webbläsare för att visa information som behövs.
Notera: Tänk på att den här programvaran är extremt lätt och att den inte har ett eget gränssnitt. Den använder din webbläsare för att visa information som behövs. - När drivrutinerna har installerats startar du om ditt system manuellt om du inte uppmanas att göra det. Vid nästa start, övervaka din dator och se om den lyckades stoppa “ ESRV_SVC_QUEENCREEK kan inte hittas 'fel.
Om du fortfarande stöter på samma fel, gå ner till Metod 2.
Metod 2: Stoppa tjänsten ESRV_SVC_QUEENCREEK
Om den första metoden inte var effektiv kan du gå en extra mil och stoppa ESRV_SVC_QUEENCREEK service från att orsaka ett fel genom att inaktivera det på obestämd tid. Denna tjänst verkar vara relaterad till Intel Energy Checker SDK , men det används också i liten utsträckning av Intels gamla uppdateringsverktyg.
Om du är orolig för att förlora möjligheten att uppdatera Intels komponenter, gör inte det - användare har rapporterat att inaktivera ESRV_SVC_QUEENCREEK tjänsten gömde inte Uppdatera verktyget från att distribuera nödvändiga uppdateringar. Och i händelse av att det orsakar problem, kan du alltid omvandla stegen nedan och återaktivera ESRV_SVC_QUEENCREEK service.
Följ stegen nedan för att inaktivera tjänsten ESRV_SVC_QUEENCREEK:
- Tryck Windows-tangent + R för att öppna ett Run-fönster. Typ “Services.msc” och slå Stiga på för att öppna Tjänster skärm.
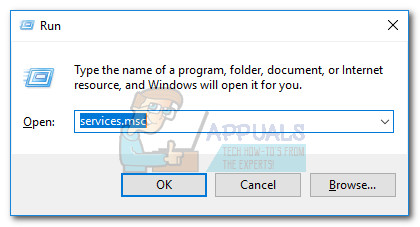
- Bläddra ner i den högra rutan (Lokala tjänster) och hitta Energy Server Service queencreek inträde.
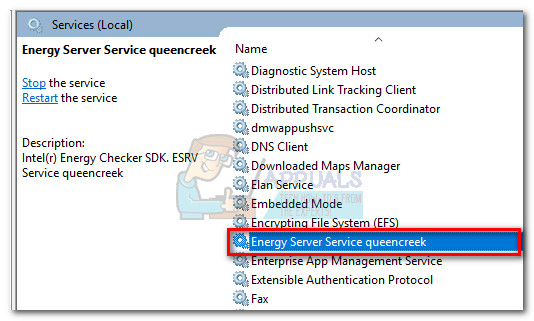
- Högerklicka på Energy Server Service queencreek service och välj Egenskaper.
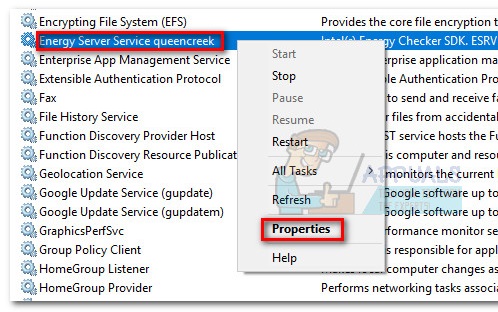
- I Egenskaper av Energy Server Service queencreek , gå till allmän och klicka på Sluta vänta tills tjänsten stoppas. Gå sedan till rullgardinsmenyn nära Starttyp och ändra det till Inaktiverad.
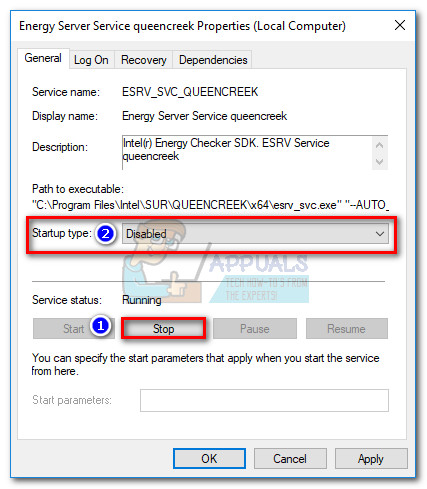
- Träffa Tillämpa för att bekräfta ändringarna, starta om ditt system och se om problemet har åtgärdats.
Notera: Om du tycker att det inaktiverar Energy Server Service queencreek har producerat någon form av oväntat problem, omvandla stegen ovan för att återaktivera tjänsten igen. Slå Start för att aktivera tjänsten och ändra sedan Starttyp till Automatisk (fördröjd start) och slå Tillämpa.
3 minuter läst
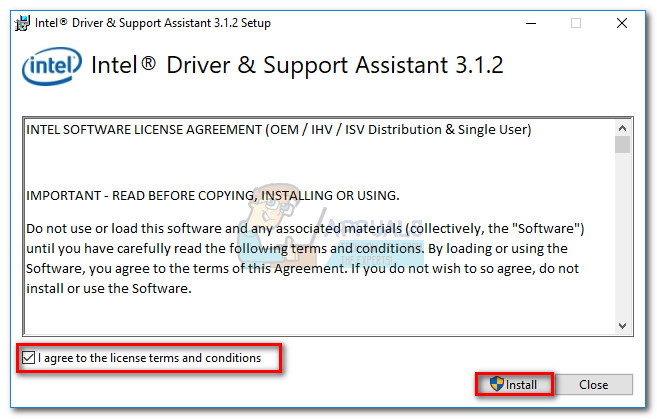
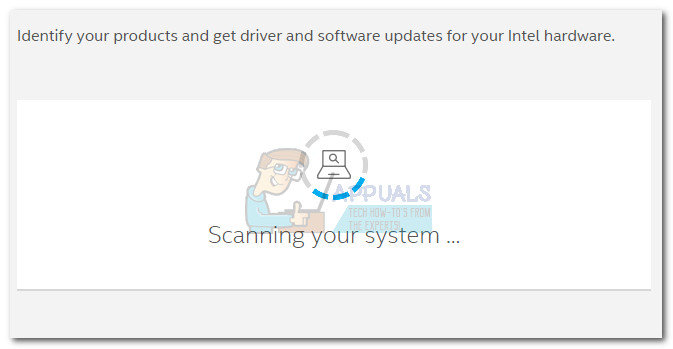 Notera: Tänk på att den här programvaran är extremt lätt och att den inte har ett eget gränssnitt. Den använder din webbläsare för att visa information som behövs.
Notera: Tänk på att den här programvaran är extremt lätt och att den inte har ett eget gränssnitt. Den använder din webbläsare för att visa information som behövs.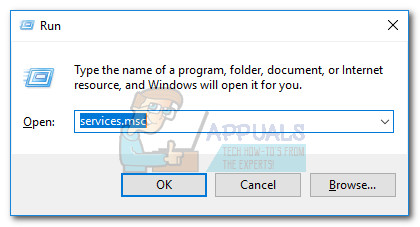
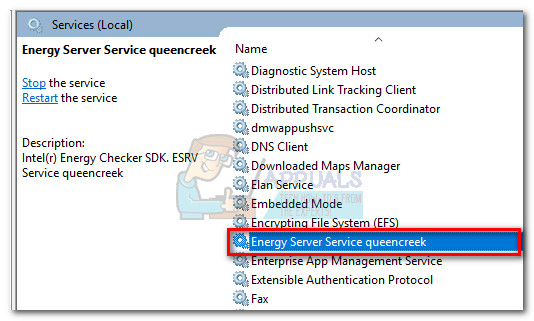
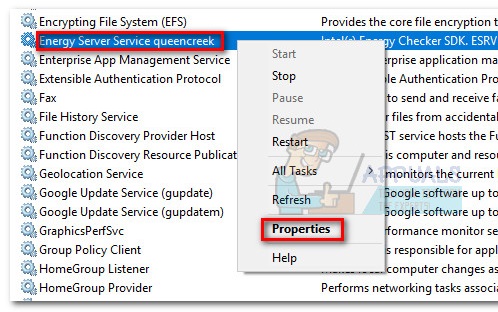
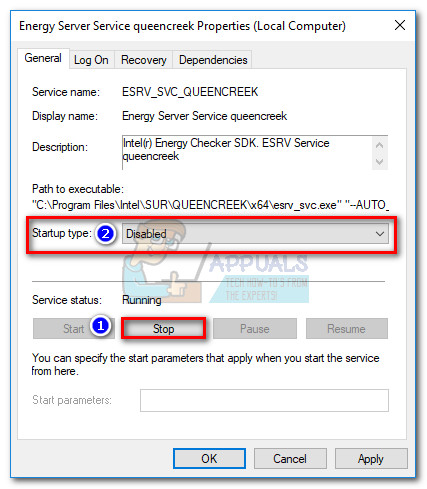









![[FIX] Google Chrome visar inte YouTube-kommentarer](https://jf-balio.pt/img/how-tos/62/google-chrome-not-showing-youtube-comments.jpg)













