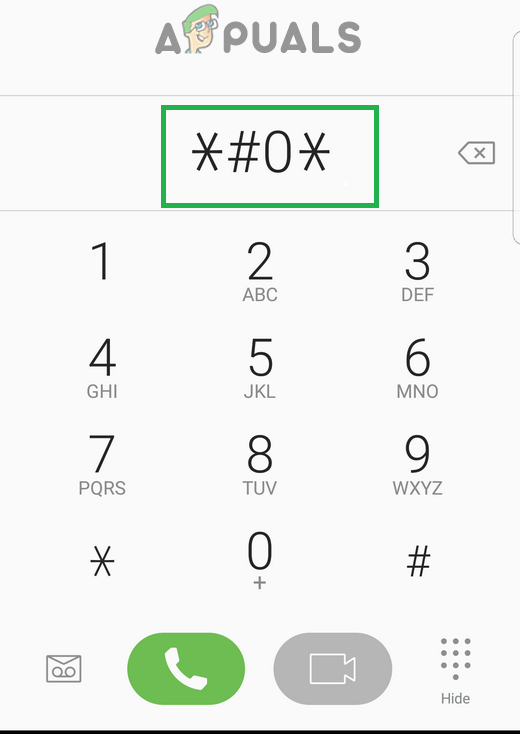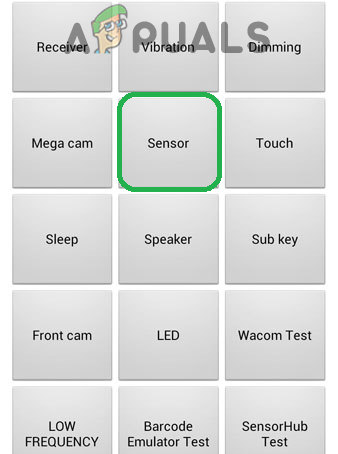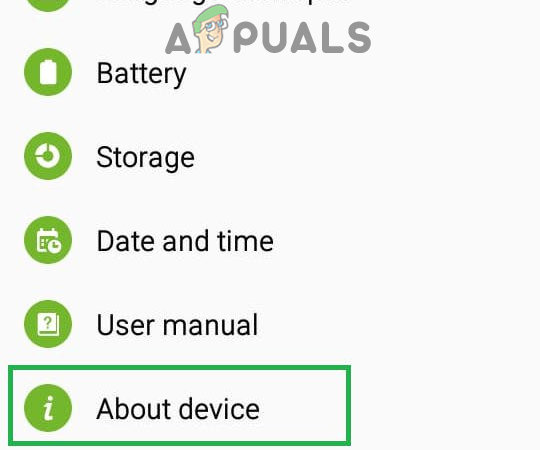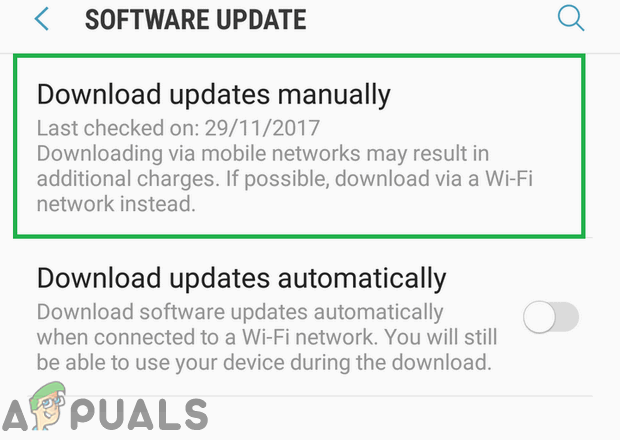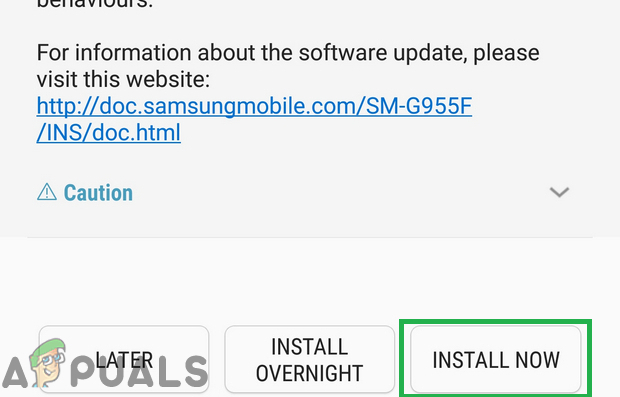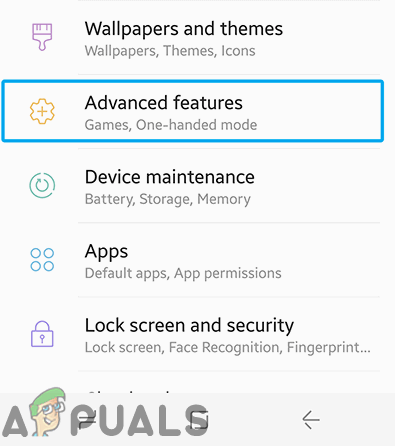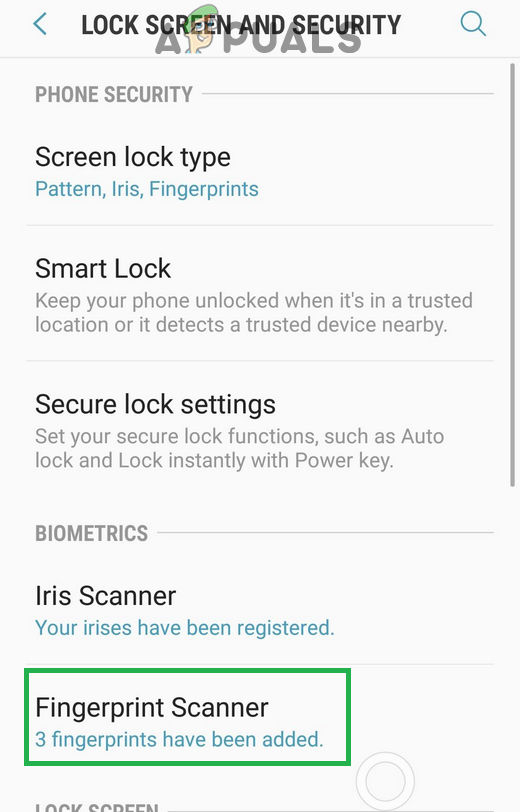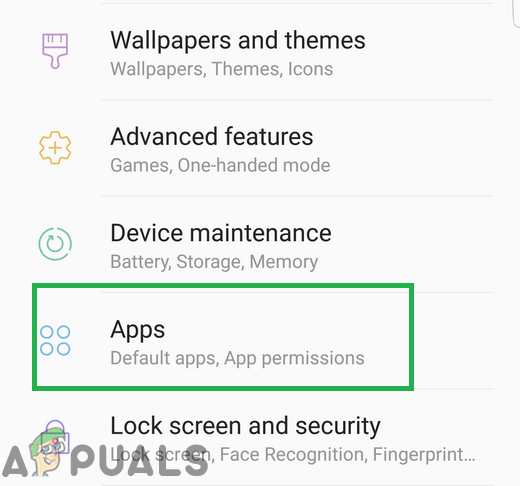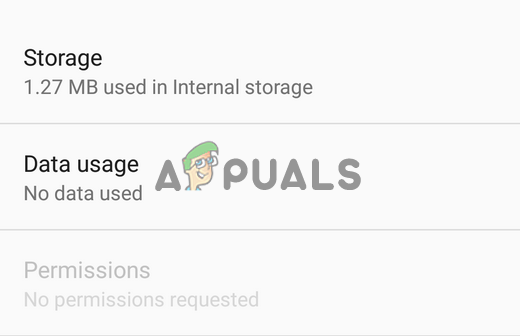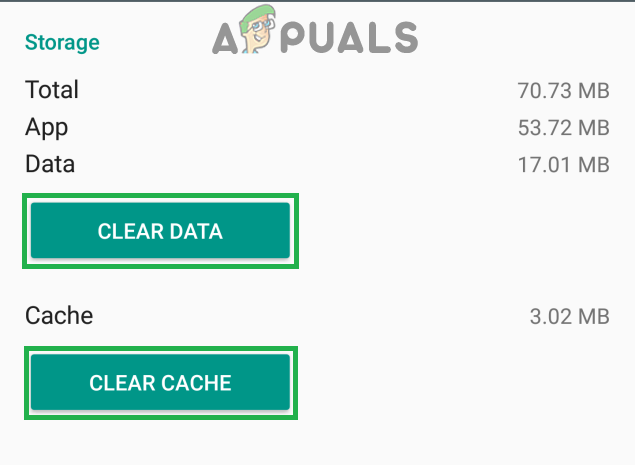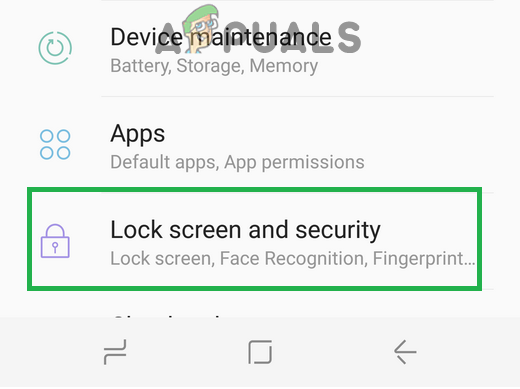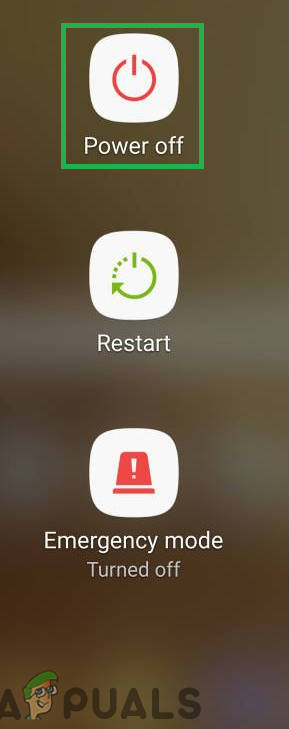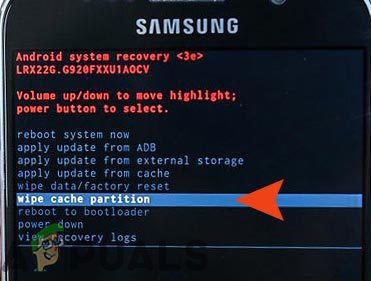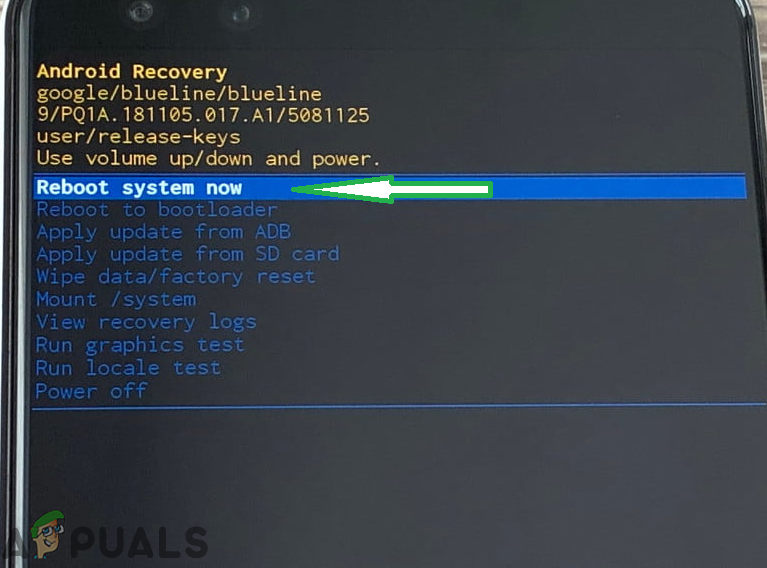Galaxy-sortimentet består av Samsungs flaggskeppstelefoner för varje år och de är mycket populära bland konsumenterna. Varje år levereras nya funktioner med enheter som ger användarna en förbättrad upplevelse. En sådan funktion var Fingerprint Scanner som skannar din biometri innan du får åtkomst till din telefon. Den här funktionen har blivit en standard för de flesta enheter som finns idag och vissa till och med ger 'In Display' fingeravtryckssensorer.

Galaxy-telefoner Samsung
Men nyligen har många rapporter kommit in om fingeravtryckssensorer på Galaxy-enheter som inte fungerar ordentligt. Sensorerna registrerar inte användarens finger och telefonen låses inte upp. Detta problem har sett sig återkomma för varje Galaxy-enhet då och då.
Vad hindrar fingeravtrycksskannrarna från att fungera korrekt?
Efter att ha mottagit många rapporter från frustrerade användare bestämde vi oss för att undersöka problemet och bildade en lista över lösningar efter implementering som problemet försvann för de flesta användare. Vi identifierade också orsakerna till vilka problemet utlöstes och listade dem nedan.
- Hårdvaruproblem: Det är möjligt att fingeravtryckssensorn på din enhet har slutat fungera på grund av ett problem med hårdvaran som innebär att antingen sensorn är skadad eller att en viktig del i telefonen som hanterar fingeravtrycksskanning har skadats. Det är mycket viktigt att identifiera maskinvaruproblemet från programvaruprogrammen eftersom programvaruproblemet enkelt kan åtgärdas och maskinvaruproblem endast kan åtgärdas genom att ta telefonen för att få den servad.
- Programvaruproblem: Det är möjligt att Android-programvaran som är installerad på din enhet inte har konfigurerats ordentligt för att använda funktionen för fingeravtrycksskanning vilket förhindrar att funktionen fungerar korrekt.
- Korrupta data: När du har angett de betrodda fingeravtrycken i inställningarna lagrar enheten dessa data i databasen och varje gång du försöker låsa upp enheten med fingeravtryckssensorn kommer databasen åt och data från sensorn matchas med data i telefonens lagring och endast om den matchar enheten är olåst. Det är möjligt att data som lagrats i telefonens lagring har skadats på grund av vilket fingeravtryckssensorn inte fungerar.
- Gester för fingeravtryckssensor: Det är möjligt att funktionen 'Fingeravtrycksgester' på enheten orsakar avbrott i viktiga systemfunktioner på grund av vilka fingeravtryckssensorn inte fungerar korrekt.
- Cache: Ibland kan cacheminnet som är lagrat på enheten ha skadats. Denna skadade cache kan störa viktiga systemfunktioner, varav en är fingeravtrycksläsaren.
Nu när du har en grundläggande förståelse för problemets natur kommer vi att gå vidare mot lösningarna. Se till att implementera dessa lösningar i den specifika ordning i vilken de tillhandahålls för att undvika konflikter.
Lösning 1: Kontroll av biometrisk hårdvara
För att ta reda på om problemet ligger inom hårdvaran eller mjukvaran kommer vi att göra ett test på sensorn. För det:
- Låsa upp din telefon och tryck på “ Uppringare ”-Ikonen.
Notera: Se till att öppna Stock Dialer som förinstallerades i telefonen. - Inuti uppringaren, typ ' * # 0 * ”Och knacka på ' Ring upp ' knapp.
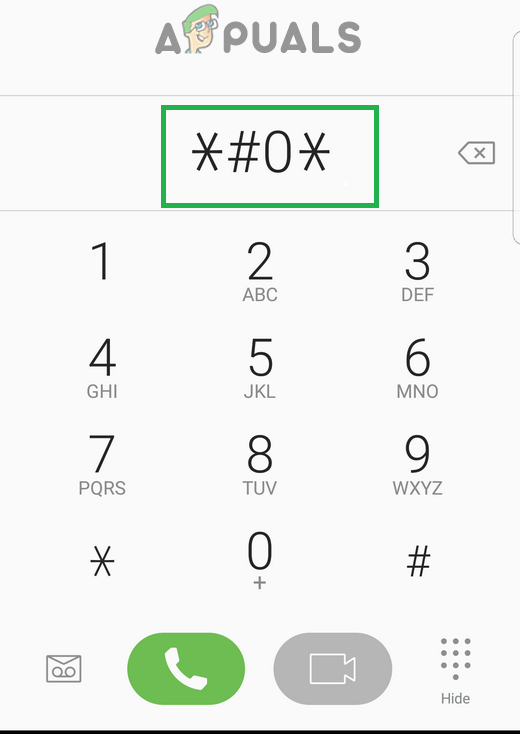
Skriv '* # 0 *' i uppringaren
- Diagnosmenyn öppnas nu, knacka på ' Sensorer ”-Alternativen och sedan på” Fingeravtryck Scanner ”Test därifrån.
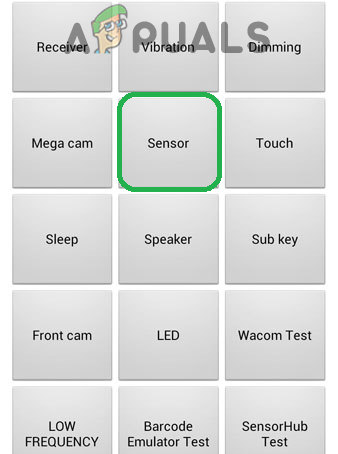
Knacka på alternativet 'Sensorer'
- Sätta din finger på scanner och kolla upp för att se om den fungerar som den ska.
- Om skannern upptäcker ditt finger och funktioner ordentligt det betyder att det är inte till hårdvara problem och burk vara fast med metoderna nedan.
- Om skannern inte upptäcka, detektera fingret betyder det att du måste ta det i bruk eftersom det är en hårdvaruproblem.
Lösning 2: Sök efter uppdateringar
Det fanns många tillfällen där Android-programvaran från Samsung inte var korrekt konfigurerad och den fungerade felaktigt på grund av vilken fingeravtryckssensorn inte fungerade. Därför kommer vi i det här steget att kontrollera om det finns någon uppdatering för att åtgärda programvaruproblemet. För det:
- Drag ner på aviseringspanelen och tryck på “ inställningar ”-Ikonen.

Dra ner meddelandepanelen och knacka på ikonen 'Inställningar'
- Inuti inställningarna trycker du på “ programvara Uppdatering ”Eller på” Handla om Enhet ”Alternativ för äldre modeller.
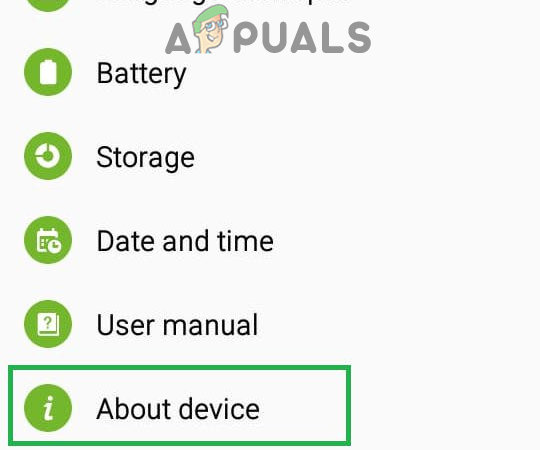
Bläddra ner till botten och klicka på alternativet 'Om enheten'
- Knacka på ' programvara Och sedan på “ programvara Uppdatering ”Alternativ.
- Knacka på ' Kolla upp för uppdateringar ”Alternativet och vänta medan telefonen söker efter nya uppdateringar.
- Om nya uppdateringar är tillgängliga trycker du på “ Ladda ner Uppdateringar Manuellt ”Alternativ.
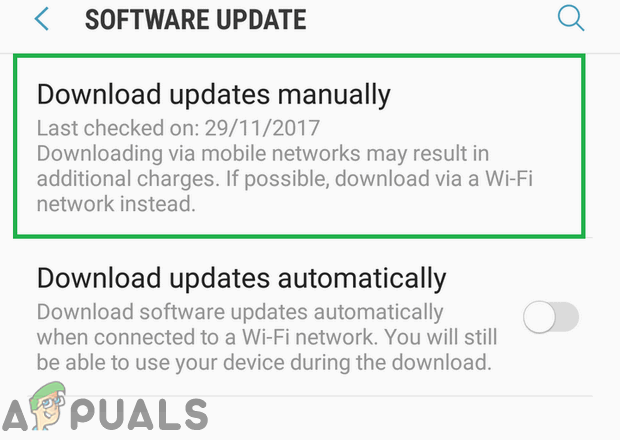
Klicka på alternativet 'Ladda ner uppdateringar manuellt'
- Vänta medan uppdateringarna laddas ner och knacka på ' Installera nu ”Alternativ.
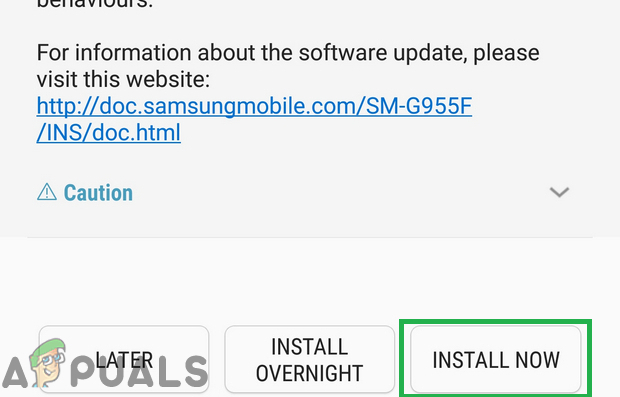
Knacka på alternativet 'Installera nu'
- Telefonen startas nu om och ny Android installeras.
Lösning 3: Inaktivera fingeravtrycksgester
Ibland kan fingeravtrycksfunktionen störa funktionen för fingeravtryckssökning och förhindra att den fungerar korrekt. Därför inaktiverar vi funktionen Fingerprint Gestures i det här steget. För det:
- Drag ner på aviseringspanelen och knacka på ' inställningar ”-Ikonen.

Dra ner meddelandepanelen och knacka på ikonen 'Inställningar'
- I inställningarna, knacka på ' Avancerad Funktioner ”Alternativ.
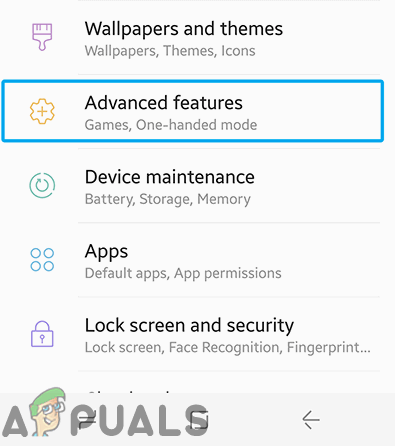
Knacka på 'Avancerade funktioner'
- Knacka på ' Finger Sensor Gester ”Växla för att inaktivera den.
- Omstart telefonen och kolla upp för att se om problemet kvarstår.
Lösning 4: Lägga till nya fingeravtryck
Det är möjligt att databasen där fingeravtrycken lagras har skadats på grund av vilken funktionen inte fungerar som den ska. I detta steg kommer vi därför att återupprätta den databasen och ta bort gamla data. För det:
- Drag ner på aviseringspanelen och knacka på ' inställningar ”-Ikonen.

Dra ner meddelandepanelen och knacka på ikonen 'Inställningar'
- Knacka på ' Låsa Skärm och säkerhet ”Alternativ.
- Knacka på ' Fingeravtrycksläsare ”Alternativ och sedan stiga på din Lösenord eller stift koda
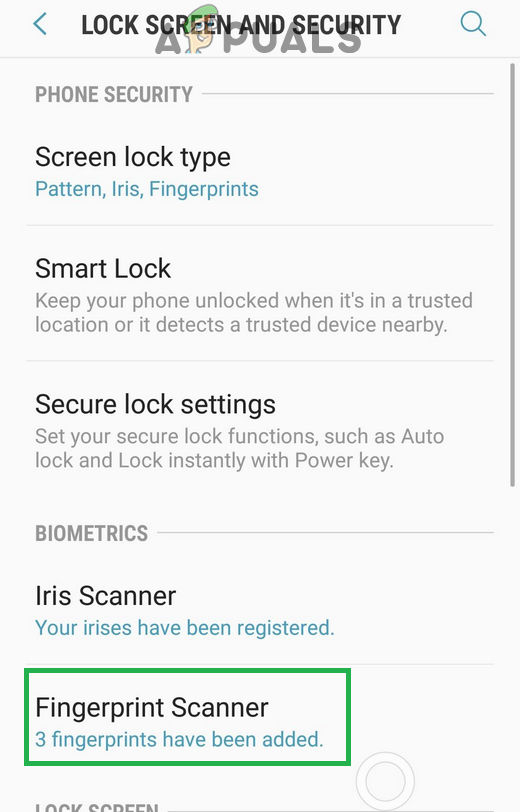
Knacka på alternativet “Fingerprint Scanner”
- Knacka på ' Skräp Can ”-ikonen bredvid de fingeravtryck som har installerats för att ta bort dem.
- Upprepa processen för alla installerade fingeravtryck och starta om telefonen.
- Nu drag ner på aviseringspanelen och tryck på “ inställningar ”-Ikonen.

Dra ner meddelandepanelen och knacka på ikonen 'Inställningar'
- Knacka på ' Applikationer Och sedan på “ Tre Prickar ”I det övre högra hörnet.
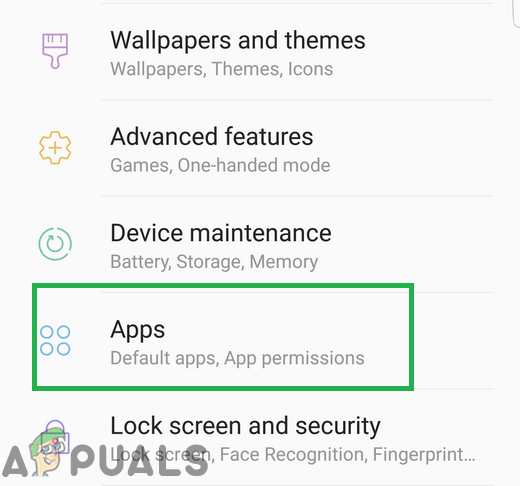
Knacka på applikationsalternativet i inställningarna
- Knacka på ' FingerprintASM ”-App och sedan på” Lagring ”Alternativ.
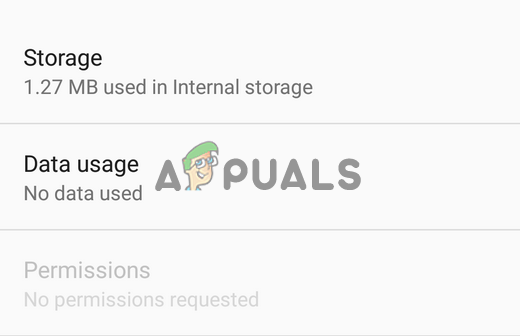
Knacka på alternativet Lagring
- Knacka på ' Klar cache ”-Knappen och sedan på” Klar Data ' knapp.
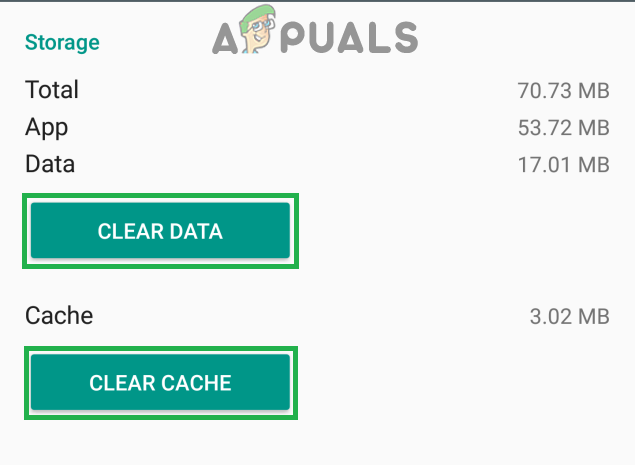
Knacka på alternativet 'Rensa data' och 'Rensa cache'
- Navigera tillbaka till listan över applikationer och tryck nu på “ Fingeravtryck Authenticator ' app.
- Knacka på ' Lagring Och sedan på “ Klar Cache ”Och” Klar Data ”-Knappar.
- Navigera nu tillbaka till “ Låsa Skärm & Säkerhet Alternativ och tryck på “ Fingeravtryck ”Alternativ.
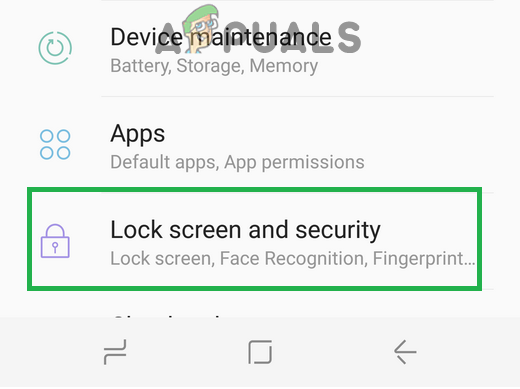
Knacka på alternativet 'Fingeravtryck och säkerhet'
- Knacka på ' Lägg till en ny Fingeravtryck ”-Knappen och Fortsätta med verifieringsprocessen.
- När fingeravtrycket har lagts till, låsa skärmen och kolla upp för att se om problemet kvarstår.
Lösning 5: Torka cachepartition
I vissa fall kan cacheminnet som lagras på enheten skadas och börja störa viktiga systemfunktioner. Därför rensar vi cachepartitionen i det här steget. För det:
- Tryck och håll strömbrytaren och knacka på ' Kraft Av ”Alternativ.
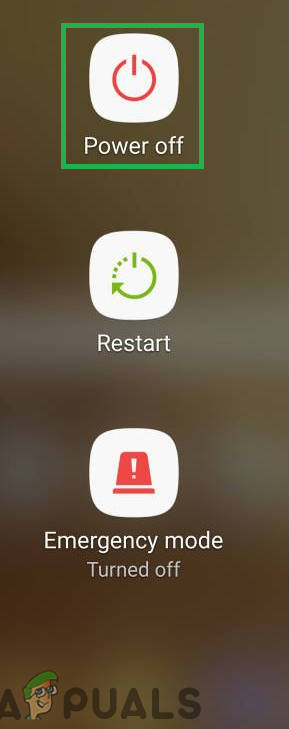
Knacka på alternativet Stäng av
- Tryck och håll den “ Sänk volymen ',' Hem ' och den ' Kraft På de äldre enheterna och Volym Ner ',' Bixby ' och den ' Kraft ”-Knappen på nyare enheter.

Knapptilldelning på Samsung-enheter
- Släpp den “ Kraft knapp ' när Samsung Logotyp visas och Allt de knappar när ' Android ”-Logotypen visas.

Släpper strömbrytaren på Samsungs Boot-logotyp
- Enheten kan visa “ Installerar Systemet Uppdateringar ' ett tag.
- Använd Volym ner nyckel till navigera Nerför lista och markera den “ Rensa cache Dela ”Alternativ.
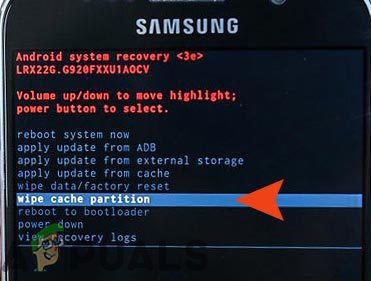
Markera alternativet Torka cachepartition och tryck på strömbrytaren
- Tryck den “ kraft ”-Knappen till Välj de alternativ och vänta för att processen ska slutföras.
- Navigera genom listan med ” Volym Ner ' knapp och Tryck ' Kraft ”-Knappen när“ Starta om System nu ”Alternativet är markerat.
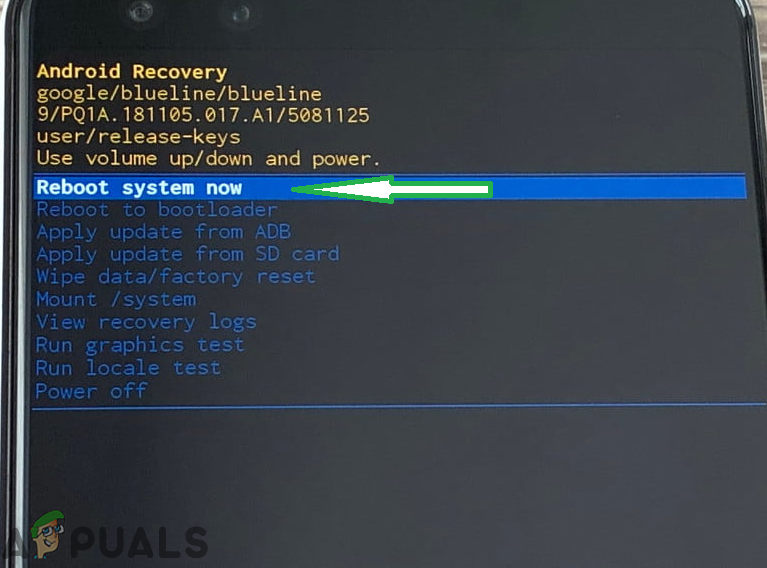
Markera alternativet 'Starta om systemet nu' och tryck på 'Power' -knappen
- Telefonen kommer nu att vara startas om , kolla upp för att se om problemet kvarstår.