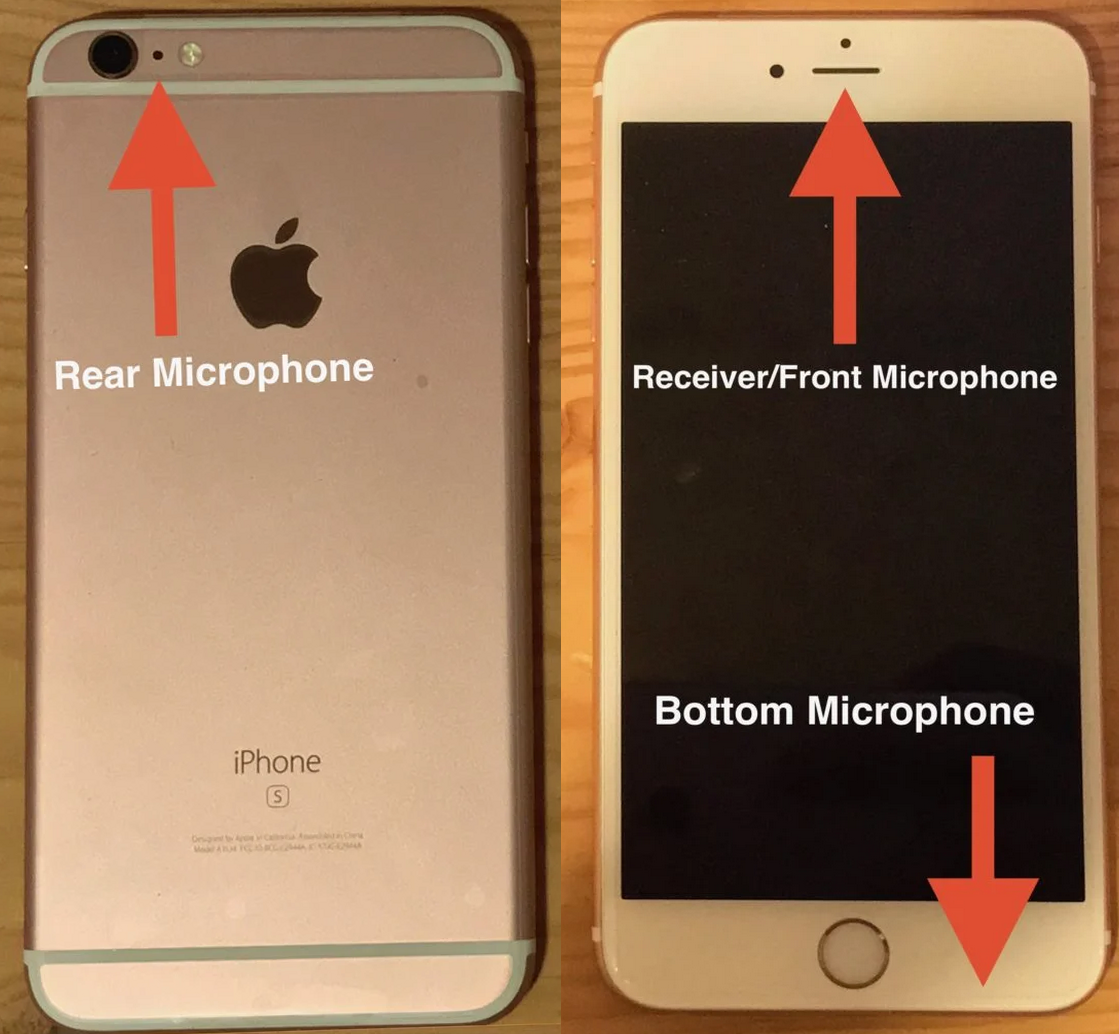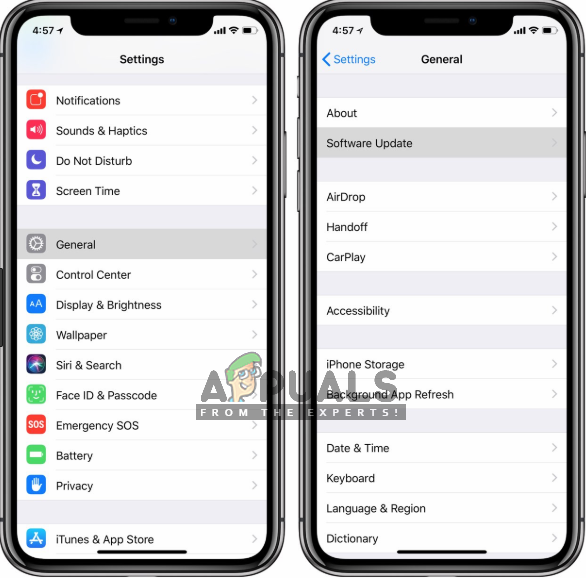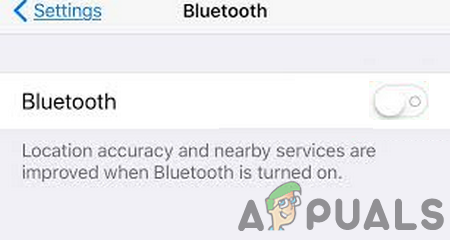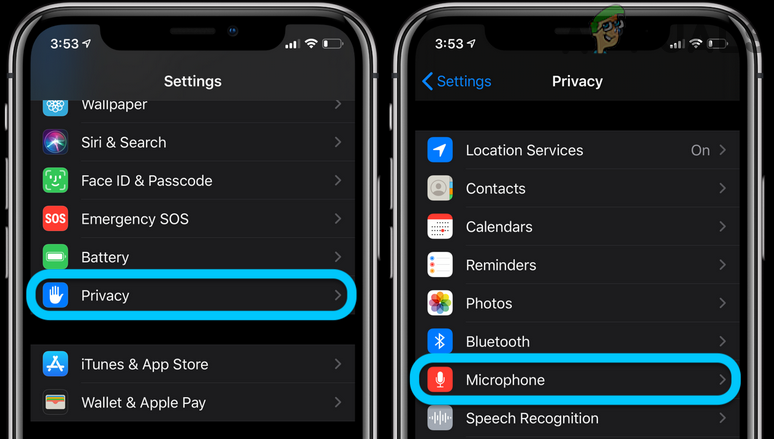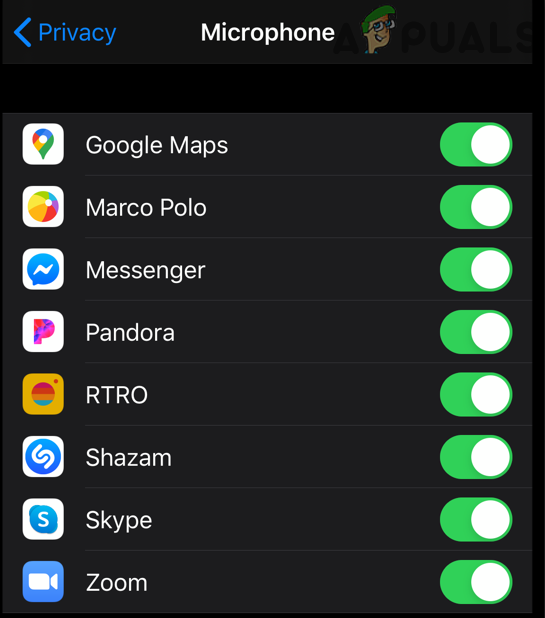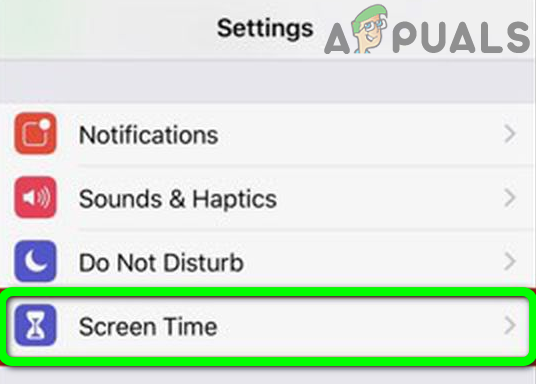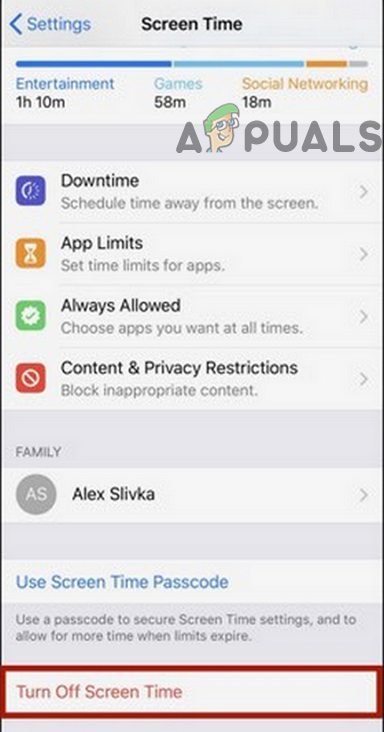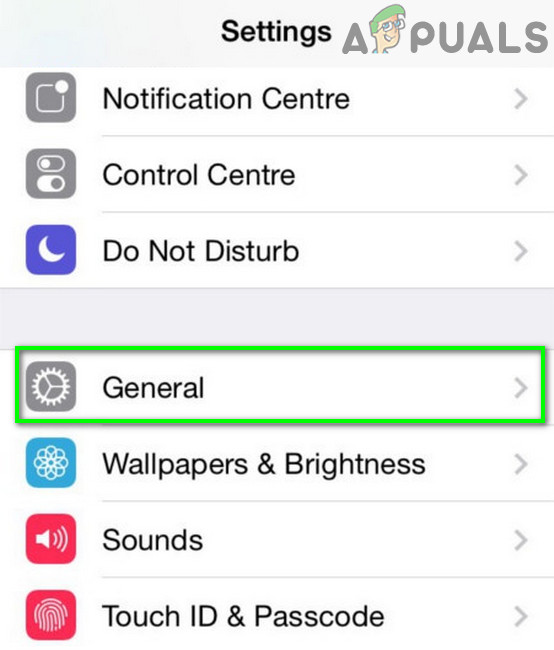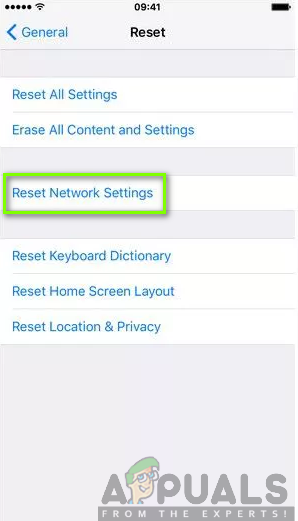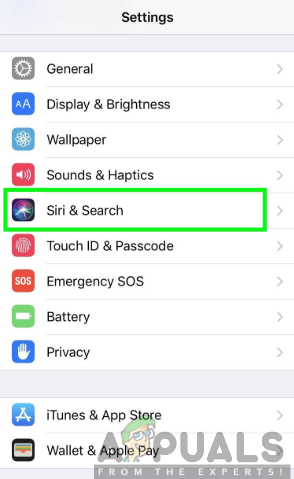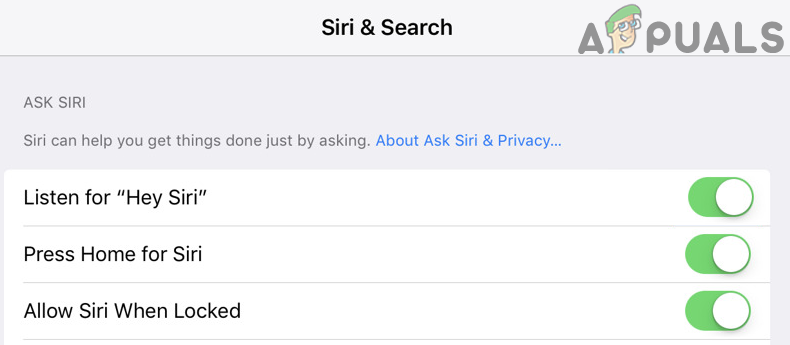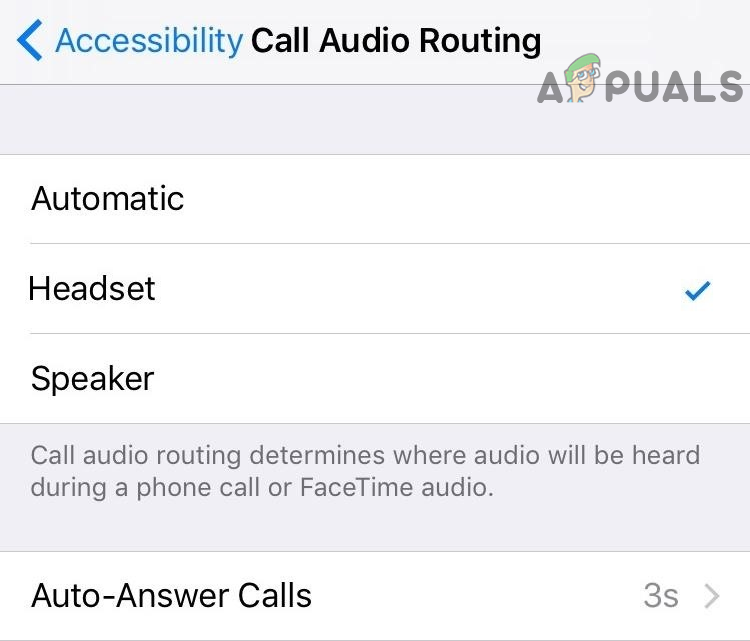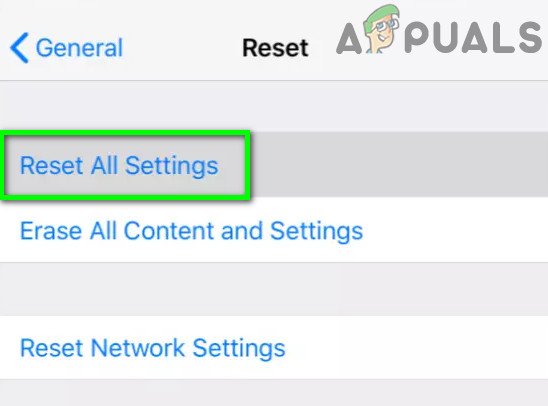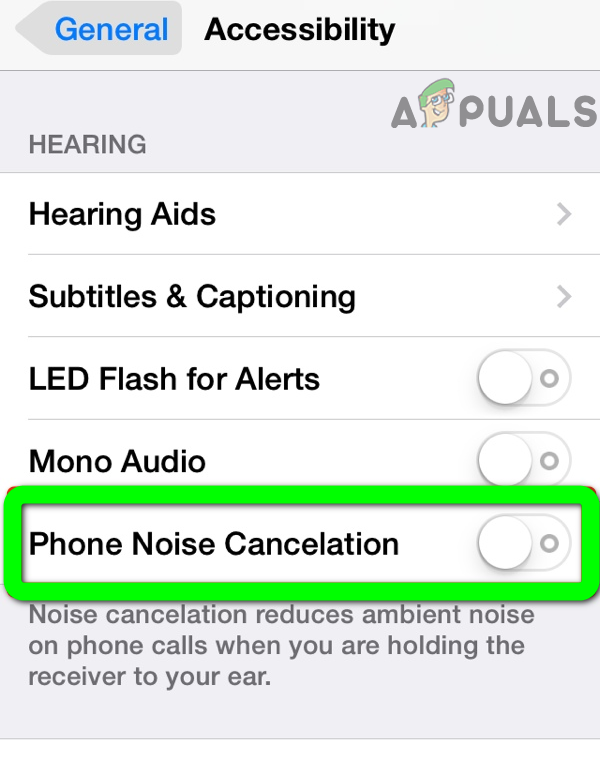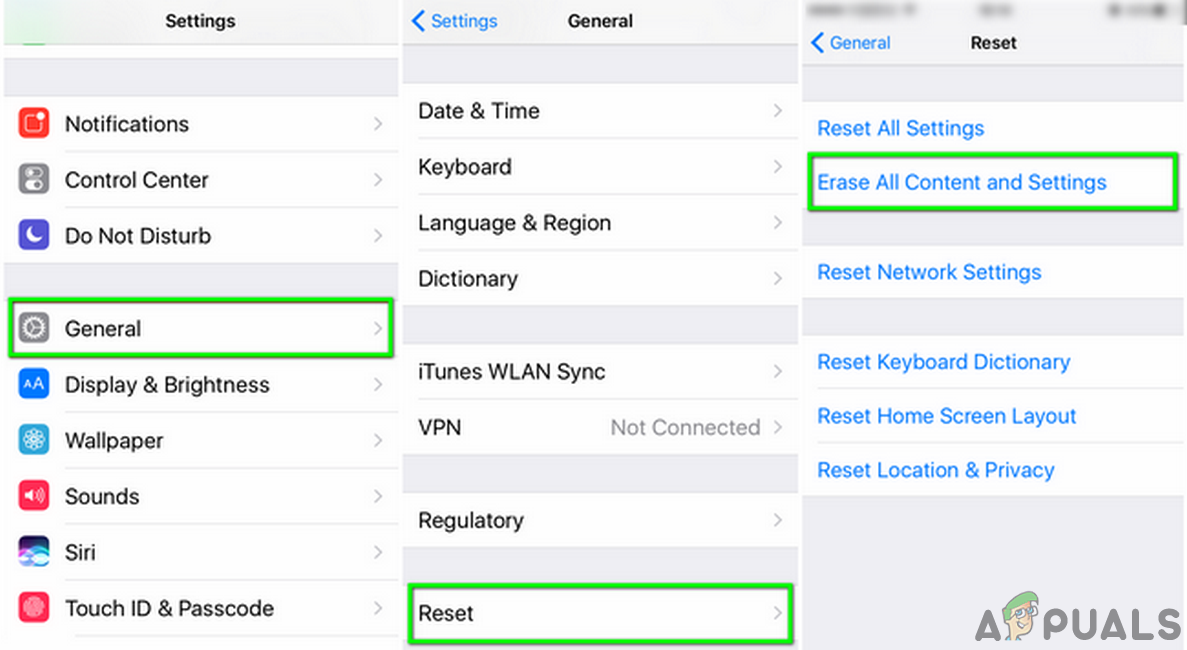De mikrofon av din iPhone Maj inte arbete om telefonens operativsystem är föråldrat. Dessutom kan fel konfiguration av telefonens inställningar (nätverksinställning, brusreducering, Siri, Call Audio Routing etc.) också orsaka felet som diskuteras.
Användaren stöter på problemet när han försöker använda mikrofonen på sin telefon (antingen för att ringa ett vanligt telefonsamtal eller i en annan applikation som Skype, etc.) men inget ljud överförs / spelas in. Problemet rapporteras på nästan alla modeller av iPhone och vanligtvis efter en OS-uppdatering.

Mikrofonen fungerar inte
Innan du går vidare med lösningarna för att fixa mikrofonen på din iPhone, stäng av din iPhone och vänta i 3 minuter ström på telefonen för att kontrollera om problemet berodde på ett tillfälligt fel. Se också till att mikrofonens volym inte är inställd på noll- . Om du inte kan ändra telefonens volym, anslut sedan hörlursuttaget och försök sedan ställa in volymen. Se också till att problematisk applikation har åtkomsträttigheter till mikrofonen i sekretessinställningarna på din telefon.
Lösning 1: Rengör din iPhone från skräp och damm
Det kan hända att telefonens mikrofon inte fungerar om den är täckt med plast, klistermärke, skräp, damm, ludd etc. Dessutom glömde vissa användare att ta bort den skyddande plasten / klistermärken på telefonen som orsakade problemet. I det här fallet kan rengöring av din iPhone lösa problemet.
- Lokalisera de problematisk mikrofon (din iPhone har mer än en mikrofon) och se till att den är inte täckt med någon plast, klistermärke etc. Mikrofonen kan placeras nära laddningsporten, hörsnäckan eller kameran.
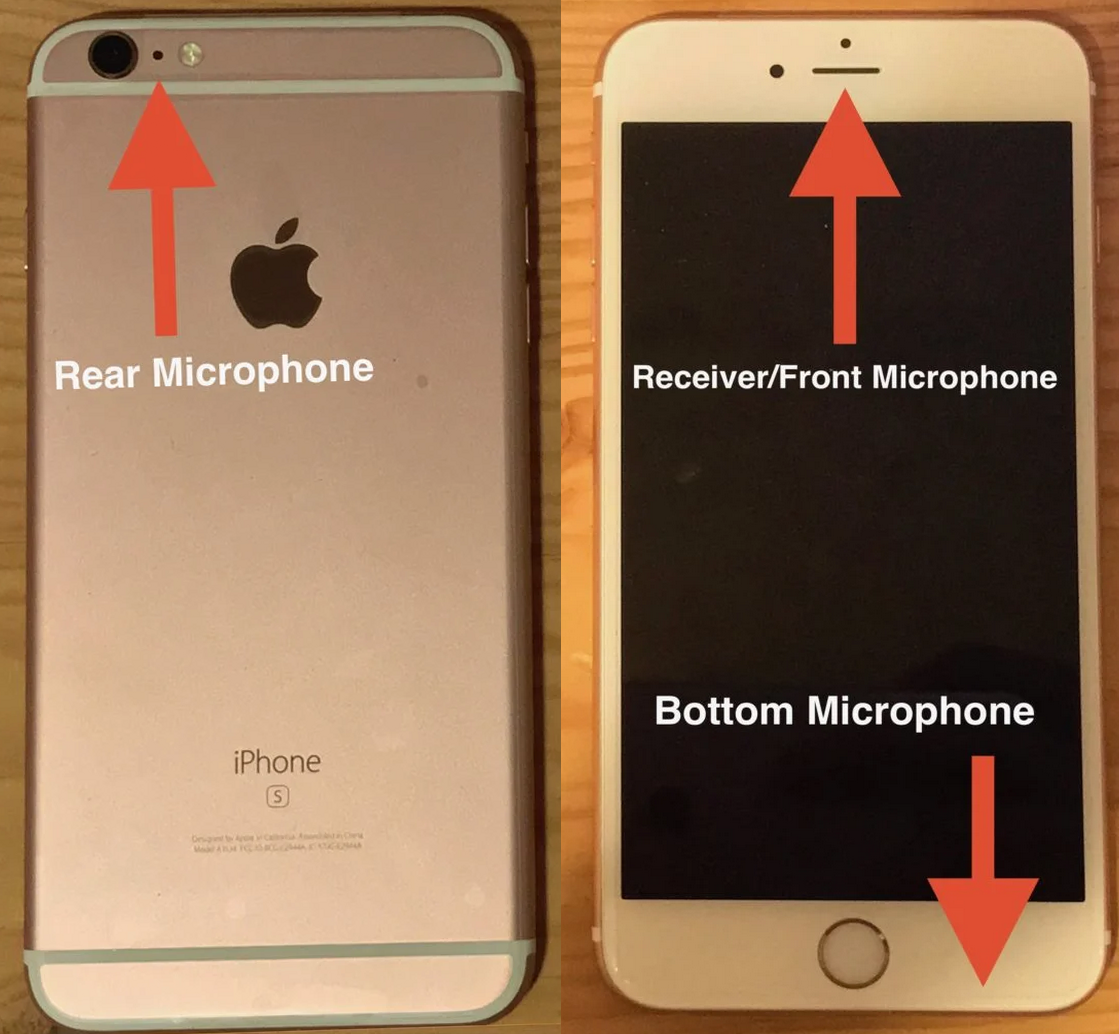
Plats för mikrofon på en iPhone
- Se nu till att den problematiska mikrofonen inte är täckt med plast, klistermärke etc.
- Sedan använd ett föremål som Q Tip, tandpetare eller nål (flytta den i cirklar i mikrofonens hål) för att rensa bort skräp / ludd / damm från mikrofonen. Du kan också blåsa tryckluft in i mikrofonen för att rensa bort den.
- Kontrollera sedan om mikrofonproblemet är löst.
Notera: Se till att du inte sticker in något av materialet i mikrofonhålet. Det kommer att bryta modulen istället.
Lösning 2: Uppdatera operativsystemet på din telefon till den senaste versionen
iOS uppdateras kontinuerligt för att lägga till nya funktioner och korrigera kända buggar. Mikrofonproblemet kan uppstå om du använder en föråldrad version av iOS och det tidigare operativsystemet inte fungerar ordentligt med hårdvarumodulen. I det här sammanhanget kan det lösa problemet att uppdatera din telefons iOS till den senaste versionen.
- Säkerhetskopiering viktig information / data på din iPhone och sätt på telefonen laddning (Fortsätt inte förrän laddat upp till 90%).
- Nu, ansluta till ett Wi-Fi nätverk. Du kan använda alternativet för mobildata men glöm inte att kontrollera storleken på nedladdningen.
- Starta sedan inställningar på din iPhone och öppna allmän .
- Välj nu Programuppdatering , och om en uppdatering visas, ladda ner och installera den.
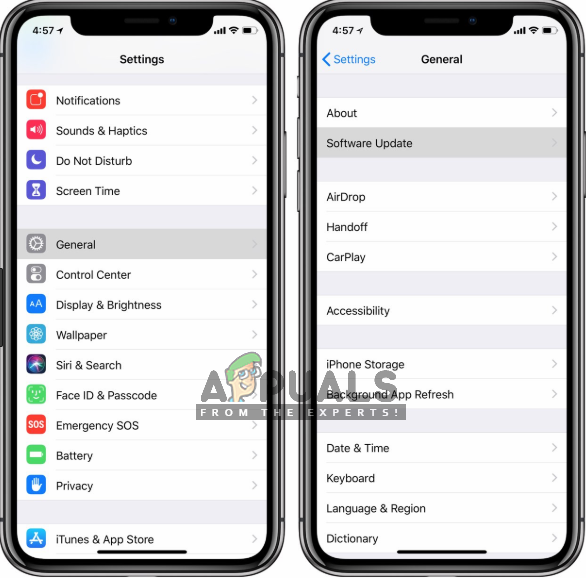
Programuppdatering - iPhone
- Sedan omstart på din telefon och kontrollera om mikrofonen på din iPhone fungerar bra vid omstart.
Lösning 3: Inaktivera Bluetooth på din telefon
Olika användare använder olika Blåtand enheter med sina telefoner på grund av många anledningar. Mikrofonen på din telefon kanske inte fungerar om din telefon 'tror' att den är ansluten till en Bluetooth-enhet och försöker routera ljud genom den. I det här fallet kan inaktivera Bluetooth på din telefon rensa fel och därmed lösa mikrofonproblemet.
- Starta inställningar på din telefon och välj sedan Blåtand .
- Nu, inaktivera Bluetooth genom att växla omkopplaren till av-lägena.
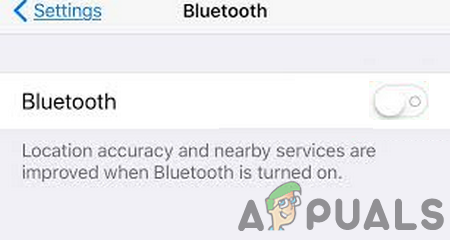
Inaktivera Bluetooth på iPhone
- Kontrollera sedan om mikrofonen på din telefon fungerar bra.
Lösning 4: Inaktivera mikrofonåtkomst för motstridiga program eller avinstallera dem
I en iOS-miljö existerar applikationer och delar systemresurser (inklusive mikrofonen). Du kanske inte använder en mikrofon om någon av 3rdpartapplikationer stör din mikrofons funktion eller tvingar att använda en annan mikrofon i din telefon. I det här fallet kan det lösa problemet att inaktivera åtkomst till mikrofonen för det motstridiga programmet eller avinstallera dessa program. Snapchat är en av applikationerna för att skapa problemet.
- Öppet inställningar på din iPhone och välj sedan Integritet .
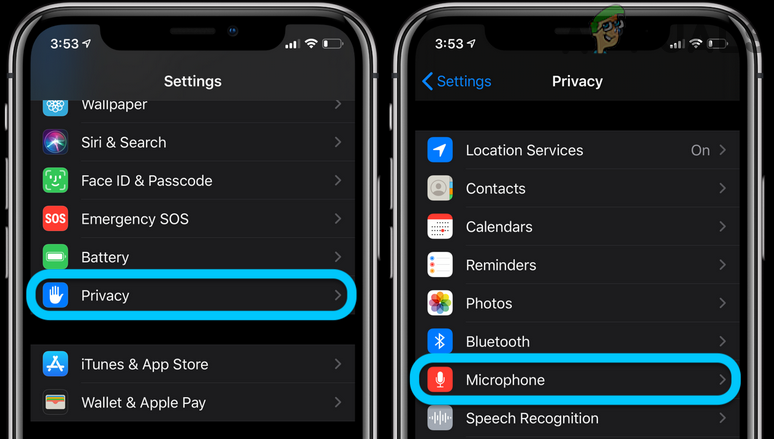
Öppna mikrofonen i sekretessinställningarna på din iPhone
- Välj nu Mikrofon och då inaktivera åtkomst av alla applikationer (utom den där du måste använda mikrofonen) till mikrofonen.
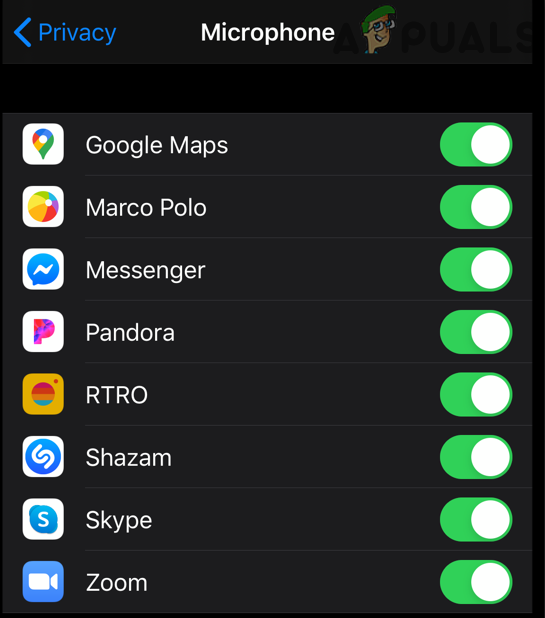
Inaktivera mikrofonåtkomst för alla applikationer i iPhone
- Kontrollera sedan om problemet är löst. Om så är fallet, då aktivera mikrofonåtkomst för applikationer en efter en tills du hittar den problematiska. Och när du väl har hittat, uppdatera antingen den problematiska applikationen eller tillåt dess mikrofonåtkomst endast när det krävs.
- Om problemet kvarstår, försök sedan avinstallera de problematiska applikationerna som kräver mikrofonåtkomst för att utesluta kompatibilitetsproblem.
Lösning 5: Inaktivera skärmtiden för din telefon
Apple Screen Time är en praktisk funktion som kan användas för att begränsa din dagliga eller veckovisa mobilanvändning (enskild applikation eller hela kategorin som sociala medier). Men det kan orsaka felet till hands om det stör mikrofonens funktion (eller det program där du försöker använda mikrofonen). I det här scenariot, inaktivera Skärm Tiden kan lösa problemet.
- Öppna inställningar på din telefon och välj Skärmtid .
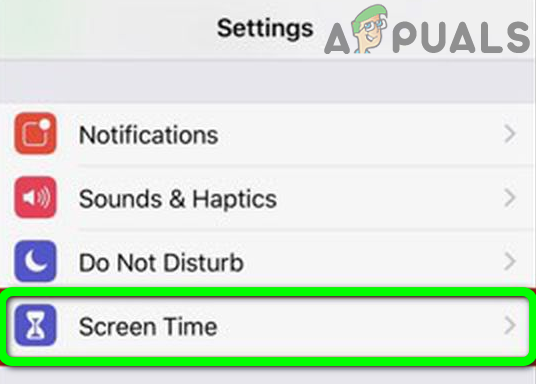
Öppna skärmtid i iPhone-inställningarna
- Klicka nu på “ Stäng av skärmtid ” för att inaktivera skärmtid.
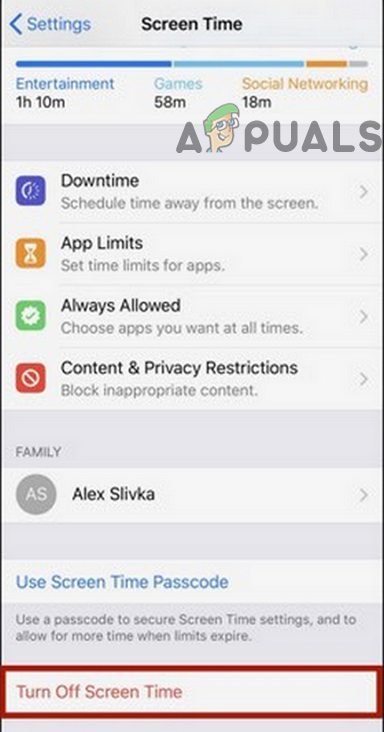
Stäng av skärmtiden för iPhone
- Kontrollera sedan om mikrofonen på din telefon fungerar bra.
Lösning 6: Återställ nätverksinställningarna för din telefon till standardvärdena
Nätverksinställningarna på din telefon används för att styra nätverksrelaterade anslutningar till din telefon (dvs. Wi-Fi och mobilnätverk). Felaktig konfiguration av telefonens nätverksinställningar kan leda till felet som diskuteras. I detta sammanhang kan det lösa problemet att återställa nätverksinställningar till standardvärdena. Tänk på att du kommer att förlora alla sparade Wi-Fi-lösenord / nätverk, mobil- / APC-inställningar och VPN-inställningar.
- Öppet inställningar på din iPhone och välj allmän .
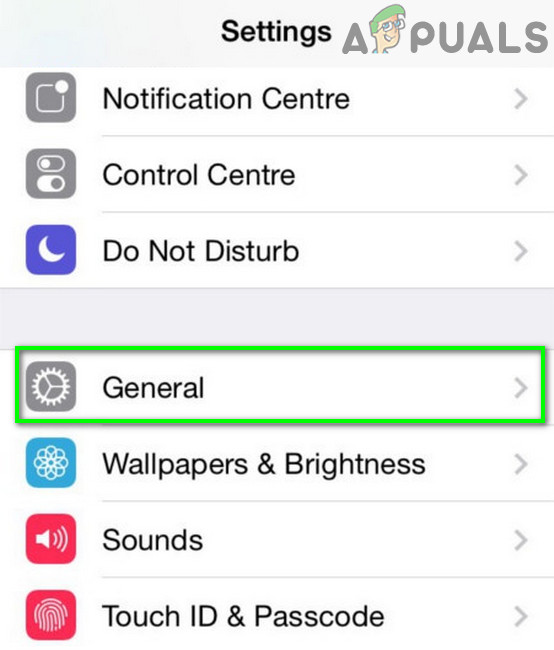
Öppna allmänna inställningar för iPhone
- Välj sedan Återställa och tryck på Återställ nätverksinställningar .
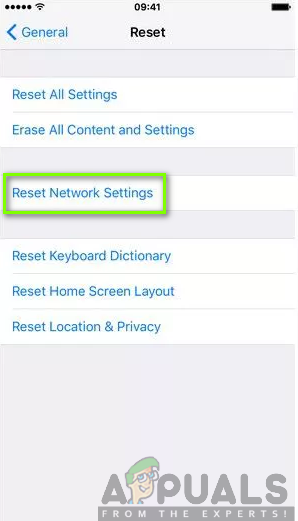
Tryck på Återställ nätverksinställningar
- Nu bekräfta för att återställa nätverksinställningarna och kontrollera sedan om din iPhone är fri från mikrofonfelet.
Lösning 7: Inaktivera / aktivera Siri och ställ in routing för samtalsljud till högtalartelefon
Siri är en av de viktigaste funktionerna på din iPhone som gör det möjligt för en användare att använda olika röstkommandon för att utföra olika åtgärder. Om det inte fungerar kan det ändå leda (när det är aktiverat) till den fråga som diskuteras. I detta sammanhang kan inaktivera / aktivera Siri rensa fel och därmed lösa mikrofonproblemet.
- Öppna inställningar på din iPhone och välj Siri & Sök .
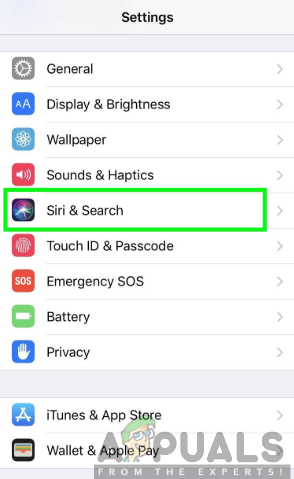
Välj Siri & Sök
- Nu växla av växeln mellan alla alternativ där (vanligtvis de nedan nämnda alternativen) och bekräfta att inaktivera Siri när du blir ombedd:
Lyssna på “Hey Siri” Tryck på sidoknappen för Siri Tillåt Siri när den är låst
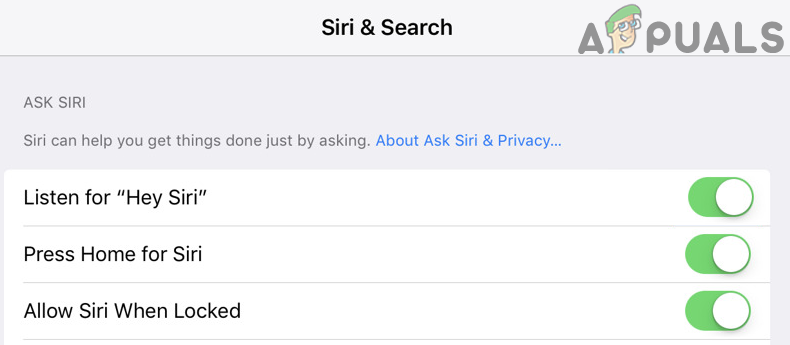
Inaktivera alla Siri-alternativ i Siri och sökinställningar
- Kontrollera sedan om problemet är löst. Om nämnda alternativ redan är inaktiverat, då aktivera det och omstart ditt system.
- Kontrollera om mikrofonen i ditt system fungerar bra vid omstart.
- Om inte, då inaktivera Siri och kontrollera om problemet är löst.
- Starta om problemet kvarstår inställningar på din telefon och välj allmän .
- Nu öppen Tillgänglighet och inaktivera sedan Annullering av telefonbrus (som diskuteras i lösning 9).

Öppna Call Audio Routing i iPhone-inställningarna
- Sedan i Tillgänglighet , knacka på Ring Audio Routing och välj sedan Headset .
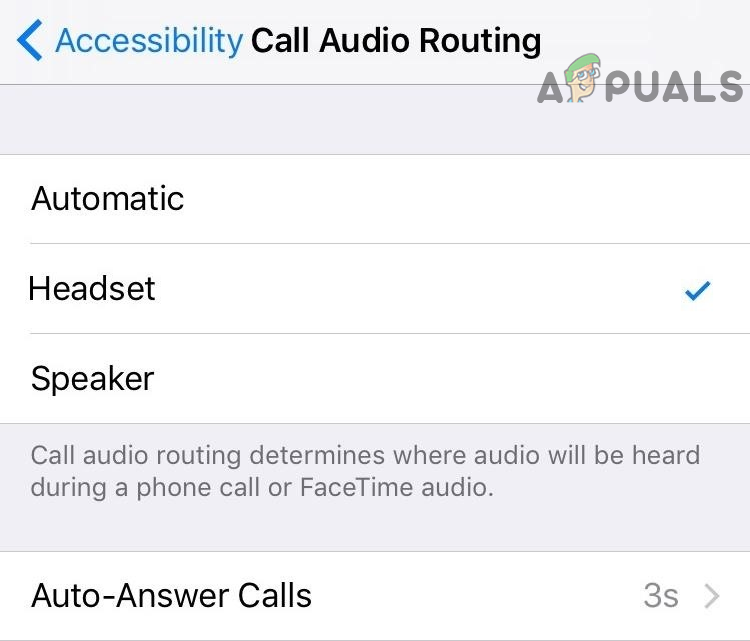
Välj Headset i inställningarna för dirigering av samtalsljud
- Kontrollera nu om mikrofonen fungerar bra.
- Om inte, upprepa steg 8, men välj den här gången Högtalare och kontrollera sedan om din iPhone är fri från felet.
Lösning 8: Återställ alla inställningar på din telefon till standardvärdena
Mikrofonen på din iPhone kanske inte fungerar om telefonens inställningar inte är korrekt konfigurerade. Det blir ganska svårt att utpeka de problematiska inställningarna. I det här fallet kan det lösa problemet att återställa alla telefoninställningar till standardinställningarna. Tänk på att du tappar all anpassning av din telefon (inklusive kort i plånboken / Apple Pay, hemskärmslayouten, tangentbordsordboken, sekretessinställningar, platsinställningar etc.).
- Säkerhetskopiering viktig information och data på din iPhone (om du vill återställa den till de aktuella inställningarna efter att alla inställningar har återställts).
- Lansera inställningar på din iPhone och öppna allmän .
- Välj sedan Återställa och tryck på Återställ alla inställningar .
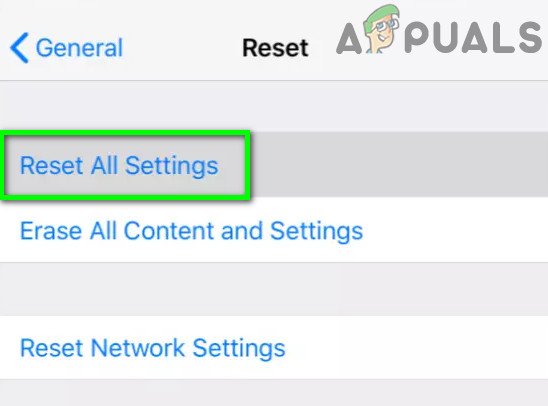
Återställ alla inställningar på din iPhone
- Ange nu lösenord på din telefon (om du uppmanas till det) och bekräfta sedan till Återställ alla inställningar.
- Kontrollera nu om mikrofonproblemet är löst.
Lösning 9: Inaktivera brusreducering i telefonens inställningar
Brusreducering är en praktisk funktion för att förbättra mikrofonutgången, men om det börjar fungera kan det orsaka felet som diskuteras. I detta sammanhang kan inaktivera brusreducering av din telefon lösa problemet.
- Lokalisera de Brusreducerande mikrofon på din iPhone (placerad till vänster om kameralinsen). Se sedan till att mikrofonen är fri från skräp eller damm- / rostuppsamling och kontrollera om problemet är löst.

Brusreducerande mikrofon för iPhone
- Om inte, starta inställningar på din iPhone och välj allmän .
- Tryck sedan på Tillgänglighet .
- Inaktivera nu alternativet ' Annullering av telefonbrus ”Genom att växla omkopplaren till av-läge och omstart din telefon.
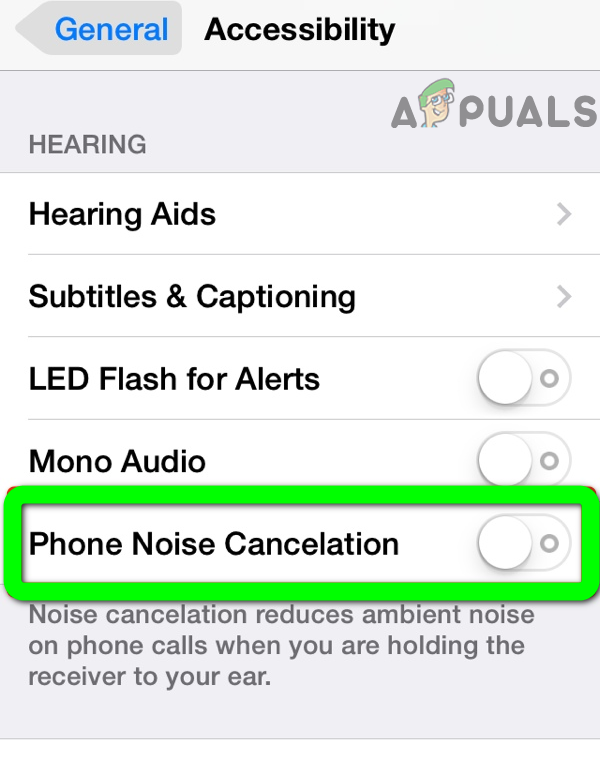
Inaktivera telefonbrusreducering av iPhone
- Kontrollera om problemet med mikrofonen är löst vid omstart. Om nämnda alternativ inte är tillgängligt i telefonens inställningar, försök att Återställ alla inställningar på din telefon (som diskuteras i lösning 8).
Lösning 10: Återställ din iPhone till fabriksinställningarna
Om ingen av lösningarna lyckades lösa dina problem kan problemet orsakas av din iPhones korrupta firmware. I det här fallet kan det lösa problemet att återställa din iPhone till fabriksinställningarna.
- Säkerhetskopiering viktig information / data på din telefon och ladda den (fortsätt inte förrän laddningen når 90%).
- Öppna sedan inställningar på din iPhone och välj allmän .
- Välj nu Återställa och tryck sedan på Radera allt innehåll och alla inställningar .
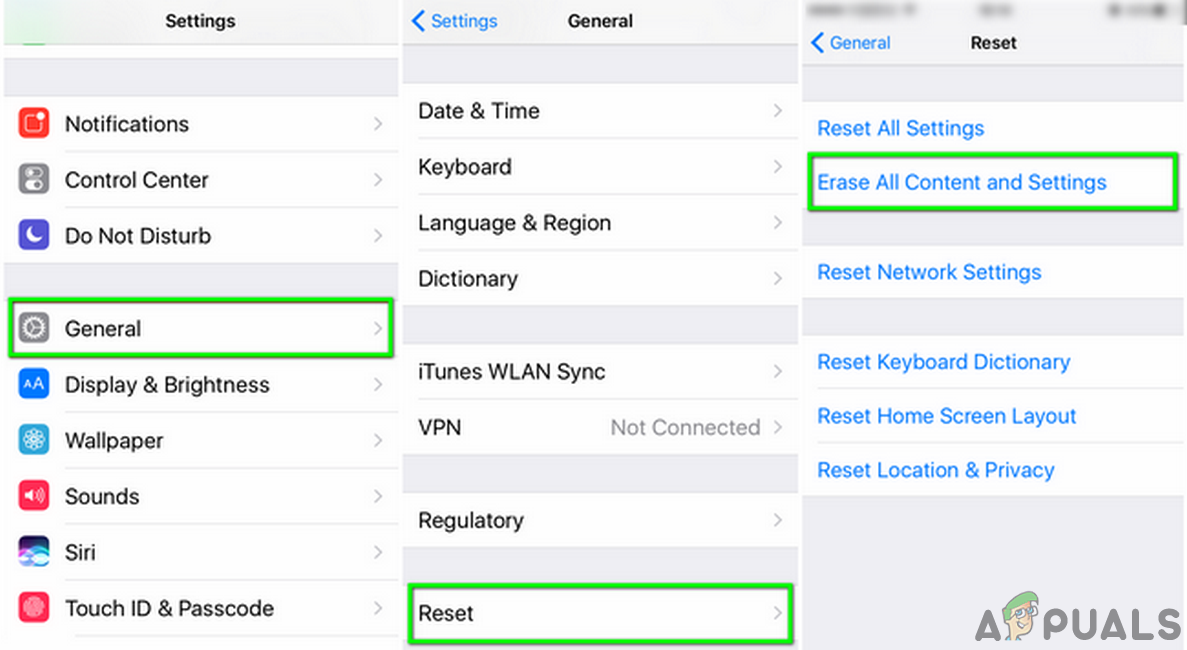
Radera allt innehåll och alla inställningar
- Sedan Följ uppmaningarna på skärmen för att återställa din iPhone till fabriksinställningarna. Om telefonen har fastnat under återställningsprocessen, då töm batteriet helt på din telefon och försök sedan gå vidare.
- Efter att du har återställt din iPhone, ställa in det som nytt och kontrollera om problemet är löst. Om så är fallet, Återställ din iPhone till fabriksinställningarna och sedan Återställ det med en av dina säkerhetskopior (iTunes eller iCloud-säkerhetskopiering), och förhoppningsvis är problemet löst.
Om problemet fortfarande finns kvar kan problemet vara en hårdvaruproblem (troligen ett ljud-IC- eller laddningsportproblem). Du bör besöka Apple eller Genius bar (du kan få en gratis ersättning om din telefon är under garanti). Du kan använda din telefon med Luftkuddar / Bluetooth-enhet eller högtalarläge på din iPhone tills problemet är löst.
Taggar iPhone-mikrofon 7 minuter läst