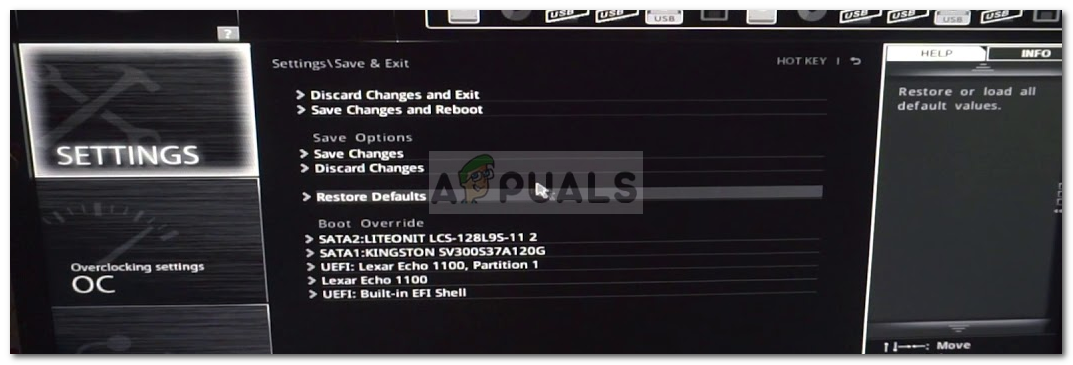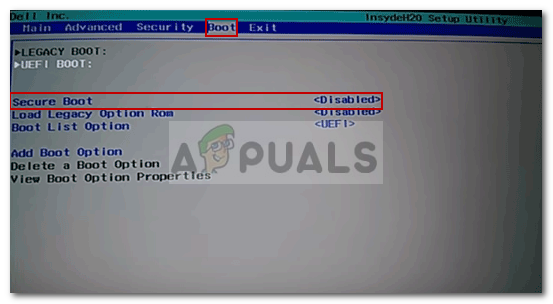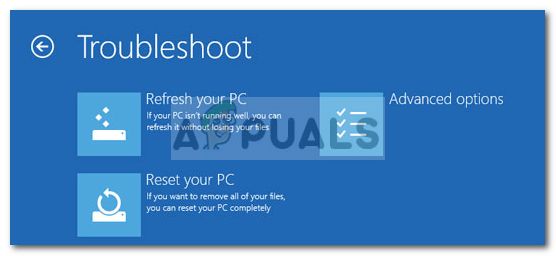Om du inte kan starta din dator på grund av felet ” Operativsystemets laddare har ingen signatur ’Beror det förmodligen på en dålig startavbildningsfil som inte känns igen av ditt system. Sådant kan vara väldigt oroande när du ser det vid uppstart och därmed hindrar dig från att komma åt dina filer.

Operativsystem Loader har ingen signatur
Du behöver inte oroa dig eftersom den här guiden går igenom olika lösningar som du kan implementera. Men innan vi går in på det kanske du vill veta mer om orsaken till felmeddelandet.
Vad orsakar felmeddelandet ”Operativsystemladdaren har ingen signatur”?
Det finns olika anledningar till varför du kan få det här felet. Här är några av dem -
- En dålig / autentisk startbildfil : Felet orsakas på grund av en dålig / autentisk startavbildningsfil som datorn inte känner igen. På moderna datorer används UEFI-läge för startningsändamål istället för BIOS (äldre). Detta startläge har en funktion som kallas Säker start som när den är på, upptäcker startbilden om den är giltig eller inte.
- Windows installerat i BIOS-läge: Om du försöker starta ett operativsystem som du installerade i BIOS-läge (äldre läge) startar inte om Secure Boot är aktiverat. Så var försiktig med det.
För att åtgärda detta fel finns det olika saker du kan prova.
Notera:
Om du får detta fel eftersom du har installerat Windows 10 eller något Linux-operativsystem i BIOS-läge är den enkla lösningen för det att bara inaktivera UEFI-läget i dina BIOS-inställningar. Detta kommer att bli av med felet.
Men om så inte är fallet måste du prova några av lösningarna nedan. En av dem kan fungera för dig eftersom orsaken till varje fel är annorlunda men det här är de allmänna arbetslösningarna för just detta fel.
Lösning 1: Gör en hård återställning
Du kan utföra en hård återställning av din dator och se om den blir av med detta fel. Om du använder ett skrivbord måste du stänga av datorn för att göra en hård återställning. Ta bort alla kringutrustning. Ta sedan bort strömkabeln och håll ned strömbrytaren i 15-20 sekunder. Detta återställer din dator till fabriksinställningarna.
Om det är en bärbar dator måste du stänga av den, ta bort nätkabeln och batteriet. Sedan måste du hålla ned strömbrytaren i 15-20 sekunder. Detta gör en hård återställning av din bärbara dator. Jag hoppas att efter att ha gjort detta kommer ditt fel att åtgärdas, men om det inte är så kan du prova de andra lösningarna som listas nedan.
Lösning 2: Återställ BIOS
Den andra lösningen du kan försöka är att återställa BIOS. Tja, varje tillverkare har olika BIOS-inställningsgränssnitt men jag kommer att vägleda dig hur du kan göra det på en Dell-dator. Så här gör du:
- Stäng av datorn. Slå sedan på den och tryck omedelbart F2 många gånger.
- Att göra det kommer att få dig i BIOS inställningar.
- Bläddra nu till botten så ser du alternativet Återställ inställningar eller BIOS-standardvärden . Klicka på det.
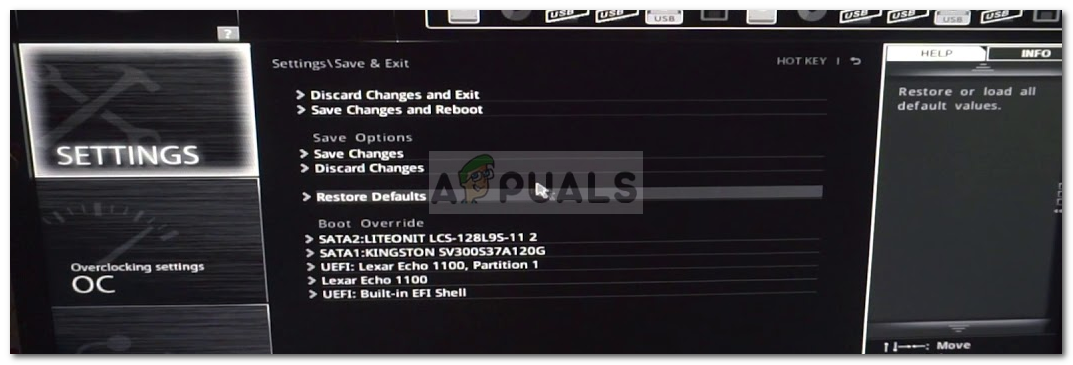
Återställ standardinställningarna för BIOS
Det är det som din BIOS har återställts. Om detta inte isolerar problemet, oroa dig inte eftersom vi inte är klara än, du kan prova lösningarna nedan.
Lösning 3: Ändra startsekvensen
Om ovanstående två lösningar inte fungerar för dig kan du försöka ändra din startsekvens. För att göra detta, följ instruktionerna:
- Först och främst måste du gå till din BIOS inställningar.
- Därifrån välj Arv i stället för UEFA läge.
- Om det inte isolerar problemet kan du stänga av Säker start alternativ.
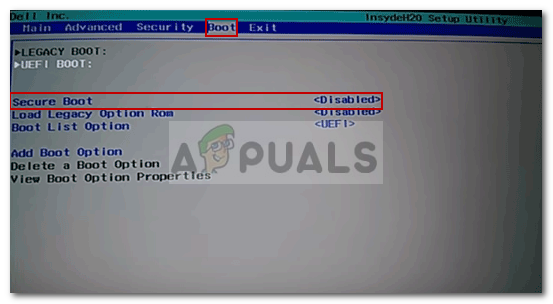
Inaktivera säker start
Lösning 4: Återställ Windows 10
Slutligen, om ovanstående lösningar inte fungerar, kan du försöka återställa din Windows 10. Var medveten om att genom att göra det kommer din dator att återgå till ett tillstånd som det var under en tid innan vilket kan orsaka otillgänglighet för en del av programvaran som du har just nu. Så för att göra det måste du komma åt Windows Recovery Environment. Så här gör du det:
- Få tillgång till WinRE måste du stänga av maskinen kraftigt två gånger. För att göra detta måste du tryck och håll ner strömmen tills datorn stängs av. Gör detta två gånger så ska du kunna komma åt det Windows återställningsmiljö . När du slår på den för tredje gången kommer du att kunna komma åt Windows återställningsmiljö .
- Därefter måste du välja alternativet Felsök och därifrån måste du välja “ Återställ den här datorn ”.
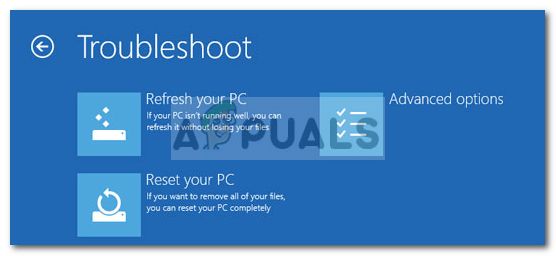
Återställ datorn
- På nästa skärm måste du välja “ Behåll mina filer / Ta bort allt ”.
Efter detta återställs din dator. Det tar lite tid att avsluta processen så ha tålamod. Ditt fel bör försvinna efter att du har återställt din Windows 10.
3 minuter läst