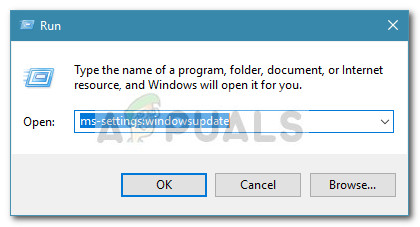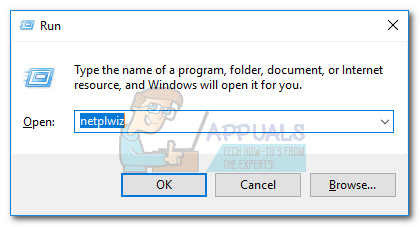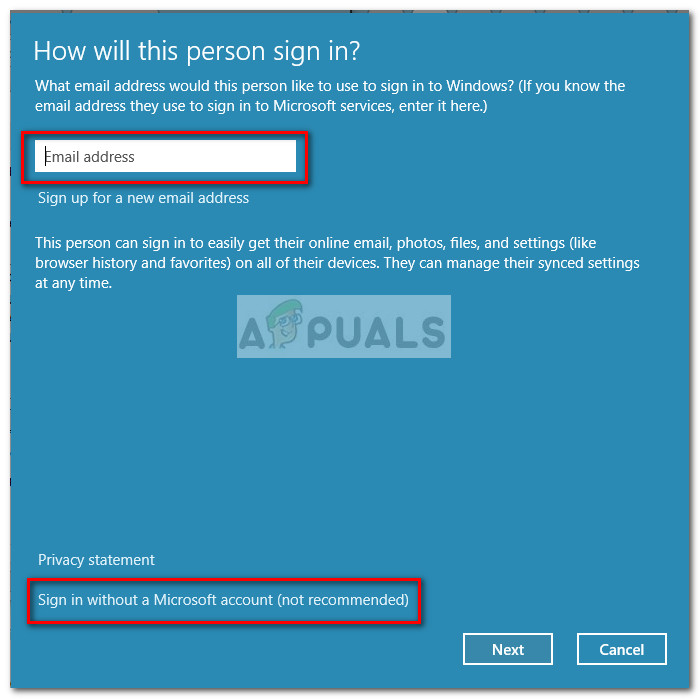Vissa användare har nått oss med frågor efter att ha varit kan inte inaktivera Safe Search för Microsoft Edge och / eller Internet Explorer. När det här problemet uppstår kan användaren inte inaktivera Safe för flera sökmotorer inklusive Bing, Google eller Yahoo. Begränsningen gäller även Youtube och några andra innehållswebbplatser.
Enligt de flesta användarrapporter orsakas detta problem antingen av ett internt Edge-fel eller av det faktum att det aktuella kontot är aktiverat som ett underkonto med begränsade behörigheter.
Om du för närvarande kämpar för att inaktivera Safe Search för Microsoft Edge eller Internet Explorer, kommer den här artikeln att ge dig några grundläggande felsökningsguider. Följ metoderna nedan i ordning tills du snubblar på en fix som löser Säker sökning slår inte av problem.
Metod 1: Stänga av säker sökning inifrån sökmotorns inställningar
Innan vi gräver i andra felsökningsguider, låt oss se om du försöker stänga av Bings SafeSearch-inställning från höger meny. Eftersom inaktivera eller aktivera SafeSearch inte längre görs via webbläsarinställningarna måste du navigera till din sökmotors startsida.
Följ guiden specifikt för din sökmotor stäng av Safe Search .
Här är en snabbguide för hur du aktiverar eller inaktiverar Bing SafeSearch för Bing-sökmotorn:
- Öppna Internet Explorer eller Edge Browser och navigera Bing.com .
- Se till att du är inloggad med ditt användarkonto, klicka sedan på åtgärdsknappen (övre högra hörnet) och klicka på inställningar .
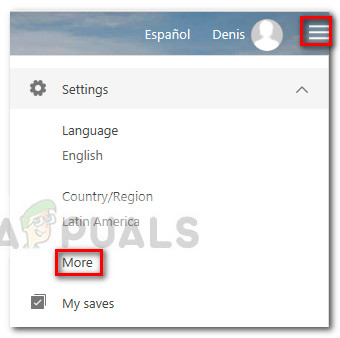
- I inställningar menyn för Bing, gå till Sök avsnitt och ställ in Säker sökning till Av .
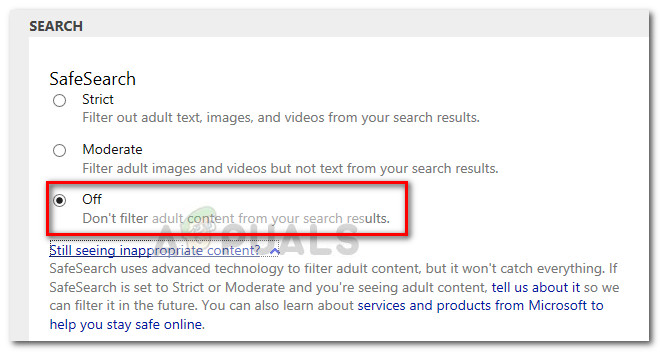
- Träffa Spara -knappen längst ner i menyn och se om Säker sökning är nu inaktiverad vid användning Bing .
Här är en snabbguide om hur du inaktiverar Safe Search för Googles sökmotor:
- Öppna Microsoft Edge eller Internet Explorer och gå till Googles sökmotor .
- Se till att du är inloggad med ditt Google-konto och sök efter något.
- Klicka på över sökresultaten inställningar och välj sedan Stäng av SafeSearch .
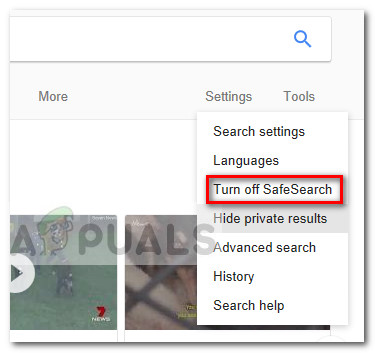 Om den här metoden inte var effektiv för att inaktivera Säker sökning, gå ner till nästa metod nedan.
Om den här metoden inte var effektiv för att inaktivera Säker sökning, gå ner till nästa metod nedan.
Metod 2: Tillämpa alla väntande Windows-uppdateringar
Om den första metoden inte var effektiv, låt oss eliminera möjligheten till ett internt fel. Oförmågan att stänga av säker sökning är ett känt Windows 10-fel som Microsoft redan har tagit upp med ett par snabbkorrigeringar.
Om du inte kan stänga av Safe Search på grund av Windows 10-fel, löser problemet automatiskt genom att använda alla väntande Windows-uppdateringar. Här är en snabbguide för att tillämpa alla väntande Windows-uppdateringar:
- Tryck Windows-tangent + R för att öppna en körruta. Skriv sedan “ ms-inställningar: windowsupdate ”Och slå Stiga på för att öppna fliken Windows Update från menyn Inställningar.
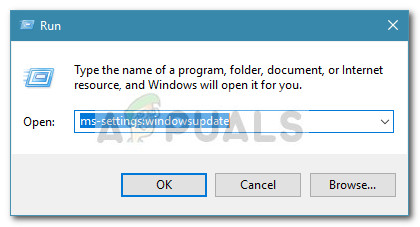
- Klicka på knappen Sök efter uppdateringar på Windows Update-skärmen och vänta tills analysen är klar.
- När Windows har räknat ut vilka uppdateringar som måste tillämpas och deras ordning, börja följa anvisningarna på skärmen för att tillämpa dem på ditt system. Tänk på att din dator kan starta om flera gånger beroende på hur många väntande uppdateringar du har.
- Efter varje start återgår du till Windows Update-skärmen och installerar varje väntande uppdatering tills det inte finns någon kvar.
- När alla uppdateringar är installerade utför du en slutlig omstart. Vid nästa start, se om du kan inaktivera Safe Search . Om funktionen fortfarande vägrar att stängas av, fortsätt nedåt med nästa metod nedan.
Metod 3: Inaktivera säker sökning via InPrivate-läge
Vissa användare har lyckats inaktivera Safe Search med hjälp av InPrivate-läget. I det fall inställningen Säker sökning är låst till Strikt eller måttlig kan du försöka ändra inställningen från ett InPrivate-läge i Edge-webbläsaren.
Här är en snabbguide om hur du inaktiverar säker sökning från ett InPrivate-fönster i Microsoft Edge:
- Öppna Microsoft Edge och tryck på Ctrl + Skift + P för att öppna ett nytt InPrivate-fönster.
- I det nyligen öppnade InPrivate-fönstret navigerar du till den sökmotor du väljer och följer Metod 1 igen till inaktivera Safe Search (i ett InPrivate-fönster).
Om inaktivera säker sökning från ett InPrivate-fönster inte var effektiv, gå ner till den slutliga metoden.
Metod 4: Skapa ett nytt Windows-användarkonto
Vissa användare har äntligen lyckats lösa problemet och inaktivera Safe Search efter att ha skapat ett nytt Windows-användarkonto. Som det visar sig kan Windows 10 åsidosätta inställningarna för säker sökning för dina sökmotorer om det aktiva kontot är aktiverat som barn till en annan.
I det här fallet skulle lösningen vara att skapa ett nytt användarkonto och ge det administrativa behörigheter. Här är en snabbguide om hur du gör detta:
- Tryck Windows-tangent + R för att öppna en ny körruta. Skriv sedan “ netplwiz ”Och slå Stiga på för att öppna upp Användarkonton fönster.
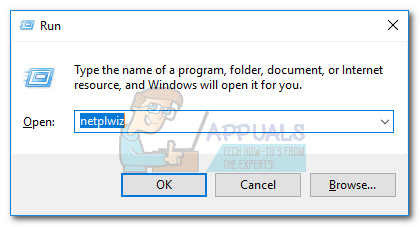
- I Användarkonton fönstret, expandera Användare och klicka på Lägg till knapp.
- Klicka på i nästa fönster Logga in utan ett Microsoft-konto att fortsätta.
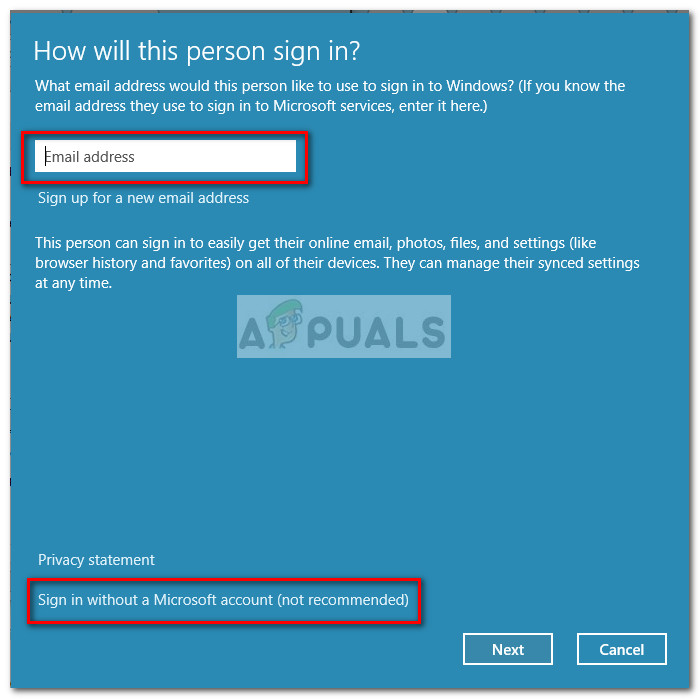
- Klicka sedan på Lokalt konto och slå på Nästa knapp.
- Sätt in ditt kontonamn och lösenord och tryck på Nästa knappen igen för att slutföra processen.
- Logga in med ditt nyskapade användarkonto antingen genom att logga ut eller genom att starta om din dator och se om Säker sökning stängs inte av problemet har lösts.
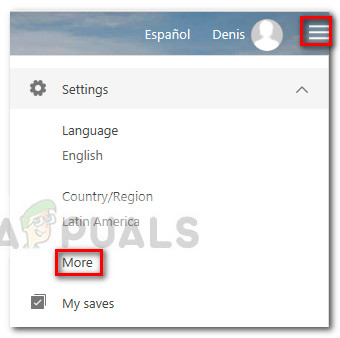
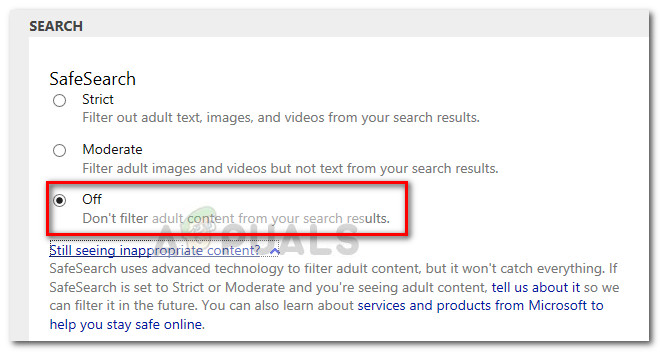
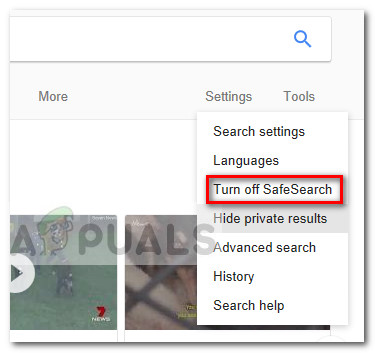 Om den här metoden inte var effektiv för att inaktivera Säker sökning, gå ner till nästa metod nedan.
Om den här metoden inte var effektiv för att inaktivera Säker sökning, gå ner till nästa metod nedan.