Spotify är en digital musiktjänst som ger användarna tillgång till miljontals låtar; nya och gamla. Den har kompatibilitet över flera plattformar, dvs Android, Windows och Mac OS. När du försöker logga in på Spotify kan användarna hänvisas till Felkod 7 'SERVICE ÄR TILLFÄLLIGT INTE TILLGÄNGLIG, Vänligen försök igen senare' vilket helt enkelt betyder att tjänsten tillfälligt inte är tillgänglig.

Spotify-felkod 7
Felkoden 7 i Spotify förekommer på nästan alla plattformar och är vanligtvis en indikation på att det finns ett problem med dina nätverksinställningar eller att det finns vissa felkonfigurationer med ditt nätverk i Windows. I den här artikeln kommer vi att gå igenom alla möjliga lösningar för att åtgärda problemet med början från de enklaste korrigeringarna.
Vad orsakar Spotify-felkod 7 'Tjänsten är inte tillgänglig'?
Spotify tar hänsyn till upphovsrätten till låtarna som låter dig strömma. Så på grund av detta, som Netflix, använder dess applikationer också omfattande mekanismer i din enhet och om till och med en av dem är i ett felläge eller i en konflikt kommer du att få felet. Här är några av de skyldiga som kan vara inblandade:
- Webbläsardata och cookies: Om du öppnar Spotify med din webbläsare (oavsett om det är Mac eller Windows) och det finns dåliga data lagrade kan du få felkoden.
- Kontoproblem: Vi stötte också på fall där inloggningsmodulen var i ett felläge och en enkel återinloggning fixade problemet direkt.
- Proxyservrar: Ditt nätverk kan involvera proxyservrar att fungera. Detta beteende ses vanligtvis hos organisationer och det verkar inte fungera bra med Spotify.
- VPN: er Virtuella privata nätverk fungerar som tunnlar i nätverket människor använder dem för att läsa webbläsarinnehåll som annars inte är tillgängligt i deras land. VPN kan också orsaka problem med Spotify eftersom applikationen inte fungerar förrän vissa parametrar är uppfyllda.
- Router: Eftersom detta felmeddelande främst är relaterat till nätverket är det möjligt att din router är i ett felläge och inte sänder nätverket som det borde.
- Spotify är nere
Innan vi går vidare till lösningarna, se till att du är inloggad som en administratör . Börja från den första lösningen och arbeta dig ner därefter.
Lösning 1: Inaktivera proxyservrar och VPN
VPN och proxyservrar ger internetanvändare flexibilitet. De kan användas inom en organisation eller för personligt bruk. Efter att ha tittat på flera fall drog vi slutsatsen att VPN- och proxyservrar verkligen hindrar Spotify. Vissa proxyservrar är kända för att blockera flera tjänster som standard (särskilt i organisationer).
- Tryck på Windows + R, skriv “ inetcpl.cpl ”I dialogrutan och tryck på Enter.
- Nu Internetegenskaper kommer att öppnas. Klicka på fliken Anslutningar och då LAN-inställningar .
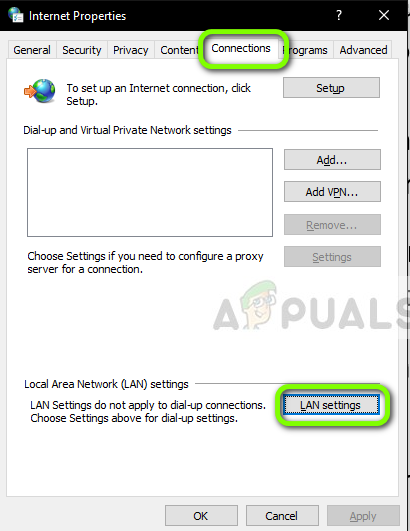
LAN-inställningar
- Nu om du använder en proxyserver kommer fältet att kontrolleras med detaljerna inuti. Avmarkera eventuella proxyservrar om de är aktiverade. Starta nu om applikationen / webbsidan och kontrollera om problemet är löst.
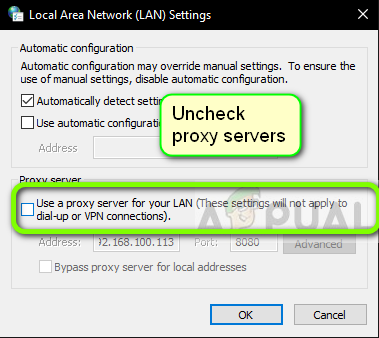
Inaktiverar proxyservrar
Om du använder en proxyserver på din mobil när du öppnar Spotify-applikationen, se till att du inaktiverar den. Samma sak gäller VPN . Inaktivera varje VPN från din dator och se till att du har anslutit till ett öppet nätverk. Internetanslutningar på sjukhus och organisationer anses inte vara öppna eftersom de alltid har vissa domäner som inte är tillgängliga för användarna.

Inaktiverar VPN
Lösning 2: Starta om din router
Routrar är kända för att komma in i felkonfigurationer och sänder inte nätverket ordentligt. Dessa feltillstånd kan uppstå oberoende eller kan uppstå på grund av någon extern händelse i nätverket. En enkel omstart av routern återinitialiserar omedelbart dina tillfälliga konfigurationer och tvingar enheten att hämta nya.
- Ta ut routerns huvudkabel från uttaget.
- Vänta nu runt 3-5 minuter för att se till att all ström har tömts helt.
- När tiden har gått, koppla in allt igen och vänta sedan några minuter så att nätverket sänder igen ordentligt.
- Kontrollera nu applikationen på din dator / mobil och se om du kan ladda låtarna ordentligt.
Lösning 3: Logga in på ditt konto igen
Kontoproblem är mycket vanliga och kan uppstå då och då. Kontomekanismer är något komplexa eftersom de behöver för att hålla reda på din aktiva aktivitet samt se till att den känner till antalet enheter från vilka kontot är inloggat. Ytterligare synkronisering behövs också. Om någon av dessa moduler slutar fungera korrekt kan Spotify komma i ett felläge och visa ett nätverksfelmeddelande.
Om du använder mobilappen kan du navigera till Ditt bibliotek på fliken längst ned till vänster och klicka sedan på Logga ut när du blir ombedd.

Loggar ut från Spotify för Android
Liknande steg gäller för Desktop-applikationen. Klicka på nedåtpil närvarande i aktivitetsfältet till höger och välj Logga ut .

Loggar ut från Desktop Application
När du har loggat ut ordentligt anger du dina autentiseringsuppgifter och kontrollerar om du kan streama Spotify ordentligt.
Notera: Du kan också prova att logga ut från alla enheter och se om det fungerar.
Lösning 4: Kontrollera Spotify Services-status
Spotify kan vara en av världens största ljudplattformar online men det betyder inte att det inte upplever lite stillestånd då och då. Stopptid är tillfällen då du inte kan ansluta till vissa specifika tjänster eller servrar eftersom antingen underhåll pågår eller något problem har inträffat på serversidan.

Spotify-serverstatus
Du kan kolla flera webbplatser från tredje part och se om Spotify verkligen är nere. Om du ser en ökning i antalet rapporter betyder det förmodligen att det finns något problem. Detta fixas vanligtvis inom en kort tidsperiod. Om plattformen är nere, kom tillbaka senare efter ett tag och försök igen.
Lösning 5: Rensa webbläsningsdata
Om du använder Spotify-webbplatsen för streaming är det möjligt att webbläsaren har några dåliga data lagrade på din dator. Detta händer med webbläsare hela tiden och är helt normalt. Du måste rensa hela din webbinformation och se om detta medför någon förbättring av situationen.
- Tryck Ctrl + Skift + Del från tangentbordet medan Krom är öppnad.
- Välj fliken Avancerad , välj tidsintervallet som Hela tiden . Kolla upp alla objekt och klicka Radera data .
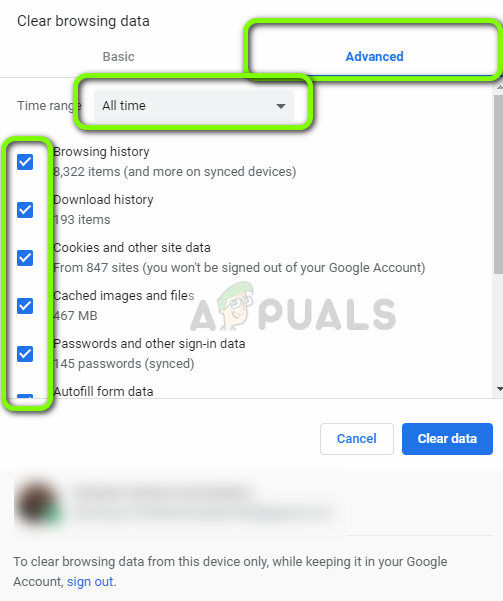
Rensa webbläsningsdata - Chrome
- Starta om datorn ordentligt och öppna Chrome. Försök komma åt webbplatsen och kontrollera om problemet är löst helt.
Metoden ovan är av Google Chrome i Windows OS. Du utför liknande steg för Mac OS också.
Du kan också öppna en terminal i Mac eller Ubuntu och skriva följande kommando efter att du har rensat webbläsarna.
sudo dscacheutil –flushcache
Notera: Du kan också prova en annan lösning där den anpassade DNS-servern tas bort från datorn så att den kan välja sin egen DNS-server enbart baserat på nätverksarkitekturen.
4 minuter läst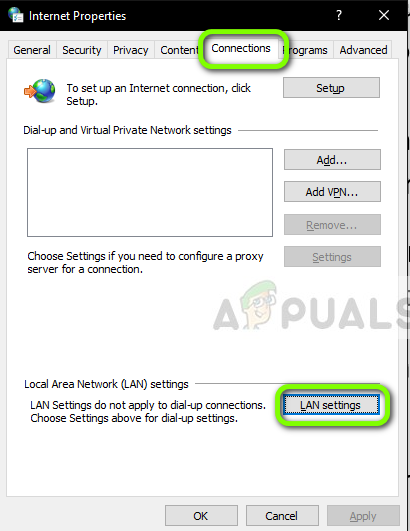
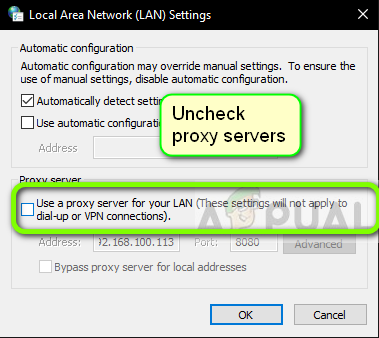
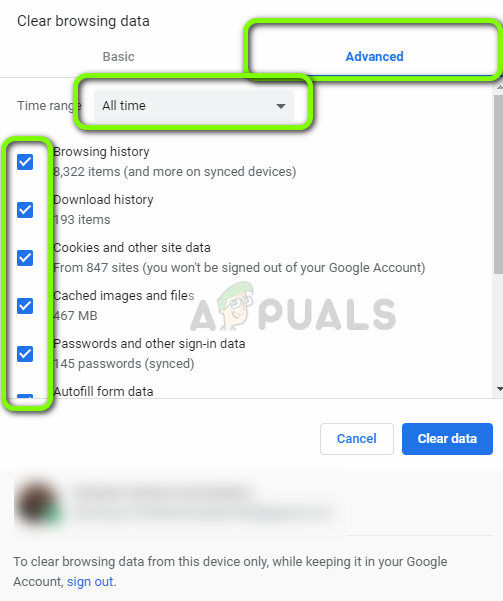















![[Fix] 0X803F800B-fel när du startar ett Xbox One-spel](https://jf-balio.pt/img/how-tos/44/0x803f800b-error-when-launching-xbox-one-game.png)






