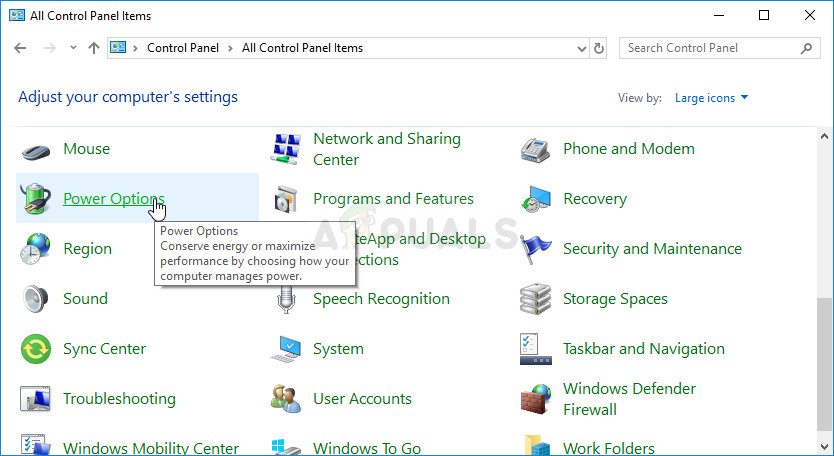
Öppna energialternativ i Kontrollpanelen
- Välj den kraftplan du använder för närvarande (vanligtvis Balanserad eller Energispar) och klicka på Ändra planinställningar Klicka på i det nya fönstret som öppnas Ändra avancerade ströminställningar .
- I det här fönstret klickar du på den lilla plusknappen bredvid Hårddisk i listan för att utvidga den. Gör detsamma för Stäng av hårddisken efter Ändra inställningsalternativet till Aldrig genom att klicka på den.
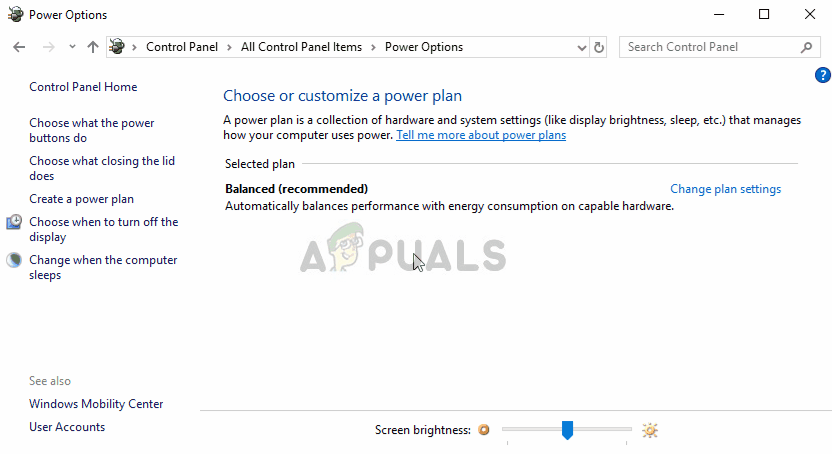
Ställer in hårddisken så att den aldrig stängs av
- Gör detsamma för alla aktiva batteriplaner eftersom din dator ibland växlar automatiskt mellan dem. Kontrollera om kod 38 visas fortfarande på din dator.
Lösning 4: Kör felsökaren för maskinvara och enheter
Den här felsökaren är standarddelen av Windows felsökningssvit på Kontrollpanelen. Eftersom Enhetshanteraren inte erbjuder felsökaren i enhetens egenskaper är den här förmodligen det mest användbara du kan prova för att få jobbet gjort. Detta har hjälpt många människor och vi hoppas att det också hjälper dig.
- Börja Kontrollpanel genom att söka efter verktyget i Start-knappen eller genom att klicka på knappen Sök (Cortana) till vänster i aktivitetsfältet (nedre vänstra delen av skärmen.
- Du kan också använda Windows-tangent + R tangentkombination där du ska skriva “ control.exe ”Och klicka på Kör vilket också öppnar Kontrollpanelen direkt.
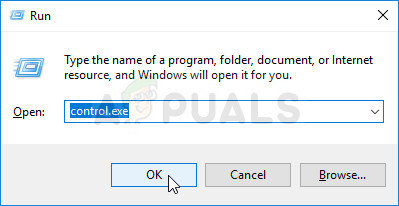
Kör kontrollpanelen
- När Kontrollpanelen öppnas, ändra vyn till Kategori och klicka på Visa enheter och skrivare under Hårdvara och ljud för att öppna detta avsnitt.
- Leta reda på den problematiska enheten under det centrala avsnittet, vänsterklicka på den en gång och klicka på Felsök -knappen i toppmenyn. Om du inte hittar din problematiska enhet klickar du på datorns ikon.
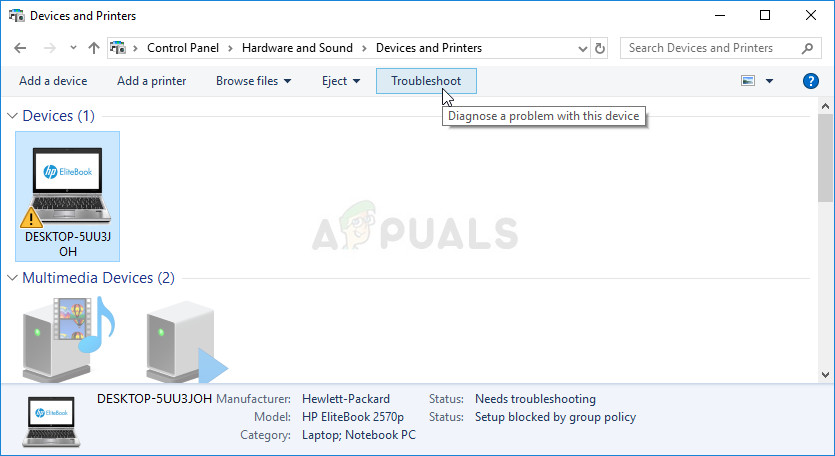
Felsöka en problematisk enhet
- Vänta tills felsökaren är klar med att försöka upptäcka och lösa problemet och följ instruktionerna på skärmen så att det kan åtgärda problemet. Kontrollera om Windows kan inte ladda enhetsdrivrutinen för den här hårdvaran eftersom en tidigare instans av drivrutinen fortfarande finns i minnet (kod 38) ” fel visas fortfarande.
Lösning 5: Rengör start
Ren start för att framgångsrikt upptäcka en tjänst eller en process som startar med din dator är definitivt den främsta lösningen. Vissa andra tjänster eller program är helt enkelt problematiska och det kan hjälpa dig att hitta dem.
- Använd Windows + R tangentkombination på tangentbordet. I dialogrutan 'Kör' skriver du ' msconfig ' och klicka på ”OK”.
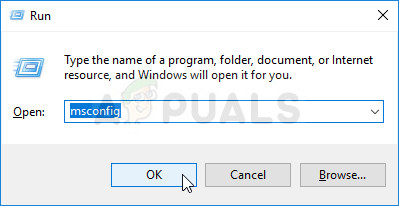
Kör MSCONFIG
- Klicka på för att välja fliken Allmänt i samma fönster Selektiv start och klicka sedan på för att rensa Ladda startartiklar kryssrutan för att se till att den inte är markerad.
- Klicka på för att välja fliken Tjänster Dölj alla Microsoft-tjänster kryssrutan och klicka sedan på “ Inaktivera alla '.
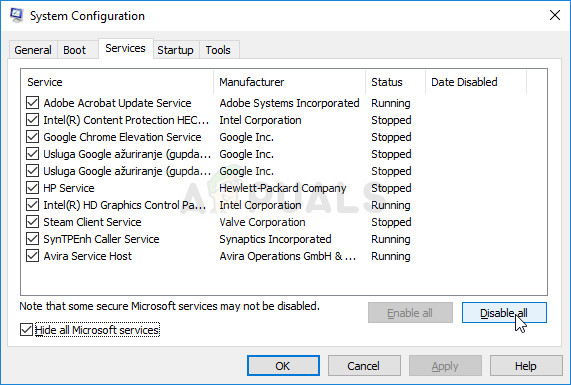
Inaktiverar alla icke-Microsoft-tjänster från start
- Klicka på ”på fliken Startup. Öppna Aktivitetshanteraren ” . I fönstret Aktivitetshanterare under fliken Start, högerklicka på varje startobjekt som är aktiverat och välj ‘ Inaktivera ' .

Inaktivera startobjekt i Aktivitetshanteraren
- Efter detta måste du aktivera startposterna en efter en och starta om datorn. Därefter måste du kontrollera om felet visas igen.
- När du har hittat det problematiska startobjektet eller tjänsten kan du vidta åtgärder för att lösa problemet. Om det är ett program kan du installera om det eller reparera Om det är en tjänst kan du inaktivera det etc.
























