Om du har någon av ovanstående brandväggar från tredje part, inaktivera dem, starta om systemet och försök utföra uppdateringen igen. Även om du har en annan brandväggsprogramvara, försök att inaktivera den innan du utför Windows-uppdateringen.
Metod 3: Ta bort CatRoot2-mappen
De catroot2 mappen är en Windows-systemmapp som krävs av Windows Update-processen. När du uppdaterar via Windows-uppdateringen ansvarar catroot2-mappen för att lagra signaturer för Windows Update-paketet. Som det visar sig kommer att ta bort innehållet i catroo2-mappen bort korruption och fixa flera Windows-uppdateringsproblem inklusive 80072EFE-fel.
Notera: Radera catRoot2 mappen inte orsakar några fel på ditt system.
Om du bestämmer dig för att följa den här metoden måste du inaktivera Cryptographic-tjänsten först eftersom den använder en fil som finns i CatRoot2-mappen.
Här är en snabbguide för att inaktivera Kryptografiska tjänster och ta bort CatRoot2 mapp:
- Tryck Windows-tangent + R att öppna en Springa fönster. Typ Services.msc och tryck Stiga på för att öppna Tjänster panel.
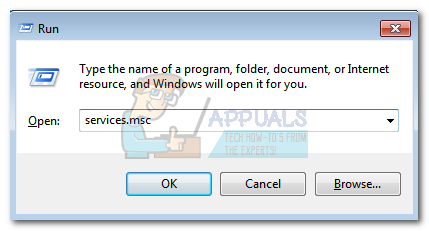
- Rulla ner och dubbelklicka på Kryptografiska tjänster. Nästa, Välj allmän fliken i Egenskaper för kryptografiska tjänster fönster. Därifrån klickar du på Sluta för att stänga av tjänsten om den redan är aktiverad. Om den är inaktiverad kan du gå vidare till nästa steg.
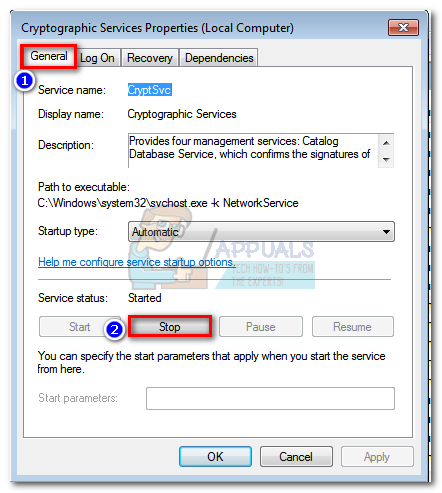
- Navigera till C: Windows System32 och hitta Catroot2 mapp. Högerklicka på den och välj Radera. Du behöver administratörsbehörighet för att kunna slutföra den här åtgärden.
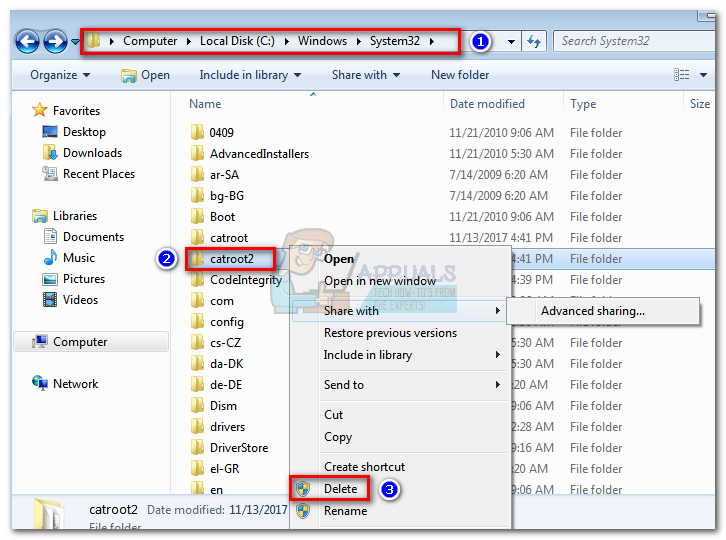 Notera: Tänk på att ditt användarkonto måste konfigureras som admin för att kunna raderas Catroot2 . Om du inte kan ta bort mappen Catroot2, försök byta namn på den istället. Du kan använda valfritt namn. Om det också misslyckas, försök starta om i säkert läge och försök att ta bort Catroot2-mappen igen.
Notera: Tänk på att ditt användarkonto måste konfigureras som admin för att kunna raderas Catroot2 . Om du inte kan ta bort mappen Catroot2, försök byta namn på den istället. Du kan använda valfritt namn. Om det också misslyckas, försök starta om i säkert läge och försök att ta bort Catroot2-mappen igen. - Återgå till Egenskaper för kryptografiska tjänster fönstret i allmän och klicka på Start -knappen för att starta om Kryptografiska tjänster.
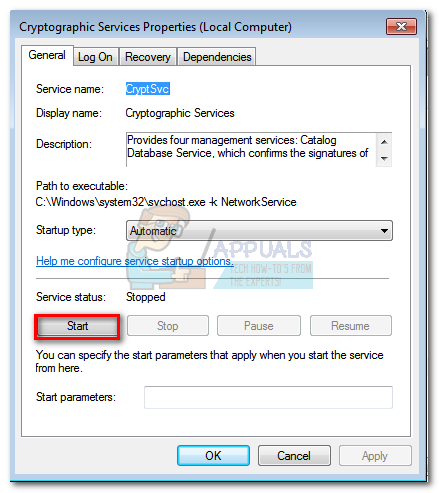
- Starta om datorn och försök att använda Windows uppdatering om igen.
Metod 4: Återställa Windows lokala grupppolicy
Om du arbetar med en anpassning Windows grupppolicy kan dina inställningar förhindra Windows uppdatering från att utföra nödvändiga uppdateringar. Vissa användare har rapporterat att återställning av sina lokala grupppolicyinställningar eliminerade 80072EFE-fel och lät Windows uppdateras normalt.
Här är en snabbguide för återställning av standardgruppspolicyn:
- Tryck Windows-tangent + R att öppna en Springa fönster. Typ gpedit.msc och slå Stiga på för att öppna Lokal grupppolicyredaktör .
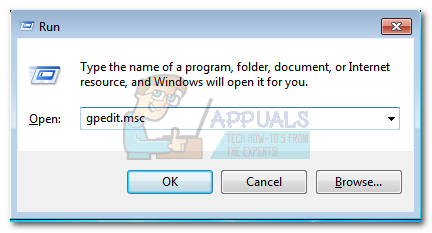
- Bläddra till Lokal datorpolicy> Datorkonfiguration> Administrativa mallar och klicka på Alla inställningar för att välja den.
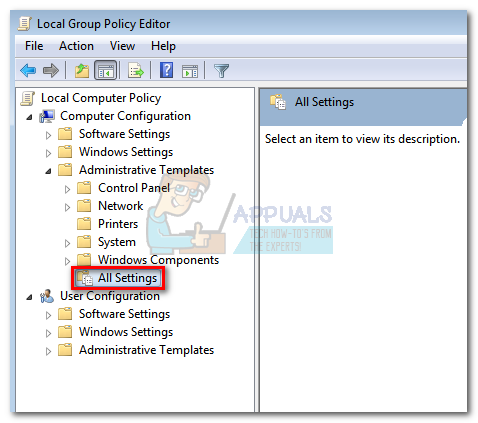
- Använd nu panelen på höger sida för att identifiera de poster som är antingen Aktiverad eller Inaktiverad. Du kan göra det lättare för dig själv genom att klicka på stat -knappen högst upp i kolumnen. Detta sorterar posterna och hjälper dig att hitta modifierade policyer lättare.
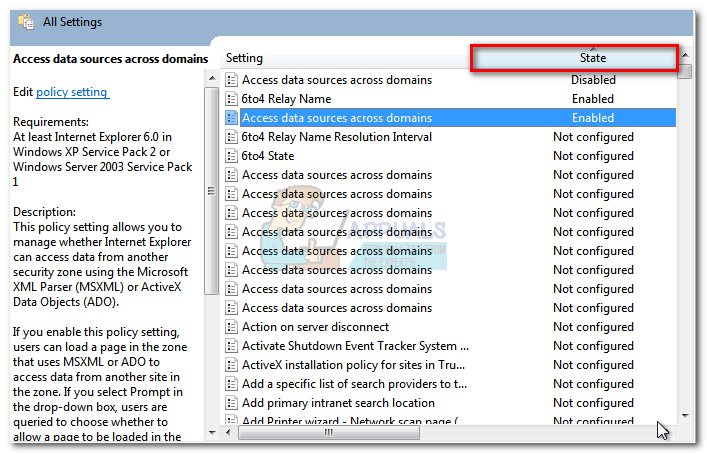
- Dubbelklicka på varje policy som antingen är Aktiverad eller Inaktiverad och ställ in staten till Inte konfigurerad . Se till att varje post är inställd på Inte konfigurerad när du är klar.
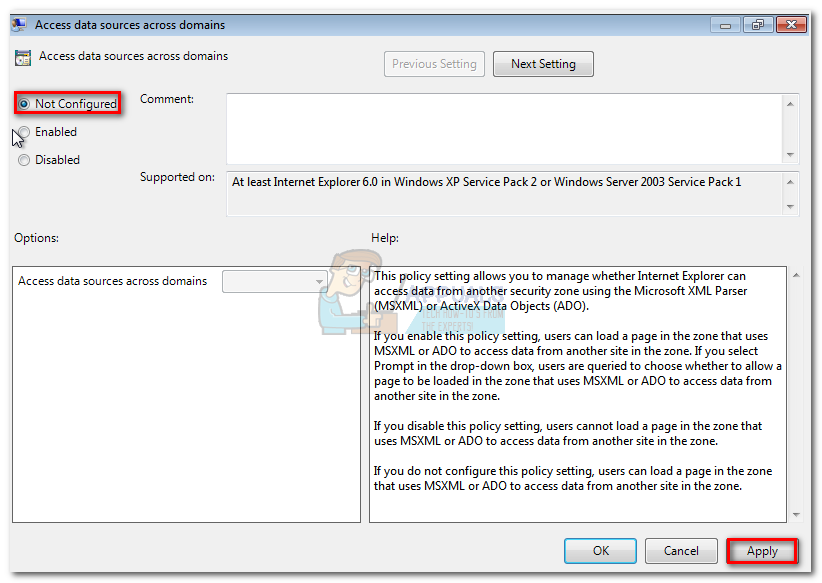
- När du har återgått till standardgruppspolicyn startar du om datorn och tvingar Windows uppdatering om igen.
Slutsats
Vi hoppas verkligen att metoderna ovan har lyckats hjälpa dig att komma förbi 80072EFE-fel och uppdatera din Windows. Om du fortfarande har det här problemet med en giltig Windows-licens bör du kontakta en Microsofts kundtjänst. Vissa användare har rapporterat att just denna felkod ( 80072EFE ) fixades efter att Microsoft rättat till deras Produktkod.
Om en tekniker från Microsoft bekräftar att din licenskod är giltig, bör du rikta din uppmärksamhet mot din hårdvara. Som nämnts ovan signalerar felmeddelandet ett nätverksavbrott. Detta kan mycket väl innebära en felaktig internetadapter eller en dålig kabel. Om du har en dynamisk IP kan du också försöka ringa din ISP och be dem att ställa in en statisk IP för din maskin.
5 minuter läst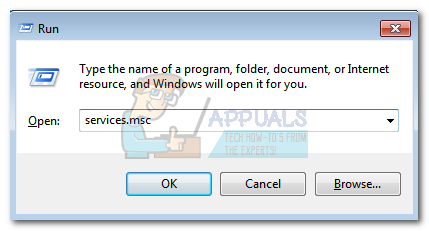
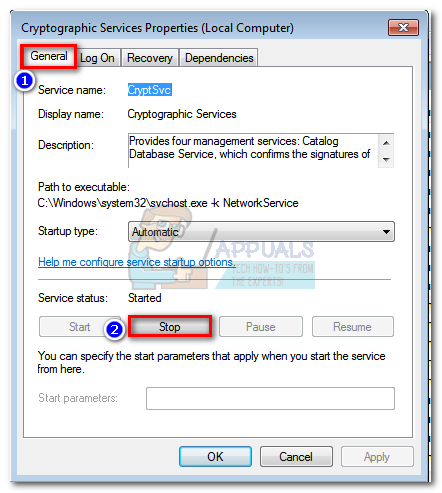
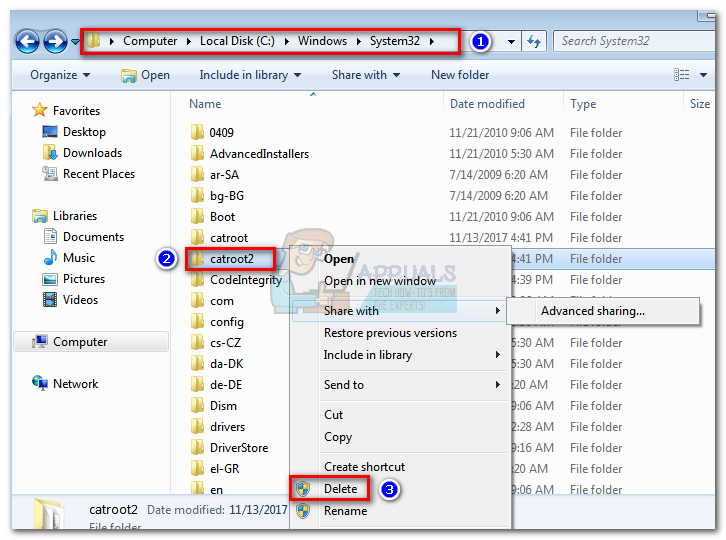 Notera: Tänk på att ditt användarkonto måste konfigureras som admin för att kunna raderas Catroot2 . Om du inte kan ta bort mappen Catroot2, försök byta namn på den istället. Du kan använda valfritt namn. Om det också misslyckas, försök starta om i säkert läge och försök att ta bort Catroot2-mappen igen.
Notera: Tänk på att ditt användarkonto måste konfigureras som admin för att kunna raderas Catroot2 . Om du inte kan ta bort mappen Catroot2, försök byta namn på den istället. Du kan använda valfritt namn. Om det också misslyckas, försök starta om i säkert läge och försök att ta bort Catroot2-mappen igen.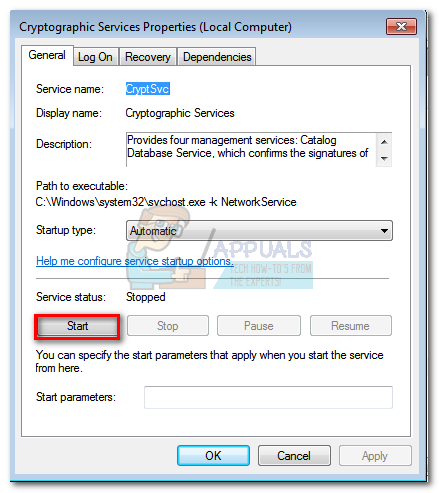
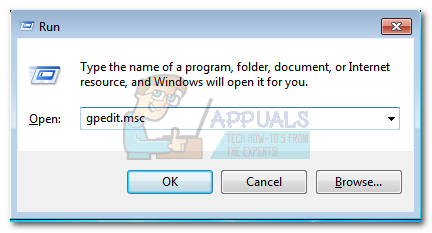
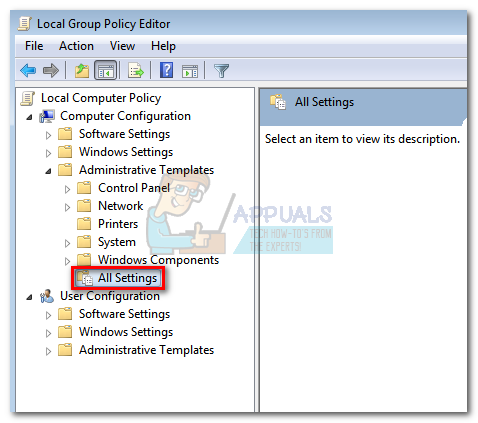
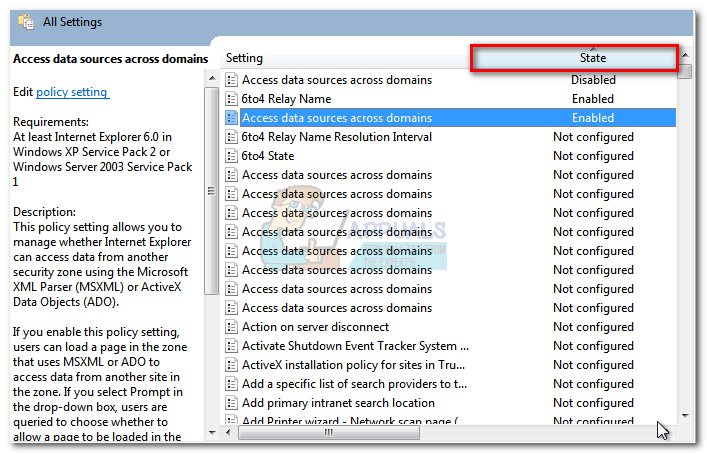
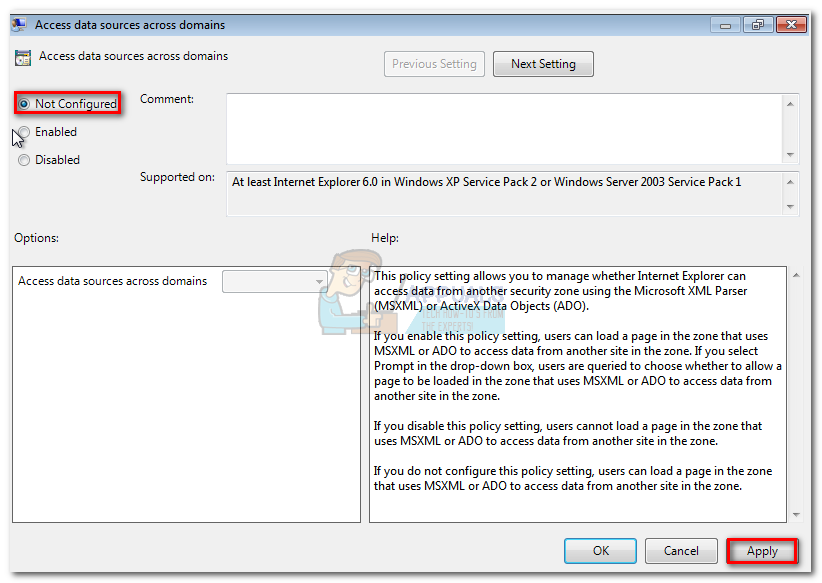







![[FIX] -systemet kunde inte hitta miljöalternativet som angavs](https://jf-balio.pt/img/how-tos/87/system-could-not-find-environment-option-that-was-entered.png)














