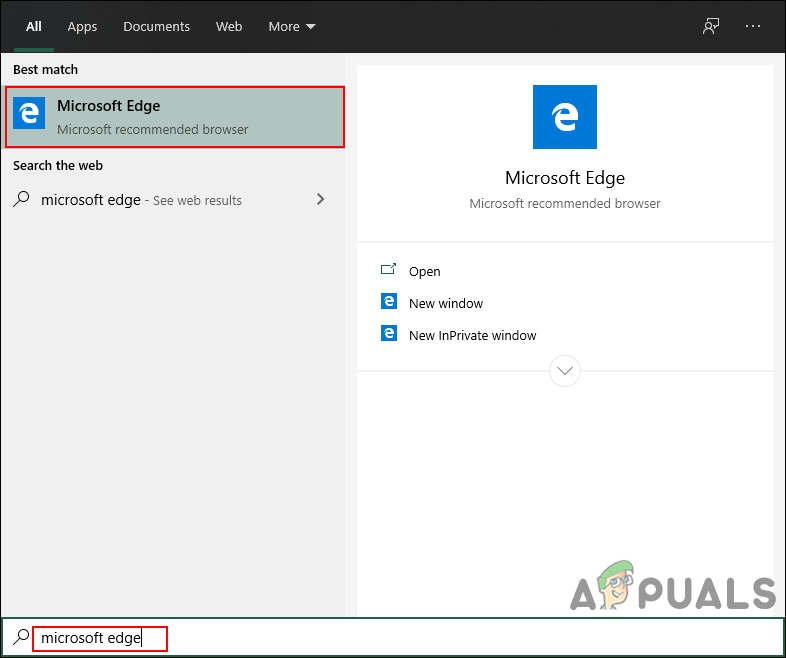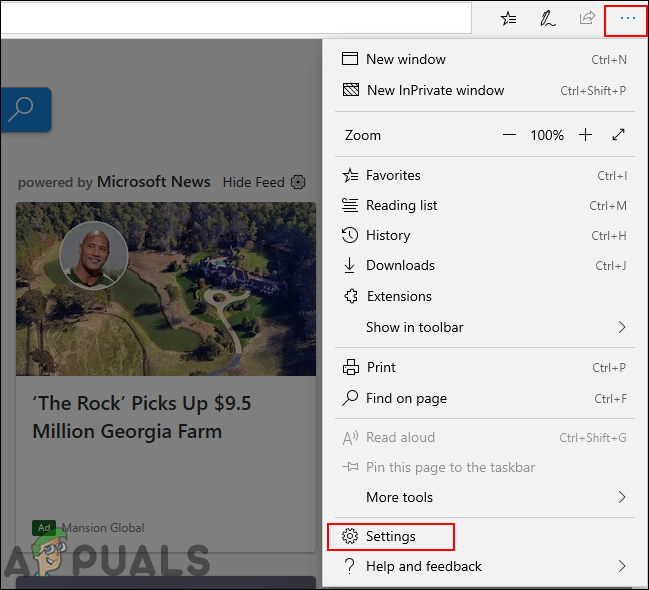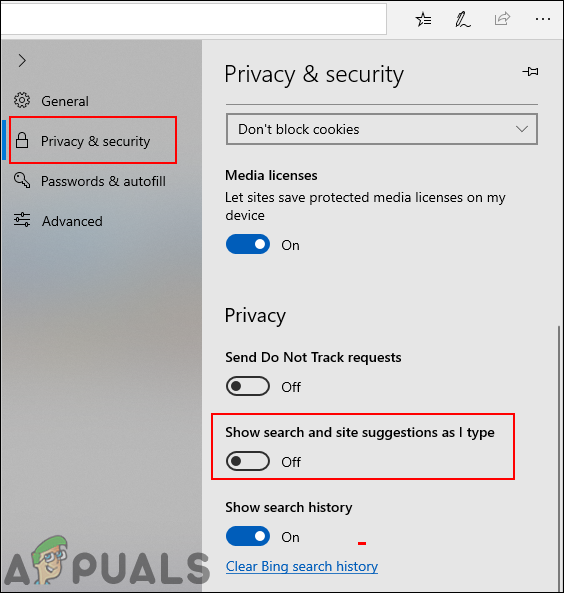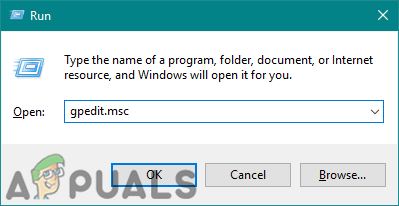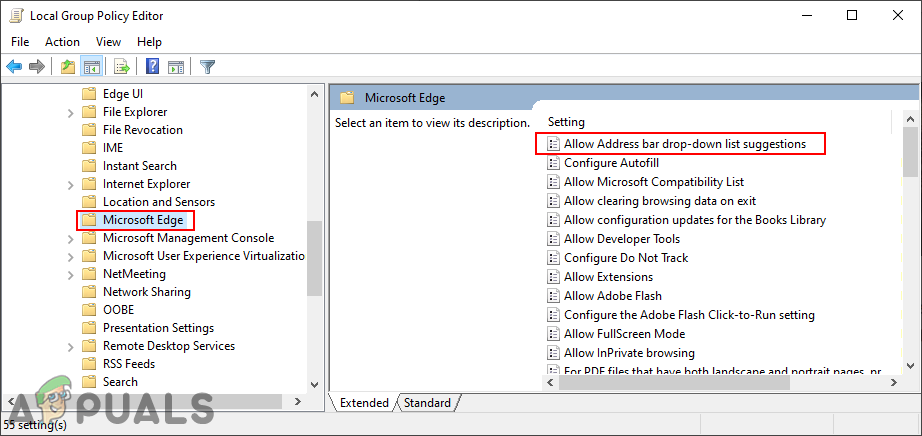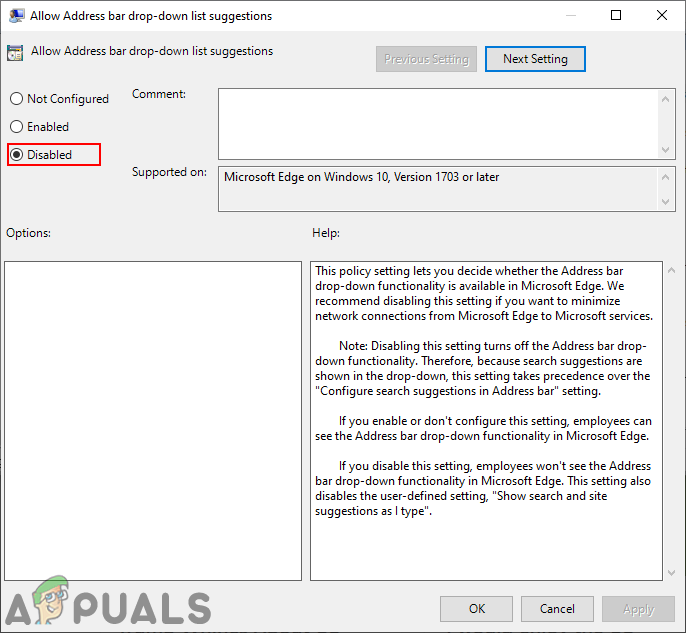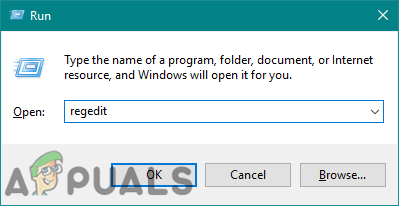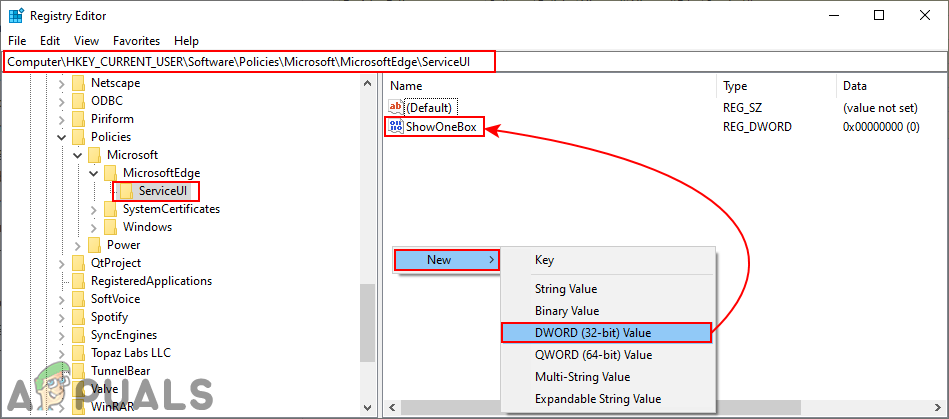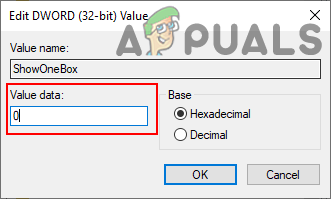Microsoft Edge visar en lista med sökförslag i adressfältet för att underlätta för användarna. Den här funktionen är aktiverad som standard i alla Windows-operativsystem. Det visar också favoriter, historik och andra surfdata när en användare skriver i adressfältet. Detta är en ganska vanlig och användbar funktion i de flesta webbläsare idag. Vissa användare som inte berör sekretess kanske inte gillar den här funktionen i sin webbläsare. Detta gäller även för en dator som används av flera användare. Det finns metoder genom vilka användare helt enkelt kan inaktivera den här funktionen för tillfället eller på lång sikt.

Microsoft Edge-webbplatsförslag
Inaktivera rullgardinslistan via Microsoft Edge-inställningar
Listrutförslagen kan inaktiveras i inställningen för Microsoft Edge. Detta är den vanliga och standardmetoden för att inaktivera och aktivera den här funktionen. Men om du vill gråa ut det här alternativet eller om det här alternativet är nedtonat för dig i Edge-inställningarna, kan du kontrollera andra metoder för det.
- Öppna Microsoft Edge genom att dubbelklicka på genväg på skrivbordet eller så kan du söka i den via Windows sökfunktion.
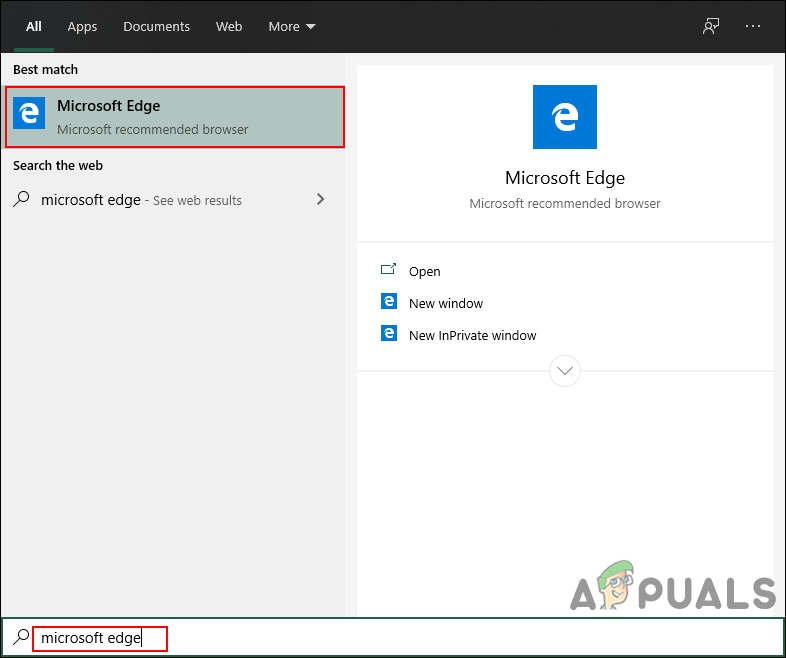
Öppna Microsoft Edge
- Klicka på Knappen Inställningar och mer (tre prickar) längst upp till höger och välj sedan inställningar alternativ från listan.
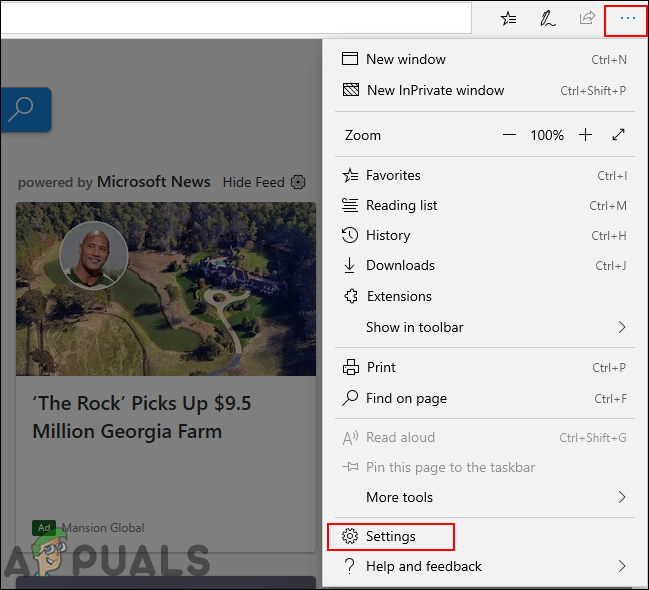
Öppna inställningarna för Microsoft Edge
- Välj den till vänster Sekretess och säkerhet alternativ. Bläddra ner och vrid AV växeln för “ Visa sök- och webbplatsförslag när jag skriver ”Alternativ. Detta inaktiverar rullgardinsmenyn från Microsoft Edge.
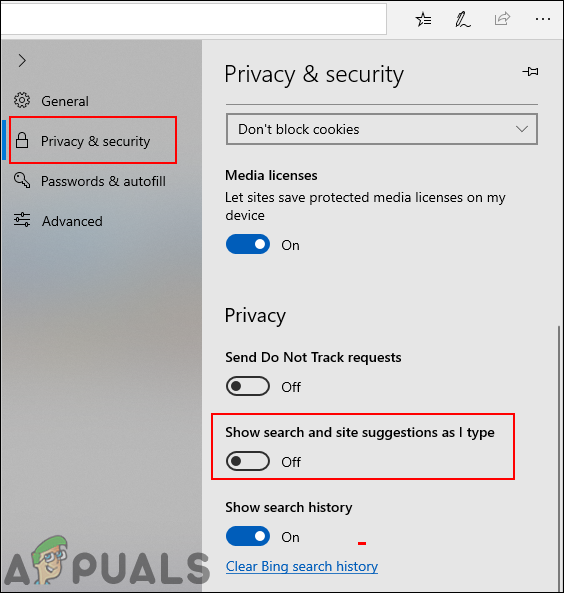
Inaktiverar förslagslistan
- Du kan också Gör det möjligt tillbaka när som helst genom att följa samma steg och vrida PÅ växla för det alternativet.
Inaktivera rullgardinslistan via Editor för lokal grupprincip
Den här metoden inaktiverar funktionen och gråar även ut alternativet från Microsoft Edge-inställningen. Inställningen för detta finns i kategorierna Användarkonfiguration och Datorkonfiguration i grupprincipen. Båda kommer att ha samma väg men olika kategorier. Det är upp till dig om du vill ställa in för en specifik användare eller för systemet. Följ stegen nedan för att prova:
Notera : Grupppolicyn är inte tillgänglig i Windows Home-utgåvor, så om du använder det operativsystemet, hoppa över den här metoden.
- Öppna en Springa dialogrutan genom att trycka på Windows + R tangentkombination på tangentbordet och skriv sedan “ gpedit.msc ”I den och tryck på Stiga på för att öppna Lokal grupppolicyredaktör .
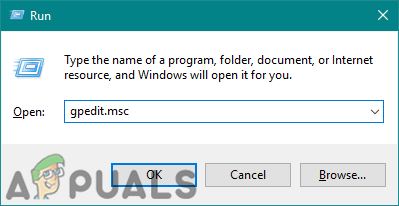
Öppna den lokala grupprincipredigeraren
- Gå till följande sökväg i kategorin Användarkonfiguration:
Användarkonfiguration Administrativa mallar Windows-komponenter Microsoft Edge
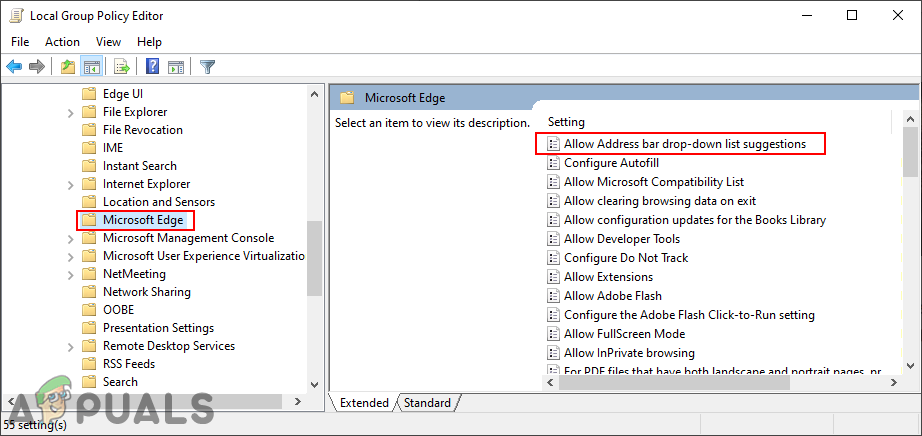
Navigera till inställningen
Notera : Du kan också hitta exakt samma inställning i kategorin Datorkonfiguration. Välj den du vill ställa in för ditt system.
- Dubbelklicka på “ Tillåt förslag på rullgardinsmenyn i adressfältet ”Policyinställning och den öppnas i ett annat fönster. Ändra växlingsalternativet från Inte konfigurerad till Inaktiverad .
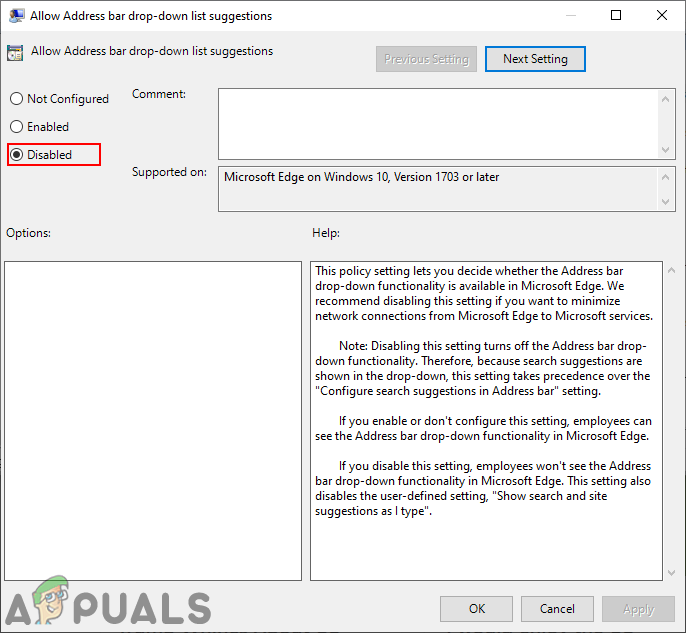
Inaktiverar inställningen
- Slutligen, klicka på Ansök / Ok för att spara ändringarna. Detta kommer att inaktivera listan med rullgardinsförslag Microsoft Edge .
- Om du vill aktivera den här funktionen igen måste du ändra växlingsalternativet till Inte konfigurerad eller Aktiverad i steg 3 i denna metod.
Inaktivera rullgardinslistan genom registerredigeraren
Alternativet till grupprincipmetoden är att använda registerredigeraren. I grund och botten uppdaterar inställningen för grupprincip våra registernycklar och värde för den specifika inställningen. Vi kan också direkt konfigurera inställningen i registret. Windows Home-användare kan också använda den här metoden för att gråa ned förslagsfunktionen för rullgardinslistan i inställningarna för Microsoft Edge. Det kommer att ha några av de tekniska stegen för att skapa den saknade nyckeln eller värdet för att få det att fungera.
Notera : Vi rekommenderar alltid användare att skapa en säkerhetskopia innan de gör några nya ändringar i registret.
- tryck på Windows + R tangentkombination på tangentbordet för att öppna en Springa dialogrutan och skriv sedan “ regedit ”Och tryck på Stiga på för att öppna Registerredigerare . Om du uppmanas av UAC (Användarkontokontroll), klicka på Ja knapp.
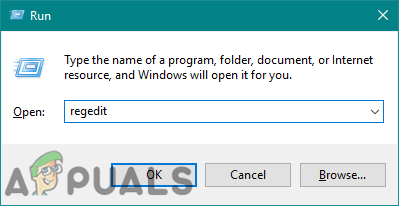
Öppna registerredigeraren
- Navigera till ServiceUI-nyckeln i den aktuella användarkupan:
HKEY_CURRENT_USER Software Policies Microsoft MicrosoftEdge ServiceUI
Notera : Du kan också använda den aktuella maskinkupan för exakt samma inställning.
- I ServiceUI högerklicka på den högra rutan och välj Nytt> DWORD (32-bitars) värde alternativ. Namnge detta nyskapade värde som “ ShowOneBox '.
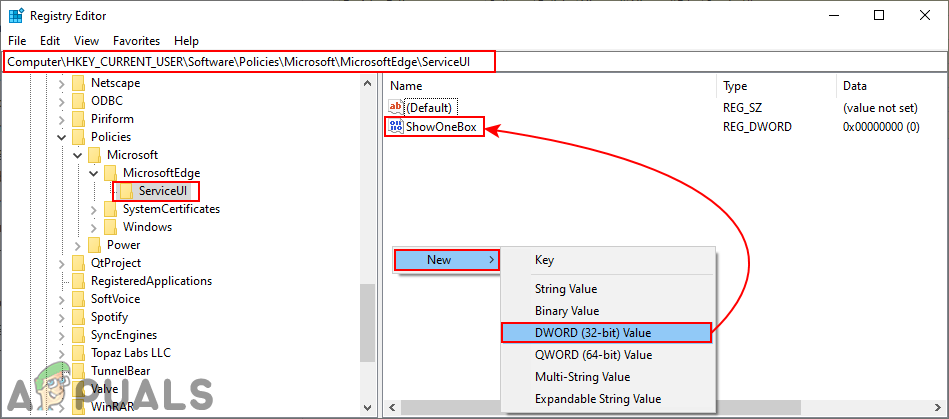
Skapa ett nytt värde i registret
- Dubbelklicka på det här värdet så öppnas det i en annan dialogruta. Ändra värdedata till 0 och klicka på Ok för att spara den.
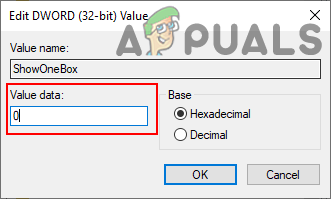
Inaktiverar värdet
Notera : Värde data 1 är för att aktivera och värdera data 0 är för att inaktivera. Vi måste inaktivera värdet för att inaktivera rullgardinsmenyn.
- När du är klar med alla inställningar, se till att du omstart ditt system för att se ändringarna.
- Om du i framtiden vill Gör det möjligt i rullgardinsmenyn förslagslistan igen, ändra sedan bara värdedata till 1 eller avlägsna värdet från registerredigeraren.