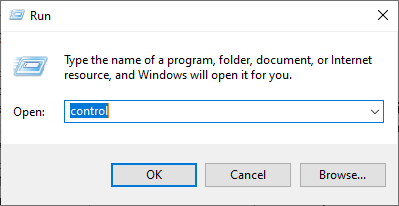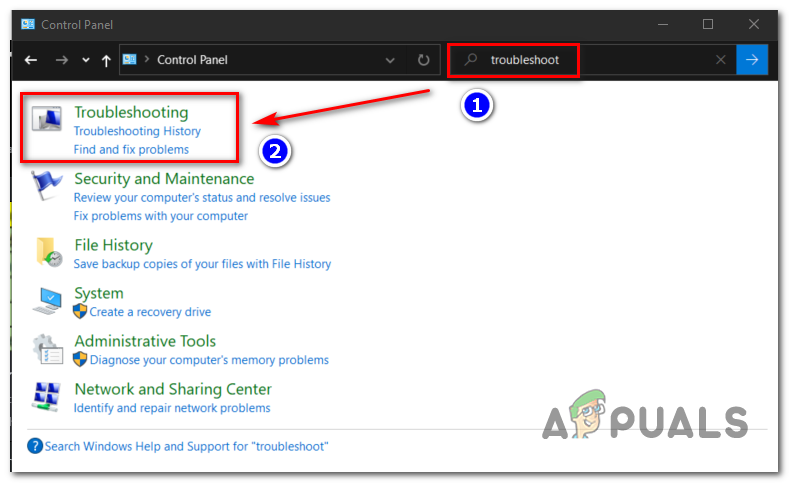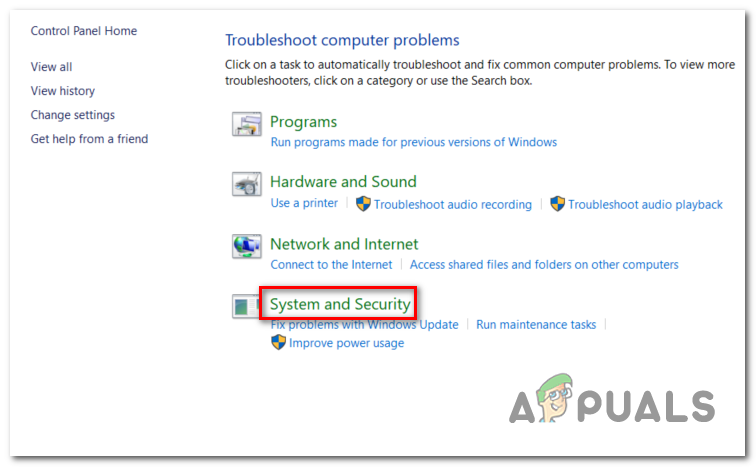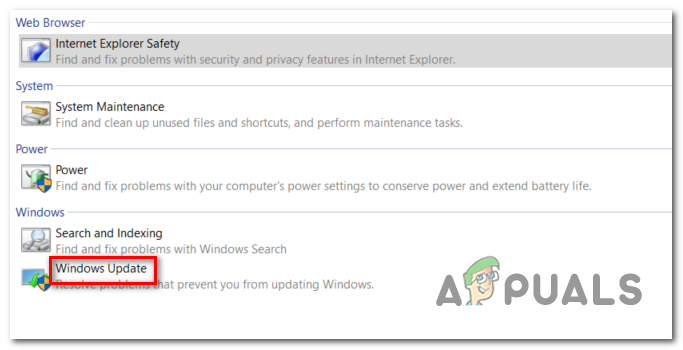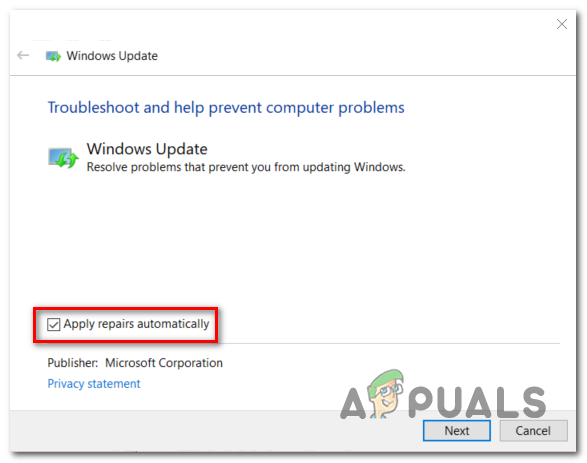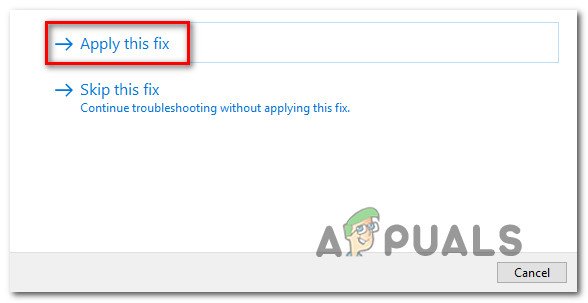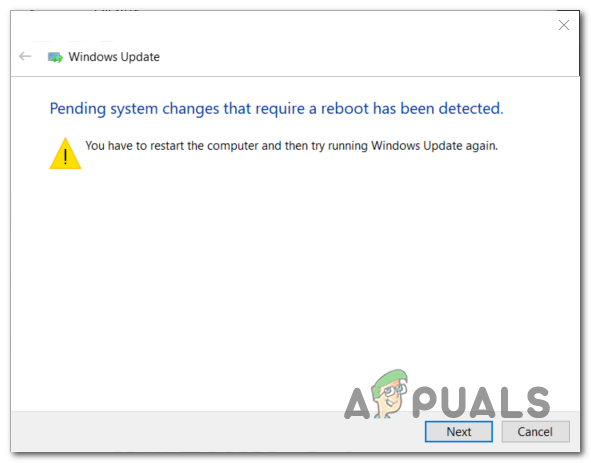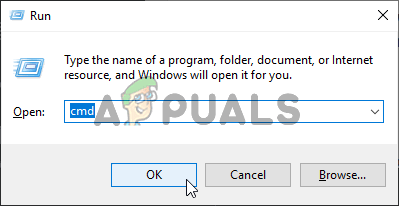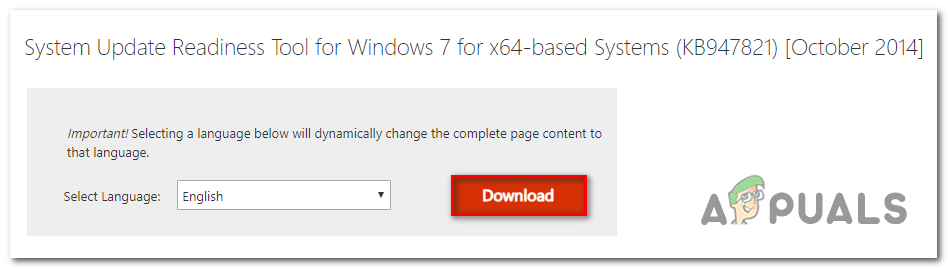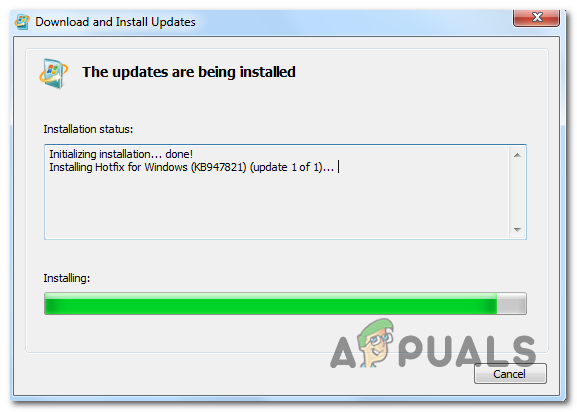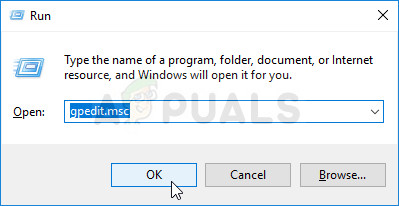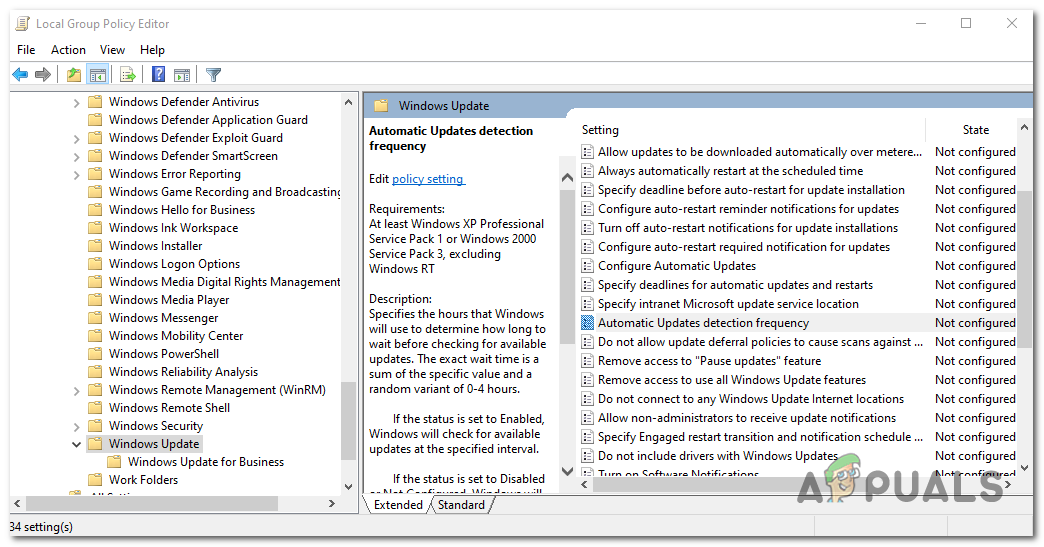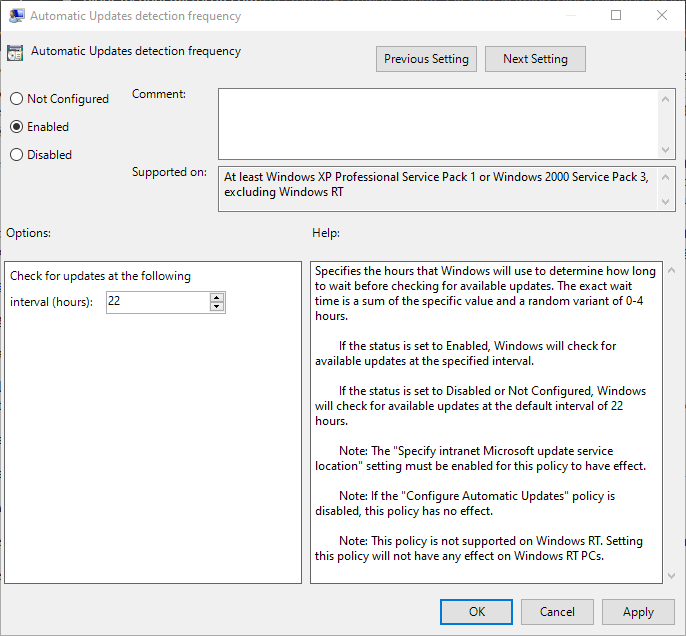De Felkod 80244010 för Windows Update uppstår vanligtvis när operativsystemet (oftast Windows 7 och Windows Server) inte längre kan söka och hitta nya uppdateringar (även om build är föråldrat). Det här problemet är vanligare med WSUS (Windows Server Update Services).

Felkod för Windows Update 80244010
Några av de vanligaste orsakerna bakom att Windows Update misslyckas med ovanstående felkod är:
- Generisk fel - Det här problemet är ganska vanligt på Windows 7-slutpunktsmaskiner, och Microsoft har redan ett urval av inbyggda reparationsstrategier som är redo att distribueras. Om detta scenario är tillämpligt kan du försöka åtgärda problemet genom att köra den inbyggda felsökaren för Windows Update och tillämpa den korrigering som automatiskt rekommenderas.
- Skadad fil i WU temp-mappar - Ett annat scenario där detta fel inträffar är en skadad tempfil som finns i SofwareDistribution eller Catroot2folders. Detta kan inträffa efter en botched-uppdatering eller efter en AV-skanning som slutade i karantän på vissa objekt relaterade till Windows Update-komponenten. I det här fallet kan du åtgärda problemet genom att köra en serie kommandon som kan återställa varje WU-komponent inklusive de två tempmapparna.
- Maskinen kan inte uppdateras konventionellt - Under vissa omständigheter kanske WU-komponenten inte fungerar automatiskt. Om WU-funktionen är blockerad på systemnivå kan du med största sannolikhet lösa problemet och få ditt OS att uppdateras genom att använda verktyget System Update Readiness för att installera uppdateringarna som inte kan installeras konventionellt.
- Inaktiverad detekteringsfrekvenspolicy - Om du stöter på problemet i en Windows Server-utgåva beror det troligen på att en av klienterna har överskridit antalet resor som standard tillåts till WSUS-servern. För att lösa problemet i det här fallet måste du använda Lokal grupppolicy redaktör för att aktivera den automatiska uppdateringspolicyn och ställa in ett globalt uppdateringsintervall för alla inblandade maskiner.
- Systemfilskada - Om Windows Update-felsökaren inte kan lösa problemet automatiskt är det troligt att det drabbade systemet lider av ett underliggande korruptionsproblem som inte kan lösas konventionellt. I det här fallet kan du åtgärda problemet genom att uppdatera varje Windows-komponent med en procedur som en ren installation eller reparationsinstallation (reparation på plats).
Metoder för att felsöka Windows Update-felkoden 80244010
- 1. Kör felsökaren för Windows Update
- 2. Återställ WU-komponenter
- 3. Kör System Update Readiness Tool
- 4. Aktivera policyn för detektionsfrekvens
- 5. Uppdatera OS-komponenter
1. Kör felsökaren för Windows Update
Om du stöter på det här problemet i en slutanvändarversion av Windows 7 finns det en chans att den skyldige som orsakar problemet redan täcks av en Microsoft-distribuerad reparationsstrategi. Flera drabbade användare som också kämpade för att lösa problemet har bekräftat att körning av Windows Update-felsökaren tillät dem att åtgärda problemet automatiskt.
Det här inbyggda verktyget innehåller en samling automatiska reparationsstrategier som kommer att fixa ett stort antal Windows Update-fel. Det här verktyget börjar med att leta efter eventuella inkonsekvenser och distribuerar sedan rätt fix automatiskt om problemet redan täcks av en reparationsstrategi.
Här är en snabbguide om hur du startar felsökaren för Windows Update på Windows 7 för att fixa 80244010 fel:
- Tryck Windows-tangent + R att öppna upp en Springa dialog ruta. Skriv sedan 'kontrollera' och tryck Stiga på för att öppna klassikern Kontrollpanel gränssnitt.
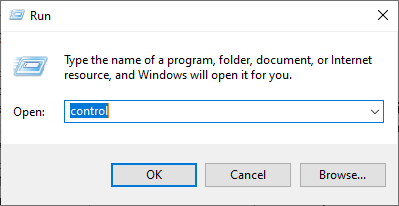
Åtkomst till Classic Control Panel-gränssnittet
- När du väl är inne i Klassisk kontrollpanel gränssnitt, använd sökfunktionen i det övre högra hörnet för att söka efter ”Felsök”. Sedan, från listan över resultat, klicka på Felsökning för att expandera i listan över integrerade felsökare.
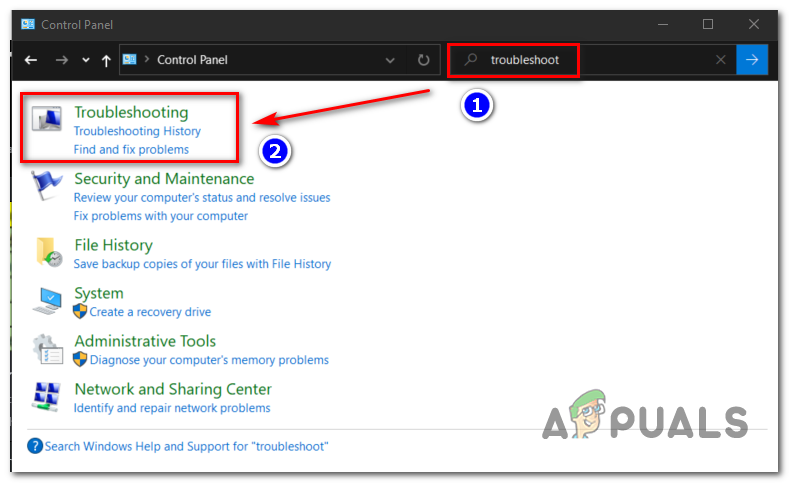
Åtkomst till den klassiska felsökningsmenyn
- När du ser Felsök datorproblemskärm, klicka på System och säkerhet från listan över tillgängliga alternativ.
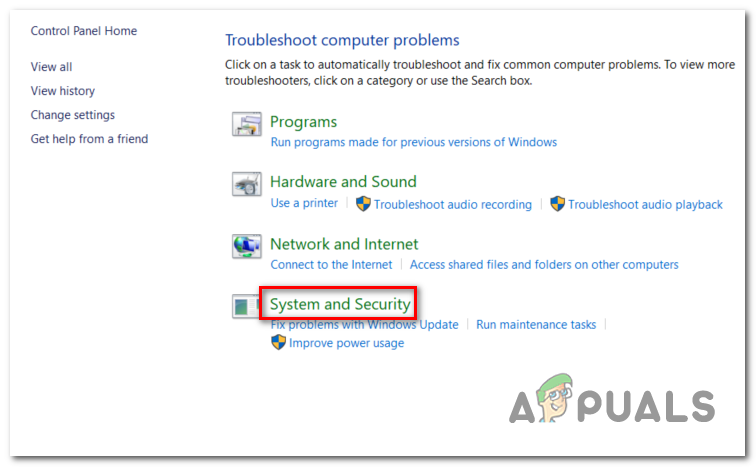
Åtkomst till menyn för felsökning av system och säkerhet
- När du väl är inne i Felsök menyn problem , Klicka på Windows uppdatering under Windows kategori.
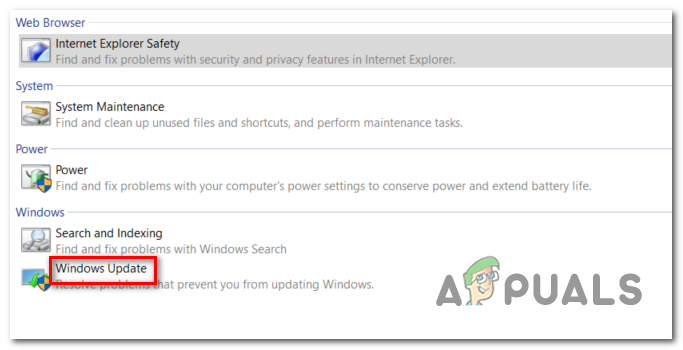
- När du lyckats öppna felsökaren, börja med att klicka på knappen Avancerat och markera rutan som är associerad med Tillämpa reparationer automatiskt . När detta är markerat klickar du på Nästa för att gå vidare till nästa meny.
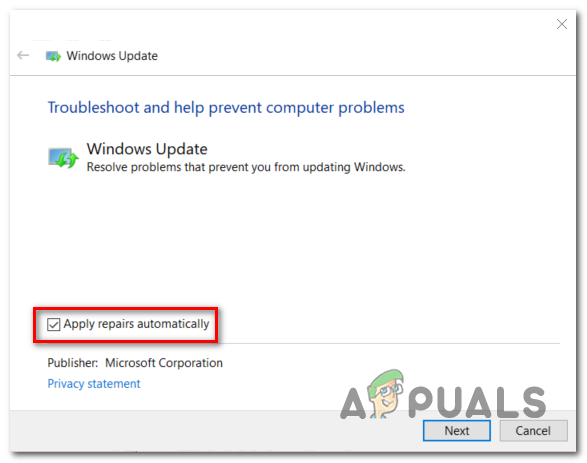
Konfigurera felsökaren för Windows Update
- Vänta tills den första skanningen är klar och klicka sedan på Applicera den här reparationen om reparationsstrategin inte tillämpas automatiskt.
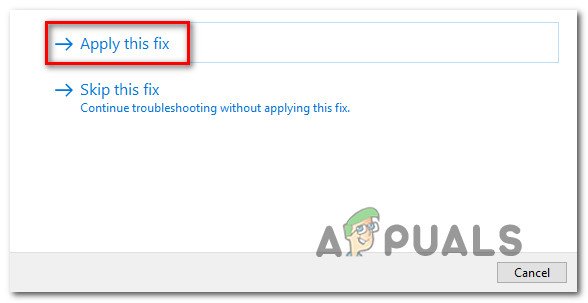
Applicera den här reparationen
- Om du uppmanas att starta om, gör det och se om problemet löses vid nästa systemstart genom att försöka använda Windows Update-funktionen igen.
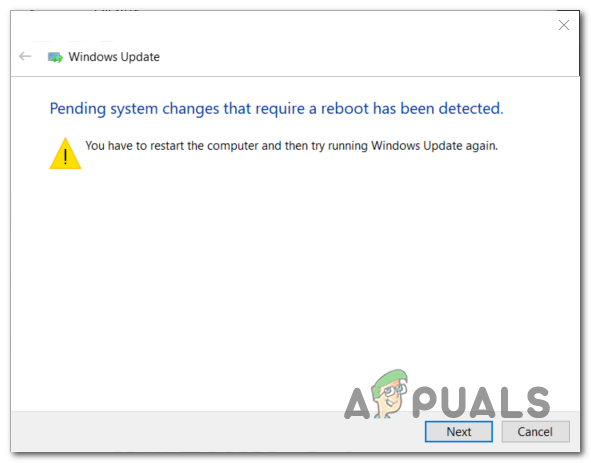
Starta om efter reparationsstrategin för Windows Update
Om du fortfarande stöter på samma Windows Update 80244010 fel när du försöker använda WU-funktionen, gå ner till nästa möjliga fix nedan.
2. Återställ WU-komponenter
En annan potentiell orsak som kan sluta utlösa Windows Update 80244010 fel är en inkonsekvens i nätverket. I de flesta fall kommer problemet att underlättas av en felaktig WU-komponent eller av en skadad tillfällig fil i SofwareDistribution eller Catroot2 mappar.
Om detta scenario är tillämpligt kan du åtgärda problemet snabbt genom att återställa allt WU (Windows Update) komponenter och beroenden som är involverade i denna process. Det finns flera olika användare som bekräftade den här åtgärden som den lyckade korrigeringen som gjorde det möjligt för dem att eliminera felet.
Här är en snabbguide om hur du gör detta:
- Tryck Windows-tangent + R att öppna upp en Springa dialog ruta. Skriv sedan ” cmd ”Inuti textrutan och tryck Ctrl + Skift + Enter för att öppna en förhöjd kommandotolk. Om du uppmanas av UAC (användarkontokontroll) , klick Ja för att bevilja admin-åtkomst.
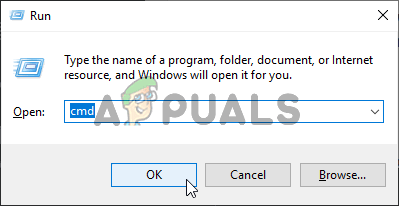
Köra kommandotolken
- När du är inne i den upphöjda CMD-prompten skriver du följande kommandon i ordning och trycker på Stiga på efter var och en för att stoppa ett urval av viktiga Windows Update-tjänster:
net stop wuauserv net stop cryptSvc net stop bits net stop msiserver
Notera: Dessa kommandon kommer att stoppa Windows Update-tjänsten, MSI Installer, Cryptographic-tjänsten och BITS-tjänsten.
- När du lyckats inaktivera alla relevanta tjänster kör du följande kommandon i samma förhöjda CMD-fönster och trycker på Stiga på efter var och en för att byta namn på de två mappar som är ansvariga för lagring av tillfälliga WU-filer (SoftwareDistribution och Catroot2):
ren C: Windows SoftwareDistribution SoftwareDistribution.old ren C: Windows System32 catroot2 Catroot2.old
Notera: Genom att byta namn på dessa två mappar tvingas Windows Update-komponenten att skapa nya mappar som tar platsen för de gamla och förhindrar att skadade filer påverkar uppdateringsfunktionerna.
- Efter att de två mapparna har döpts om, kör du dessa slutliga kommandon i snabb följd (tryck på Enter efter varje) för att starta samma tjänster som du inaktiverade i steg 2:
net start wuauserv net start cryptSvc net start bits net start msiserver
- När tjänsterna har startats om upprepar du åtgärden som tidigare orsakade Windows Update 80244010 fel och se om problemet nu är löst.
Om problemet fortfarande inte är löst, gå ner till nästa möjliga korrigering nedan.
3. Kör System Update Readiness Tool
Som det visar sig har många Windows 7-användare lyckats åtgärda problemet genom att ladda ner den senaste versionen av System Update Readiness Tool. Även om detta verktyg ingår i nästan alla Windows-installationer är det troligtvis inte den senaste versionen som finns tillgänglig.
Se till att du laddar ner och använder den senaste versionen av System Update Readiness Tool låter dig åtgärda problemet snabbt utan ytterligare steg.
Här är en snabbguide för nedladdning och användning av den senaste versionen av System Update Readiness Tool:
- Besök denna länk ( här ) och ladda ner den senaste versionen av System Update Readiness Tool . När du väl har kommit dit väljer du ditt språk och klickar på knappen Hämta för att starta nedladdningen av den senaste versionen.
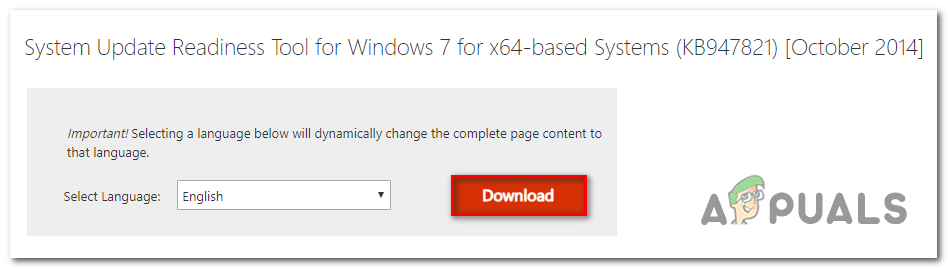
System Update Readiness Tool
Notera: Tänk på att nedladdningen är ganska stor, så vänta tålmodigt tills hela verktyget laddas ner.
- När nedladdningen är klar öppnar du System Update Readiness Tool körbar och vänta tills den första skanningen är klar.
- Beroende på de upptäckta problemen kan du se att verktyget laddar ner och installerar de uppdateringar som tidigare misslyckades med 80244010 fel.
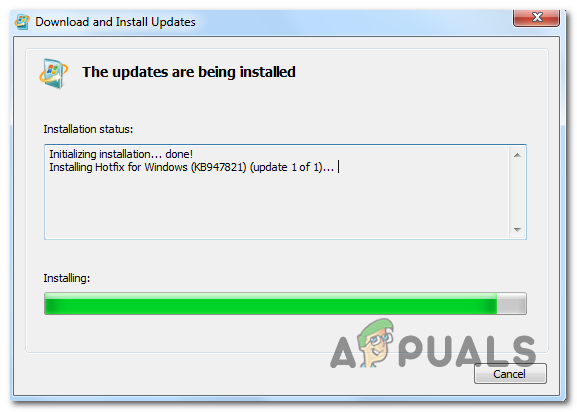
Köra verktyget för uppdateringsberedskap
- När åtgärden är klar startar du om datorn och ser om problemet löses vid nästa systemstart.
Om samma problem fortfarande uppstår går du ner till nästa möjliga korrigering nedan.
4. Aktivera policyn för detektionsfrekvens
Om du stöter på det här problemet i en Windows Server-version är det mycket troligt att felet 0x80244010 är bevis för att en klient har överskridit antalet resor till en WSUS-server. Felkoden kan översättas till WU_E_PT_EXCEEDED_MAX_SERVER_TRIPS och förekommer vanligtvis på nya maskiner.
För att åtgärda detta behöver du den lokala grupprincipredigeraren för att göra en ändring av en policy som kallas detekteringsfrekvens för automatisk uppdatering. Genom att aktivera denna policy tvingar du alla maskiner som ingår i gruppen att använda samma angivna uppdateringsintervall.
Här är en snabbguide om hur du använder Lokal grupppolicyredaktör för att ändra Automatisk uppdateringsdetekteringsfrekvens policy för att fixa 80244010 fel:
Notera: Tänk på att inte alla Windows-versioner har GPEDIT verktyg installerat som standard.
- Tryck Windows-tangent + R att öppna upp en Springa dialog ruta. Skriv sedan 'Gpedit.msc' inuti textrutan och tryck Stiga på för att öppna upp Lokal grupppolicyredaktör . Om du uppmanas av UAC (användarkontokontroll) , klick Ja för att bevilja administrativa privilegier.
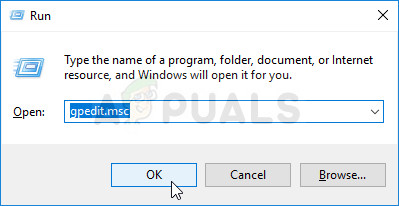
Kör Editor för Local Policy Group
- När du väl är inne i Lokal grupppolicyredaktör , använd den vänstra delen av skärmen för att navigera till följande plats:
Datorkonfiguration> Administrativa mallar> Windows-komponenter> Windows-uppdateringar
- När du har kommit till rätt plats, flytta ner till höger avsnitt och hitta Automatisk uppdateringsdetekteringsfrekvens från listan över tillgängliga alternativ. När du ser det dubbelklickar du på det.
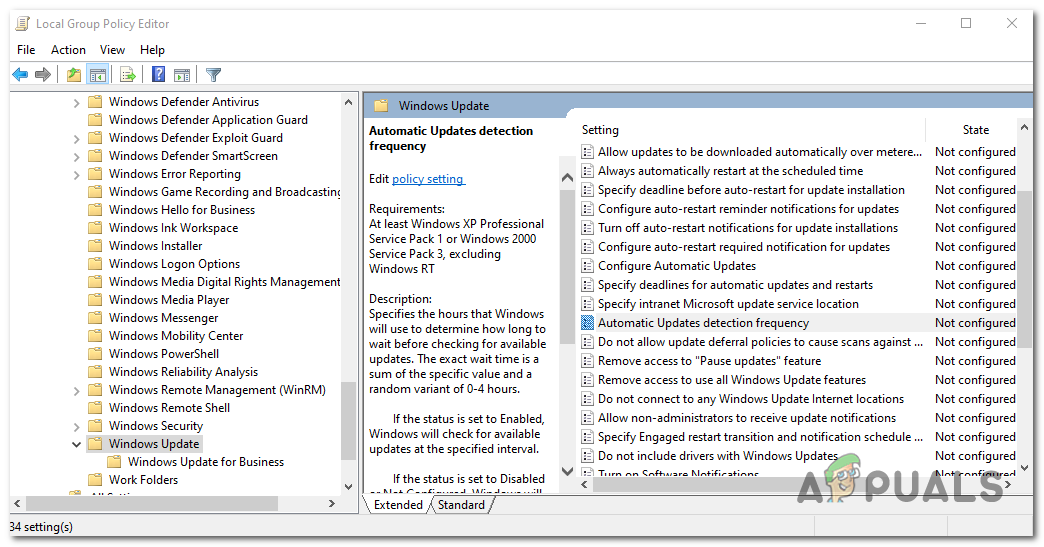
Automatisk uppdateringsdetekteringsfrekvenspolicy
- Inuti Policy för automatisk identifiering av uppdateringar, börja med att ställa in tillståndet till Aktiverad. Gå sedan ner till avsnittet Alternativ och ställ in ett acceptabelt intervall som ska användas globalt av alla berörda maskiner.
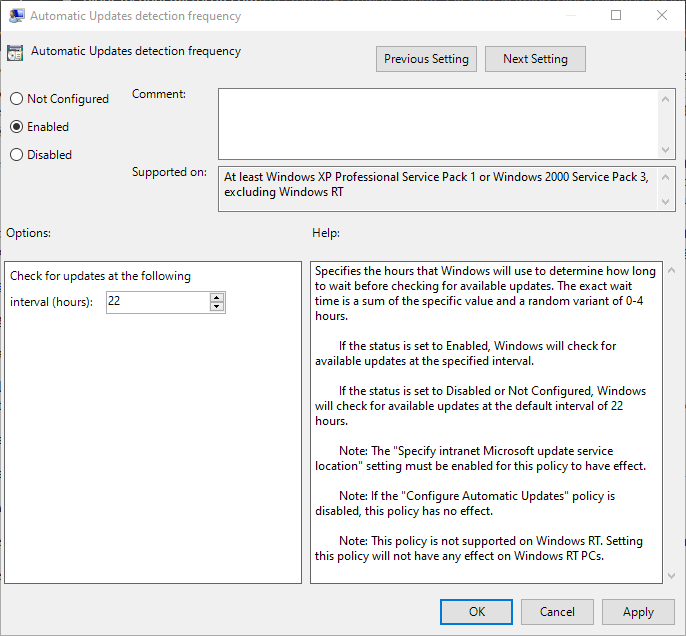
Ändra policyn för detektering av automatisk uppdatering
- När allt är inställt klickar du på Apply för att spara ändringarna, startar sedan om alla berörda maskiner och ser om problemet har lösts.
Om din WSUS-komponent fortfarande utlöser 80244010 felmeddelande, flytta ner till den slutliga fixen nedan.
5. Uppdatera OS-komponenter
Om ingen av metoderna som presenterats ovan har gjort det möjligt för dig att lösa problemet är det mycket troligt att du stöter på det på grund av en inkonsekvens i Windows som du inte kan lösa konventionellt. I det här fallet är den enda lönsamma lösningen att återställa varje Windows-komponent för att säkerställa att alla typer av korruption tas bort.
Om allt går ner på det här har du ett par vägar framåt:
- Ren installation - Denna procedur är den enklaste ur gänget, den största nackdelen är att om du inte säkerhetskopierar dina data i förväg, kommer du att förlora alla personliga filer inklusive applikationer, spel och personliga medier. Men i motsats till en ren installation kräver den här proceduren inte ett kompatibelt installationsmedia.
- Reparera installation (uppgradering på plats) - Denna procedur kräver att du använder ett kompatibelt installationsmedia. Du måste bli lite teknisk, men den stora fördelen är att operationen bara berör Windows-filerna. Detta innebär att alla dina personliga filer och inställningar (inklusive videor, foton, musikmapp, appar, spel och till och med vissa användarinställningar) förblir orörda.