MultiVersus fortsätter att krascha, skrivbordet fryser eller spelet kan misslyckas med att ladda på grund av föråldrade drivrutiner och fönster. Användaren kan ha otillräckliga systemkrav för spelet, många filer som körs i bakgrunden eller några viktiga spelfiler kraschar eller går förlorade. På grund av alla dessa problem kan spelet inte fungera korrekt i ditt system.

Hur man åtgärdar MultiVersus håller på att krascha
Här är några anledningar till varför MultiVersus fortsätter att krascha på ditt system;
- Föråldrad GPU-drivrutin: De föråldrade drivrutinerna saktar ner spelets prestanda och påverkar systemets övergripande stabilitet. Vissa datorfunktionsproblem, inklusive systemstopp, skadade enheter, eftersläpning i videospel och till och med systemkrascher, orsakas av föråldrade och inaktuella grafikdrivrutiner.
- Bakgrund Programmets avbrott : När du öppnar spelet körs många program bakom spelet. Det saktar ner ditt system och MultiVersus startar inte effektivt och kraschar hela tiden.
- Felaktig installation: Det är möjligt att MultiVersus inte är korrekt installerat på ditt system. Det kan bero på att det inte finns tillräckligt med utrymme eller att filerna missas på grund av dålig internetanslutning. Ditt system kan ha några buggar som begränsar spelfilerna till installation. Därmed slutar spelet att fungera.
- Föråldrat spel: Om spelet är föråldrat kan det krascha. När ett program är inaktuellt har buggar en större möjlighet att attackera den och orsaka problem.
Efter att ha identifierat alla potentiella orsaker till detta problem, här är några möjliga metoder som du kan använda för att lösa problemet;
1. Kontrollera systemkraven
Före allt annat bör du noggrant analysera spelets systemkrav eftersom om din dators specifikationer inte matchar dem kan det ofta krascha vid start. Du måste dock ändra inställningen om din dator är tillräckligt gammal eller har en low-end-specifikation. Så kontrollera spelets och systemets krav innan du provar någon felsökningsprocess.
2. Uppdateringsfönster
Om du använder en äldre version av Windows OS kommer det inte att tillåta många funktioner som att köra ett spel eller någon uppgift att fungera bra i ditt system. Så det är viktigt att installera de senaste Windows-uppdateringarna på din dator. Följ stegen nedan;
- tryck på Windows-tangent + I från tangentbordet för att öppna windows-inställningar.
- tryck på Windows-uppdateringar från den vänstra rutan och kontrollera om någon uppdatering är tillgänglig. Installera uppdateringen .
- Vänta tills uppdateringen är klar. Starta sedan om datorn, starta om spelet och kontrollera om problemet löser sig eller inte.
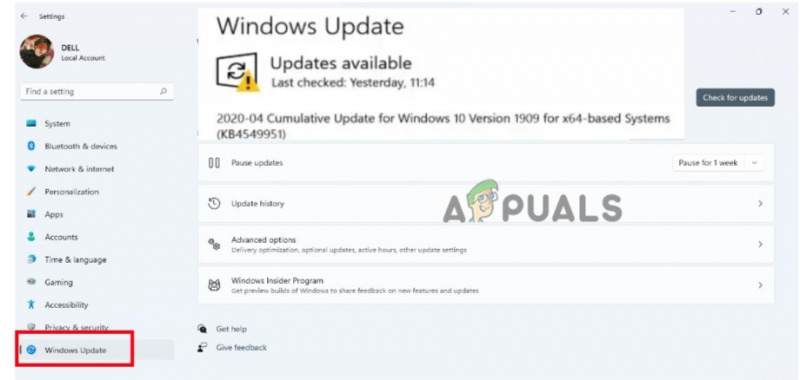
Kontrollera Windows Updates
3. Uppdatera grafikdrivrutiner
Du kan försöka leta efter uppdateringar av grafikdrivrutiner på din Windows-dator och installera den senaste versionen av GPU-drivrutiner. En inaktuell eller avinstallerad drivrutin kan störa korrekt fungerande grafikintensiva program och hindrar spelet från att starta. Så följ stegen nedan för att uppdatera grafikdrivrutinerna;
- Högerklicka på S syrlig meny och välj Enhetshanteraren.
- Gå nu och utöka Displayadapter alternativ. Sedan Högerklicka på det tillgängliga Grafiska drivrutiner.
- Välj alternativet för 'Uppdatera drivrutiner.' Klicka sedan på 'Sök automatiskt efter uppdateringarna.'
- Klicka på 'Sök efter uppdaterade drivrutiner på Windows Update' och kontrollera om någon uppdatering är tillgänglig. Installera det i ditt system.
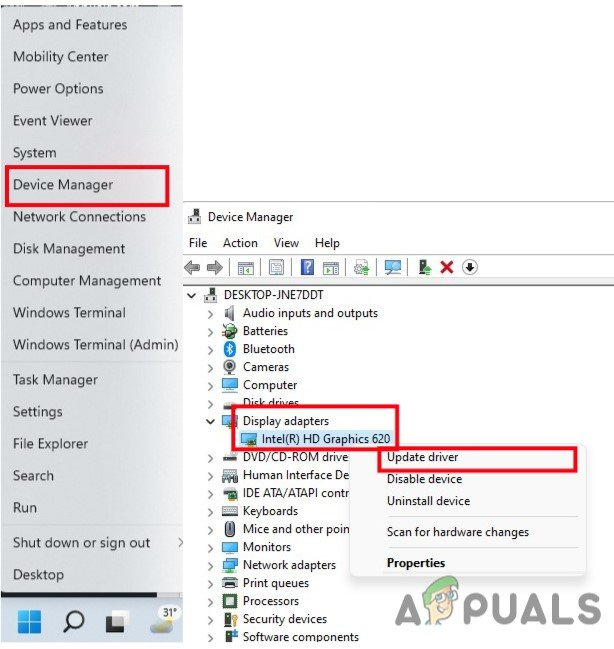
Uppdatera GPU-drivrutinerna
- Starta om din dator, starta om spelet och kontrollera om problemet uppstår eller inte.
4. Stäng alla pågående processer
Möjligen kan ditt system sakta ner eller bli överarbetat av flera onödiga bakgrundsprocesser. Dessa processer använder i huvudsak systemresurser som CPU, minne eller internettrafik, vilket kan påverka hur smidigt ett spel startar negativt. Försök att stänga sådana uppgifter med hjälp av instruktionerna nedan om du inte behöver dem.
- Tryck Ctrl + Skift + ESC att öppna Aktivitetshanteraren.
- Gå till Bakgrundsprocess och välj programmen ett efter ett. Klicka på Avsluta uppgift.
- När alla program har stängts startar du om datorn efter att ha stängt fönstret Aktivitetshanteraren.
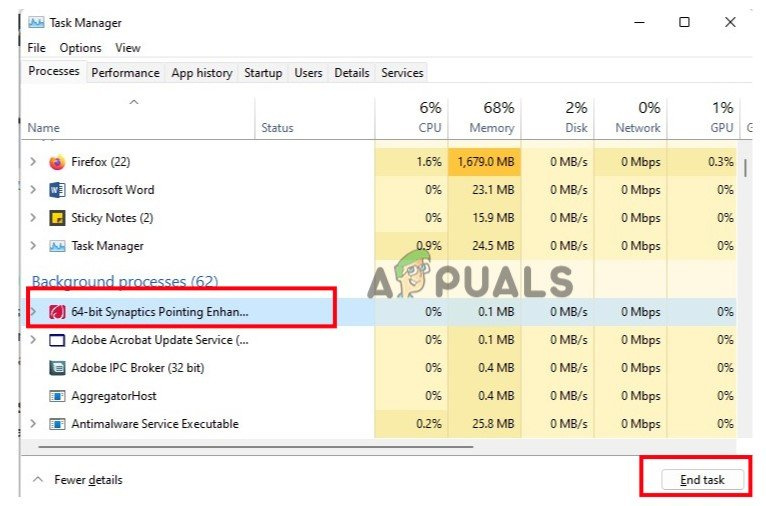
Stäng bakgrundsprogrammen
5. Verifiera spelfilernas integritet
När spelfilerna saknas eller kraschar slutar spelet att fungera och startar till slut inte på PC. Så verifiera spelfilernas integritet för att återställa och reparera spelfilerna. Så följ stegen nedan;
- Lansera Steams klient , gå sedan till Bibliotek och högerklicka på MultiVersus.
- Välj egenskaper alternativ. Tryck nu på Lokala filer och klicka på Verifiera spelfilernas integritet.
- Det tar några minuter. Klicka sedan på play-knappen och kontrollera om problemet uppstår eller inte.
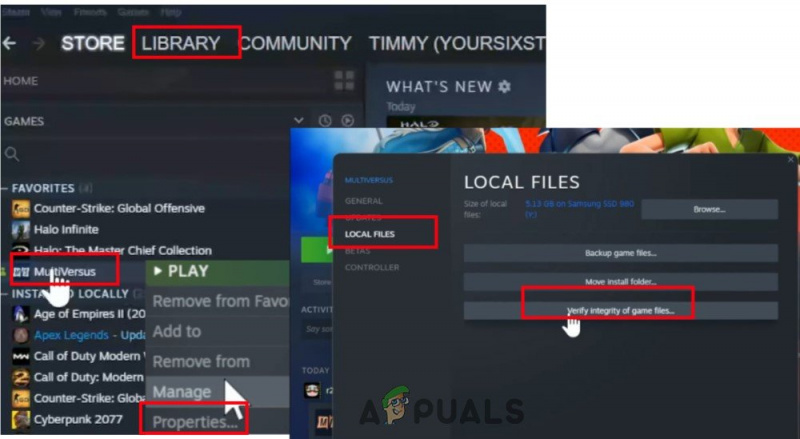
MultiVersus_Verifiering av spelets integritet
6. Gör en ren känga
Flera appar körs enligt uppgift konstant i bakgrunden så fort Windows-operativsystemet startar. Dessa tjänster kan använda systemresurser och internetdata utan din förvarning. Med hjälp av metoderna nedan kan du göra en ren start och inaktivera alla onödiga startprogram.
- tryck på Windows-tangent + R att starta Kör dialogrutan.
- Skriv nu Msconfig för att starta Systemkonfiguration. tryck på OK alternativ.
- Gå till service fliken från menyraden och Gör det möjligt alternativet för 'Göm alla Microsoft-tjänster.' Klicka sedan på 'Inaktivera alla' alternativ.
- Så, gå till Börja fliken och tryck på ' Öppna Aktivitetshanteraren .” Alternativ.
- Välj programmet en efter en och klicka vidare Inaktivera . När alla program är stängda, starta om ditt system och starta spelet. Kontrollera om felet visas eller inte.
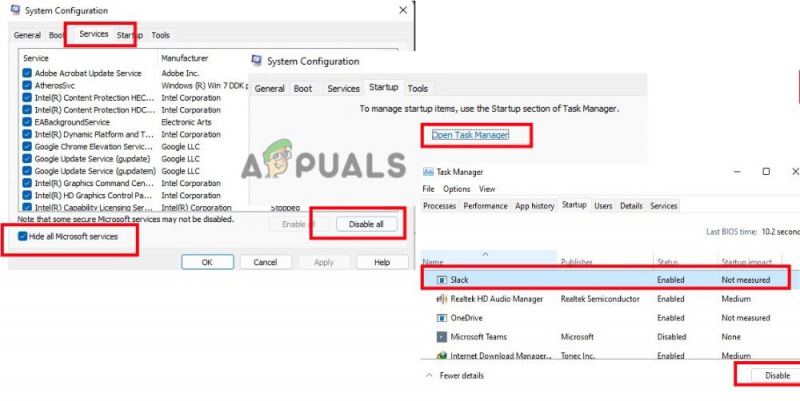
Utför en ren start
7. Uppdatera MultiVersus
Även en föråldrad spelpatchversion kan orsaka att spelenheten kraschar, släpar, stammar och andra problem. Så sök ofta efter speluppdateringar och installera dem när de blir tillgängliga. Här är några steg du kan följa för att installera Windows-uppdateringen;
- Starta Steam-klient, sedan Välj Bibliotek .
- Välj MultiVersus Från listan över installerade spel. Klienten kommer nu automatiskt att leta efter tillgängliga uppdateringar.
- Klicka på Uppdatering alternativet om någon uppdatering är tillgänglig. Vänta tills speluppdateringen är klar, vilket bör ta några minuter.
- När du är klar, var noga med att stänga av Steam-klienten. Starta sedan om din dator för att implementera ändringarna innan du startar MultiVersus-spelet.
8. Inaktivera antivirusprogram
Antivirusprogram är problematisk och stoppar spel från att starta. Det betraktar några spelfiler som en bugg och hindrar dem från att laddas om. Därför fortsätter MultiVersus att krascha. Den enda lösningen på detta problem är att stänga av ditt befintliga antivirusprogram helt. Här är några steg du kan följa för att slutföra processen;
- Tryck Windows-tangent + I från tangentbordet och öppna Windows-inställningar .
- Gå sedan till Sekretess och säkerhet och välj Windows säkerhet.
- Tillträde omedelbart hot och virusskydd. Välj Hantera inställningar från det nyöppnade fönstrets område för virus- och hotskyddsalternativ.
- Nu inaktivera realtidsskyddet. Starta om ditt system, starta om spelet och kontrollera om problemet uppstår eller inte.
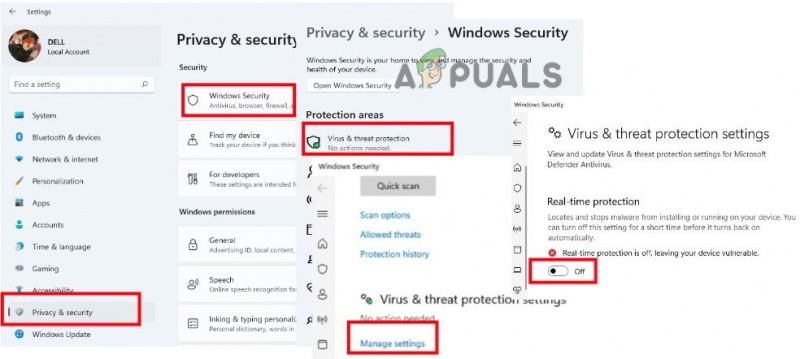
Inaktivera antivirusprogram
9. Installera om spelet
Att installera om spelet är det sista återstående alternativet, förutom att kontakta utvecklarna om ingen av de ovannämnda metoderna har löst problemet med att MultiVersus kraschar. Att verifiera spelfilerna ofta reparerar inte vissa problem som kan åtgärdas genom att installera om spelet.
- Lansera Steam-appen och gå till Bibliotek . Nu Högerklicka på MultiVersus.
- tryck på Hantera alternativ och klicka sedan på Avinstallera .
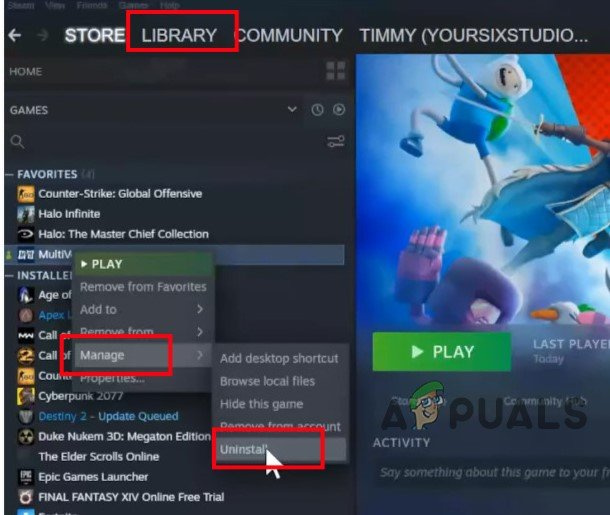
Avinstallera MultiVersus Game
- Efteråt, gå tillbaka till Steams Hemskärm och klicka på Butiker .
- Sök efter MultiVersus och ladda ner den igen. Starta den nu. Förhoppningsvis kommer problemet att lösa sig efter att ha tillämpat de möjliga korrigeringarna.























