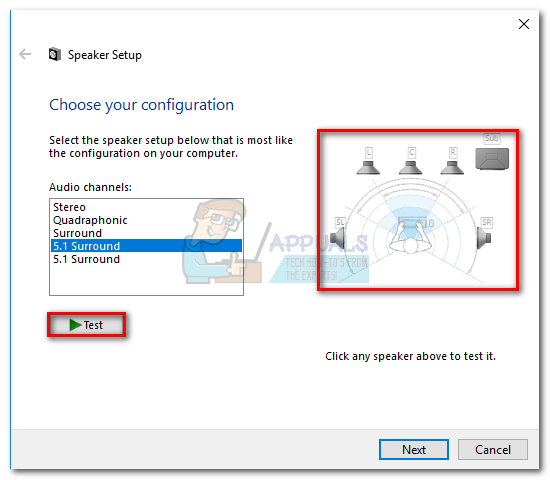Även med alla de nya framstegen inom ljudteknik ger vissa applikationer fortfarande stereo. Detta kan göra det svårare för dig att avgöra om din 5.1 surround-installation fungerar korrekt. Medan denna teknik levererar flerkanaliga och mega-bit ljudströmmar, kan den första installationen och vissa inkompatibiliteter med Windows 10 få 5.1 att känna sig mer problem än det är värt.
Om den är inställd korrekt kommer en 5.1-surroundinställning att förbättra utbudet av effekter, vilket i hög grad bidrar till filmens atmosfäriska ljudspår. Om du använder det när du spelar spel kommer du att märka att det är lättare att hitta fiendens var och deras handlingar baserat på ljudet de ger. Liksom tidigare Windows-versioner har Windows 10 ett inbyggt högtalartest som låter dig testa ditt 5.1-surroundljud. Programvaran är dock inte alltid tillförlitlig och kan ge dig falska positiva effekter.
Innan du kommer till den del där du testar din 5.1-surroundkonfiguration är det viktigt att du är säker på att du har ställt in den korrekt. När du har konfigurerat ditt system för att använda alla tillgängliga kanaler för att mata ut surroundljud kan du använda testerna nedan för att säkerställa att du får bästa ljudkvalitet.
Så här konfigurerar du 5.1-ljud på Windows 10
Om du inte konfigurerar 5.1-kanalerna korrekt i Windows 10 efter att ha anslutit hårdvaran, kommer du troligen att få en stereoutgång från din PC eller bärbara dator. Tänk på att ljudkortet måste ha 5.1-stöd för att kunna mata ut 5.1-ljud från din dator. Från och med nu är inte alla ljudkort inbyggda för att mata ut 5.1-surroundsignal. Stationära datorer med nyare moderkort har det vanligtvis även på low-end, men bärbara datorer är inte så lyckliga.
Notera: Även om du har ett inbyggt ljudkort med 5.1-stöd är chansen att kvaliteten kommer att vara undermålig. Verkligheten är att de flesta inbyggda ljudlösningarna inte kommer att sända 5.1-surround. Om du letar efter kvalitet, gå alltid till ett dedikerat ljudkort.
Innan du försöker stegen nedan, se till att ditt system faktiskt kan mata ut 5.1. Kontrollera dessutom om alla sladdar och ledningar är ordentligt anslutna och uppdatera drivrutinen för ditt ljudkort till den senaste versionen.
- Tryck Windows-tangent + R för att öppna ett Run-fönster och skriv “ mmsys.cpl “. Tryck på Enter för att öppna Ljudegenskaper.

- Gå till Uppspelning och välj din uppspelningsenhet som kan ge 5.1-ljud. Tänk på att namnet kan variera beroende på ditt ljudkort. Med högtalarna valda klickar du på Sätta som normalt och sedan slå på Konfigurera-knapp .
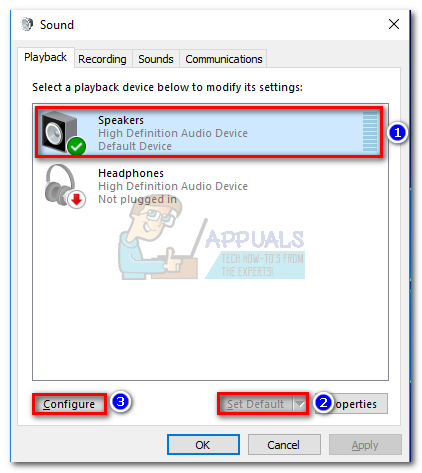
- I Högtalarinställning välj 5.1 Surround och slå Nästa . Om du ser flera 5.1 Surround välj den som liknar närmare hur dina högtalare har placerats.
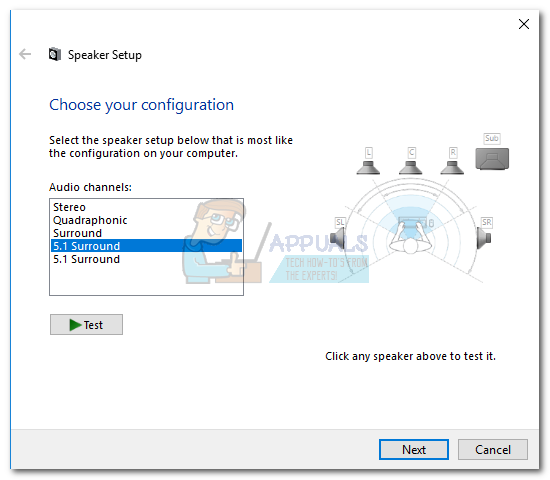 Notera: Ignorera Testa knappen för tillfället. Vi använder den senare efter att vi har konfigurerat ljudutgången.
Notera: Ignorera Testa knappen för tillfället. Vi använder den senare efter att vi har konfigurerat ljudutgången. - Se sedan till att alla rutorna under Valfria högtalare är inställda och träffade Nästa. Om din 5.1-installation är ofullständig eller om du använder den utan subwoofern är det bäst att inaktivera den saknade utrustningen nu. Om du gör detta omdirigeras det ljud som är avsett för den saknade kanalen till en aktiv. På så sätt ser du till att du inte saknar något viktigt ljud.
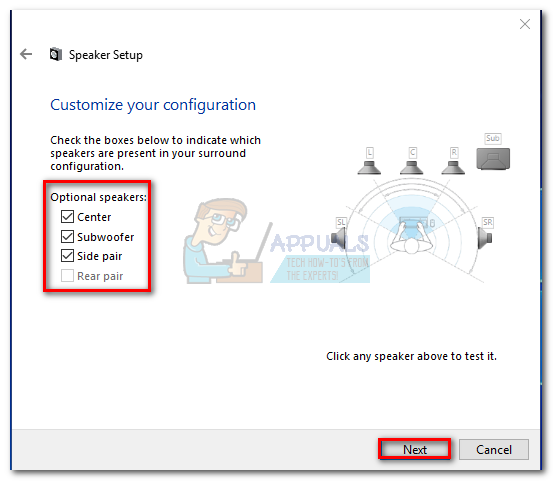
- Den här nästa dialogrutan handlar om att välja högtalare med full räckvidd. De flesta 5.1-system har inte full-range högtalare eftersom ljuduppgiften är uppdelad över flera kanaler. Markera rutorna under Full-range-högtalare om tillämpligt och slå Nästa .
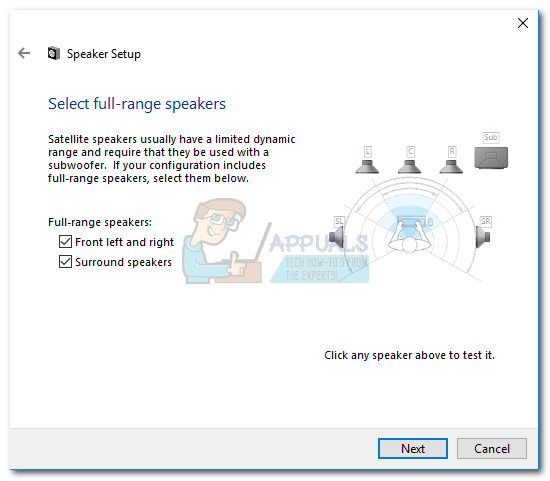 Notera: Om du inte är säker på om din ljudinställning innehåller högtalare med full räckvidd gör du en online-sökning och tittar på högtalarnas konfiguration. Om du inte hittar relevant information kan du kontrollera båda Fram till vänster och höger och Surroundhögtalare . På det här sättet begränsar du inte ljudkvaliteten om några av dina högtalare har kapacitet att mata ut hela räckvidden eller om du inte använder en subwoofer.
Notera: Om du inte är säker på om din ljudinställning innehåller högtalare med full räckvidd gör du en online-sökning och tittar på högtalarnas konfiguration. Om du inte hittar relevant information kan du kontrollera båda Fram till vänster och höger och Surroundhögtalare . På det här sättet begränsar du inte ljudkvaliteten om några av dina högtalare har kapacitet att mata ut hela räckvidden eller om du inte använder en subwoofer. - Om konfigurationen har slutförts framgångsrikt, tryck på Avsluta och gå till testavsnittet nedan.
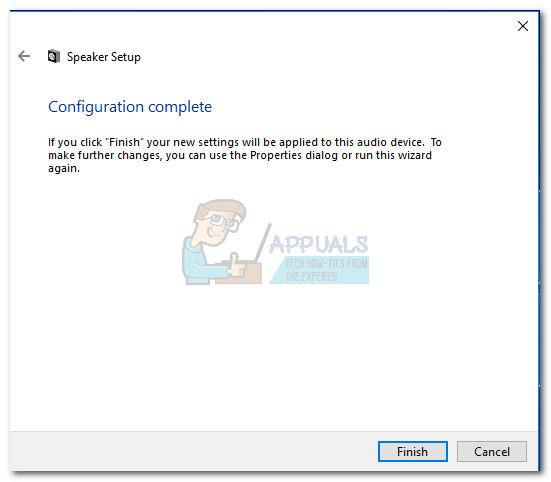
Notera: Om du har 5,1 högtalare men inte kan välja 5.1 Surround efter att ha klickat på Konfigurera -knappen (alternativet är nedtonat eller inte tillgängligt), är problemet en del av fel som Microsoft försöker trycka på Sonic Surround och Dolby Atmos genom att tvinga användare från gammal teknik. Problemet har funnits sedan Windows 10 lanserades och Microsoft verkar inte vara angelägen om att fixa det. Istället verkar företaget välja en planerad föråldring när det gäller 5.1 Surroundljud. Trots att många användare klagar på att deras 5.1-inställningar har slutat fungera när de har uppgraderat till Windows 10 från Windows 7 eller 8, finns det fortfarande ingen officiell fix i horisonten.
Om du bara har stött på 5.1 ljudproblem efter Creators Update, följ den här artikeln ( dts sound windows 10 ) för vissa DTS-felsökningsguider. Om du bara har börjat ställa in dina 5.1 ljudhögtalare när du presenterar problemet följer du den här guiden ( Windows 10 surroundljud fungerar inte ) för att felsöka dina surroundproblem.
Om du lyckades slutföra konfigurationsprocessen, följ guiden nedan för att testa ditt 5.1-surroundljud.
Hur man testar 5.1 Surround Sound på Windows 10
När du väl har konfigurerat dina 5.1-högtalare är det dags att testa dem. Vi kommer att börja med det inbyggda sättet att testa din 5.1-surroundkonfiguration, men om du vill testa dina högtalares sanna funktioner, bläddra nedan och använd ett test från samlingen nedan.
Du bör helst starta din testsession med hjälp av Windows inbyggda ljudtestguide. Programvaran gör ett grundläggande test för att se om ljudkanalerna fungerar som de ska. Här är en snabbguide om hur du utför ljudprovet på Windows 10:
- Tryck Windows-tangent + R för att öppna ett Run-fönster och skriv “ mmsys.cpl “. Tryck på Enter för att öppna Ljudegenskaper.

- Gå till Uppspelning och högerklicka på de 5.1 högtalarna som du tidigare konfigurerat och välj Testa .
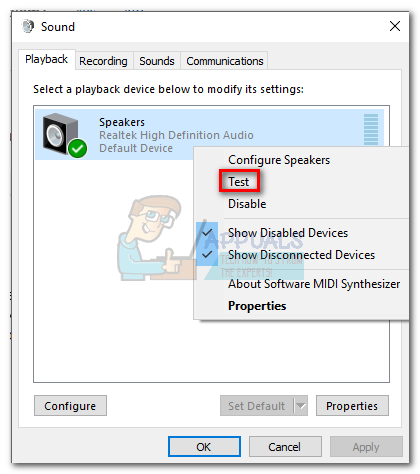 Notera: Tänk på att namnet på din uppspelningsenhet kan variera beroende på ditt ljudkort.
Notera: Tänk på att namnet på din uppspelningsenhet kan variera beroende på ditt ljudkort. - Du bör nu börja höra testljud från var och en av dina 5.1 surroundhögtalare i tur och ordning. Använd detta test för att se till att varje högtalare fungerar.
Notera: Alternativt kan du slå på Konfigurera knappen och klicka sedan på Testa för att se en visuell representation av vilken högtalare som testas. Detta säkerställer att varje högtalare är ansluten till rätt position.
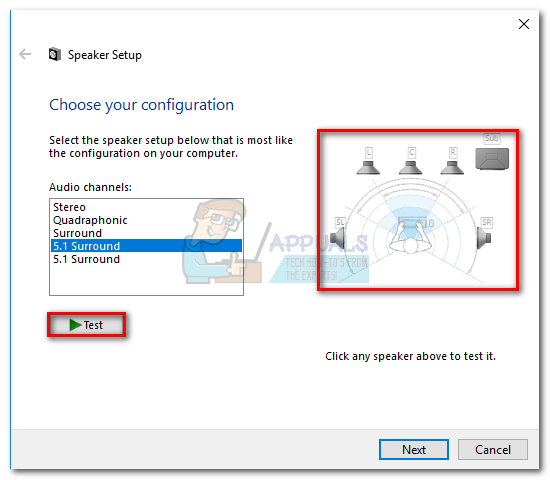
- När du är klar med att testa dina högtalare, högerklicka och välj Sluta testa .

Notera: Om du ser felet ” Det gick inte att spela testton ”När du klickar på testknappen är det troligt att det är något fel med din surroundljudkonfiguration. Om så är fallet, följ dessa två guider ( här & här ) för några felsökningssteg.

Ytterligare 5.1 Surroundtester
Om du har säkerställt att dina högtalare är korrekt anslutna och att ljudet kommer varifrån det ska, låt oss dyka in i några djupgående tester. Nedan har du en samling provtest som gör att du kan höra om högtalarens låga nivåer, mellanhöjder och subwoofer fungerar korrekt. Låt oss börja med en lista med testprover som inte behöver laddas ner och kan spelas omedelbart.
- Dolby 5.1 Sound Channel Check Demo
- Surroundljudtest LPCM 5.1
- 5.1 Surroundljudtest “Helikoptern”
- DTS 5.1 Surround Sound Test HD
- 5.1 THX Surround Sound Test
Notera: Den övergripande kvaliteten på de ljud du hör beror alltid på avkodaren. Dessutom stöder de flesta videodelningstjänster (inklusive YouTube) inte Dolby Digital eller DTS. Om dina högtalare kan mata ut DTS eller Dolby Digital, bör du testa dem via DVD / Blu-ray, spelkonsol eller annat media som kodats med dessa surroundljudkoder.
Om du menar allvar med att se vad dina surroundhögtalare kan, måste du ladda ner exempelfilerna på din dator och öppna dem med ett program som kan avkoda DTS eller Dolby Digital. Här är en lista över platser från vilka du kan ladda ner 5.1 surroundprovetester:
- DTS Trailers
- Dolby Laboratories
- Demo World
- rivas

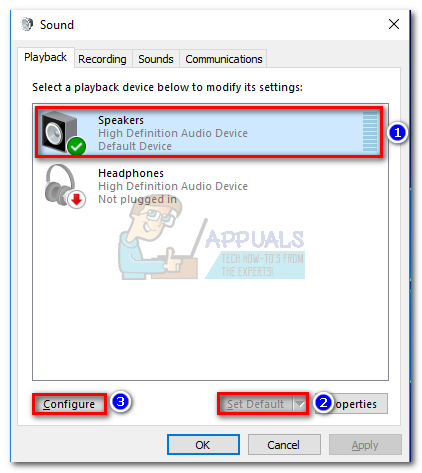
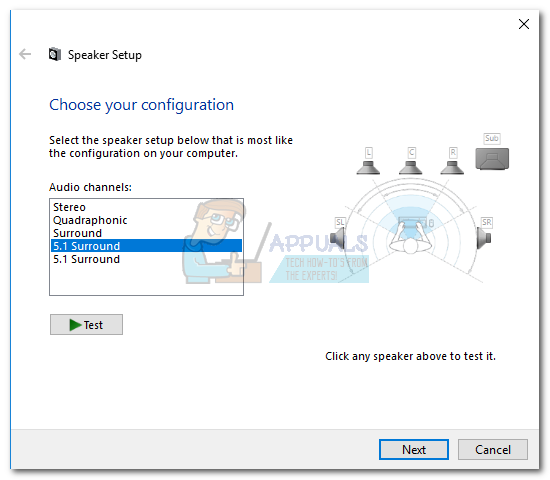 Notera: Ignorera Testa knappen för tillfället. Vi använder den senare efter att vi har konfigurerat ljudutgången.
Notera: Ignorera Testa knappen för tillfället. Vi använder den senare efter att vi har konfigurerat ljudutgången.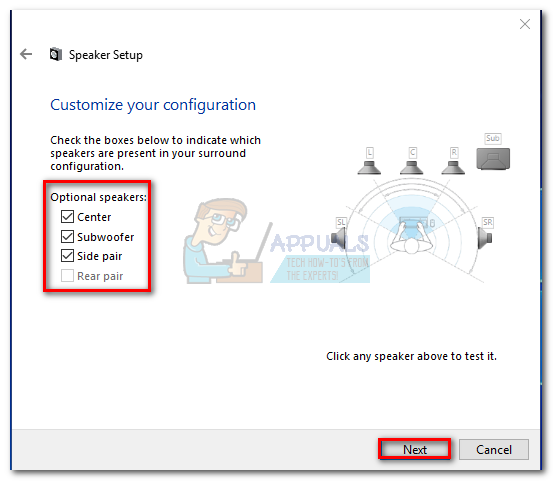
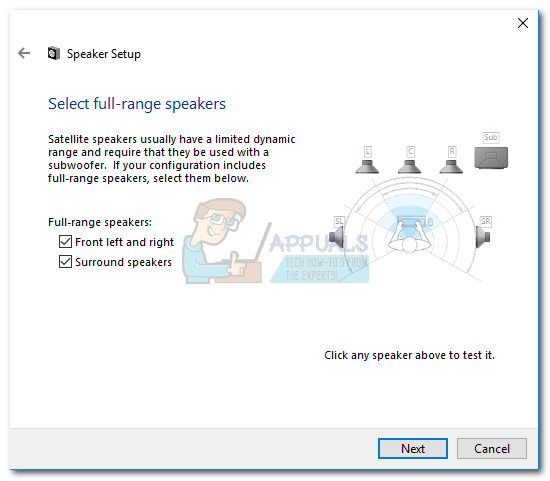 Notera: Om du inte är säker på om din ljudinställning innehåller högtalare med full räckvidd gör du en online-sökning och tittar på högtalarnas konfiguration. Om du inte hittar relevant information kan du kontrollera båda Fram till vänster och höger och Surroundhögtalare . På det här sättet begränsar du inte ljudkvaliteten om några av dina högtalare har kapacitet att mata ut hela räckvidden eller om du inte använder en subwoofer.
Notera: Om du inte är säker på om din ljudinställning innehåller högtalare med full räckvidd gör du en online-sökning och tittar på högtalarnas konfiguration. Om du inte hittar relevant information kan du kontrollera båda Fram till vänster och höger och Surroundhögtalare . På det här sättet begränsar du inte ljudkvaliteten om några av dina högtalare har kapacitet att mata ut hela räckvidden eller om du inte använder en subwoofer.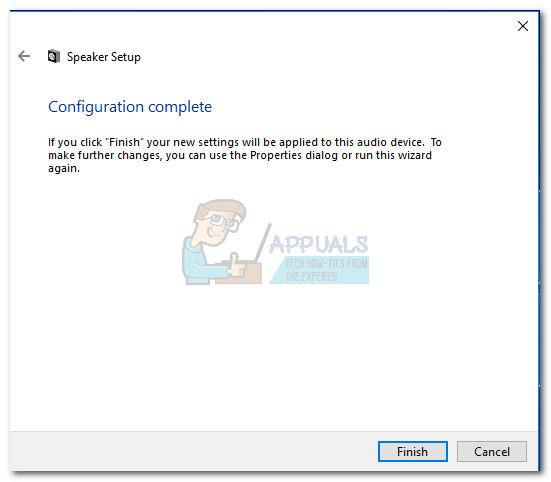
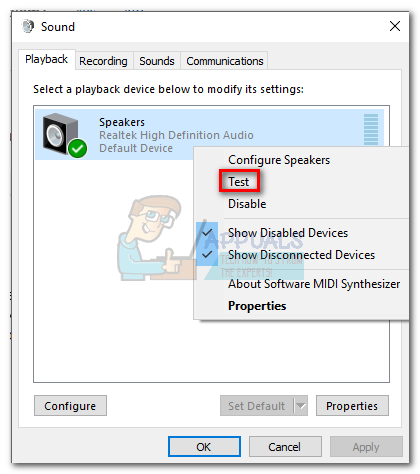 Notera: Tänk på att namnet på din uppspelningsenhet kan variera beroende på ditt ljudkort.
Notera: Tänk på att namnet på din uppspelningsenhet kan variera beroende på ditt ljudkort.