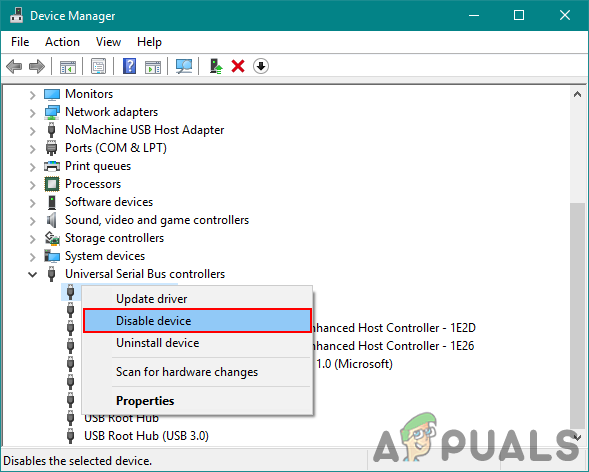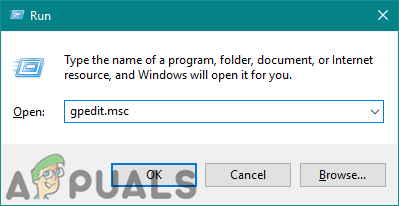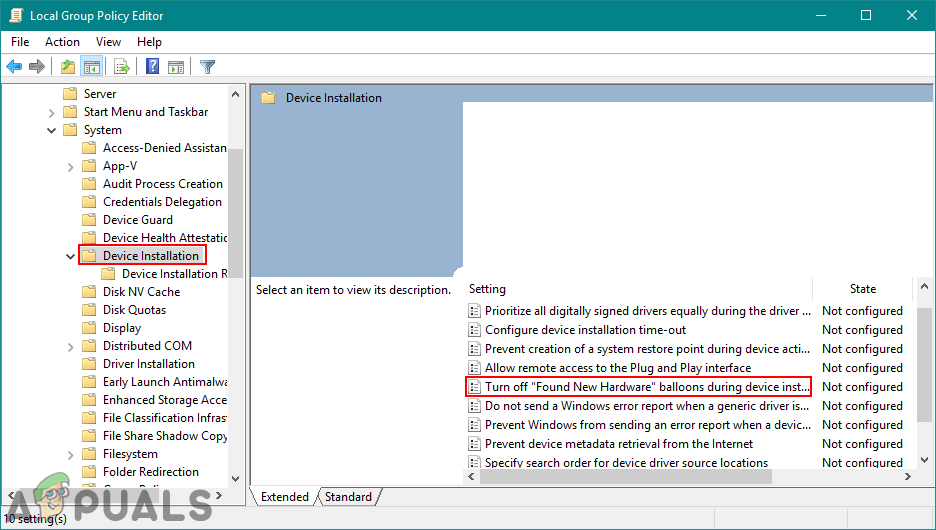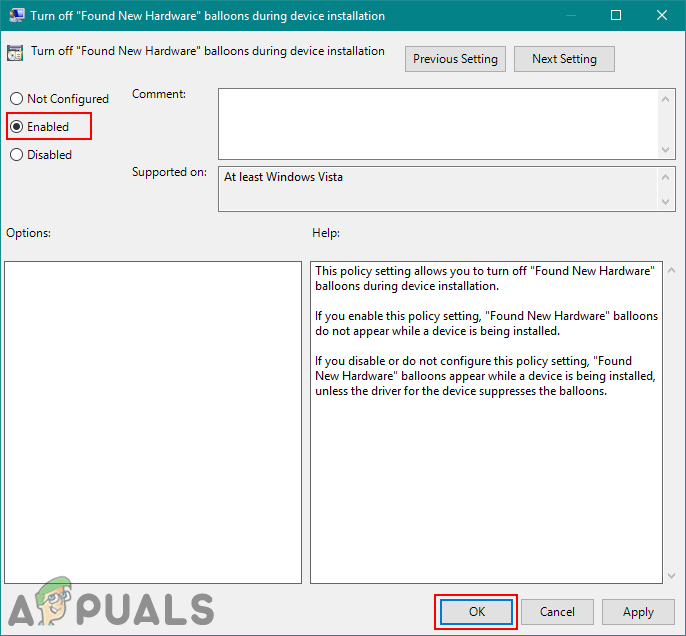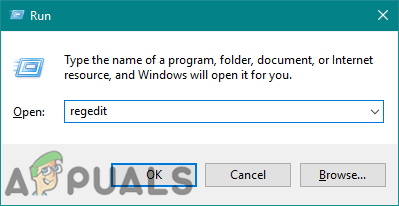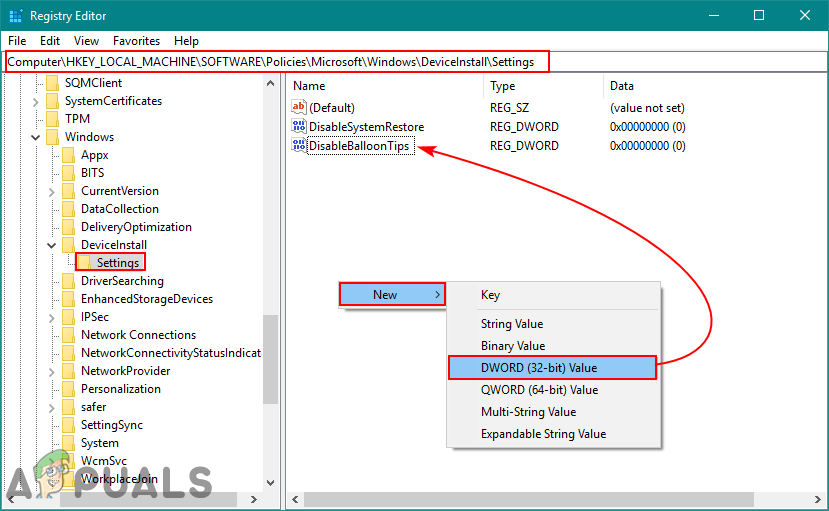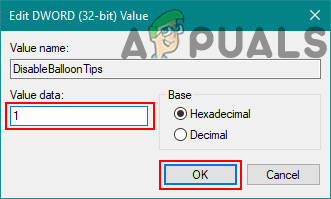När Windows upptäcker en ny maskinvara uppmanas användarna ofta med en ” Hittade ny hårdvara ”Meddelande. De flesta av dessa meddelanden är informativa och nödvändiga. När du ansluter en ny enhet kommer detta meddelande att informera dig om systemet som känner igen den enheten. Vi rekommenderar dig inte att stoppa dessa meddelanden eftersom de informerar dig om huruvida de har installerats eller inte. Men på grund av felaktiga enhetsenheter kan användare få det här meddelandet även om de inte anslöt någon enhet. I den här artikeln visar vi några metoder som kan inaktivera detta meddelande.
Aktivera / inaktivera meddelandet ”Hittad ny maskinvara”
Detta meddelande aktiveras som standard i Windows 10. Det visar meddelandeballongen för alla nya enheter som är anslutna. Det finns dock situationer där en användare kanske vill inaktivera detta. Ibland visas detta meddelande varje gång en användare startar datorn eller fortsätter att visa på grund av felaktig hårdvara . Vi har tillhandahållit flera metoder där du kan inaktivera felaktig specifik hårdvara eller helt inaktivera meddelandefunktionen. Du kan välja någon av metoderna nedan som fungerar bäst för din situation.
Inaktivera den problematiska maskinvaran i Enhetshanteraren
Om den enhet som ofta visar meddelandet inte är viktig kan du bara inaktivera det i Enhetshanteraren . Detta är den enklaste vägen av allt eftersom detta bara stoppar meddelandet för den specifika hårdvaran. Som vi redan vet är popup-meddelanden för ny hårdvara ganska viktiga, så att inaktivera felaktig hårdvara blir ett bättre val. Följ stegen nedan för att inaktivera felaktig hårdvara:
- tryck på Windows + R knapparna tillsammans för att öppna Springa dialog. Skriv nu “ devmgmt.msc ”I den och tryck på Stiga på nyckel för att öppna Enhetshanteraren .

Öppnar enhetshanteraren
- Sök nu efter enheterna på grund av vilka meddelandet visas. Högerklicka på den och välj Inaktivera enhet alternativ.
Notera : För att aktivera den igen, högerklicka på den och välj Aktivera enhet alternativ.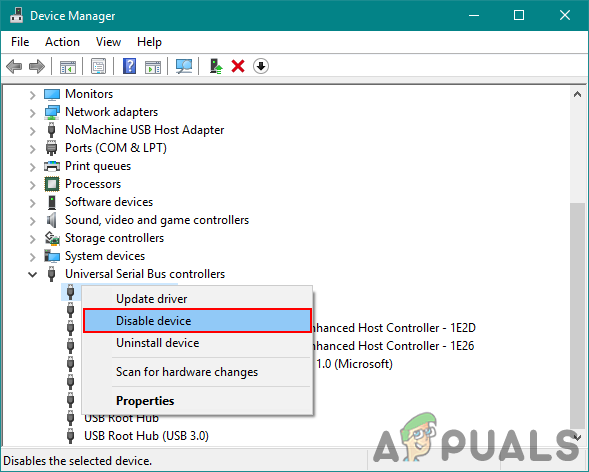
Inaktiverar felaktig hårdvara
- Meddelandet för den specifika enheten slutar visas.
Inaktivera meddelandet 'Hittad ny maskinvara' via den lokala grupprincipredigeraren
Denna metod inaktiverar meddelandet 'Hittad ny maskinvara' helt från systemet. Om den första metoden inte fungerade är detta det enda alternativet kvar för användaren. Local Group Policy Editor kan användas för att justera de flesta saker för ditt operativsystem.
Notera : Den här inställningen gäller åtminstone Microsoft Windows Vista. Om den lokala grupprincipredigeraren inte är tillgänglig på ditt system, hoppar du direkt till Metod 2 .
Om du har Local Group Policy Editor på ditt system, följ sedan stegen nedan:
- Håll Windows och tryck på R för att öppna Springa dialog. Skriv “ gpedit.msc ”I den och tryck Stiga på för att öppna Lokal grupppolicyredaktör .
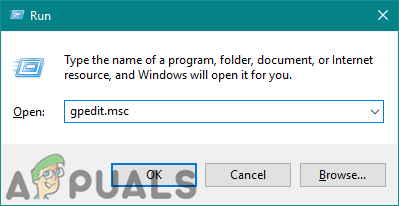
Öppnar Redaktör för lokal grupprincip
- I den vänstra rutan i Lokal grupppolicyredaktör , navigera till följande plats:
Datorkonfiguration Administrativa mallar System Enhetsinstallation
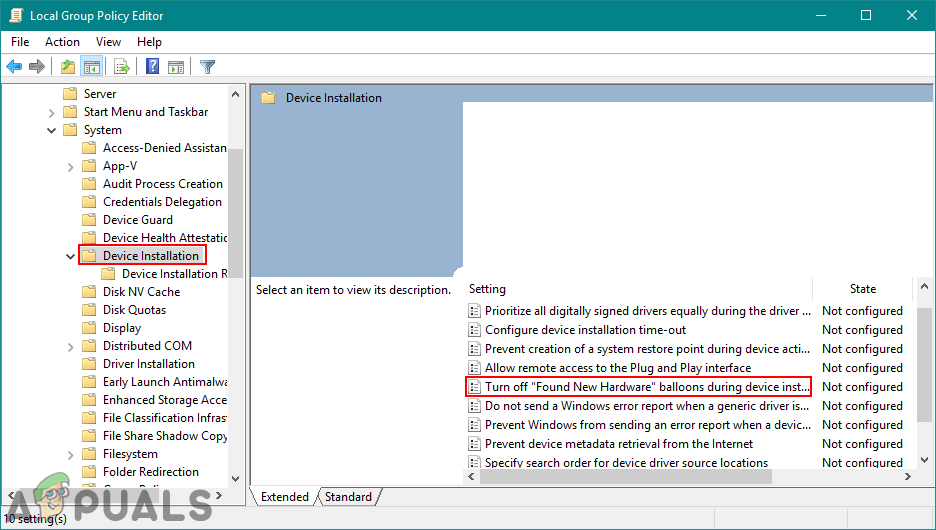
Öppna policyn
- Dubbelklicka på Stäng av ballongerna 'Hittad ny maskinvara' under installationen av enheten politik. Detta öppnar ett nytt fönster, nu kan du ändra växlingen från Inte konfigurerad till Aktiverad . Klicka på Ok knappen för att tillämpa ändringar.
Notera : För att aktivera meddelandet igen, ändra bara växlingen från Aktiverad till Inte konfigurerad .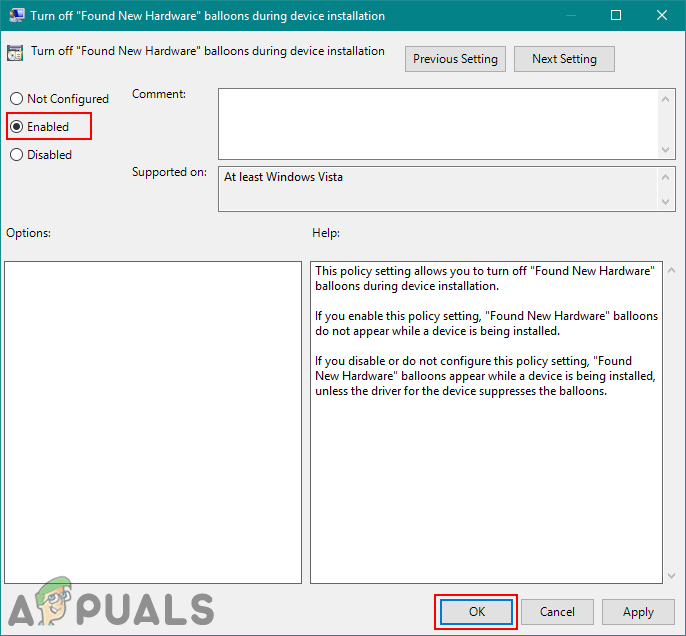
Aktiverar policyn
- Detta kommer att sluta visa meddelanden om ny hårdvara.
Inaktivera meddelandet 'Hittad ny maskinvara' via registerredigeraren
Denna metod inaktiverar också meddelandet 'Hittad ny maskinvara' helt genom att använda registerredigeraren. Om ditt system inte har den lokala grupprincipredigeraren kan du använda den här metoden för att uppnå samma mål. Till skillnad från de andra metoderna är detta lite tekniskt och kräver några extra steg från användarna. Användaren måste skapa nyckel / värde för de specifika inställningar som de försöker ändra. Följ stegen nedan för att försöka inaktivera meddelandet:
- tryck på Windows + R knapparna tillsammans för att öppna en Springa dialog. Skriv “ regedit ”I dialogrutan Kör och tryck på Stiga på för att öppna Registerredigerare . Om det visar UAC (användarkontokontroll) snabbt och välj sedan Ja knapp.
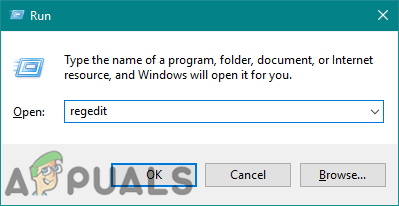
Öppna registerredigeraren
- I den vänstra rutan i Registerredigerare , navigera till följande plats:
HKEY_LOCAL_MACHINE Software Policies Microsoft Windows DeviceInstall Settings
- Skapa nu nytt värde genom att högerklicka var som helst i den högra rutan och välj Nytt> DWORD (32-bitars) värde . Namnge det som DisableBalloonTips enligt nedanstående:
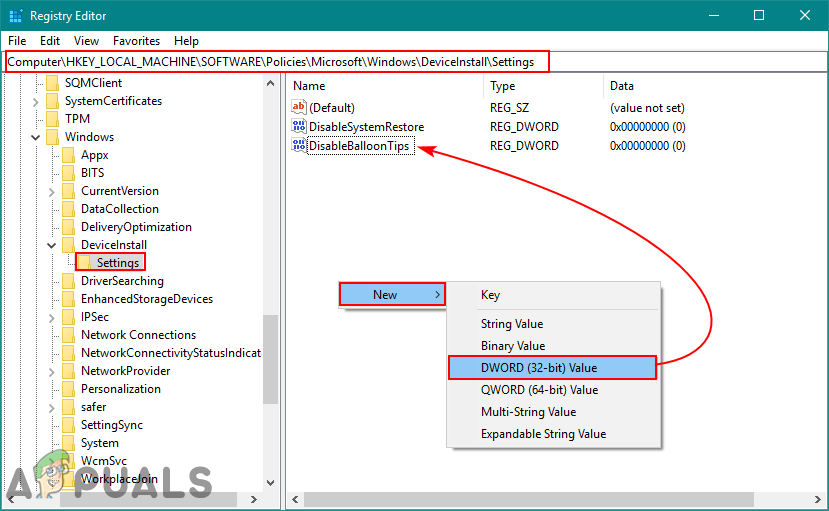
Skapa nytt värde
- Dubbelklicka på värdet och ställ in Värdedata till 1 . Klicka på Ok knappen för att tillämpa den.
Notera : För att aktivera meddelandet tillbaka, ändra bara värdedata tillbaka till 0 eller bara helt radera värdet du just skapat.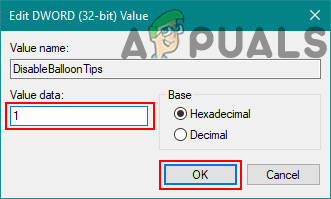
Ändra värdedata
- För att se till att detta fungerar, omstart din dator och kolla in den.