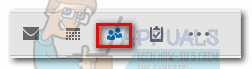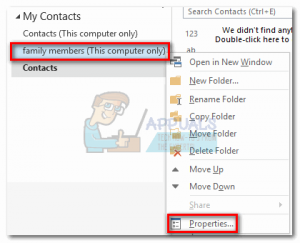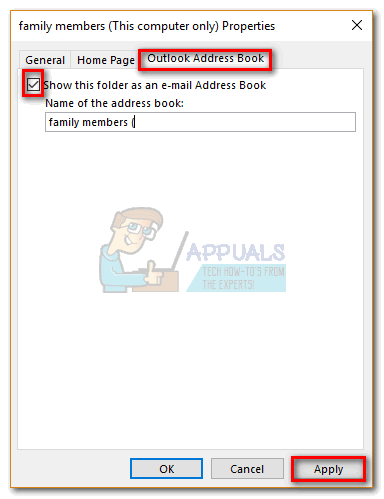Förutom standardmappen Kontakter, tillåter Outlook att skapa flera kontakter. Om du har många anslutningar i Outlook är det en bra idé att sortera dem ordentligt genom att skapa flera kontaktmappar och aktivera dem i din adressbok.
Det är mycket meningsfullt om du vill separera din arbetsgrupp eller företagskontakter från personliga kontakter som vänner eller familjemedlemmar. En annan idé är att skapa en separat mapp för kontakter som du inte når så ofta och lämna de personer som du ofta pratar med i huvudsak Kontakter-mappen .
I Outlook är Adressbok innehåller huvudmappen Kontakter och andra mappar du kan lägga till. Kontakterna från den hämtas automatiskt när du klickar på Till rutan och börja skriva en knapp.
Under normala förhållanden, när du skapar en ny kontaktmapp inuti Kontakter kommer den nya mappen automatiskt att läggas till i adressboken. Men så är inte alltid fallet. Ibland ser du att vissa kontaktmappar visas i Navigeringsfönstret visas inte i adressboken. För att hjälpa dig att lösa problemet har vi skapat en guide för att aktivera en kontaktmapp som adressbok.
Fortsätt läsa nedan om du letar efter ett sätt att göra ordning i dina kontaktlistor. Du hittar detaljerade guider för att skapa en ny kontaktmapp i Outlook och aktivera den som en adressbok. Låt oss börja.
Notera: Stegen nedan är kompatibla med alla Outlook-versioner från Outlook 2007 till Outlook 2016.
Så här skapar du en ny kontaktmapp i Outlook
- Klicka på på vänster sida av Outlook Ikonen Kontakter att föra fram Kontakter.

- Högerklicka på Kontakter och välj Ny mapp .
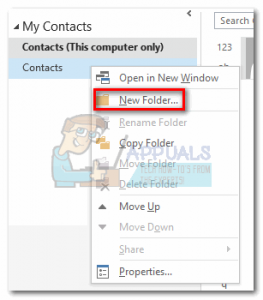
- Sätt in namnet på din kontaktmapp under namn och tryck sedan på rullgardinsmenyn under Mappen innehåller och välj Kontakter objekt .
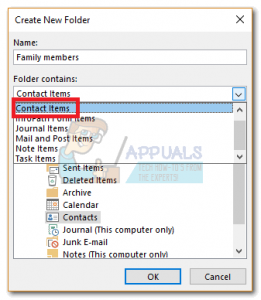
- Klicka nu på Kontakter för att ange var mappen ska placeras och klicka OK.
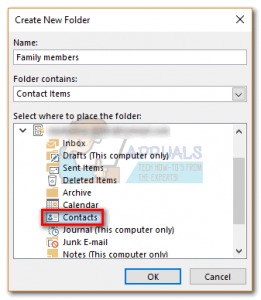 Notera: Tänk på att du kunde ha placerat mappen i någon annan överordnad mapp, inte bara Kontakter. Om du vill placera mappen i rotvägen väljer du din e-postadress högst upp i listan.
Notera: Tänk på att du kunde ha placerat mappen i någon annan överordnad mapp, inte bara Kontakter. Om du vill placera mappen i rotvägen väljer du din e-postadress högst upp i listan.
Det är allt. Din kontaktmapp har nu skapats.
Så här aktiverar du en mapp som en adressbok i Outlook
Nu när du skapade den nya kontaktmappen bör den automatiskt kännas igen som en adressbok om du klickar på TILL-knappen när du skriver ett nytt meddelande. Men om det inte gör det måste du ta några extra steg. Här är vad du behöver göra:
- Klicka på Kontakter ikonen längst ned till vänster i Outlook.
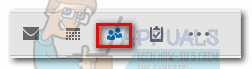
- Högerklicka på mappen som inte känns igen som en adressbok och välj Egenskaper .
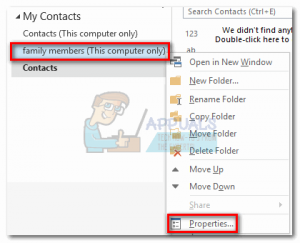
- När du väl är inne Nya kontaktegenskaper , Klicka på Outlook-adressbok och se till att rutan bredvid Visa den här mappen som en e-postadressbok är aktiverat.
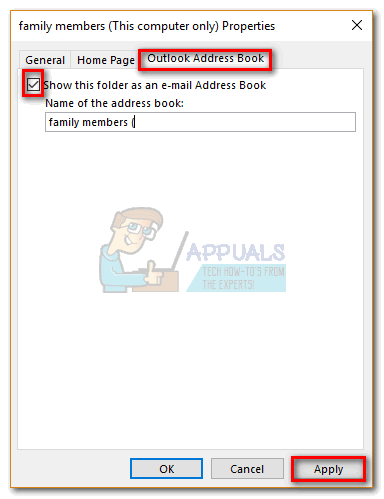
- Sätt in ett namn på din adressbok och slå Tillämpa för att aktivera den här mappen som en Outlook-adressbok.

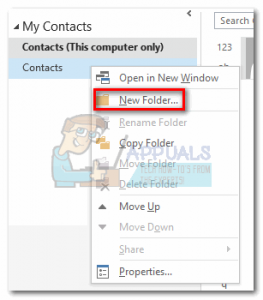
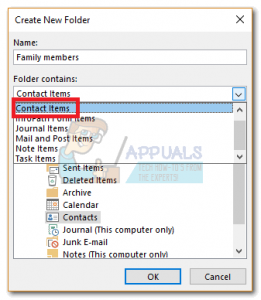
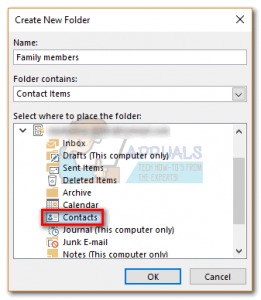 Notera: Tänk på att du kunde ha placerat mappen i någon annan överordnad mapp, inte bara Kontakter. Om du vill placera mappen i rotvägen väljer du din e-postadress högst upp i listan.
Notera: Tänk på att du kunde ha placerat mappen i någon annan överordnad mapp, inte bara Kontakter. Om du vill placera mappen i rotvägen väljer du din e-postadress högst upp i listan.