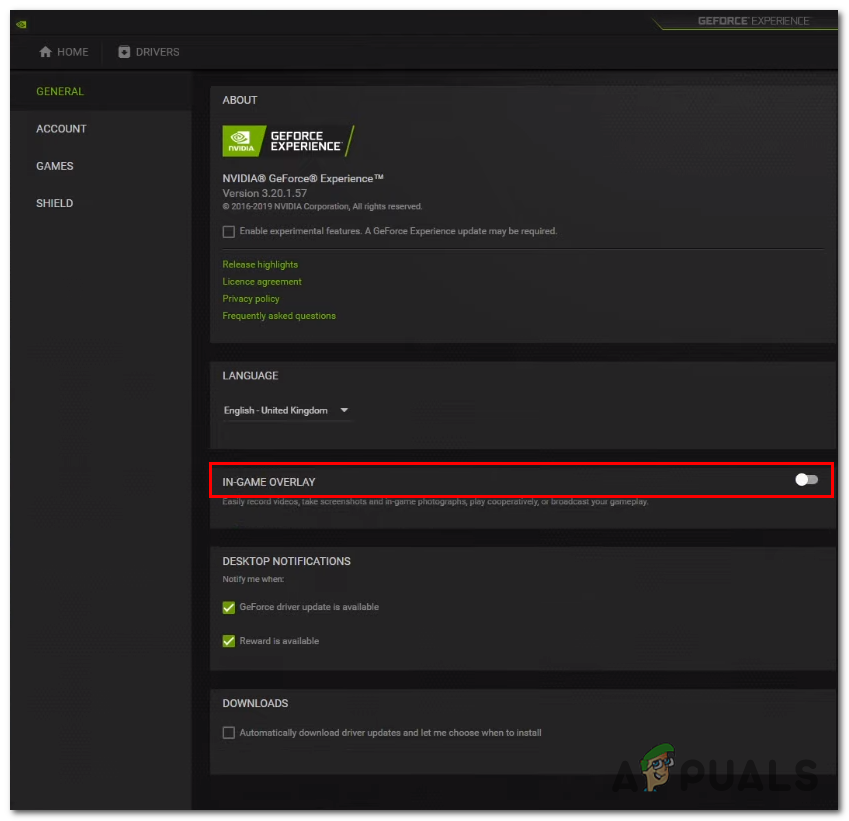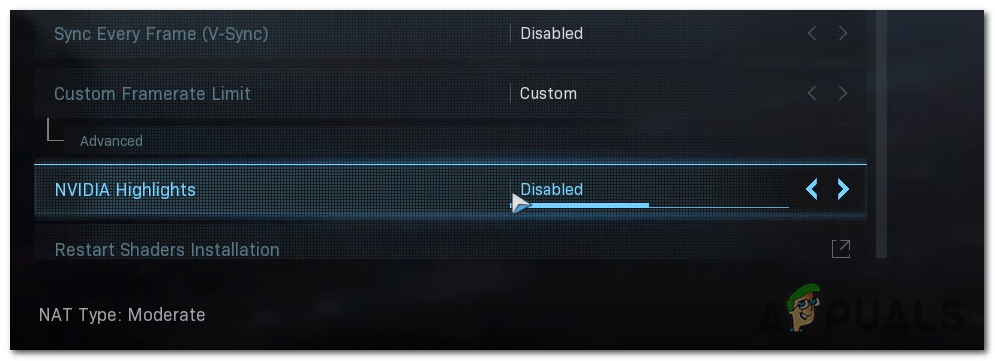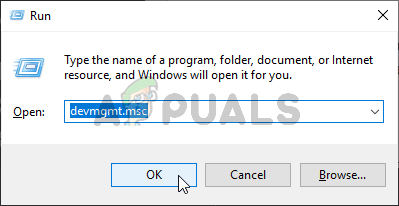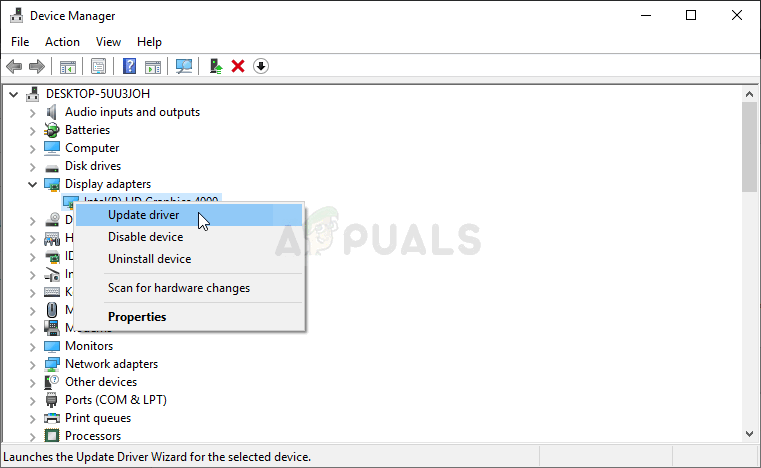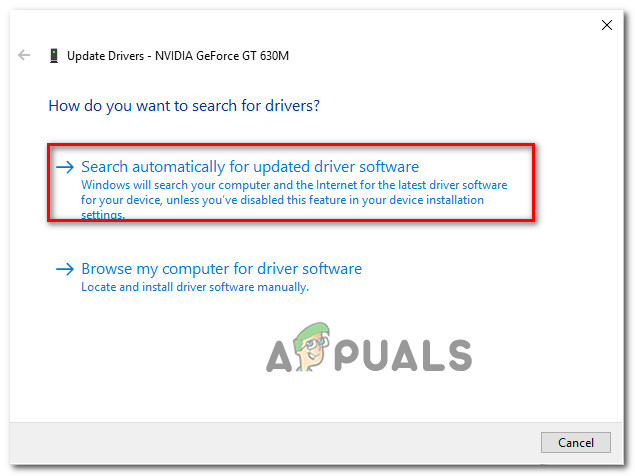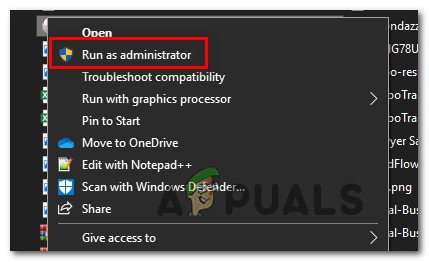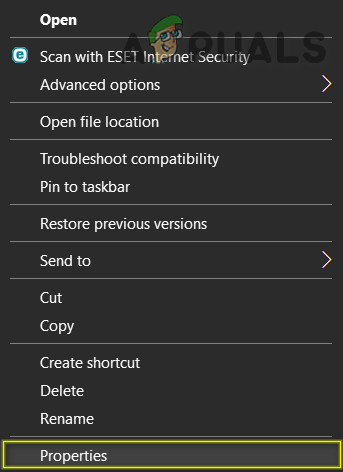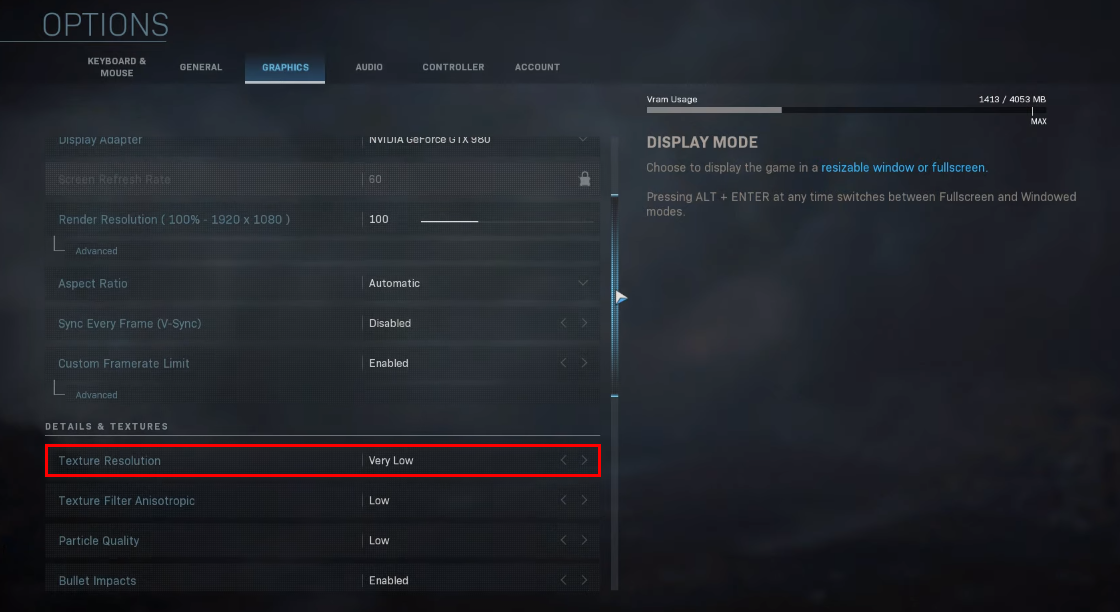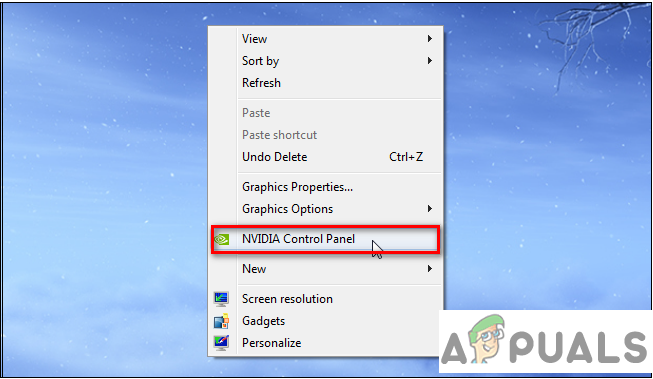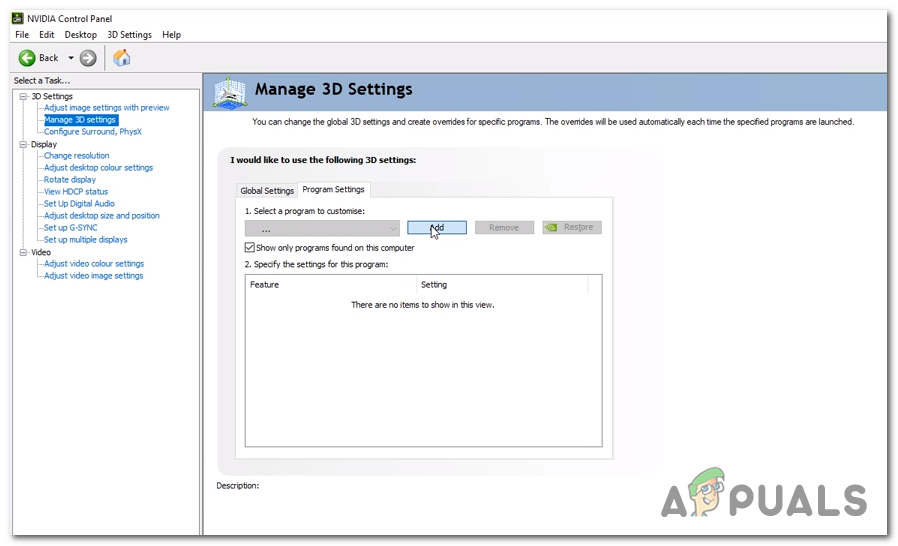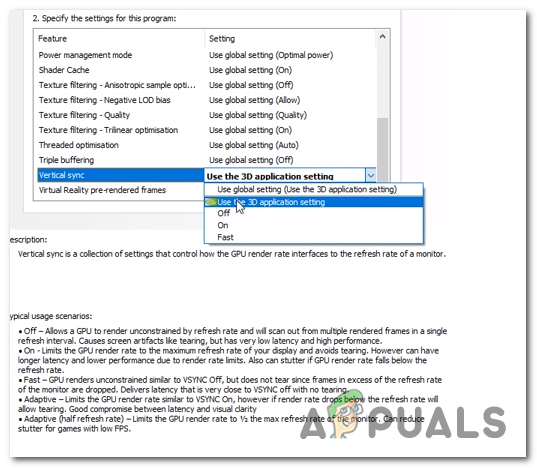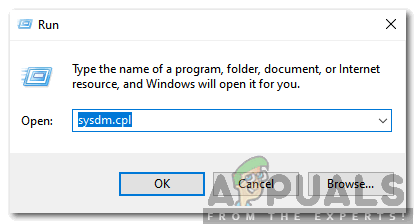” Allvarligt fel Dev-fel 6178 ”Visas efter att Call of Duty Modern Warfare kraschar under laddning av en karta på PC. Det är också möjligt för kraschen att hända när kameran återvänder till spelaren efter döden. Den här frågan gör spelet omöjligt att spela för de mest drabbade användarna.

Fatal Error Dev Error 6178 on COD Modern Warfare
Vad orsakar Dev Error 6178 på COD Modern Warfare?
- In-Game Overlay och Nvidia Highlights är aktiverade - Som det visar sig finns det två olika inställningar som är kända för att orsaka just detta fel för många användare. Om du försöker spela spelet med aktiverade överlägg i spelet och Nvidia-höjdpunkter aktiverade samtidigt, bör du kunna åtgärda problemet genom att inaktivera dem båda.
- Föråldrad GPU-drivrutin - Som många berörda användare har rapporterat är detta problem ganska vanligt bland dem som ännu inte har uppdaterat sin AMD eller Nvidia GPU till den senaste versionen. Om detta scenario är tillämpligt kan du lösa problemet mycket enkelt genom att uppdatera de föråldrade drivrutinerna via Enhetshanteraren eller genom att använda den egna uppdateringsprogramvaran enligt din GPU-tillverkare.
- Adminsåtkomst saknas - För vissa användare var korrigeringen lika enkel som att se till att den huvudsakliga körningen kördes med administratörsbehörigheter. Så konstigt som det kan tyckas, kan denna felkod förekomma i fall där den huvudsakliga spelkörbara filen inte har administratörsbehörighet.
- Spelet körs med låg nivå texturer - Sedan spelet kom ut, försöker de flesta användare som upplever den här felkoden att spela det med låga strukturer. Om detta scenario är tillämpligt bör du kunna lösa problemet genom att använda Medium eller High textures istället.
- G-sync kraschar spelet - Om du försöker spela spelet på en mediumspecifik dator och V-sync (G-sync på Nvidia) är aktiverad är chansen att det är det som orsakar problemet. Vi hittade dussintals händelser där problemet bekräftades på grund av G-Sync-funktionen. Så snart berörda användare inaktiverade det via Nvidia Control Panel slutade kraschen att inträffa helt och hållet.
- Inaktiverad / otillräcklig Windows-sidfil - COD Modern Warfare är ett av dessa spel som verkar bero på Windows Page-filen ganska mycket. Om din sidfil är inaktiverad eller den har modifierats för att fungera med begränsat utrymme är det troligt att den också är ansvarig för just den här spelkraschen. I det här fallet kan du åtgärda problemet genom att återaktivera och förstora Windows sidfil.
Metod 1: Inaktivera överlägg i spelet och Nvidia-höjdpunkter
Flera spelare som stötte på detta problem med Nvidia GPU-kort har äntligen lyckats få problemet löst genom att inaktivera ett par alternativ från Nvidia Experience. Som det visar sig finns det två huvudorsaker som orsakar dessa problem med Nvidia GPU: er:
- Aktiverat överlägg i spelet
- Aktiverade Nvidia-höjdpunkter
Om ett av de två alternativen är aktiverat i din PC-konfiguration bör du se till att de är inaktiverade och se om Dev-fel 6178 fortfarande förekommer. Här är en snabbguide om hur du gör detta:
- Med spelet avstängt, öppna upp GeForce Experience . När du är inne, gå till fliken Allmänt från vänster avsnitt. Gå sedan vidare till höger sida och se till att växeln som är associerad med överlägget i spelet är Inaktiverad.
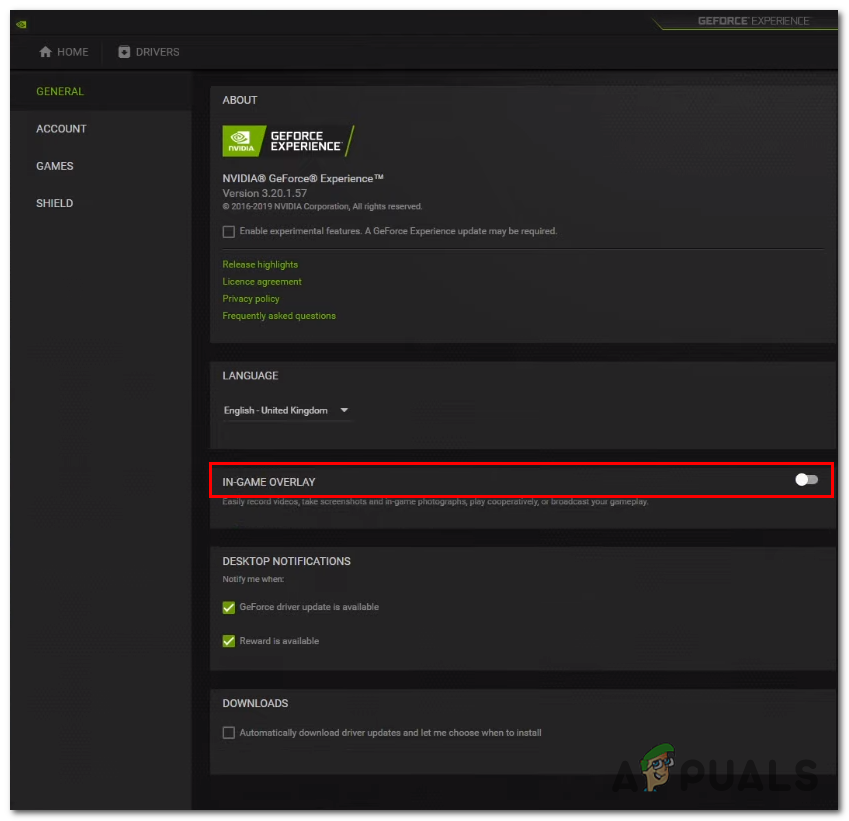
Inaktivera överlägget i spelet
- Spara den aktuella konfigurationen och stäng sedan Nvidia Upplev Call of Duty Modern Warfare igen.
- När du är inne i spelet, gå till Alternativ> Grafik, bläddra sedan ner till Nvidia-höjdpunkter och ställ in den till Inaktiverad innan du sparar ändringarna.
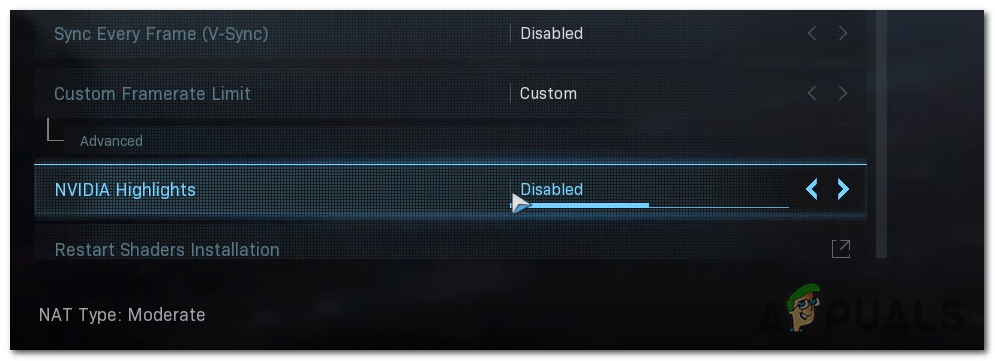
Inaktivera Nvidia-höjdpunkter
- Starta om spelet och se om problemet nu är löst.
Om du fortfarande stöter på samma sak Dev-fel 6178, gå ner till nästa metod nedan.
Metod 2: Uppdatera alla GPU-drivrutiner
Som det visar sig, ett annat potentiellt scenario som kan sluta utlösa Dev-fel 6178 är en felaktig GPU-drivrutin som slutar påverka spelets stabilitet. Flera berörda användare har bekräftat att problemet i sitt fall lösts när de följde instruktionerna för att uppdatera GPU-drivrutinerna till den senaste tillgängliga versionen.
Vissa drabbade användare spekulerar i att problemet oftast händer på grund av att fysikmodulen inte är uppdaterad för att hantera grafiken som används av spelet. Om detta scenario är tillämpligt i din nuvarande situation, här är en snabbguide för uppdatering av GPU-drivrutiner för att fixa Dev-fel 6178 :
- Öppna en Springa dialogrutan genom att trycka på Windows-tangent + R . Skriv sedan 'Devmgmt.msc' inuti textrutan och tryck på Stiga på att öppna upp Enhetshanteraren .
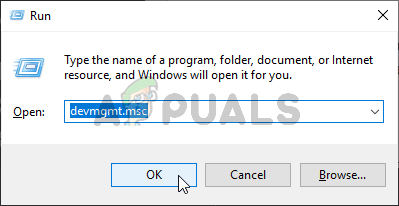
Köra Enhetshanteraren
- Inuti Enhetshanteraren , bläddra ner genom listan över installerade enheter och expandera rullgardinsmenyn associerad med Grafikkort .
- Högerklicka sedan på den GPU som du vill uppdatera och välj Uppdatera drivrutinen från den nyligen visade snabbmenyn.
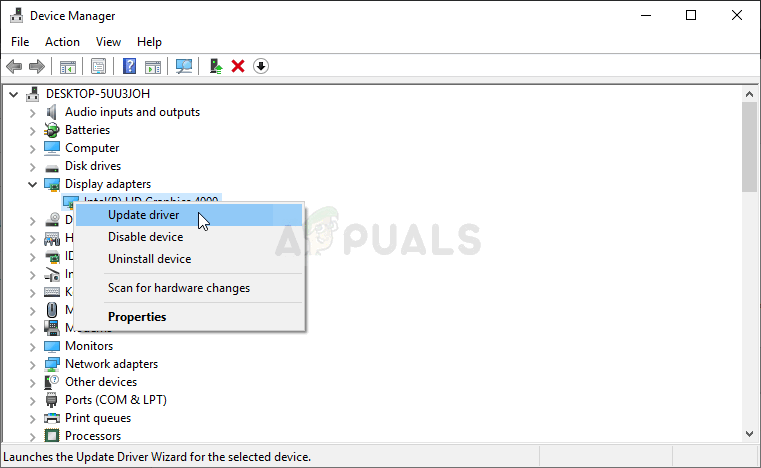
Uppdaterar grafikdrivrutinen
Notera: Om du ser detta fel på en bärbar dator måste du uppdatera drivrutinen för din dedikerade GPU, eftersom det är den som används under resurskrävande aktiviteter.
- När du väl har kommit in i nästa skärm, klicka på Sök automatiskt efter uppdaterad drivrutinsprogramvara . Vänta sedan på att skanningen är klar och följ sedan instruktionerna på skärmen för att installera den senaste GPU-versionen som identifierades.
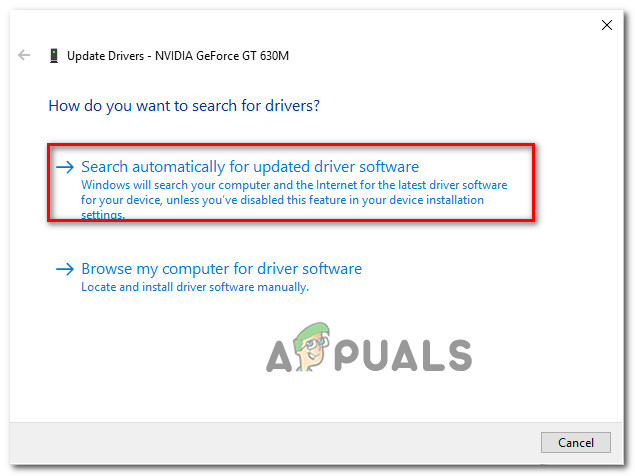
Söker automatiskt efter den senaste drivrutinen
- När den senaste drivrutinen är installerad startar du om maskinen och startar spelet nästa gång systemstart för att se om Dev-fel 6178 har lösts.
Notera: Det rekommenderas att du också försöker uppdatera dina GPU-drivrutiner med den egna programvaran som är kopplad till din GPU-tillverkare. Här är en lista med egen programvara som automatiskt uppdaterar alla dina GPU-drivrutiner:
GeForce Experience - Nvidia
Adrenalin - AMD
Intel-drivrutin - Intel
Om samma problem fortfarande uppstår även efter att du uppdaterat dina GPU-drivrutiner, gå ner till nästa metod nedan.
Metod 3: Starta spelet med administratörsbehörighet
Som det visar sig kan detta problem också uppstå på grund av otillräckliga administratörsbehörigheter. Som vissa användare har rapporterat kan detta problem orsaka problem med initieringsprocessen. Om du stöter på Dev-fel 6178 så snart du försöker starta spelet är det troligt att du har att göra med ett tillståndsproblem.
I det här fallet är det enklaste sättet att åtgärda problemet att starta huvudspelet som körs med adminåtkomst. Här är en snabbguide om hur du gör detta:
- Högerklicka på Call of Duty Modern Warfare körbar och välj Kör som administratör från den nyligen visade snabbmenyn.
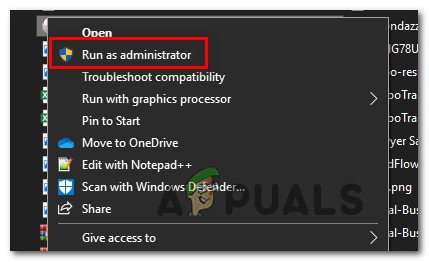
Kör som administratör
- När du ser UAC (användarkontokontroll) snabb, klicka på Ja för att ge adminåtkomst.
- Vänta tills spelet startar och se om du stöter på samma problem.
Notera: Om problemet inte uppstår längre och du bekräftar att problemet tidigare inträffade på grund av brist på administratörsåtkomst kan du se till att administratörsrättigheterna tillämpas vid varje körbar start genom att följa instruktionerna nedan. - Högerklicka på den körbara filen igen och välj Egenskaper från snabbmenyn.
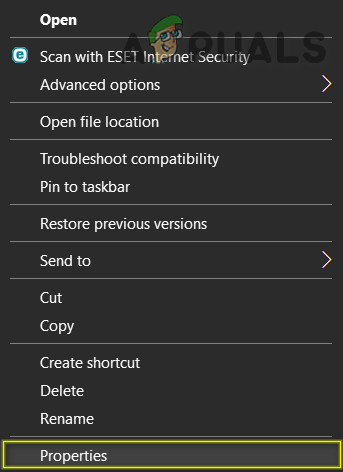
Egenskaper för COD Modern Warfare Exe File
- På skärmen Egenskaper väljer du Kompatibilitet fliken från listan över tillgängliga alternativ. Gå sedan över till inställningar avsnittet och se till att kryssrutan associerad med Kör programmet som administratör .
- Klick Tillämpa för att spara ändringarna. När du har gjort detta kan du starta COD-körningen normalt - spelet öppnas med adminåtkomst varje gång.
Om spelet redan öppnades med administratörsåtkomst eller om du tvingade detta och detsamma Dev-fel 6178 problemet fortfarande inträffar, gå ner till nästa metod nedan.
Metod 4: Öka grafikstrukturerna
Så konstigt som det här låter har många användare lyckats åtgärda problemet genom att öka grafiken till Medium eller Hög. Efter att ha analyserat dussintals användarrapporter är det tydligt att de flesta instabilitetsrapporterna sker med grafiska inställningar som är inställda på Låg (specifikt Texturer).
Flera drabbade användare har bekräftat att i deras fall, Dev-fel 6178 kraschar slutade inträffa helt efter att de allmänna grafiska inställningarna ökat till Hög (eller Medium). Om ditt system inte är tillräckligt starkt för att spela spelet med de högsta videoinställningarna, borde det vara tillräckligt för att öka bara texturerna till Medium.
Här är en snabbguide om hur du gör detta:
- Öppna Call of Duty Modern Warfare och öppna alternativskärmen genom att gå till Inställningar.
- När du är inne på inställningsskärmen väljer du sedan Grafik fliken från listan över alternativ högst upp.
- Navigera sedan ner till Detaljer och texturer avsnittet och ändra Textur Upplösning till Vanligt.
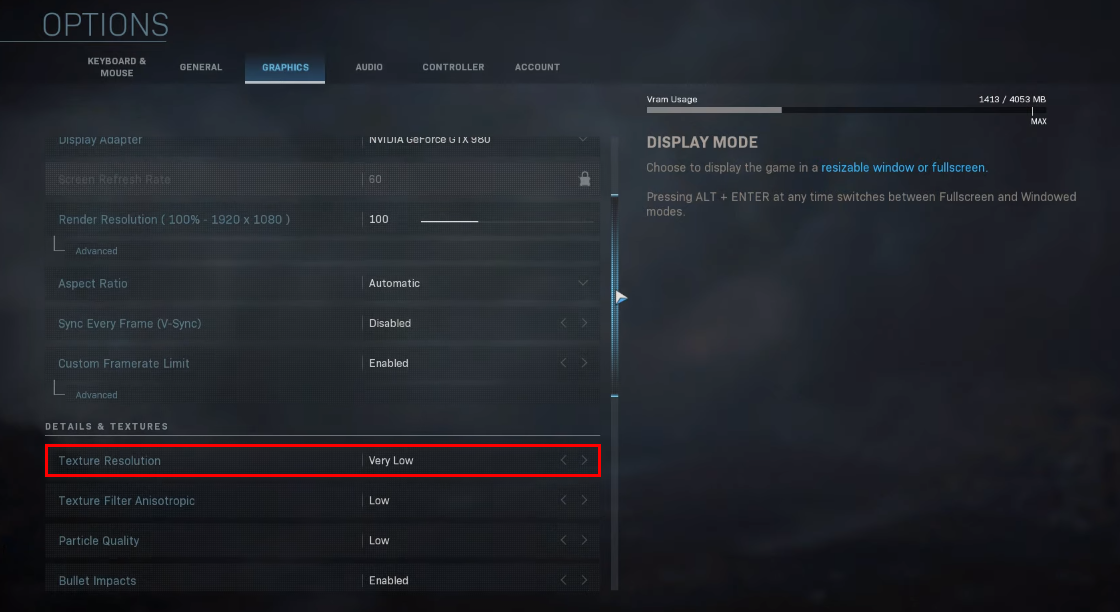
Öka videoinställningarna för Call of Duty Modern Warfare
Notera: Om din datorkonfiguration klarar det kan du öka andra videoinställningar tills du fyller på din VRAM-användning. Som vi nämnde ovan verkar instabilitet inträffa med alternativ för videoinställningar med låg nivå.
Om du följde instruktionerna ovan och fortfarande stöter på samma problem, gå ner till nästa möjliga åtgärd.
Metod 5: Inaktivera G-Sync från kontrollpanelen (om tillämpligt)
Som det visar sig kan G-Sync också vara ansvarig för uppenbarelsen av Dev-fel 6178 fel. G-sync är en anpassad adaptiv synkroniseringsteknik som används av Nvidia för att eliminera skärmavrivning och behovet av programvarealternativ som Vsync .
Enligt användarrapporter kan denna teknik dock orsaka instabilitetsperioder med COD Modern Warfare som i slutändan kan orsaka Dev-fel 6178. Flera drabbade användare som skyllde på G-sync för att deras spel inte kan spelas har rapporterat att de äntligen kan spela normalt efter att de inaktiverat G-Sync-funktionen via Nvidia Control Panel-menyn
Tänk på att om du använder ett Nvidia-grafikkort och slutar inaktivera G-Sync, kommer du att se mycket mer skärmrivning. Men det är fortfarande bättre än att inte spela spelet på grund av frekventa kraschar.
Här är en snabbguide om hur du inaktiverar G-sync-funktionen via Kontrollpanelen:
- Högerklicka på skrivbordet var som helst på ett tomt utrymme och välj Nvidia Kontrollpanel från den nyligen visade snabbmenyn.
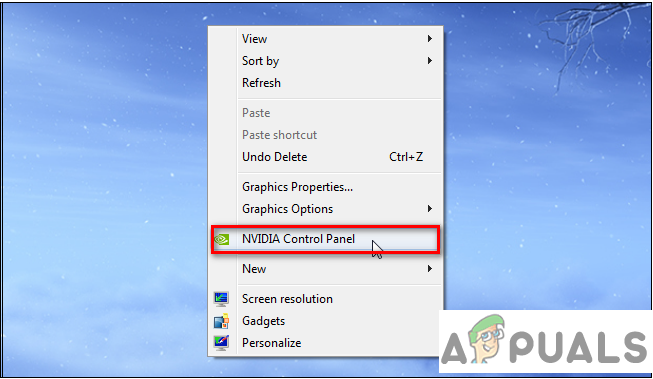
Gå till Nvidia-kontrollpanelen.
- När du är inne i Nvidia-kontrollpanelen vänder du dig till vänster och klickar på Hantera 3D-inställningar . Flytta sedan till höger sida, välj Programinställningar fliken och klicka på Lägg till.
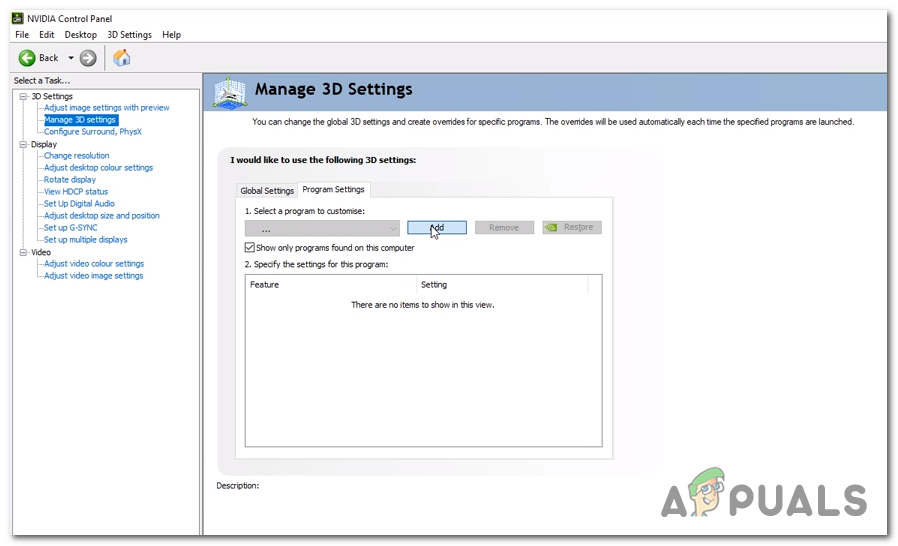
Ändra 3D-inställningarna från Nvidia Control Panel
- Från nästa meny, bläddra till Call of Duty Modern Warfare körbar och välj den för att lägga till den i Manage 3D Settings.
- Med rätt körbar markerad, bläddra ner genom listan med anpassade videoinställningar och ställ in Vertikal synk till Av.
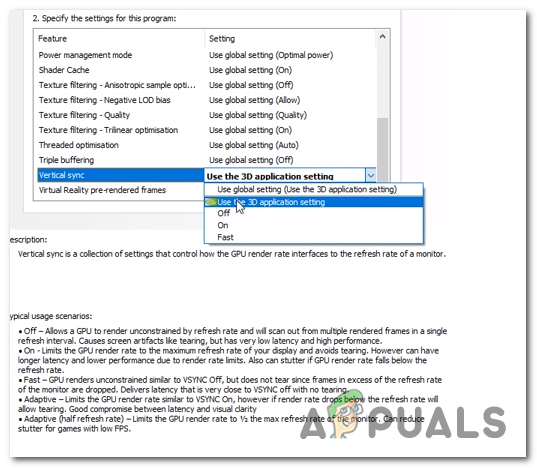
Inaktiverar vertikal synkronisering
- Spara ändringarna och starta sedan spelet nu när G-Sync är inaktiverat för att se om problemet nu är löst.
Om du fortfarande stöter på Dev-fel 6178, gå ner till den sista metoden nedan.
Metod 6: Aktivera eller förstora Windows sidfil
Som det visar sig är ett annat scenario där detta problem inträffar en förekomst där användaren tidigare har inaktiverat Windows sidfil eller sidfilen redan är aktiverad men utrymmet som den arbetar med räcker inte.
Flera berörda användare som vi stöter på Dev-fel 6178 krascha flera minuter efter att ha spelat spelet (konsekvent) har rapporterat att problemet äntligen löstes efter att de aktiverade eller förstorade standard Windows Pagefile.
Här är en snabbguide om hur du gör detta i Windows 7, Windows 8.1 och Windows 10:
- Tryck Windows-tangent + R att öppna upp en Springa dialogruta. Skriv sedan 'Sysdm.cpl' inuti textrutan och tryck på Stiga på för att öppna upp Systemegenskaper skärm.
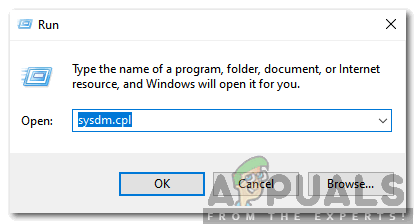
Skriv i “sysdm.cpl” och tryck “enter”
- När du väl är inne i Systemegenskaper Välj fönstret Avancerad fliken från listan med alternativ och klicka på inställningar knapp associerad med Prestanda.
- När du befinner dig i fönstret Prestationsalternativ, gå till Avancerad fliken igen och klicka på Förändra knapp associerad med Virtuellt minne .
- När du lyckats komma in på skärmen Virtuellt minne, börja med att avmarkera rutan som är associerad med Hantera automatiskt sökfilsstorlek för alla enheter.
- Fortsätt sedan genom att välja Anpassad storlek och öka värdena för Ursprunglig storlek och Maximal storlek . Det perfekta sättet är att välja så mycket utrymme som möjligt utan att lämna ditt system med för lite lagringsutrymme att arbeta med. Kom bara ihåg att trycka på Uppsättning när du är klar med att justera värdena.
- Klick Tillämpa om du vill spara ändringarna startar du om datorn. När nästa start är klar startar du spelet igen och ser om du fortfarande upplever samma Dev-fel 6178 krascha.

Förstora personsökningsfilen i Windows
7 minuter läst