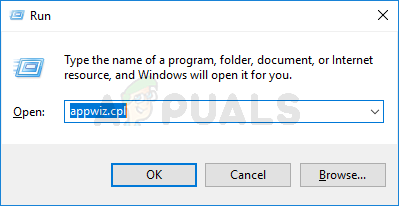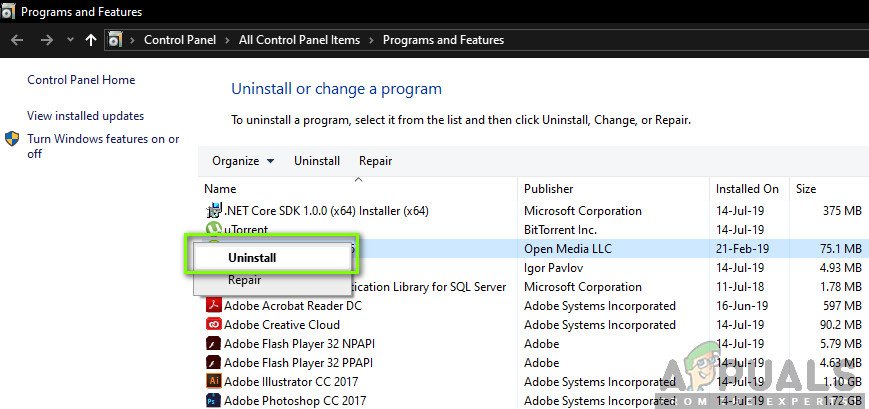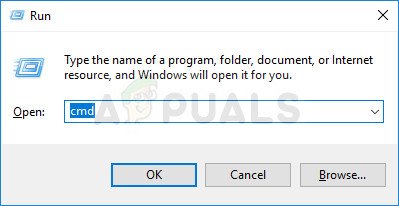Flera Windows-användare har nått oss med frågor efter att ha fått kontinuerliga blå skärmar och inte kunnat identifiera orsaken till problemet. Naturligtvis har de flesta drabbade användare försökt komma åt Dump-filen för att hitta den skyldige som bara är ansvarig för att upptäcka att dumpningsfilen inte skapades alls. När du har kontrollerat Event Viewer är felmeddelandet som visas ' Skapandet av dumpfilen misslyckades på grund av ett fel under dumpningsskapandet '. Även om problemet inte är exklusivt på Windows 10, här är mycket få rapporter om samma problem som visas på Windows 7 och Windows 10.

Skapandet av dumpfilen misslyckades på grund av ett fel under dumpningsskapandet
Vad orsakar felet ”Dump-fil skapades misslyckades på grund av fel under skapandet av dumpning”?
Vi undersökte just denna fråga genom att titta på olika användarrapporter och de reparationsstrategier som vanligtvis används för att åtgärda detta felmeddelande. Som det visar sig kan uppenbarelsen av denna fråga underlättas av en mängd olika faktorer. Här är en kortlista över potentiella synder som kan orsaka problemet:
- En saneringsapplikation tar bort dumpfilen - Som det visar sig finns det flera olika rengörings- eller systemoptimeringsappar från tredje part som tar bort / förhindrar att dumpfilen skapas för att förbättra datorns prestanda. Om detta scenario är tillämpligt kan du lösa problemet genom att avinstallera programmet som tar bort dumpfilen.
- Systemfilskada - Som det visar sig kan korruption i systemfiler också vara ansvarig för just detta felmeddelande. Korruption kan ha nått vissa dumpningsberoenden, så filen kan inte längre skapas ordentligt. I det här fallet bör du kunna lösa problemet genom att lösa skadade objekt med verktyg som SFC och DISM. I svårare fall kan den enda lösningen vara att utföra en reparation på plats.
- Föråldrad / instabil BIOS - En allvarligt föråldrad BIOS-version eller vissa problem med stabilitetsproblem kan också vara ansvarig för dumpfilproblemet. I vissa fall kan BSOD också orsakas av din BIOS-firmware, inte bara dumpproblemet. Om detta scenario gäller din nuvarande situation bör du kunna lösa problemet genom att uppdatera din BIOS-version till den senaste versionen.
Om du för närvarande kämpar för att lösa detta felmeddelande och reparera dumpningsskapandet på ditt operativsystem, kommer den här artikeln att ge dig flera olika felsökningsguider. Nedan hittar du en samling potentiella reparationsstrategier som andra drabbade användare har använt för att lösa dessa problem.
För bästa resultat rekommenderar vi att du följer metoderna i samma ordning som vi ordnade dem i. De möjliga korrigeringarna nedan har ordnats efter effektivitet och svårighetsgrad. Så småningom bör du snubbla över en fix som löser Det gick inte att skapa dumpningsfil på grund av fel under skapandet av dumpning ”Fel oavsett den skyldige som orsakar problemet.
Låt oss börja!
Metod 1: Avinstallera städa / optimera applikationer
Som det visar sig är de vanligaste synderna för Skapandet av dumpfilen misslyckades på grund av ett fel under dumpningsskapandet ”Fel är tredjepartsapplikationer som hanterar städning och optimering av din dator genom att ta bort tillfälliga filer. CCleaner, Diskrensning och några andra alternativ utpekas oftast som ansvariga för just detta felmeddelande.
Ofta kommer dessa applikationer att innehålla en bakgrundsprocess som automatiskt tar bort dumpfiler och andra liknande filer utan ditt samtycke. Om detta scenario är tillämpligt bör du kunna lösa problemet genom att avinstallera programmet som ansvarar för att radera de tillfälliga filerna.
Flera berörda användare har bekräftat att problemet har åtgärdats helt efter att de avinstallerade den problematiska applikationen från tredje part. Här är en snabbguide om hur du gör detta:
- Tryck Windows-tangent + R för att öppna en dialogruta Kör, skriv sedan “Appwiz.cpl” och tryck Stiga på för att öppna fönstret Program och funktioner.
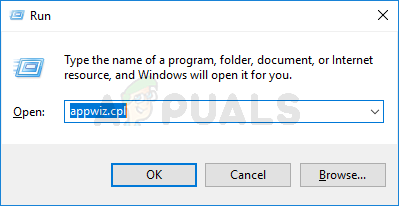
Skriv appwiz.cpl och tryck Enter för att öppna listan över installerade program
- När du väl är inne i Program och funktioner , bläddra ner genom listan över installerade applikationer och leta reda på applikationen från tredje part som hanterar tillfälliga filer. När du ser det högerklickar du på det och väljer Avinstallera från den nyligen visade snabbmenyn.
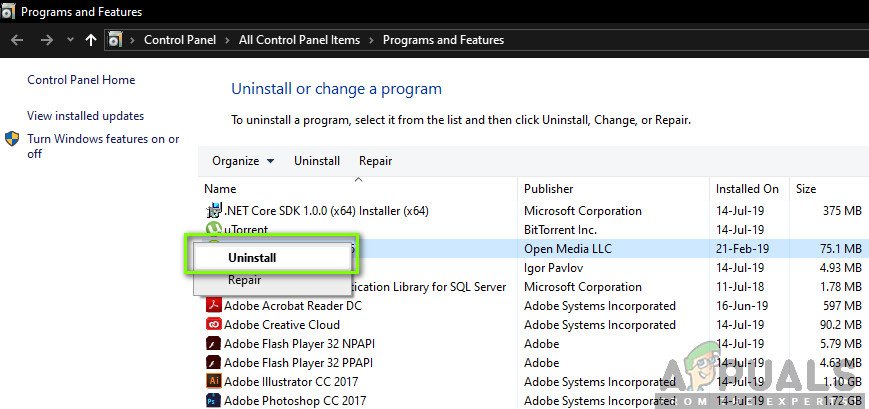
Avinstallerar den tillfälliga filhanteraren.
- Följ anvisningarna på skärmen för att avinstallera programmet, starta sedan om datorn och se om problemet är löst vid nästa datorstart.
Om samma problem kvarstår och dumpfilen inte skapas efter en BSOD-krasch, gå ner till nästa möjliga korrigering nedan.
Metod 2: Utföra DISM- och SFC-skanningar
Som det visar sig kan denna speciella fråga också uppstå på grund av några underliggande problem med systemfiler. Flera berörda användare har lyckats lösa problemet genom att åtgärda alla logiska eller korruptionsfel som kan vara ansvariga för problemet med skapandet av dumpfil.
Oavsett Windows-version som du stöter på problemet på finns det två verktyg som du kan använda för att ge dig själv den största chansen att fixa korruptionsinstanser som kan leda till att ' Det gick inte att skapa dumpningsfil på grund av fel under skapandet av dumpning fel.
Medan DISM använder WU för att ladda ner friska kopior för att ersätta de skadade, använder SFC ett lokalt cachat arkiv för samma ändamål. För att maximera dina chanser att åtgärda problemet med filkorruption rekommenderar vi att du kör båda verktygen.
Här är en snabbguide om hur du gör detta:
- Tryck Windows-tangent + R att öppna upp en Springa dialog ruta. Skriv sedan 'Cmd' inuti textrutan och tryck Ctrl + Skift + Enter för att öppna en förhöjd CMD-prompt. När uppmanas av UAC (användarkontokontroll) , klick Ja att bevilja administrativa privilegier.
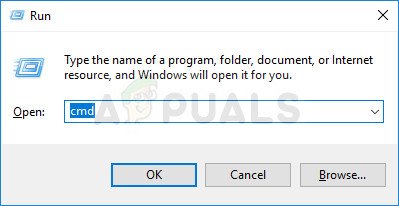
Kör CMD som administratör
- När du är inne i den upphöjda kommandotolken skriver du följande kommando och trycker på Enter för att starta en SFC (System File Checker) skanna:
sfc / scannow
Notera: När du har startat processen stänger du INTE CMD-prompten eller startar om / stänger av datorn under inga omständigheter förrän processen är klar. Genom att göra detta utsätts ditt system för ytterligare filkorruption.
- När processen är klar startar du om datorn och väntar på att nästa startsekvens ska slutföras.
- Följ steg 1 igen för att öppna en annan upphöjd kommandotolk och skriv sedan följande kommando för att starta en DISM-skanning:
DISM / Online / Cleanup-Image / RestoreHealth
Notera: Detta verktyg är beroende av WU (Windows Update) för att ersätta skadade instanser med friska kopior. Se till att du har en stabil internetanslutning innan du börjar denna process.
- När processen är klar startar du om datorn igen. Börja med nästa startningssekvens, använd din dator normalt och håll ett öga för BSoDs. När nästa visas, kontrollera om dumpfilen skapades.
Om du fortfarande ser Det gick inte att skapa dumpningsfil på grund av fel under skapandet av dumpning ”Fel i Event Viewer, flytta ner till nästa metod nedan.
Metod 3: Uppdatera BIOS
Som rapporterats av flera olika användare är Det gick inte att skapa dumpningsfil på grund av fel under skapandet av dumpning ”Fel kan också orsakas av en föråldrad och instabil BIOS-version. Den här proceduren gäller kanske inte alla tillverkare, men många användare har rapporterat att de lyckades lösa problemet på Dell-datorer.

Uppdaterar din bios-version
Tänk på att processen med att uppdatera din BIOS kan orsaka andra problem i fall där instruktionerna inte följs korrekt. Så om du vill prova den här lösningen, fortsätt på egen risk!
BIOS-gränssnitt och den exakta processen för uppdatering av BIOS-versionen kommer att skilja sig från konfiguration till konfiguration. Oavsett tillverkarens moderkort, följ instruktionerna till punkt och pricka. Här är den officiella dokumentationen för BIOS-uppdatering från några av de mest populära moderkorttillverkarna:
- Dell
- SOM OSS
- Acer
- Lenovo
- Sony Vayo
Om du uppdaterade din BIOS-version till ingen nytta eller om den här metoden inte gäller ditt specifika problem, gå ner till nästa metod nedan.
Metod 4: Utföra en reparationsinstallation
Om ingen av metoderna ovan har tillåtit dig att reparera problemet är chansen att Det gick inte att skapa dumpningsfil på grund av fel under skapandet av dumpning ”Fel inträffar på grund av några underliggande problem med systemfiler. Det är till och med möjligt att startdata påverkas. I det här fallet är det enklaste sättet och det mest effektiva sättet att hantera problemet att återställa alla Windows-komponenter.
En radikal lösning skulle vara att utföra en ren installation . Men den här proceduren kommer också att göra att du förlorar alla personuppgifter inklusive applikationer, spel, media och dokument.
Ett mindre destruktivt sätt att uppdatera alla WIndows-komponenter är att utföra en reparationsinstallation. Med den här proceduren kan du behålla alla dina filer inklusive foton, video, spel, applikationer, dokument och allt annat. De enda filerna som kommer att ersättas är Windows-filer och startdata.
Du kan följa den här guiden ( här ) för steg-för-steg-instruktioner om hur du utför en reparationsinstallation (reparation på plats)
5 minuter läst