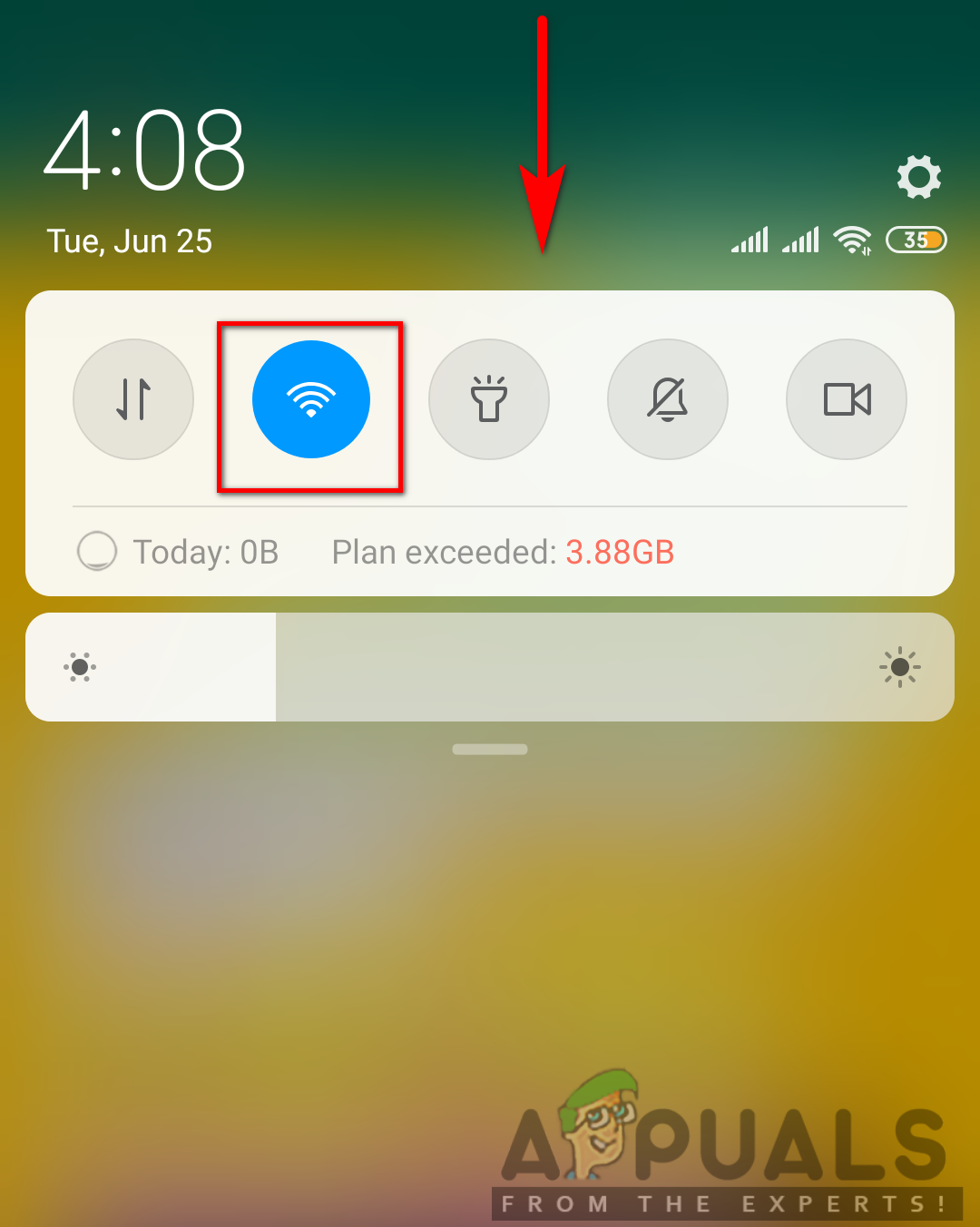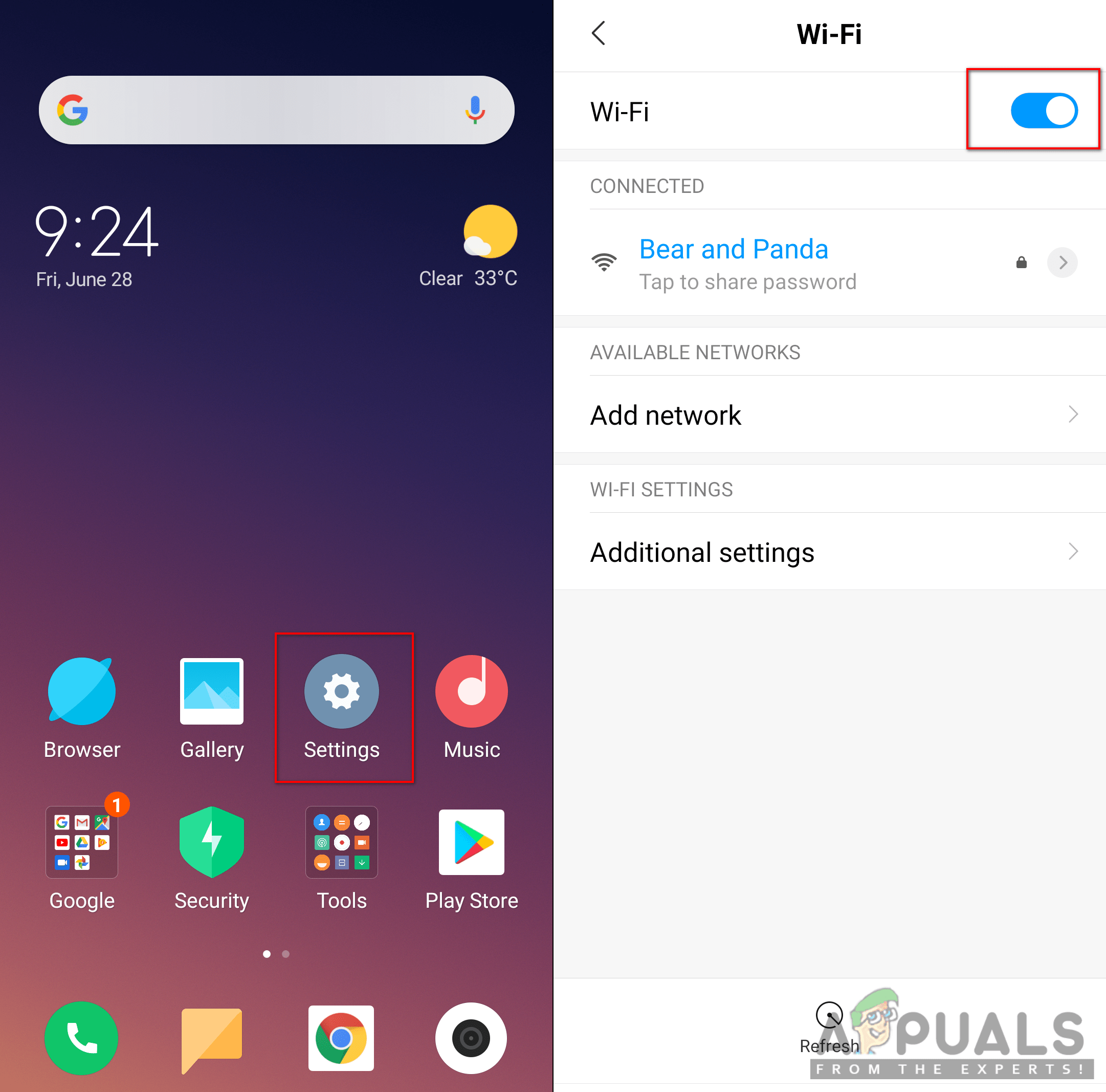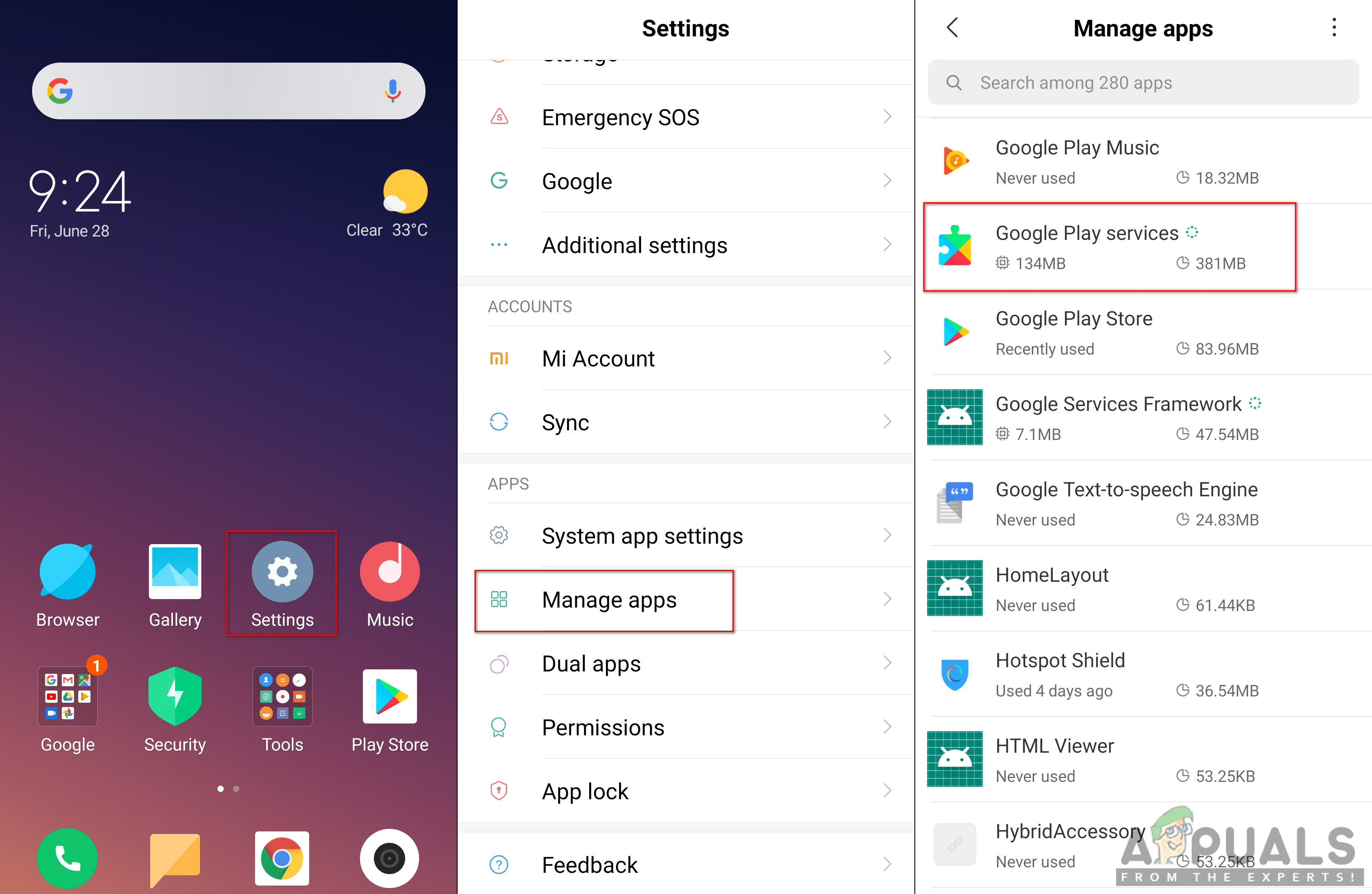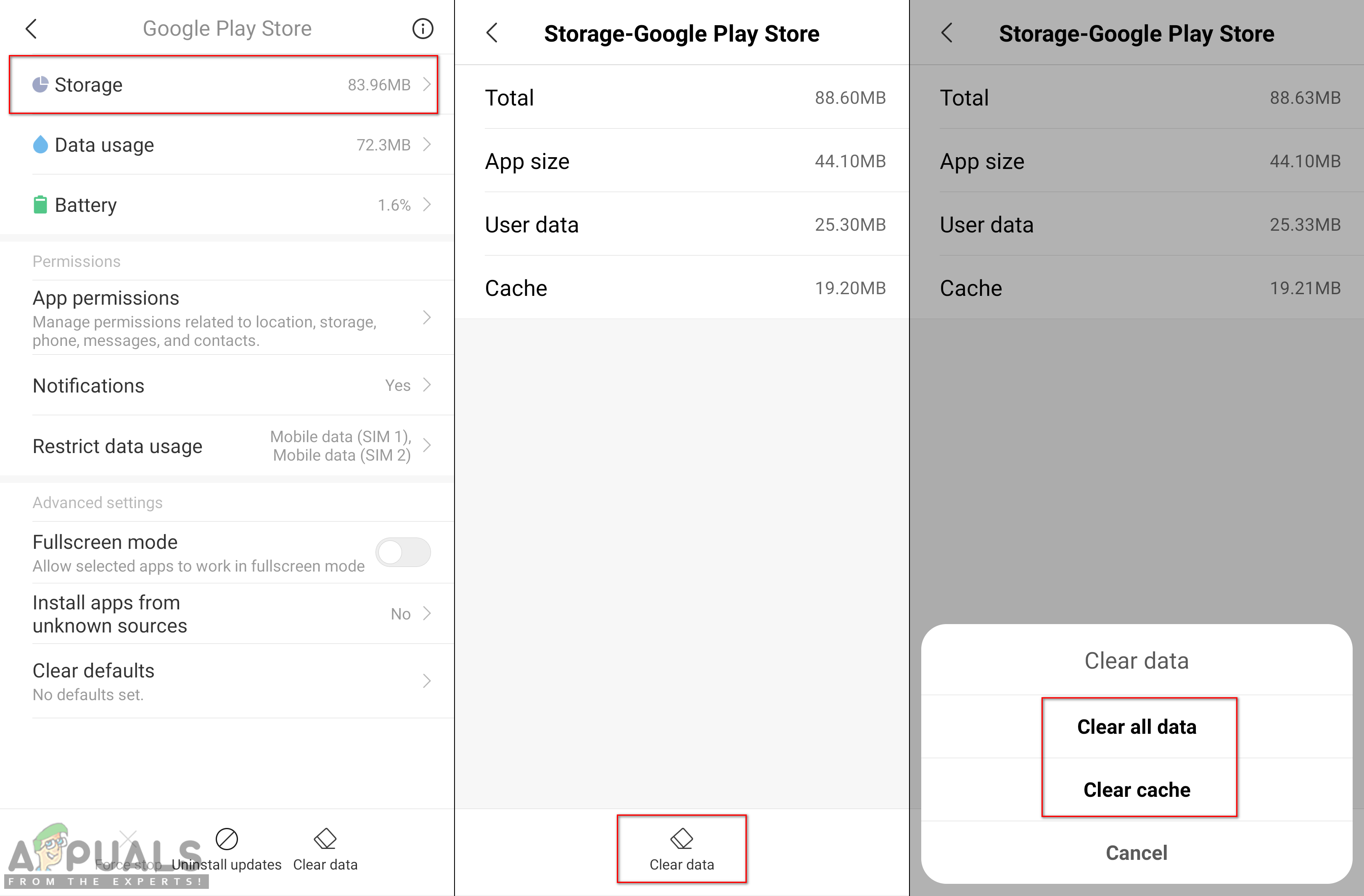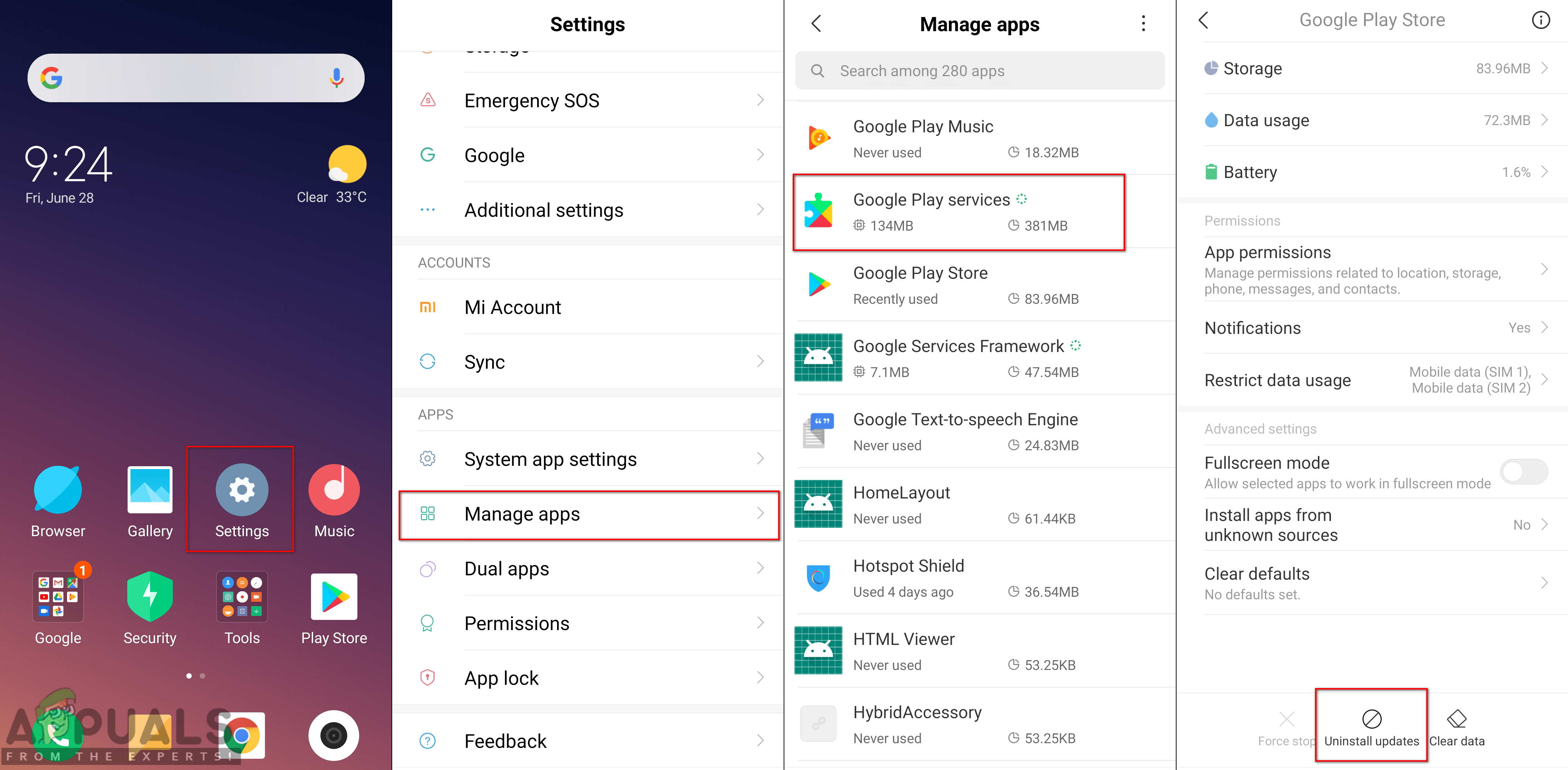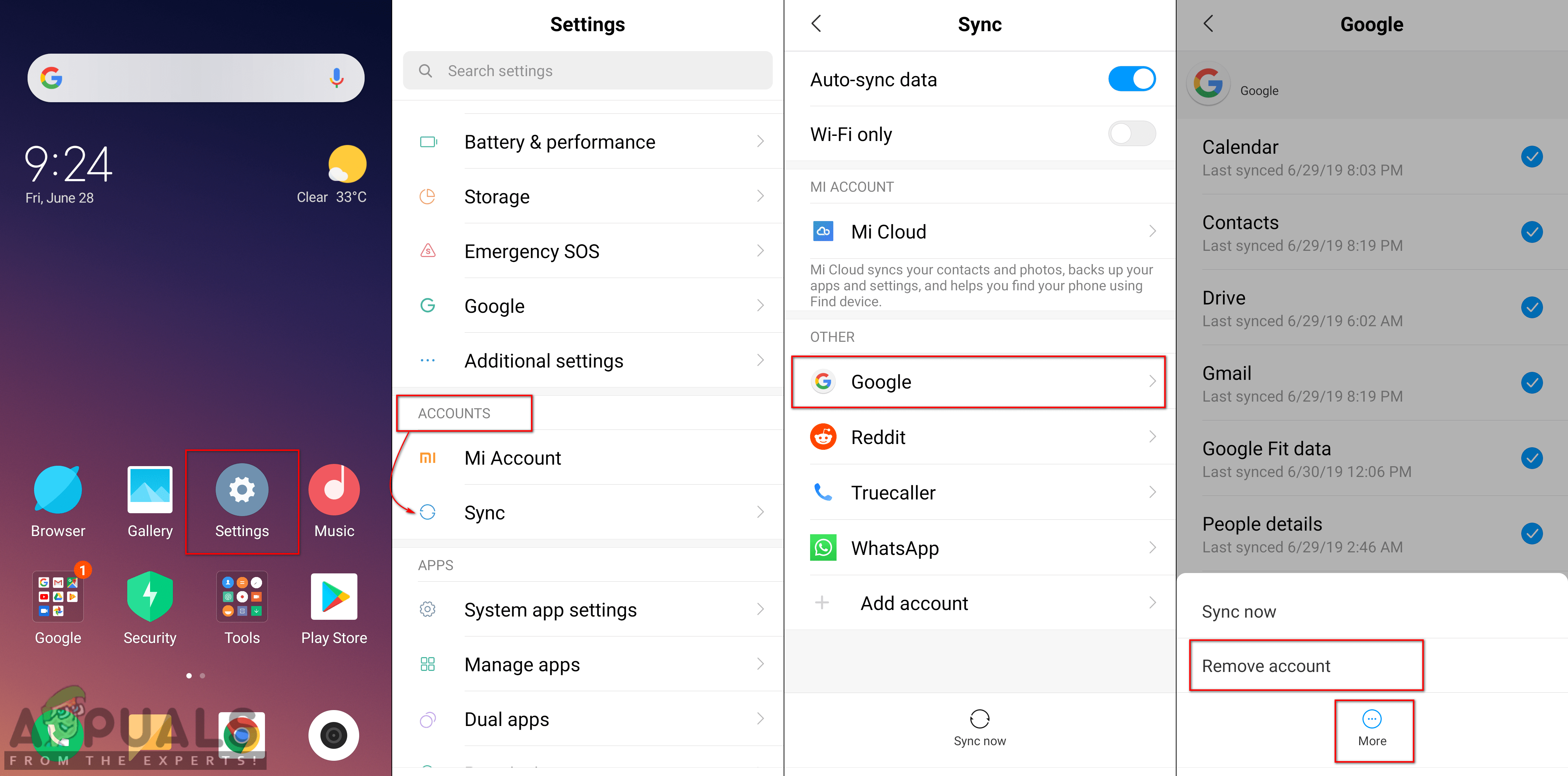Flera Android-användare rapporterar att de får ' Felkod 920 ”-Fel varje gång de försöker ladda ner en applikation från Google Play Store. Nedladdning och uppladdning av applikationer är en av de viktigaste funktionerna i smartphones. Det här felet kommer dock att hindra användare från att ladda ner nya applikationer på sina smartphones.

Felmeddelande
Vad orsakar problemet med ”Felkod 920”?
Vi lyckades upptäcka några av de vanligaste orsakerna som kommer att utlösa just detta problem. Vi har gjort detta genom att titta på olika användarrapporter och de reparationsstrategier som de använde för att få problemet löst. Här är en kortlista med vanliga scenarier som har chansen att utlösa just detta felmeddelande:
- Google-kontot är felaktigt - Som det visar sig kan det här problemet uppstå om du har att göra med ett skadat Google-konto. På grund av detta kommer ditt konto inte att kunna synkroniseras med Google Play Store och visa felet för nedladdningar och uppdateringar.
- Cache-data i Google Play Store är skadad - Det här specifika felet kan dyka upp om din Google Play Store-app har skadad eller trasig data på grund av vilken, kommer du inte att kunna slutföra vissa uppgifter.
- Wifi-anslutningen är felaktig - I vissa fall kan WiFi-anslutning vara ansvarig för just detta fel. Flera användare som befinner sig i en liknande situation har rapporterat att de lyckades lösa problemet efter att ha kopplat av Wifi och åter på telefonalternativen.
- Fel på serversidan - Ett annat potentiellt fall där detta fel uppstår är när du skickar en begäran till servern och servern inte kan förstå. Detta händer oftast när du laddar ner en massa appar från Google Play Butik på en gång.
Den här artikeln hjälper dig med olika metoder för att lösa Felkod: 920 “. Vi börjar från den vanliga och enkla metoden till den detaljerade.
Metod 1: Starta om din telefon
Om du startar om telefonen kan de flesta problemen åtgärdas. Det är en av de allmänna lösningarna för alla problem på din enhet. Ibland kan vissa tidigare använda appfiler i minnet hindra dig från att ladda ner eller använda Google Play Store. Du kan starta om telefonen genom att hålla ned Kraft knappen och välja Starta om på din telefon. Detta uppdaterar RAM-minnet genom att ta bort tillfälliga och tidigare använda data. När du har startat om telefonen, gå till Google Play Store för att ladda ner och ladda upp applikationer.

Startar om telefonen
Metod 2: Väntar på att serverfelet ska lösas
Den här metoden handlar om att vänta på att felet ska åtgärda sig själv. Oftast, om du laddar ner en massa applikationer från Google Play Store på en gång, kan den fastna eller visa ett fel som liknar den här. Allt du behöver göra är att vänta på ungefär 10-15 minuter och försök igen.
Metod 3: Starta om WiFi på telefon
Din WiFi-anslutning kan vara den skyldige på grund av vilken du inte kan ladda ner något program i Google Play Butik. Den specifika orsaken är okänd men det kan vara nätverksanslutningen eller enhetsfilerna relaterade till internet. Du kan enkelt åtgärda detta genom att vrida AV Wifi och sedan vrida det PÅ tillbaka.
- Du kan göra detta genom att dra ner aviseringsfält för snabb åtkomst och tryck på Wifi som visas nedan:
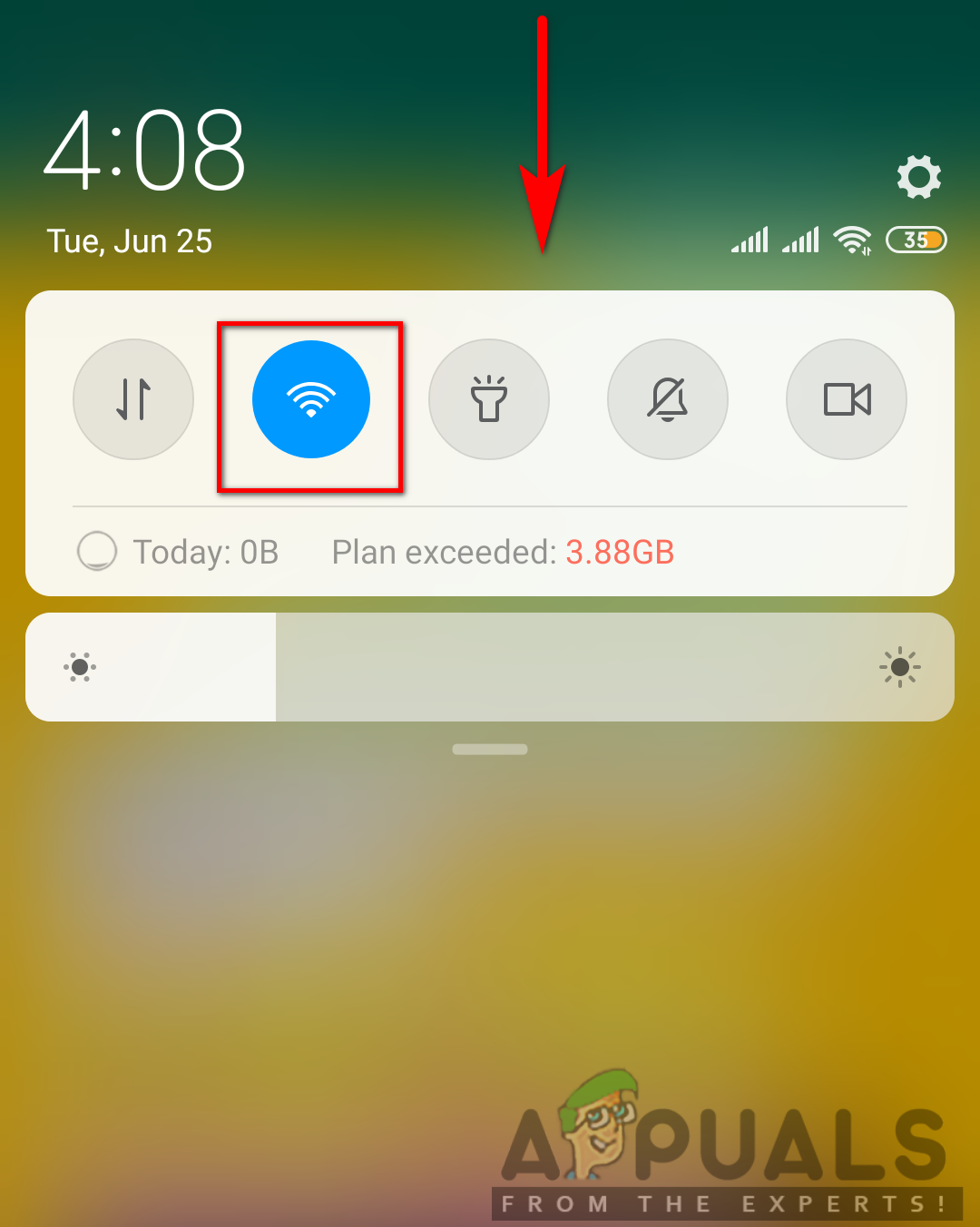
Stänger av Wifi
- När den väl är helt vänd AV , tryck sedan på den igen och vrid den PÅ .
- Du kan också göra detta genom att gå till Inställningar> Trådlöst och nätverk > Wifi och vrida på den AV och PÅ enligt nedanstående:
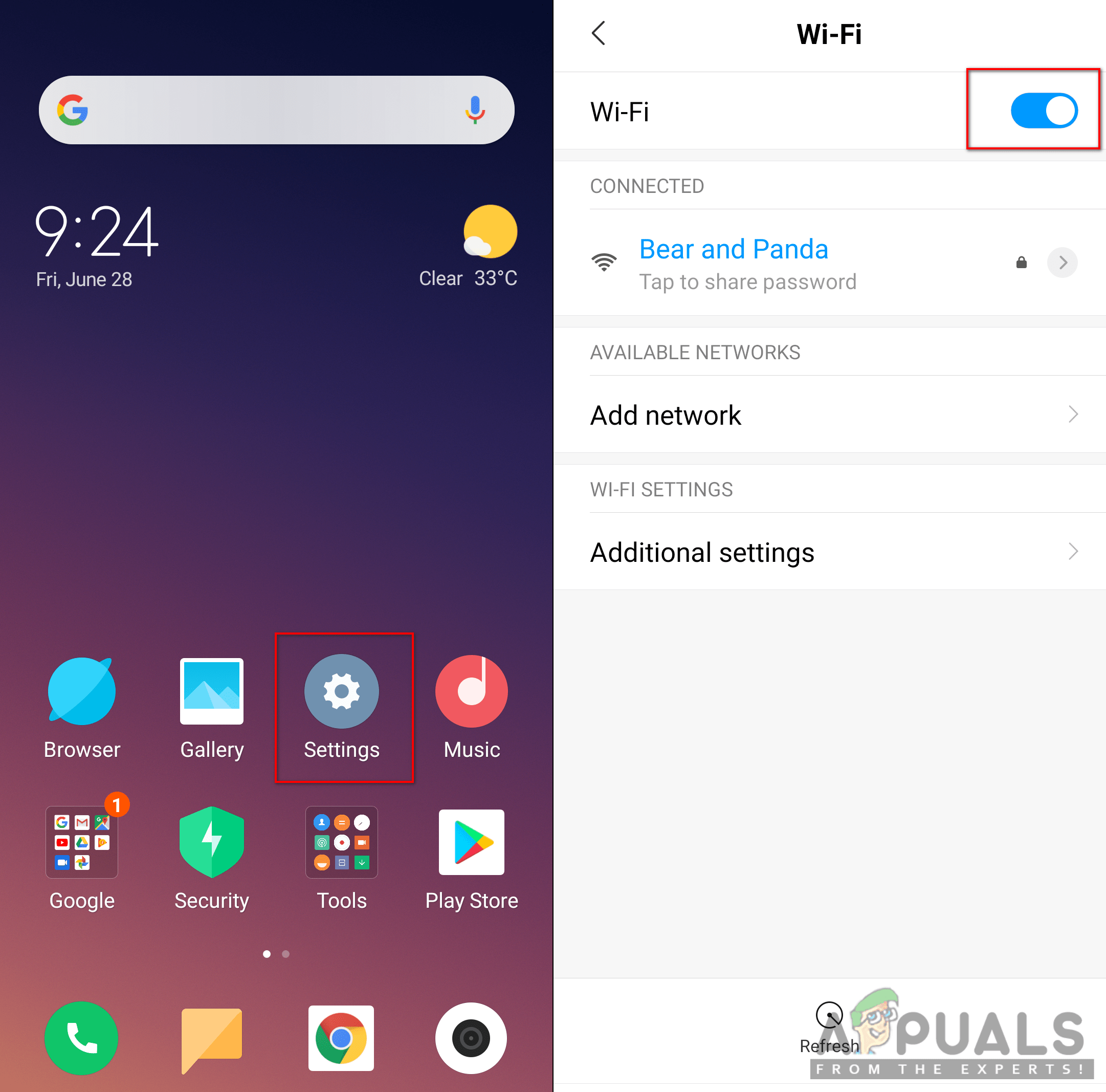
Växla Wifi i telefoninställningar
- Gå nu och försök ladda ner programmet igen.
Metod 4: Rensa cachedata för Google Play Store
Varje applikation sparar cachedata för att hjälpa din enhet att ladda och slutföra uppgifter snabbare, snarare än att ladda ner den varje gång det krävs. Google Play Store sparar cachedata för den specifika användarens nedladdade applikationer. Ibland kan dock dessa data bli skadade eller trasiga på grund av vilka användare får ett fel när de laddar ner nya applikationer. Du kan helt enkelt rensa cachedata för Google Play Butik genom att följa stegen nedan:
- Gå till din telefon inställningar och öppna Hantera appar / appar
- Sök efter applikationen Google Play Butik och öppna den.
Notera : Om din enhet har flera flikar väljer du ” Allt ”I applikationsinställningar för att hitta Google Play Butik.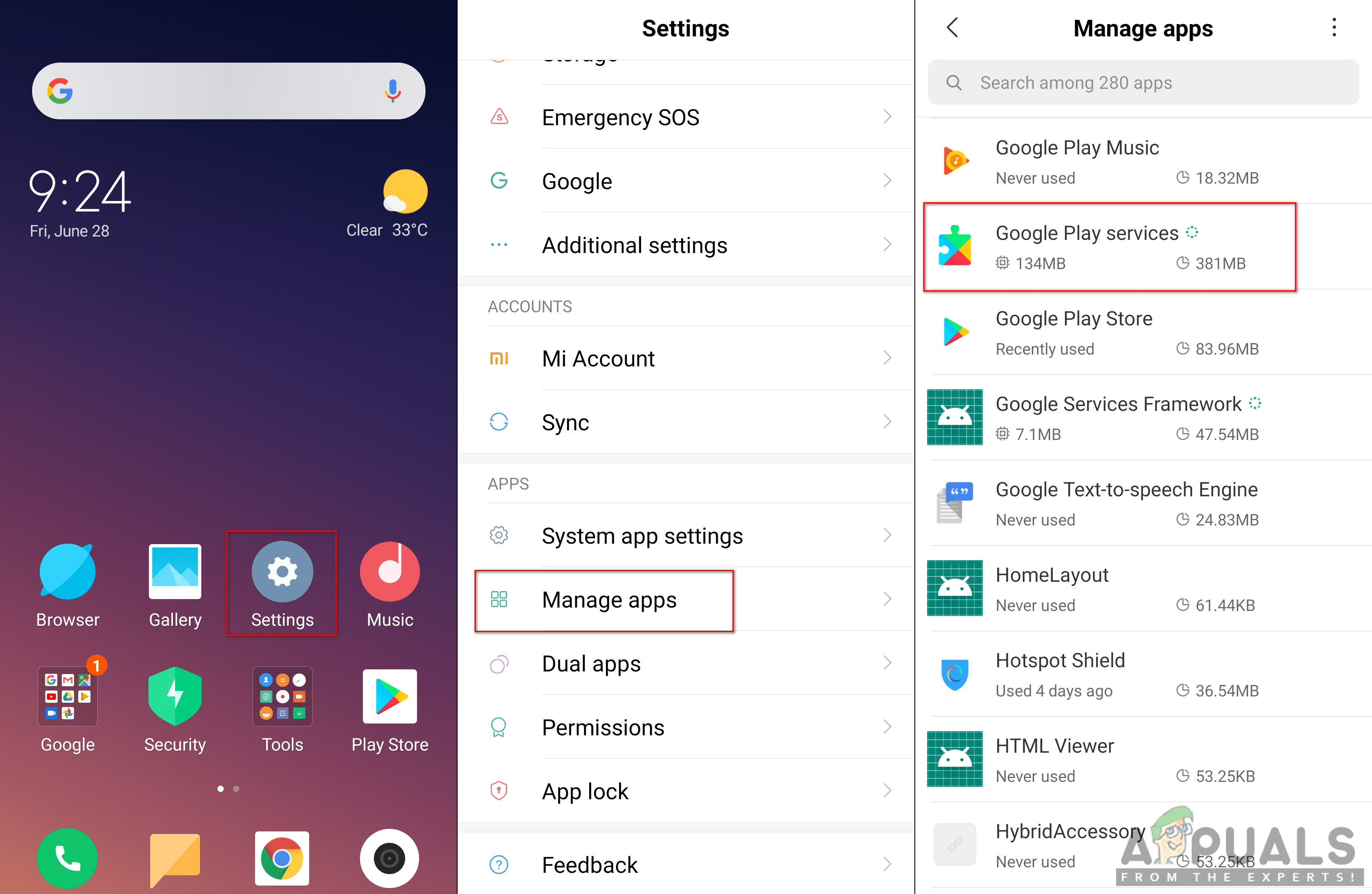
Öppna Google Play Butik i Hantera appar
- Knacka på Lagring alternativ för att nå alternativet om att rensa data.
- Klicka nu på Radera data och välj att rensa båda Cache och Data i Google Play Butik.
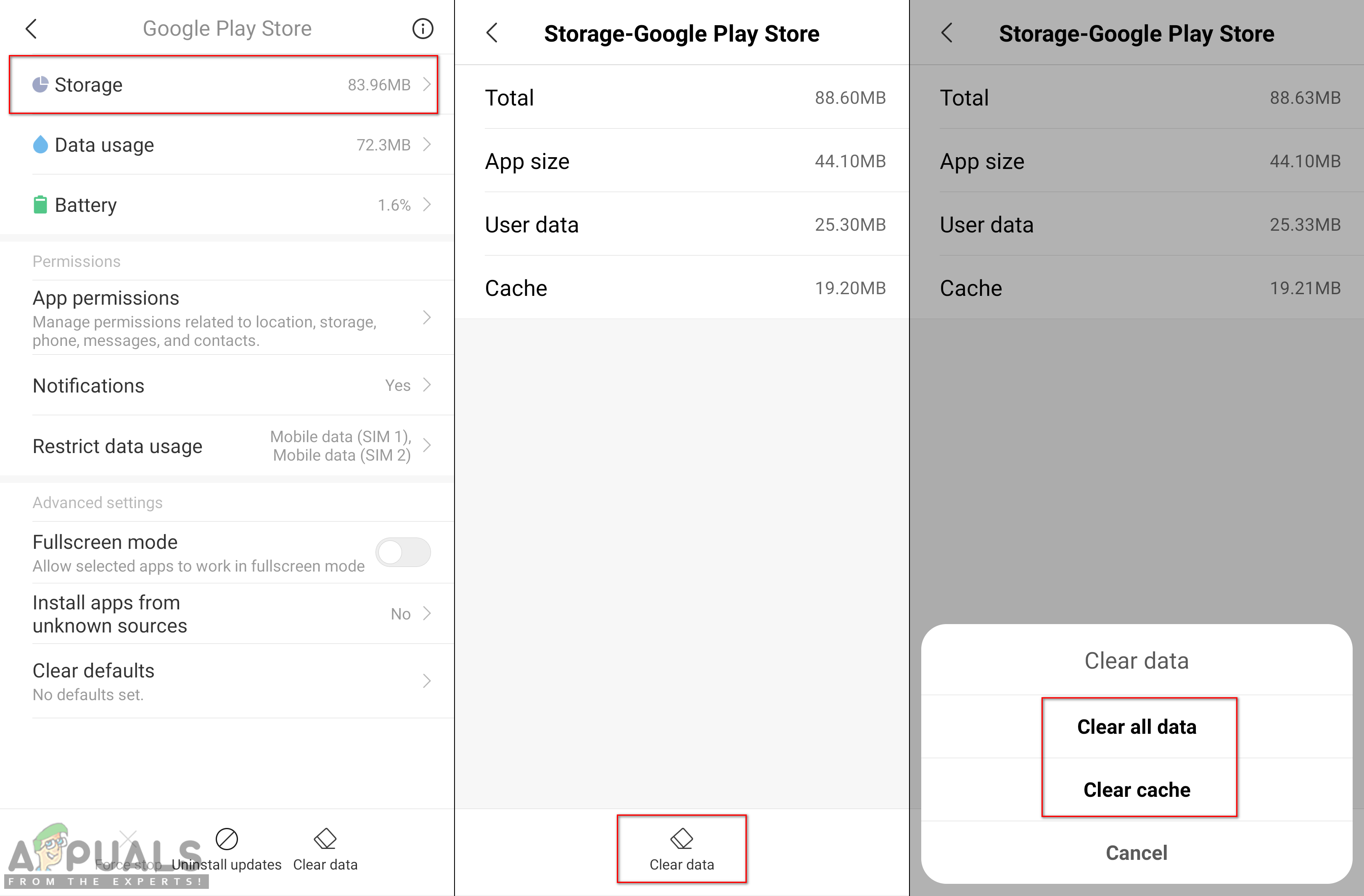
Rensa cachedata i Google Play Butik
- När du har rensat data, starta om och försök ladda ner appen igen.
Metod 5: Avinstallera Google Play Store-uppdateringar
Det här problemet kan också utlösas på grund av de senaste uppdateringarna från Google Play Store. Ibland trasslar de nya uppdateringarna med föråldrade filer och orsakar problem för användare att ladda ner applikationer. Du kan kontrollera och åtgärda problemet genom att avinstallera Google Play Butiks appuppdateringar från telefonens inställningar genom att följa stegen nedan:
- Gå till inställningar på din telefon och välj Hantera appar / appar alternativ
- Söka efter Google Play Butik och öppna den
- Du hittar en knapp / alternativ för Avinstallera uppdateringar , tryck på det och vänta på avinstallationen
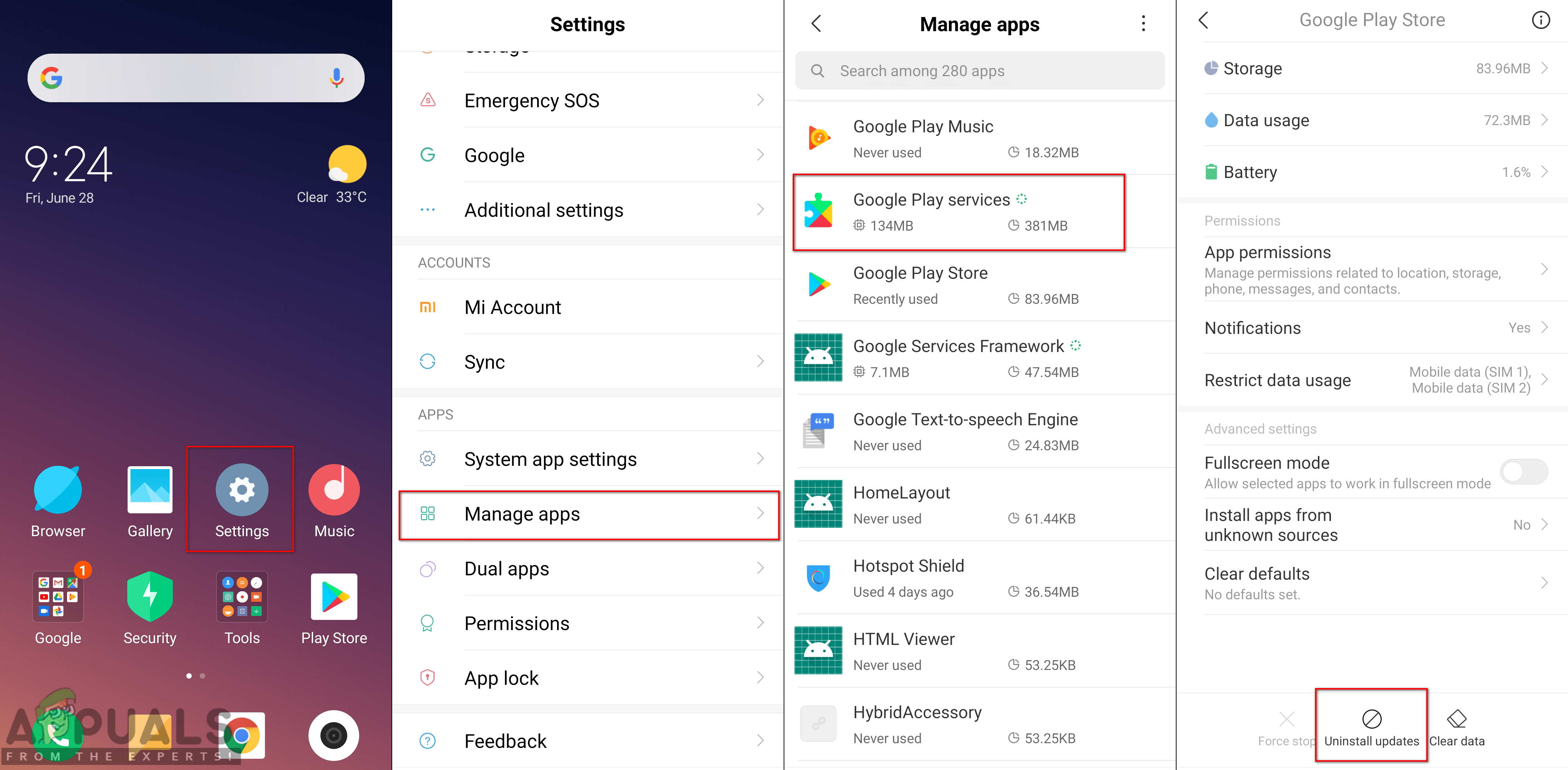
Avinstallerar Google Play Store-uppdateringar
- Försök nu använda Google Play Store och ladda ner applikationen.
Metod 6: Ta bort och lägg tillbaka ditt Google-konto
Google-konto synkroniserar användarens information och data med telefonen. Ibland kan de sparade data som är relaterade till det kontot bli skadade, varför nedladdning av applikationer blir ett problem. Du kan åtgärda detta genom att ta bort Google-kontot från din telefon och sedan lägga till det igen efter omstart. Detta återställer den sparade informationen för den specifika användaren på telefonen. Följ stegen nedan för att tillämpa denna metod:
- Öppet inställningar på din telefon och gå till Konton
- Välj Google och tryck sedan på alternativ / mer ikonen och välj Ta bort konto.
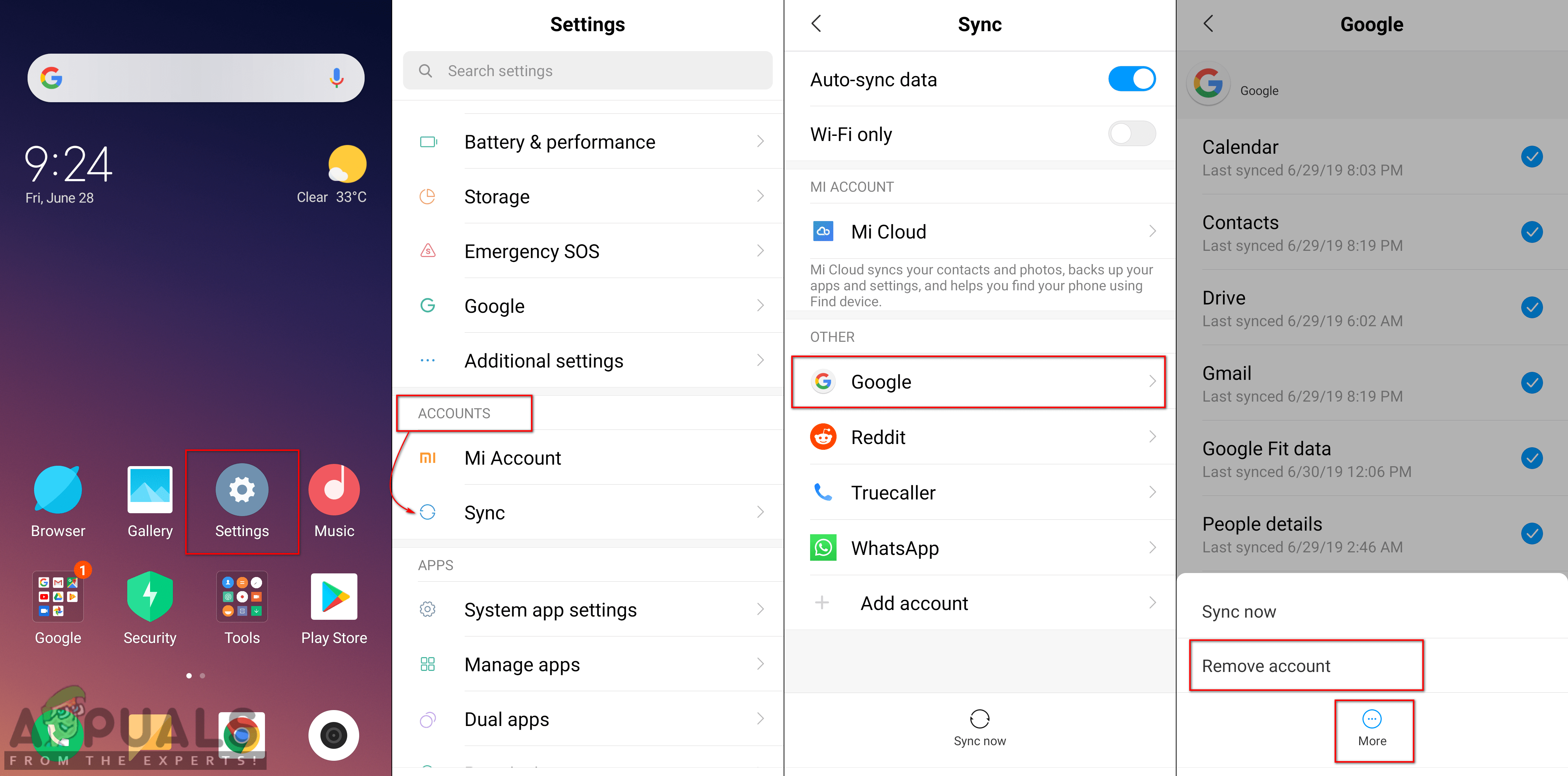
Tar bort Google-kontot från enheten
- Omstart telefonen och gå igenom samma steg men den här gången Lägg till konto från alternativ i Google.
- Efter det, försök ladda ner applikationer via Google Play Butik.