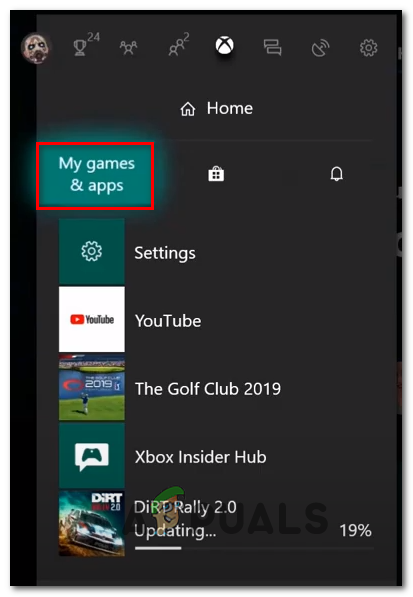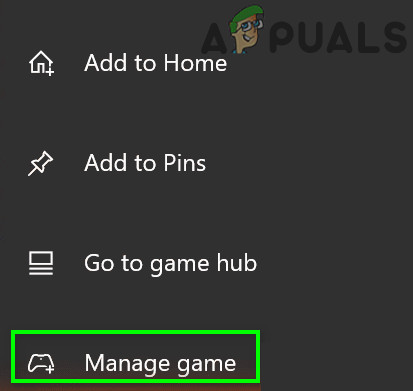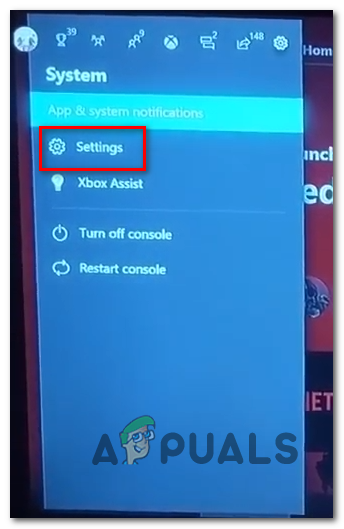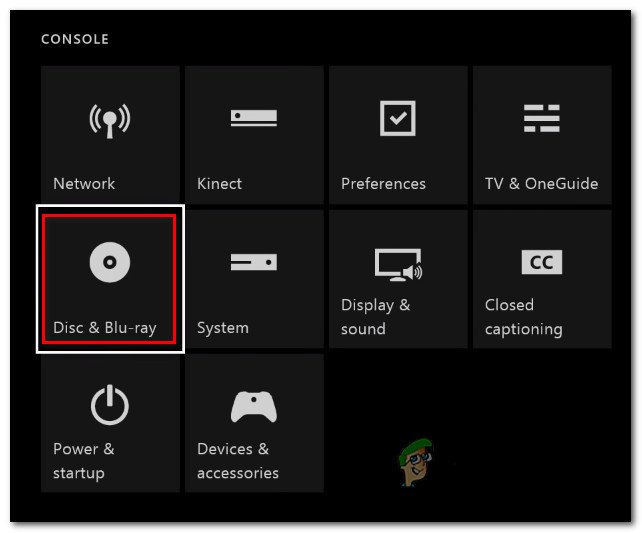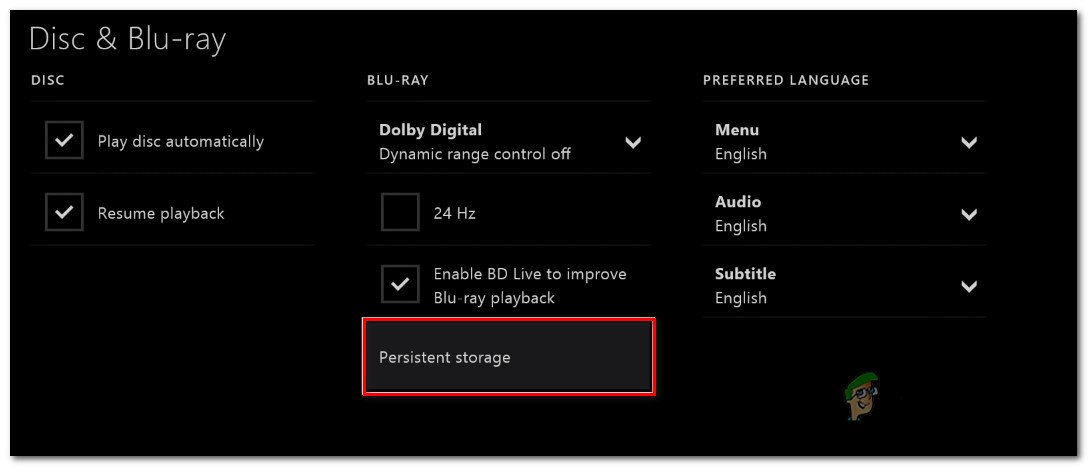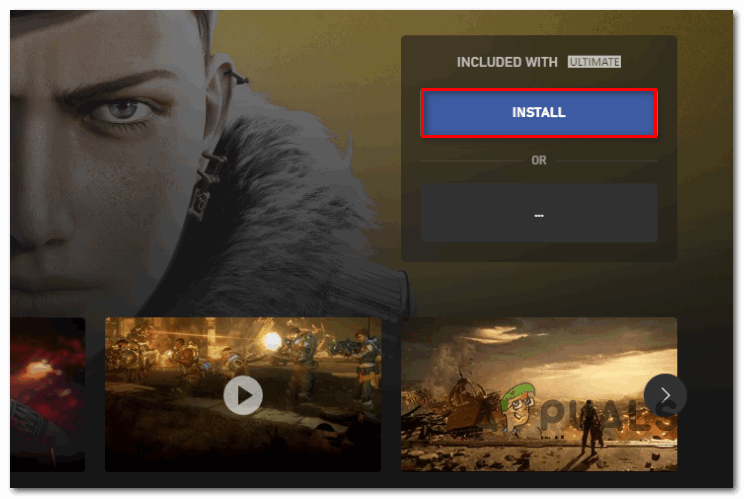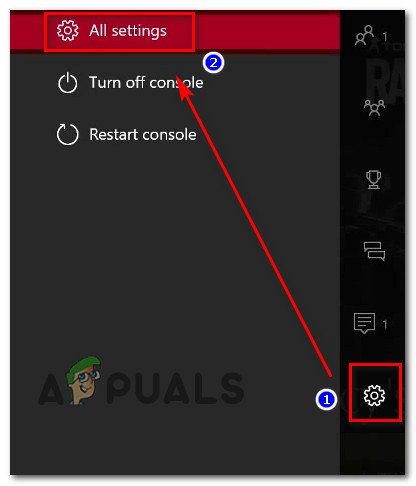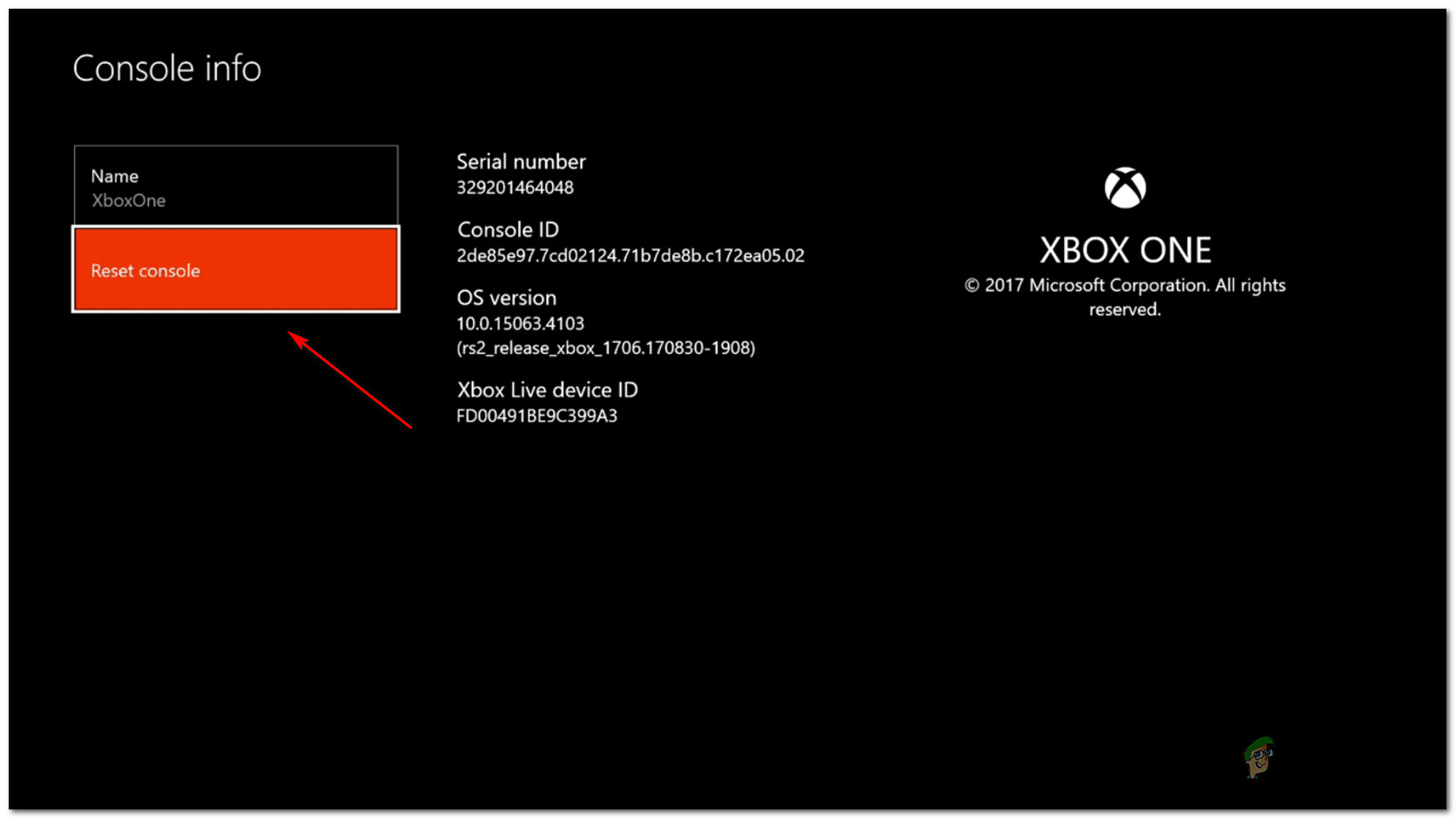De 0x87E00064 Felkod uppstår på Xbox One när du försöker installera ett nytt spel eller ett nytt program via Microsoft Store eller från fysiska medier. I de flesta dokumenterade fall rapporteras detta fel inträffa när användare försöker installera samma spel från både Microsoft Store och spelets disk.

Xbox One-felkod 0x87E00064
Som det visar sig finns det flera olika orsaker som kan sluta utlösa 0x87E00064 felkod:
- Skadad tempmapp - Som det visar sig kan det hända att du stöter på den här felkoden på grund av en serie skadade temporära filer som en firmwareuppdatering har lämnat. I det här fallet bör du kunna åtgärda problemet genom att utföra en motorcykelprocedur.
- Skadad Blu-Ray-cache - Om du bara ser den här felkoden när du försöker installera ett spel från en fysisk speldisk är det troligt att du har att göra med Blu Ray appkonsekvens eller en skadad fil som för närvarande lagras i den ihållande Blu-Ray-cachen. I det här fallet bör du rensa problemet genom att rensa den ihållande cachen och avinstallera Blu-ray-appen.
- Firmware inkonsekvens - Under vissa omständigheter är det också möjligt att du har att göra med en firmware-inkonsekvens som slutade påverka installationen av nya speltitlar från speldiskar. I det här fallet bör du kunna åtgärda problemet genom att torka varje firmwarefil.
- Dåligt problem med disk eller optisk enhet - om inga hårdvaruorienterade korrigeringar fungerar för dig, bör du börja överväga att du kanske har att göra med en dålig spel-DVD eller med en optisk enhet som börjar misslyckas. I det här fallet kan du försöka få tag på ett annat spel för att upprepa installationen eller skicka konsolen för undersökningar för att se om optisk enhet misslyckas.
Metod 1: Utföra ett elcykelförfarande
Vissa drabbade användare som tidigare stött på 0x87E00064 Felkod har bekräftat att problemet äntligen löstes efter att de utfört en cykelprocedur för att rensa eventuella firmwareproblem eller inkonsekvenser i tempfiler som kan orsaka detta beteende.
Vad den här operationen egentligen gör är att den rensar den tillfälliga mappen och rensar strömkondensatorerna - Detta slutar med att fixa de flesta fall som kommer att utlösa 0x87E00064 felkod.
Här är en snabbguide för att utföra en strömcykelprocedur på Xbox One:
- Se till att konsolen är helt vriden (inte i viloläge).
- Tryck på Xbox-knappen och håll den intryckt i cirka 10 sekunder eller tills du märker att den främre lysdioden (på konsolen) slutar blinka.

Tryck på strömbrytaren på Xbox One
- När din Xbox-konsol är helt avstängd, vänta en hel minut innan du försöker slå på den igen.
Notera: Medan du väntar på att denna tidsperiod ska passera kan du också koppla bort kabeln från eluttaget för att säkerställa att strömkondensatorerna är helt rensade. - När denna period har gått, anslut strömkabeln igen och starta konsolen vanligtvis för att se om problemet har åtgärdats.
- Under nästa start kan du vara uppmärksam på logotypen för startanimering. Om du märker att den längsta animeringslogotypen visas, ta den som en bekräftelse på att motorcykelproceduren har lyckats.
- När nästa start är klar upprepar du åtgärden som tidigare utlöste 0x87E00064 felkod.
Om samma problem fortfarande visas, flytta ner till nästa möjliga fix nedan.
Metod 2: Avinstallera Blu-ray-appen och rensa beständig cache
Om du stöter på det här problemet när du försöker installera ett spel från en speldisk (fysiskt media) är det möjligt att problemet underlättas av inkonsekvens med Blu-Ray-appen eller den ihållande Blu-Ray-cachen som Xbox One har.
Om du befinner dig i det här scenariot bör du kunna åtgärda problemet genom att installera om Blu-Ray-appen och sedan rensa den ihållande Blu-Ray-cacheminnet innan du upprepar den åtgärd som slutligen utlöser felkoden.
När du har gjort detta bör din konsol uppmana dig att installera från Xbox-butiken (eftersom Blu-Ray-infrastrukturen saknas). Om du klickar på Installera och följer instruktionerna på skärmen bör du kunna installera spelet i fråga utan problem. Och när åtgärden är klar kan du säkert installera om Blu-Ray supportprogramvaran igen.
Om du letar efter en guide genom hela processen följer du instruktionerna nedan:
- På huvudpanelen på din konsol trycker du på Xbox-knappen på din kontroller för att visa guide-menyn.
- När guide-menyn är synlig öppnar du Spel och appar meny.
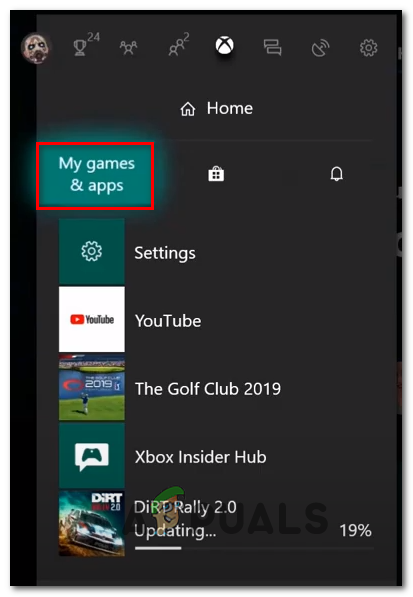
Åtkomst till Mina spel och appar
- När du väl är inne i Spel och appar , bläddra ner genom listan över installerade appar och spel och leta reda på Blu-ray-app.
- Med Blu-ray-appen markerad trycker du på Start menyn på din handkontroll och välj Hantera app / Hantera spel från den nyligen visade snabbmenyn.
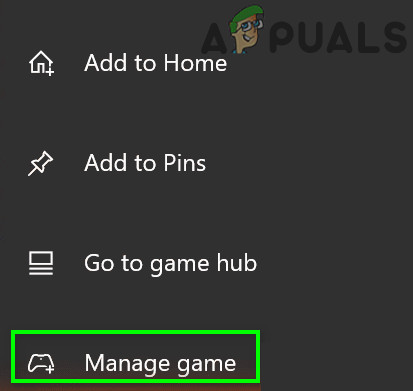
Hantera Blu-Ray-appen
- Från hanteringsmenyn, flytta till höger ruta och klicka på Avinstallera allt för att säkerställa att alla tillägg eller uppdateringar också tas bort.
- Välj från bekräftelsemenyn Avinstallera alla för att se till att du tar bort alla rester av Blu-Ray-appen.
- När Blu-ray-appen är helt avinstallerad, återgå till huvudmenyn på instrumentpanelen och ta fram guide-menyn igen genom att trycka på Xbox-knappen på din handkontroll igen.
- Från guide-menyn, gå till inställningar meny (kugghjulsikon).
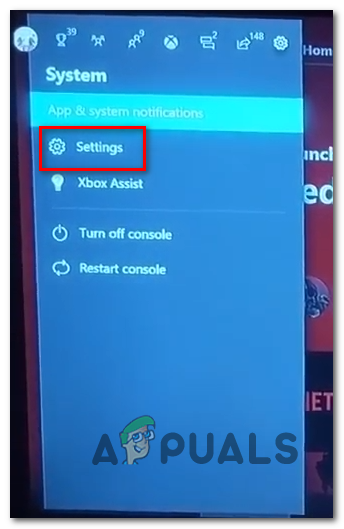
Öppna menyn Inställningar på Xbox One
- Inuti inställningar -menyn, gå till Konsolinställningar menyn och välj sedan Skiva & Blu-Ray alternativ från menyn till höger.
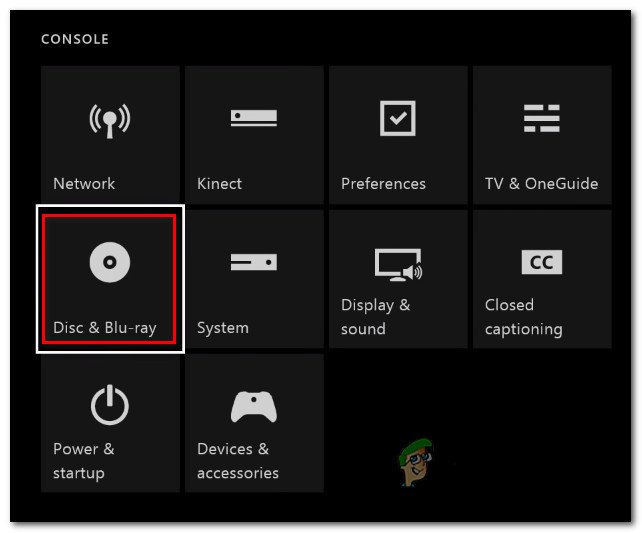
Åtkomst till menyn Disk & Blu-Ray
- När du väl är inne i Skiva & Blu-Ray -menyn, gå till Bestående lagring meny (under Blu Ray ).
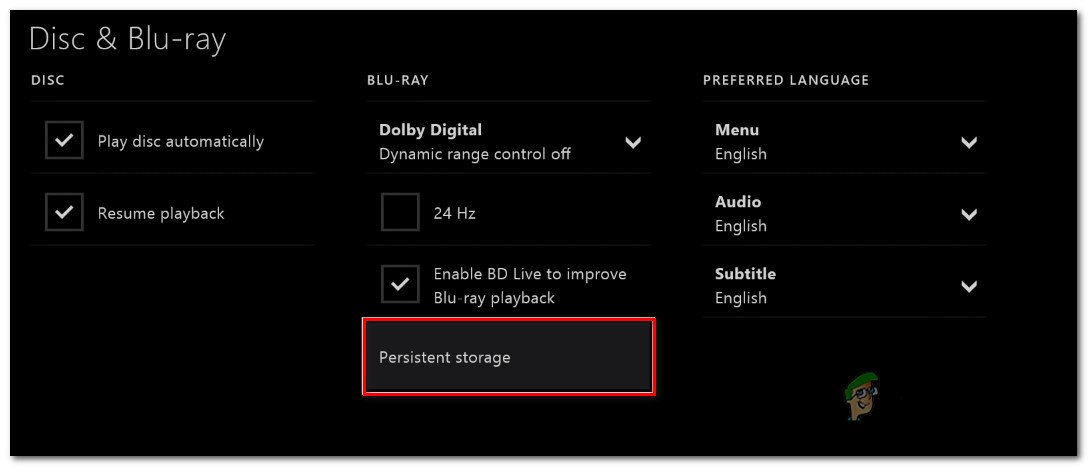
Öppna menyn Persistent Storage
- När du kommer till bekräftelsemenyn, använd Rensa beständig förvaring menyn för att starta operationen och vänta sedan tills processen är klar.
- När åtgärden är klar startar du om datorn och väntar på nästa start.
- Försök att göra installationen igen och vänta tills felmeddelandet visas igen. När den äntligen visas stänger du den, öppnar Xbox Store och navigera till listan över spelet.
- När du kommer till listan över spelet använder du knappen Installera för att starta nedladdningen direkt från Xbox Store (utan att förlita dig på det fysiska mediet).
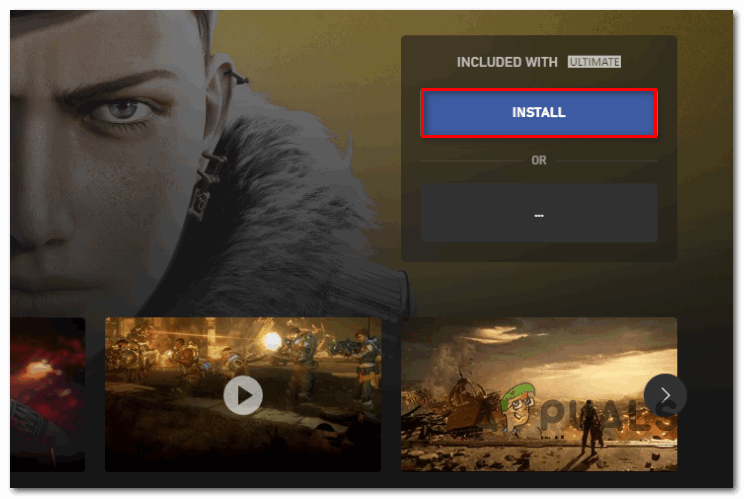
Installerar spelet via Xbox Store
- Om installationen är klar och du inte längre stöter på 0x87e00064, Du kan sedan installera om Blu-ray-appen.
Om detta problem fortfarande inte är löst, följ nästa möjliga åtgärd nedan.
Metod 3: Torka av varje firmwarefil
Om ingen av de korrigeringar som presenteras ovan har fungerat för dig är det troligt att du har problem med någon tid som underlättas av inkonsekvens med firmware. Korruption bland dina systemfiler kan också vara den bakomliggande orsaken till 0x87e00064.
Vissa drabbade användare har bekräftat att de lyckades åtgärda problemet genom att torka varje firmwarefil - Detta kommer i huvudsak att installera om operativsystemet på Xbox One medan spel och sparade speldata är intakta.
Följ instruktionerna nedan om du vill följa den här lösningen:
- Börja med att se till att din konsol är helt startad och tryck sedan på Xbox-knappen på din controller för att öppna huvudguiden.
- När du är inne i guide-menyn öppnar du inställningar meny.
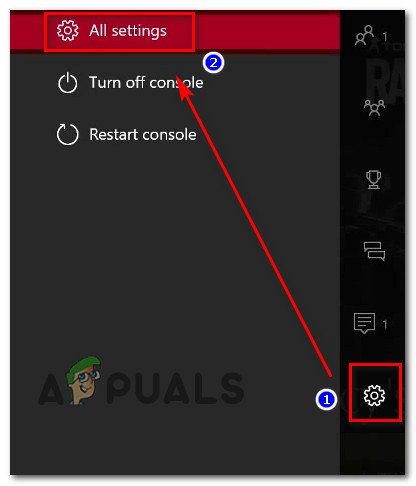
Öppna menyn Inställningar på Xbox One
- När du väl är inne i inställningar menyn, navigera till System> Konsolinfo .
- Från Info-konsol fliken, öppna Återställ konsolen knapp.
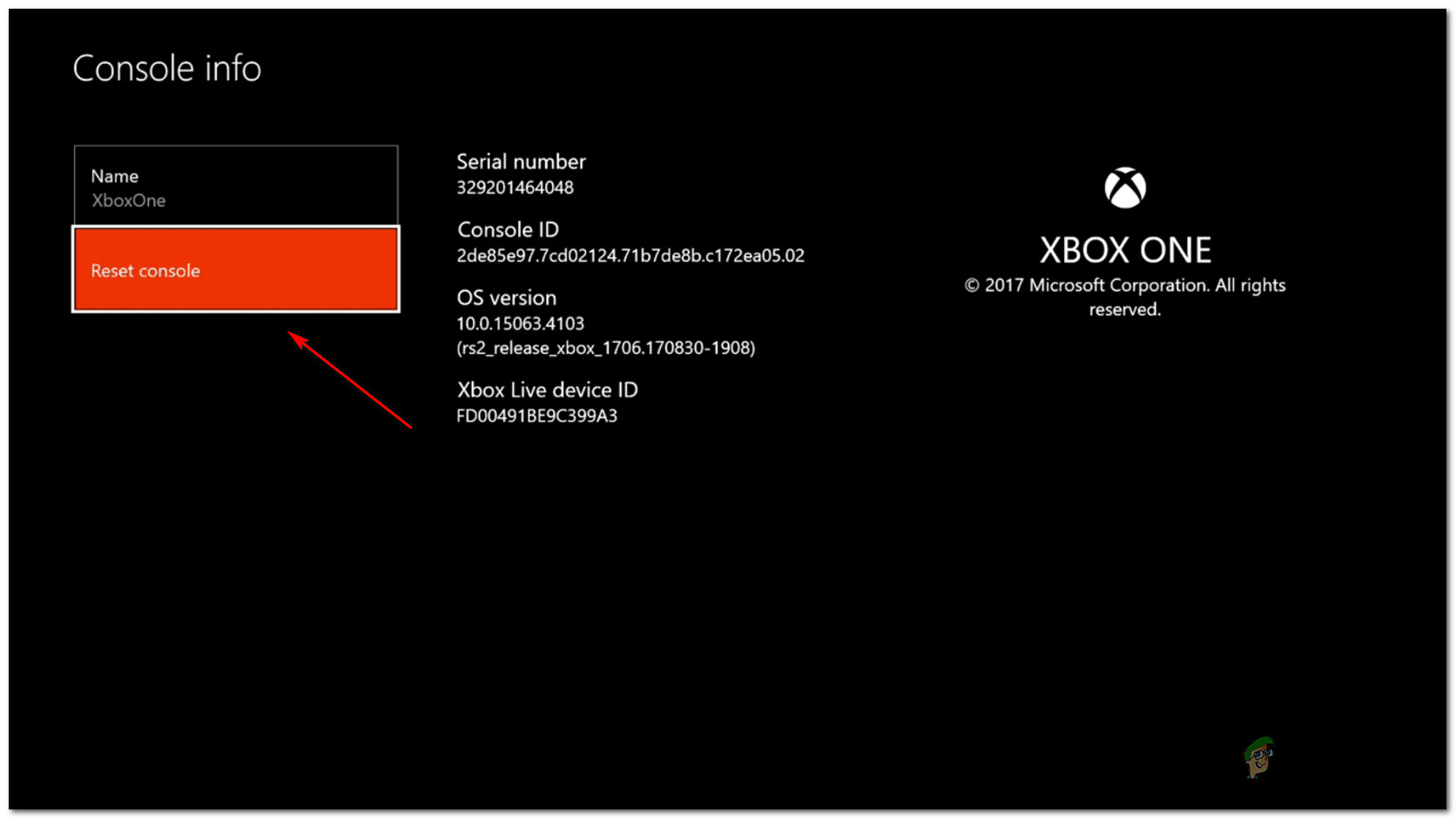
Utför en mjuk fabriksåterställning
- När du kommer till nästa Återställ konsolmeny väljer du det alternativ som heter Återställ och behåll mina spel och appar för att starta en mjuk återställning.
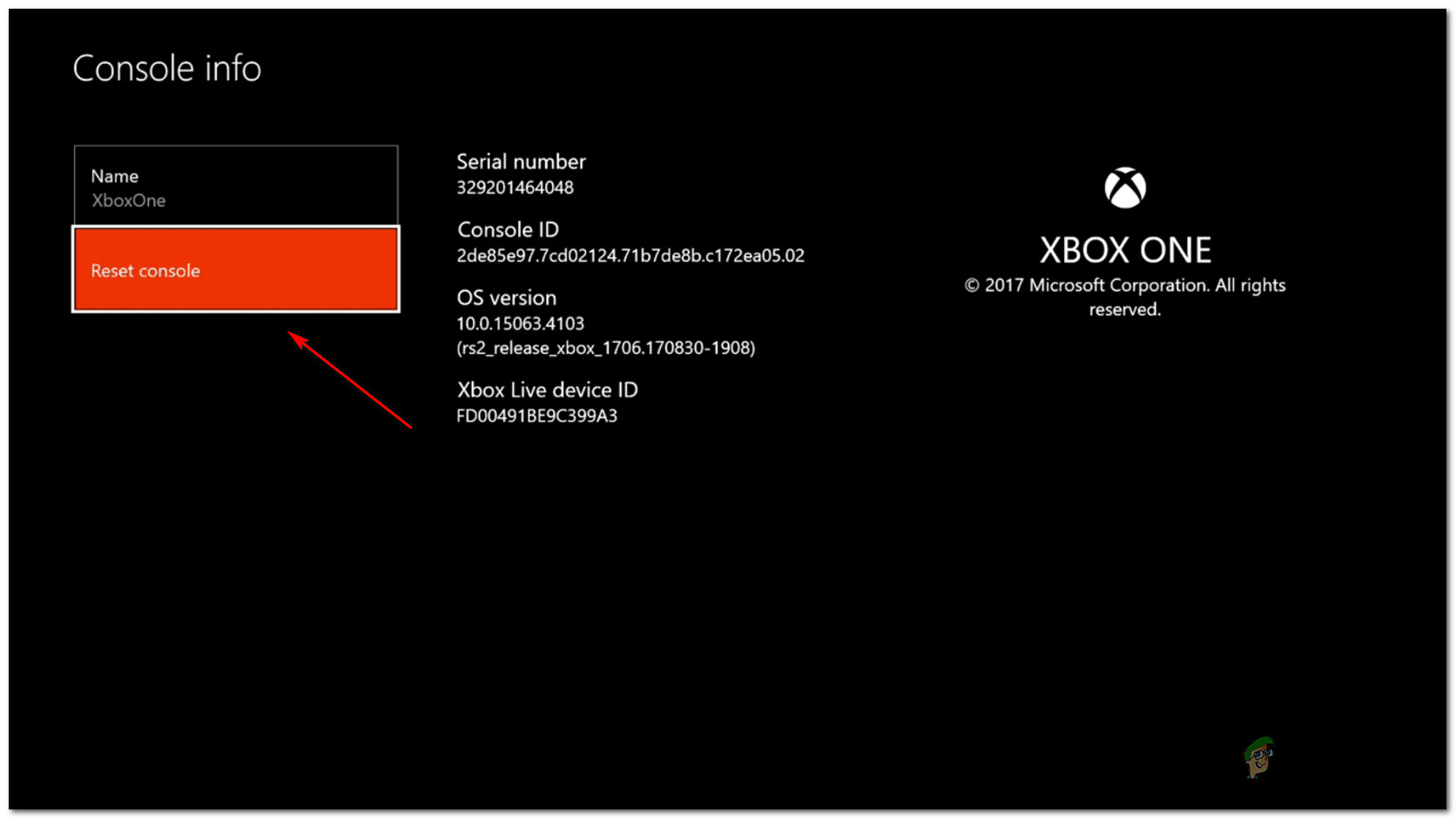
Utför en mjuk fabriksåterställning
- Bekräfta åtgärden och vänta sedan tålmodigt tills processen är klar. I slutet av den startas din konsol om och ett par OS-uppdateringar kommer att installeras när nästa start är klar. Följ med anvisningarna på skärmen för att installera varje OS-uppdatering för att kunna gå online.
- När systemets firmware är uppdaterad, upprepa åtgärden som tidigare orsakade 0x87e00064 fel och se om problemet nu är löst.
Om du fortfarande ser samma felkod när du försöker installera ett spel från fysiska medier, gå ner till nästa metod nedan.
Metod 4: Byt ut optisk enhet
Om ingen av de potentiella korrigeringarna ovan har fungerat för dig och du bara stöter på den här felkoden när du försöker installera innehåll från Blu-Ray-skivor bör du börja överväga en dålig DVD eller ett problem med din optiska enhet.
De 0x87e00064 felkod kan översättas till OPTICAL_DISK_READ_FAILURE , så om du kan, skicka tillbaka din DVD och försök att installera från en helt ny speldisk. Om problemet kvarstår, har du troligtvis att göra med en defekt optisk enhet (eller en som börjar misslyckas).
Om den här åtgärden är tillämplig, returnera din Xbox One-konsol (om du fortfarande är under garanti) eller ta den till en konsolteknisk för att se om du verkligen har problem med den optiska enheten.
Taggar Xbox ett 5 minuter läst