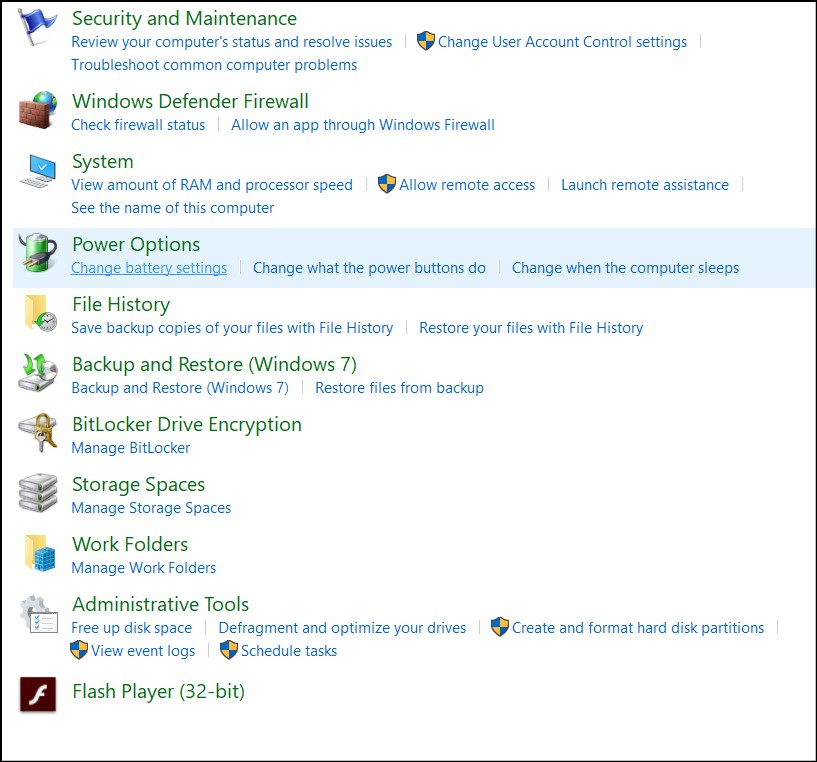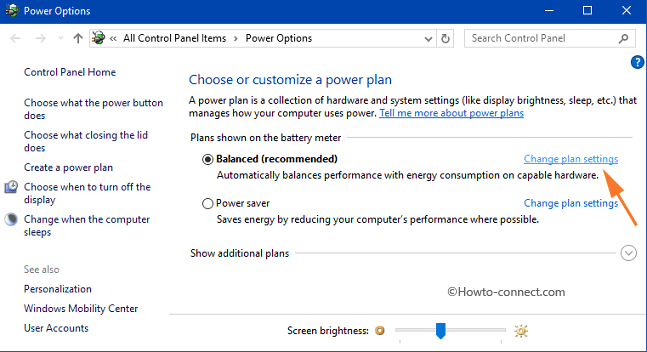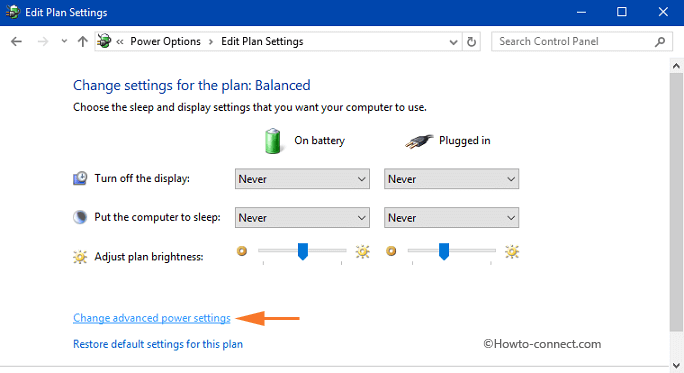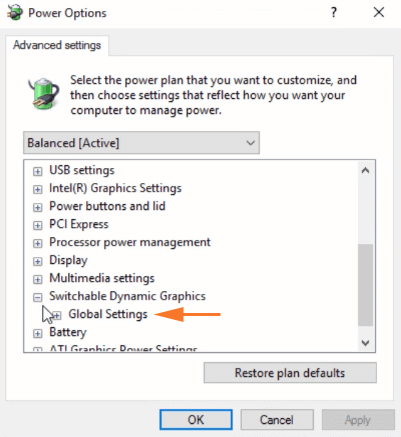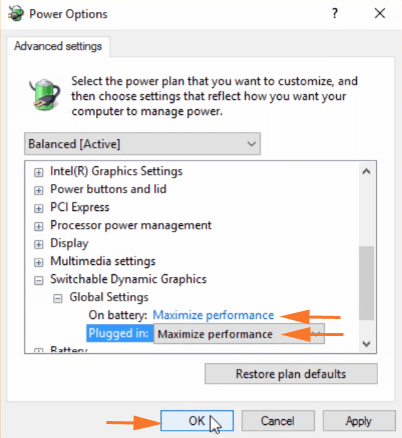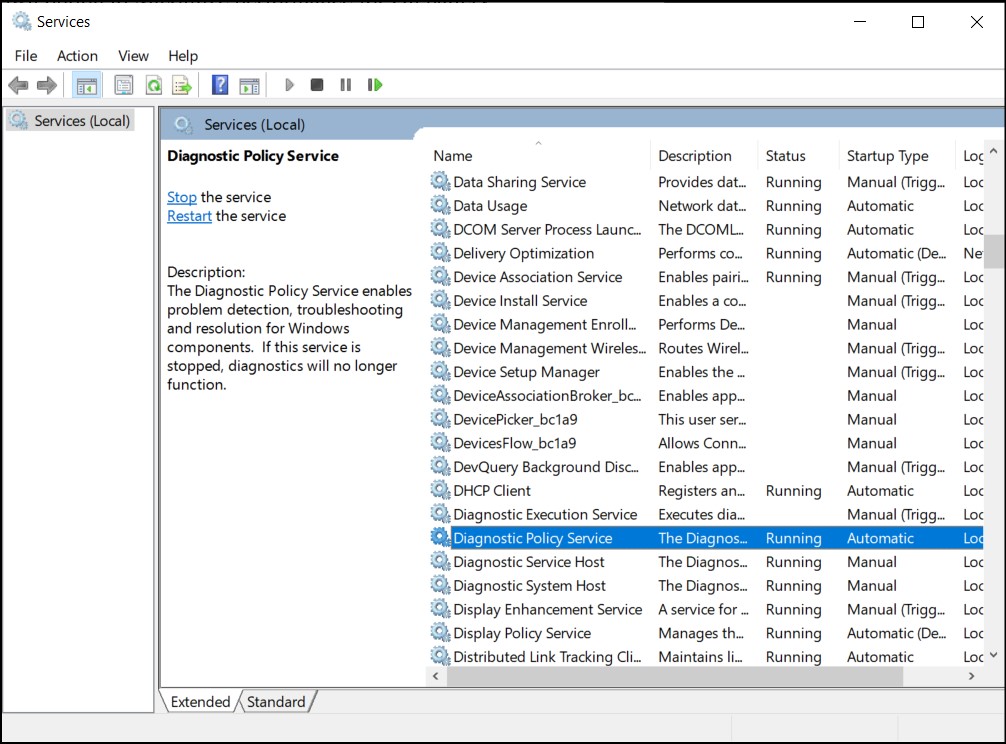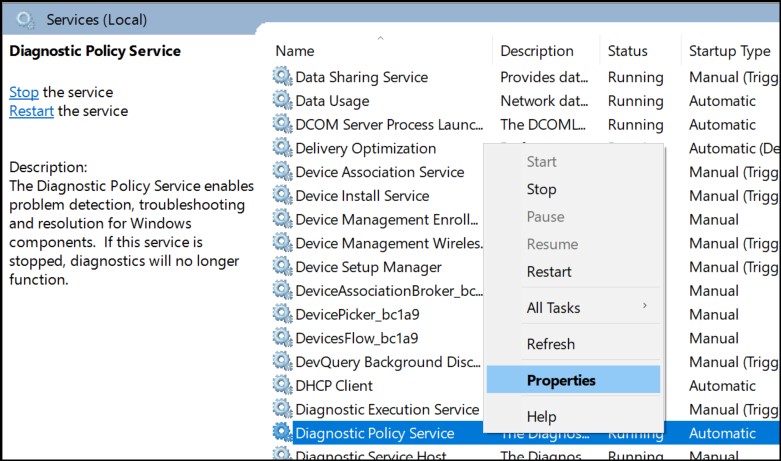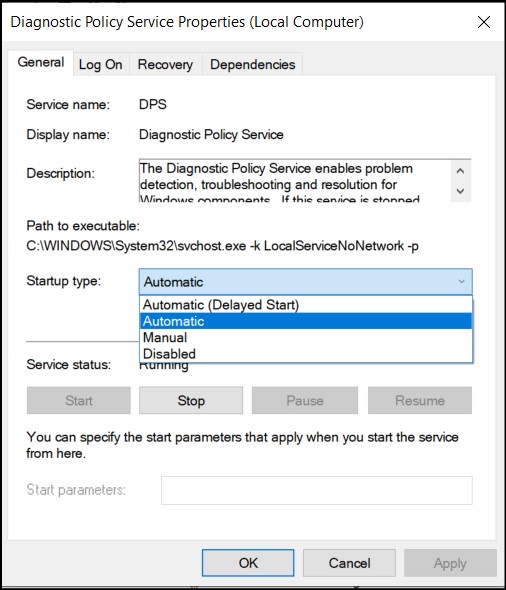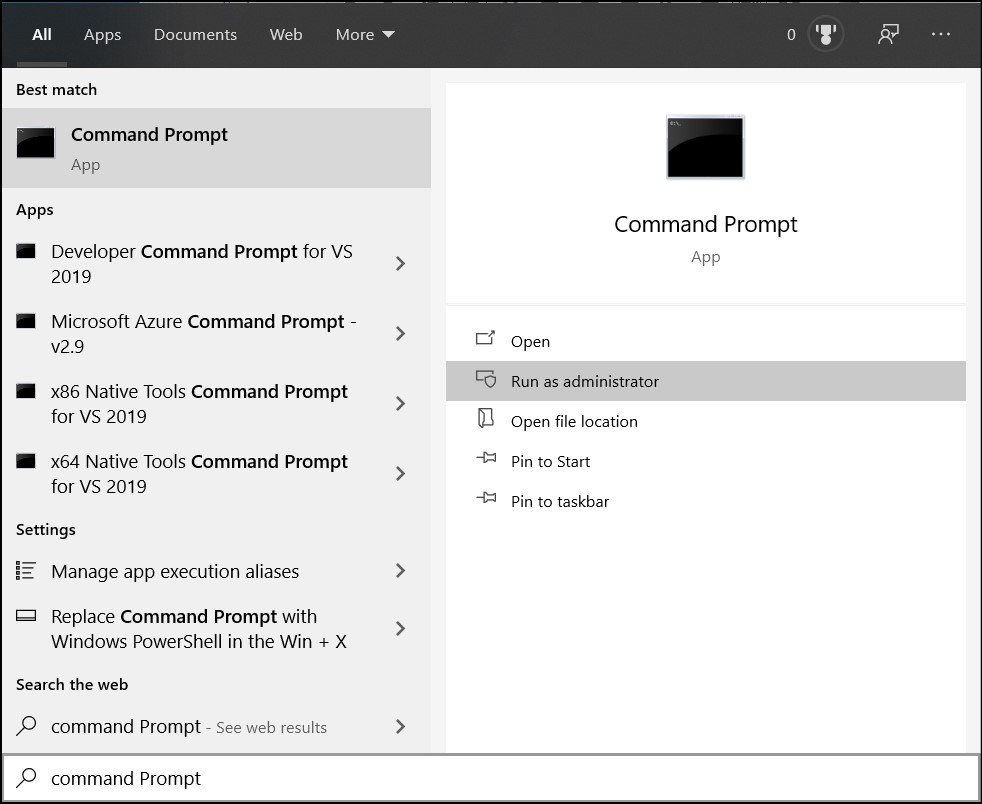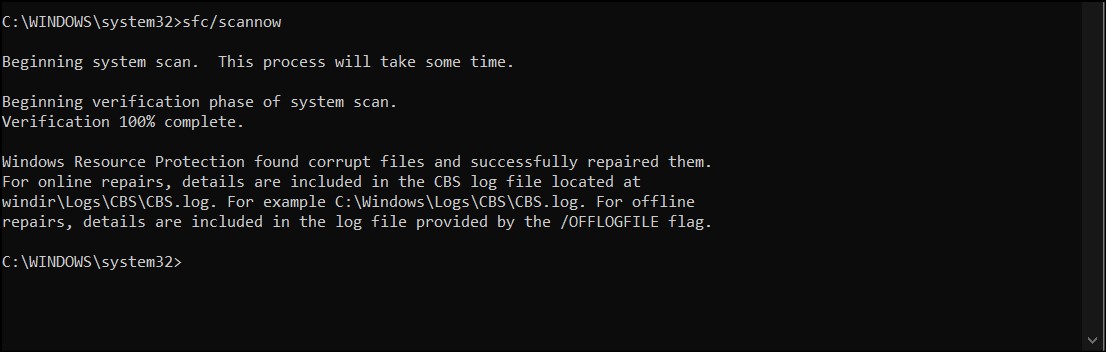Det finns inga specifika skäl för när och var en användare stöter på LoadLibrary misslyckades med felkoden 14 . De flesta av felrapporterna från användare har handlat om att starta spel. Det har förekommit tillfällen med detta fel när man använder programvara som använder grafikkort som Lightroom och Photoshop . I vissa fall har problem med tjänster som att starta Windows och använda Internet rapporterats.

LoadLibrary-fel
De mest troliga orsakerna verkar vara kopplade till grafikkortinställningar och korrupta .dll-filer.
Metod 1: Ändra ströminställningar
Den vanligaste lösningen som rapporterats av användare är kopplad till att ändra grafikkortets ströminställningar. Processen här är att ändra inställningarna från optimerad till maximal prestanda. När du befinner dig i det optimerade läget försöker Windows spara energi genom att sakta ner processer eller vägra att låta några köras.
- Tryck Windows-tangent och skriv Kontrollpanel och tryck Stiga på .
- Klicka på System och säkerhet . Nu, Under Strömalternativ , Klicka på Ändra batteriinställningar.
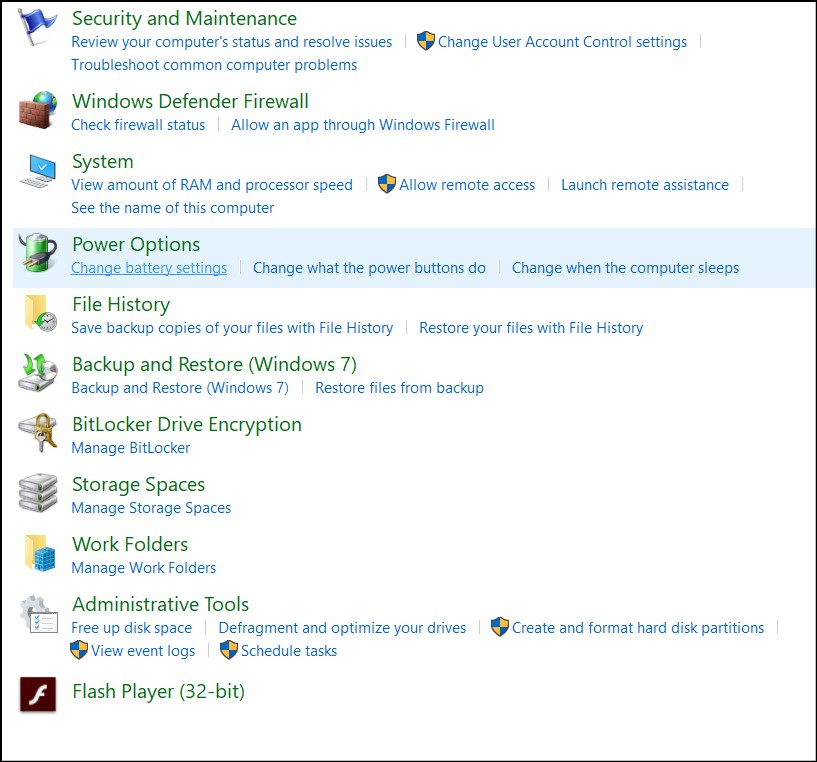
Strömalternativ
- Klicka på Ändra planinställningar mot den kraftplan som du använder.
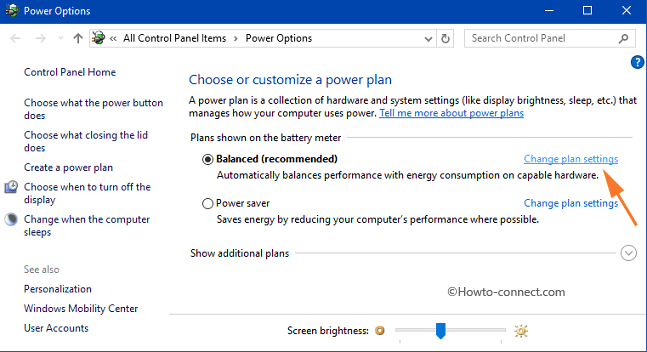
Ändra planinställningar
- Klicka nu på Ändra avancerade ströminställningar .
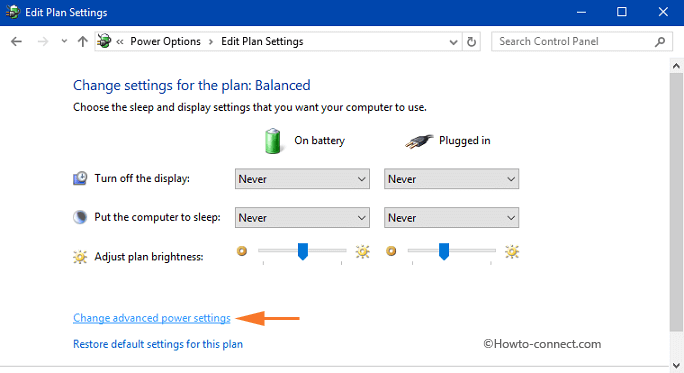
Avancerade ströminställningar
- Bläddra ner till Omkopplingsbar dynamisk grafik och då Globala inställningar .
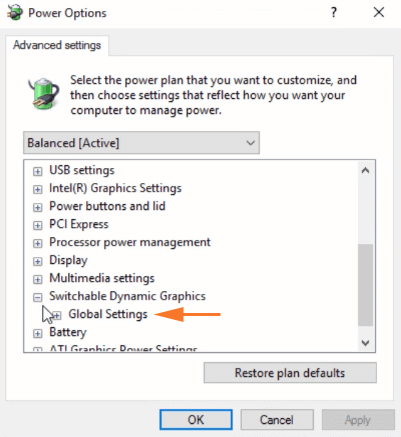
Grafik Ströminställningar
- Ändra rullgardinsalternativet till Maximera prestanda för På batteri . Gör detsamma för Inkopplad .
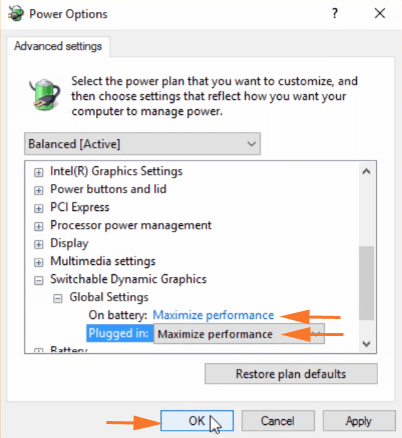
Maximera prestanda
- Glöm inte att starta om datorn innan du kontrollerar om problemet har lösts.
Metod 2: Ställ Diagnostic Policy Service Startup till Automatic
Diagnostic Policy Service möjliggör problemidentifiering, felsökning och upplösning av komponenter i Windows. Anledningen till att aktivera den här tjänsten är att operativsystemet kan köra diagnostik och tillhandahålla lösningar på problem som finns. I det här fallet kan vi aktivera denna process så att den automatiskt kan söka efter frågan om LoadLibrary misslyckades.
- Tryck Windows-tangent + R och skriv tjänster. msc . Bläddra ner till Diagnostic Policy Service .
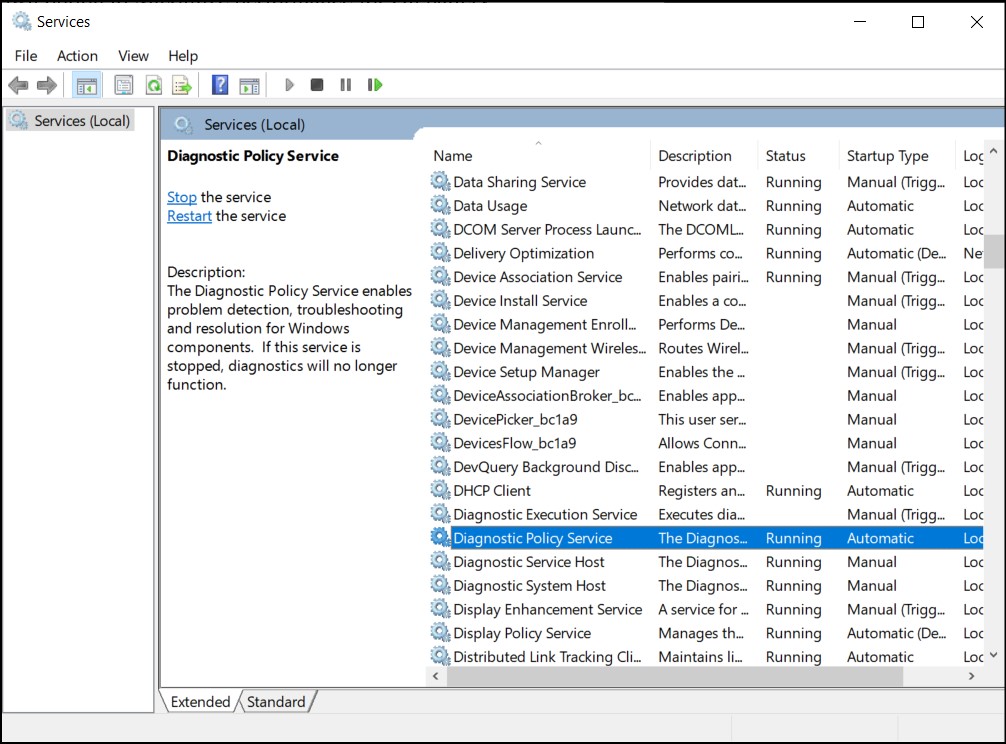
Diagnostic Policy Service
- Efter det högerklicka och välj Egenskaper .
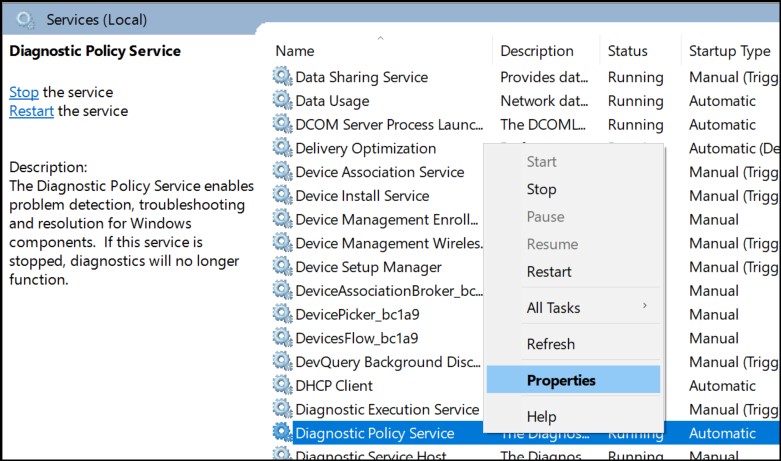
Egenskaper för Diagnostic Policy Service
- Sedan mot Starttyp , Välj Automatisk .
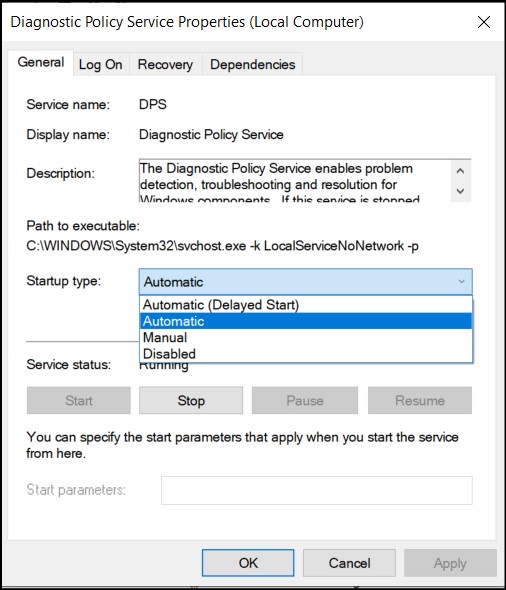
Automatisk starttyp
- Klick Start , då Tillämpa, och efter det OK .
- Starta om datorn och kör programvaran som ger felet.
- Windows Diagnostic-tjänst kommer att felsöka och försöka lösa problemet.
Metod 3: Kör systemfilsgranskaren
Det finns en annan diagnostisk tjänst som tillhandahålls av Windows som heter SFC eller System File Checker. Denna applikation körs via kommandotolkterminalen. Den försöker skanna och ersätta korrupta filer från din dator genom att ladda ner nya från internet. Vi startar den här tjänsten och ser om den ersätter några saknade filer.
- Springa Kommandotolken som Administratör .
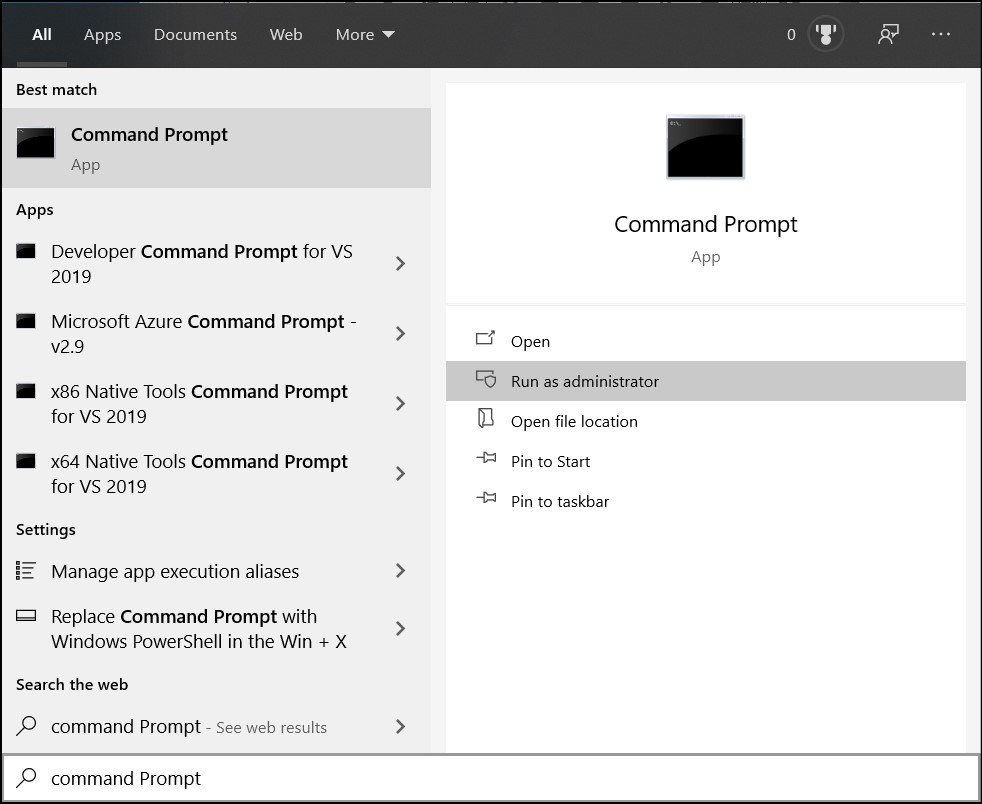
Kommandotolken
- Skriv följande kommando i kommandotolken och tryck på Stiga på .
sfc / scannow
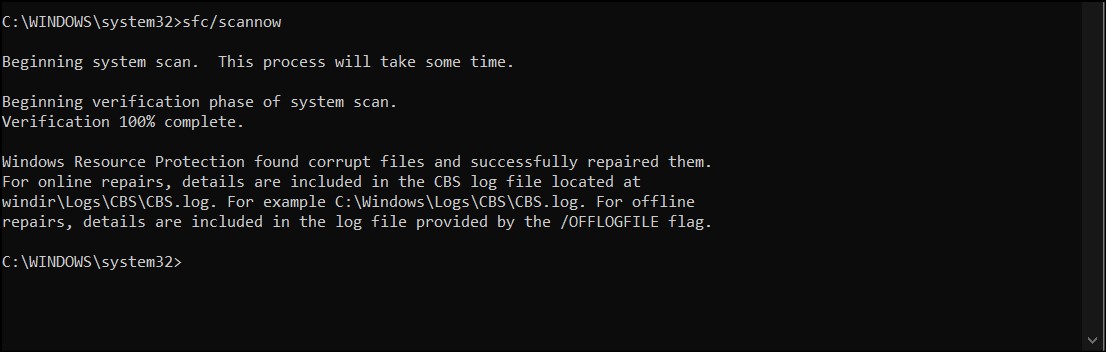
Systemfilsgranskare
- Tjänsten tar lite tid att slutföra. Gå inte ut från terminalen förrän det står Verifiering 100% klar .
- Starta om datorn efter att skanningen har slutförts och kontrollera om problemet är löst.