- Om en rad olika portar visas måste du binda upp hela intervallet. Om intervallet till exempel är från 3074 till 3658 måste du använda följande kommando.
anslutning oavbruten applikation = CONE (UDP) -port = 3074-3658
- Skriv kommandot “anslutningsbindlista” igen för att se att det inte finns fler portar som bundna. Avsluta spara ändringar och kontrollera om felkoden Kål fortfarande visas när du spelar Destiny.
Lösning 5: Ställ in din internetanslutning så här
Försök att justera inställningarna för internetanslutningen så här för att undvika felkoden för kål. Magin med den här lösningen är att du kommer att ändra DNS-adressen till en gratis Googles DNS och felet ska reda ut sig själv om det var rätt orsak till det. Processen är dock något annorlunda för PlayStation- och Xbox-användare.
PlayStation 4-användare:
- Slå på din PS4 och navigera till Inställningar >> Nätverk >> Ställ in Internetanslutning
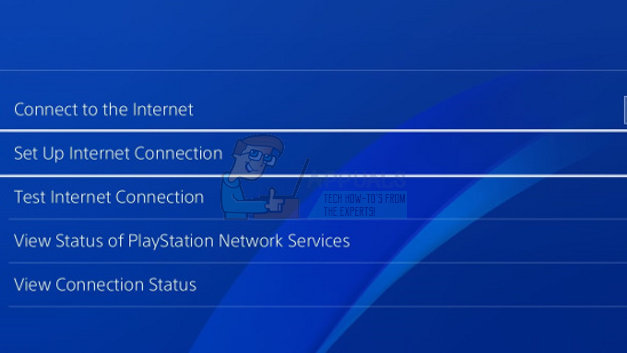
- Välj sedan vilken typ av anslutning du använder för att ansluta till Internet (LAN-kabel eller Wi-Fi). Om din PS3 är ansluten till routern väljer du LAN-kabel och om du använder en trådlös anslutning väljer du Wi-Fi istället.
- Nästa skärm ska uppmana dig 'Hur vill du ställa in Internet-anslutningen'. Välj Anpassad.

- Om du valde trådlöst, ställ in din anslutning som normalt men du måste också välja den trådlösa anslutningen du ska använda i framtiden. Om nätverket är lösenordsskyddat måste du ange nyckeln och en hänglåsikon visas till höger på skärmen.
- Se till att du ställer in dina inställningar enligt följande:
IP-adressinställning: Automatisk
DHCP-värdnamn: Ställ inte in
DNS-inställningar: Manuell
Primär DNS: 8.8.8.8
Sekundär DNS: 8.8.4.4
MTU-inställningar: Automatisk
Proxyserver: Använd inte
- Testa din anslutning och kontrollera om felkoden fortfarande visas.
Xbox One-användare:
- Gå till Xbox One Dashboard och tryck på alternativknappen på den kontroller du använder.
- Navigera till Nätverk >> Avancerade inställningar >> DNS-inställningar >> Manuell.

- Ange 8.8.8.8 för den primära DNS och 8.8.4.4 för den sekundära DNS. Klicka på Enter båda gånger för att bekräfta och tryck på B-knappen för att spara ändringarna
- Starta om din Xbox One, starta om Destiny och kontrollera om felkoden Kål fortfarande visas på konsolen.
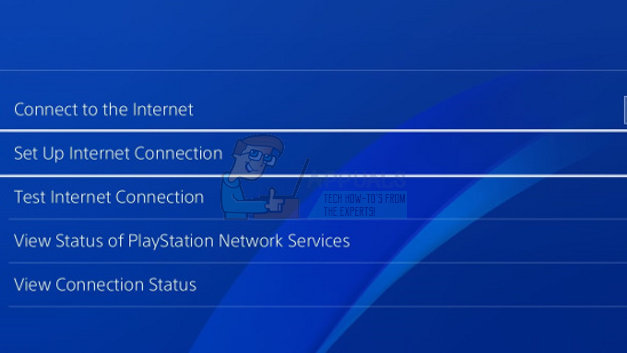









![[FIX] Google Chrome visar inte YouTube-kommentarer](https://jf-balio.pt/img/how-tos/62/google-chrome-not-showing-youtube-comments.jpg)













