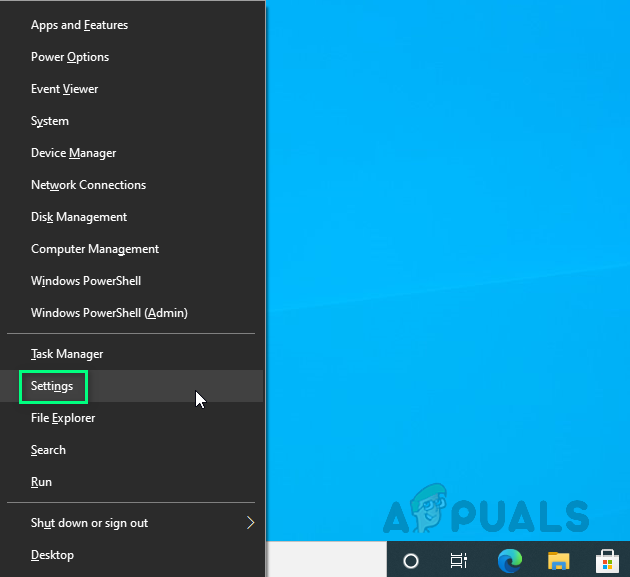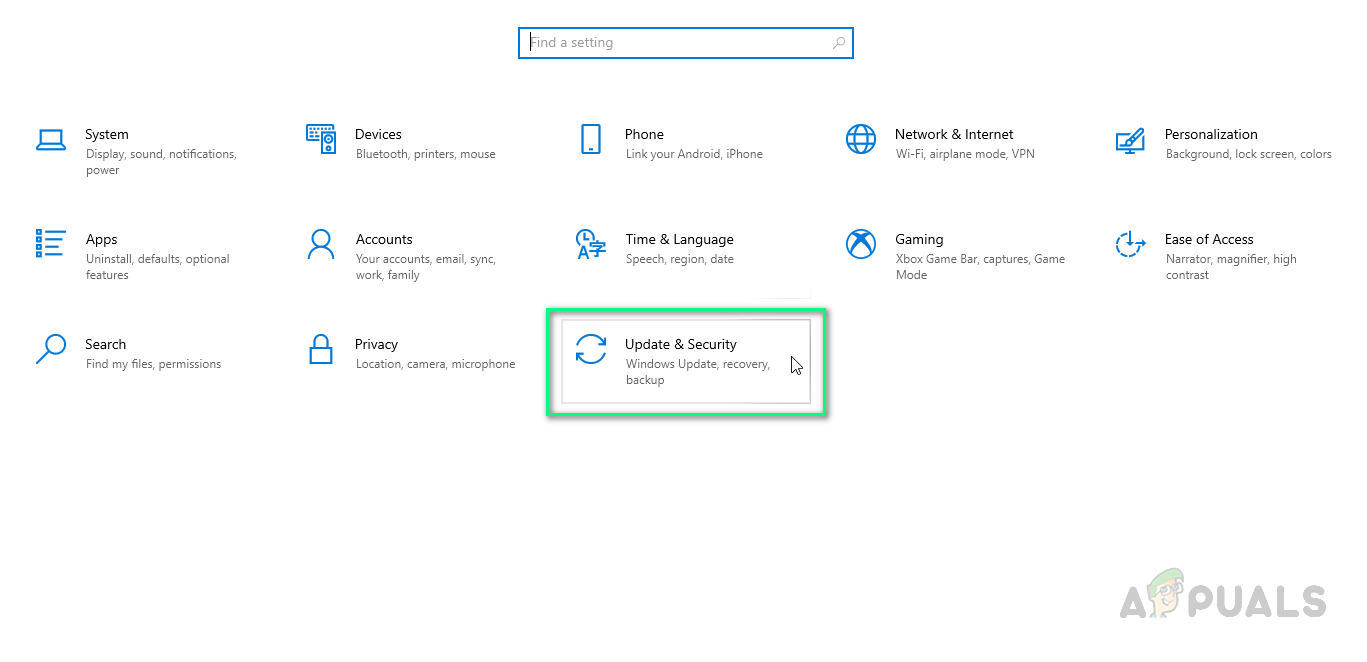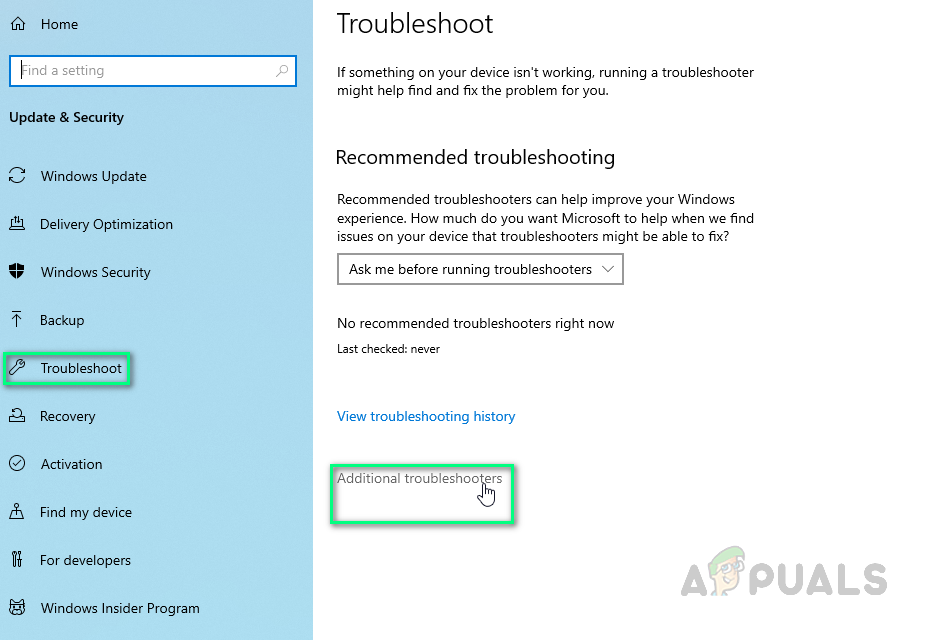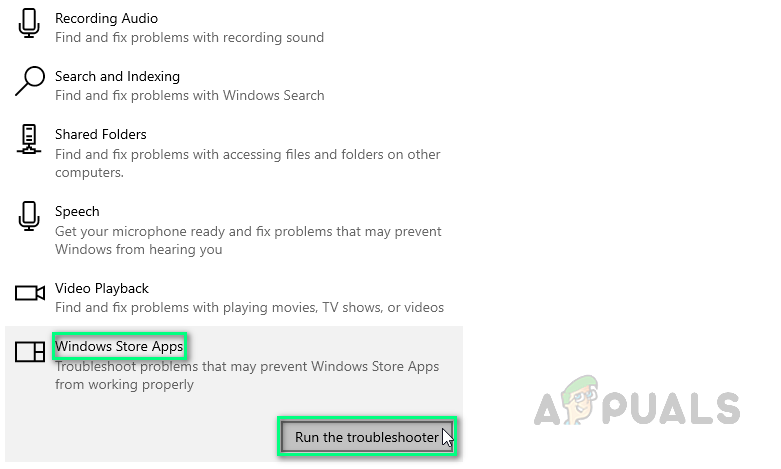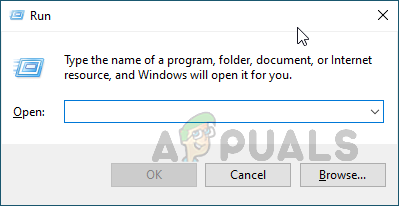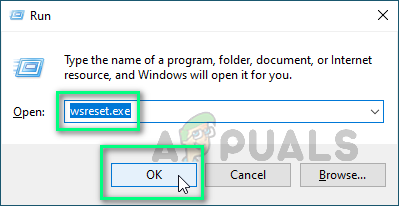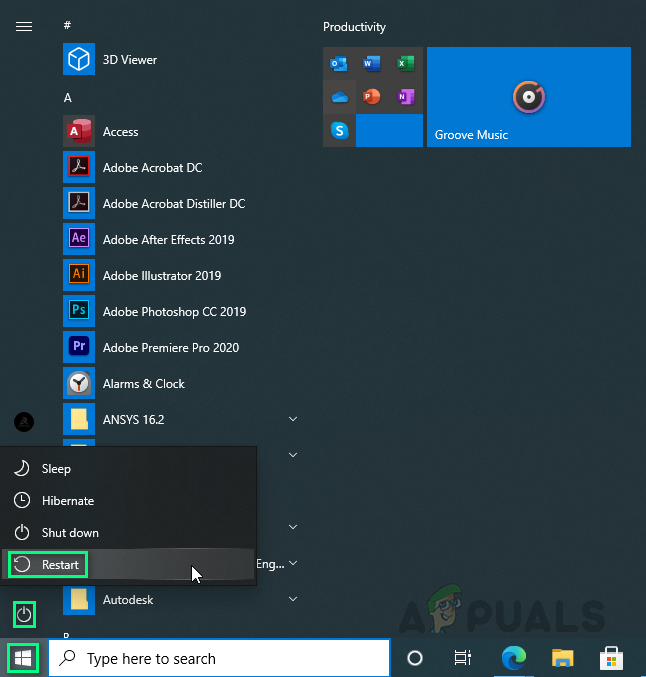Smidig spel är efterfrågan från alla entusiastiska spelare, men ibland möter användare felkoden 121003 som gör det svårt för dem att njuta av sitt favoritspel. Följaktligen blir datorn långsam eller börjar frysa, lider av start- och avstängningsproblem och dålig svar på olika appar. Detta fel anmäls som en enorm begränsning för åtkomst till det mest omtyckta spelet MS Solitaire Collection. En sådan situation skapar verkligen en irriterande miljö.

Felmeddelande
Vad orsakar felkod 121003 för Solitaire Collection?
Vi granskade feedbacken från användarna och fick värdefulla kommentarer från experterna för att få bättre kunskap om orsakerna. Innan vi går mot lösningarna kommer vi att diskutera orsakerna för att ge dig en bättre förståelse för hela scenariot. Detta kommer att förse dig med fullständig information om det fel du står inför.
- Misslyckad installation: Ibland visas kod 121003-fel direkt efter installationen av ett nytt program på din dator. Detta händer när avinstallationen av ett tidigare program misslyckades. Följaktligen lider din dator av detta fel.
- Skadlig programvara: Ibland är skadlig programvara ansvarig för detta fel. Programvara som spionprogram, virus eller adware kan orsaka att detta fel ibland utvecklas.
- Svårighet att ansluta till servern: För det mesta inträffar detta fel när du har problem med att ladda in data från molnet. När du inte kan ansluta Xbox Live-servrar till din dator kan det hända att du får detta fel.
- Windows uppdateras inte : Den föråldrade versionen klarar inte kraven från MS Solitaire Collection. Så det blir ett hinder för att köra patiens smidigt.
Kör Windows Store-appar Felsökare och återställ WS-cache
Windows-felsökaren är tillgänglig för att automatiskt diagnostisera och lösa olika datorproblem. Genom felsökning kan du inte förvänta dig att alla problem ska lösas, men oftast är det lösningen som verkligen fungerar. Dessutom kan den korrupta cachen skapa problem när vissa appar körs. Återställa Windows Store Cache var den lösning som många användare tyckte var ganska bra. Kör Windows Store Apps felsökare genom att följa stegen nedan:
- Tryck Windows-tangent + X > inställningar .
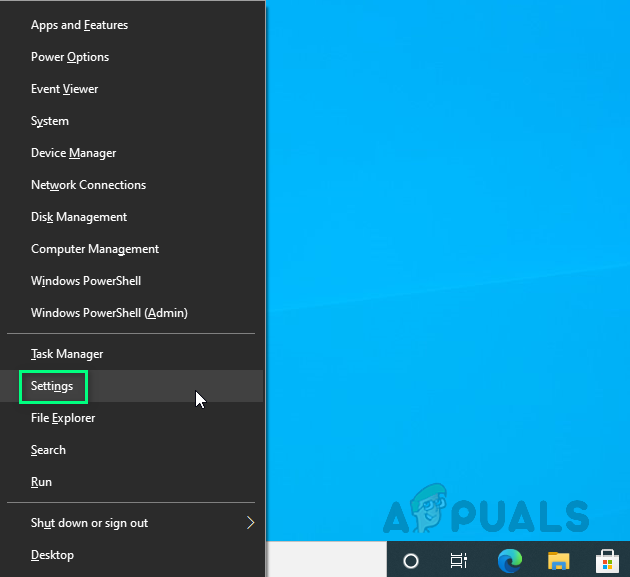
Öppna Windows-inställningar
- Bläddra ner och välj Uppdatering och säkerhet.
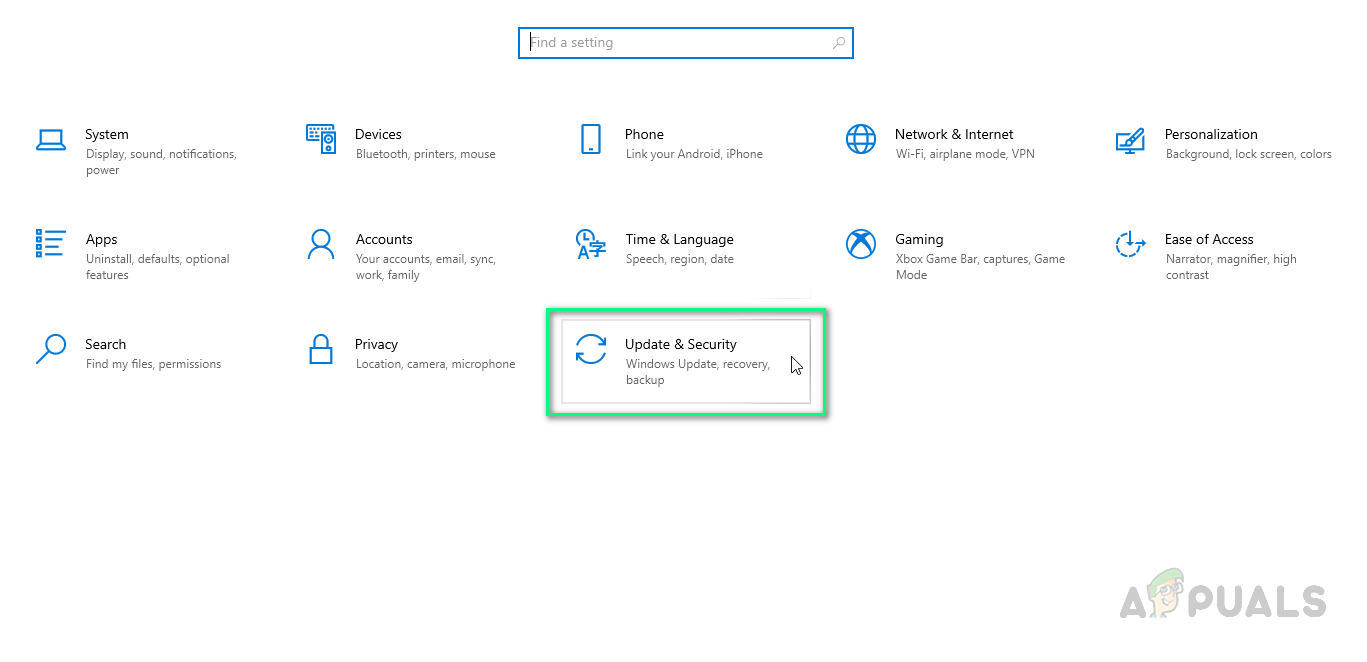
Navigera i uppdaterings- och säkerhetsinställningar
- Välja Felsök> Ytterligare felsökare .
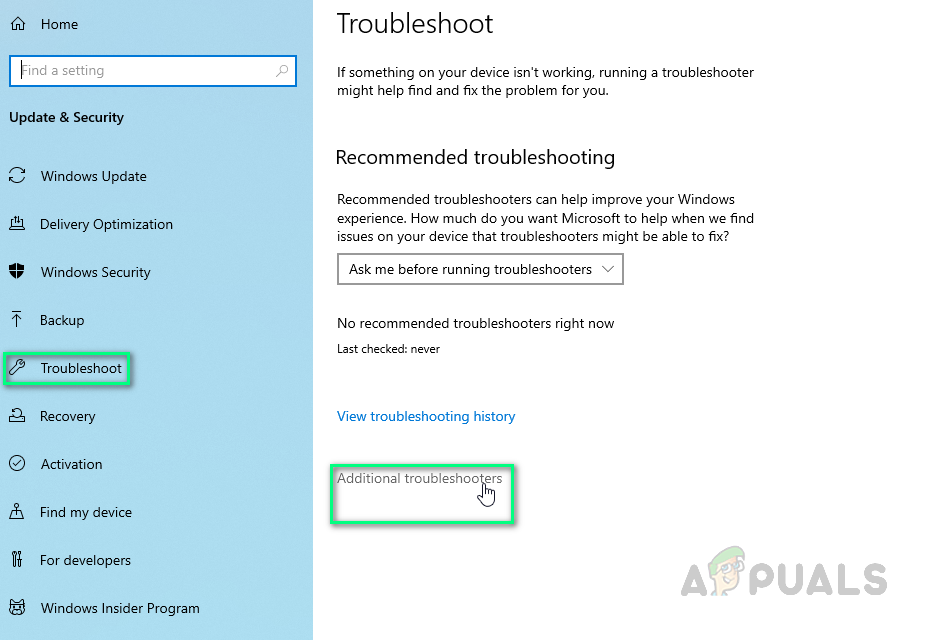
Navigera i ytterligare felsökare
- Bläddra ner på skärmen och klicka Windows Store-appar> Kör felsökningen .
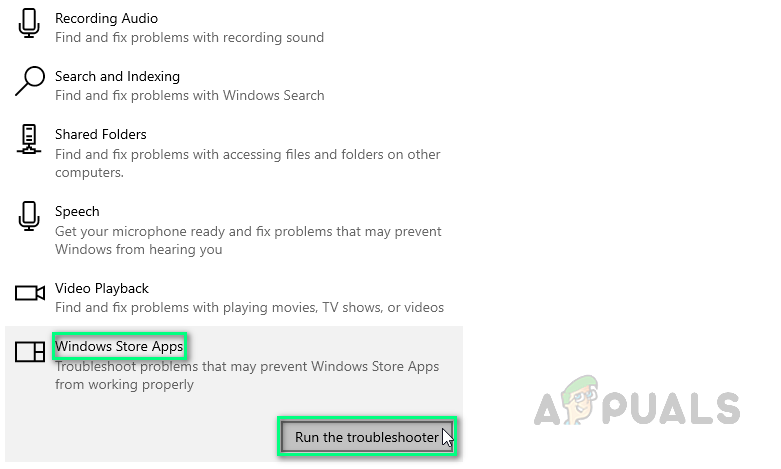
Felsökning av Windows Store-appar
Återställ nu Windows Store-cache . Följ stegen nedan:
- Tryck Windows + R på tangentbordet. Dialogrutan Kör visas.
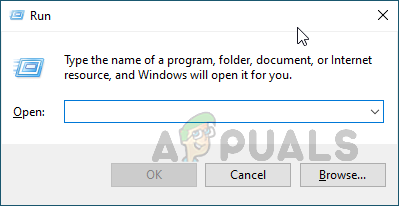
Kör dialogrutan
- Typ wsreset.exe i dialogrutan och klicka på OK. Detta gör att Windows Store-appen kan återställas.
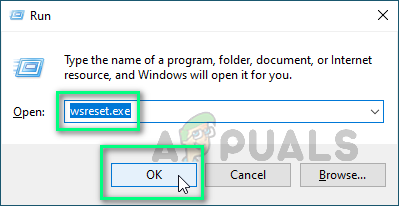
Kör kommandot wsreset.exe
- Nu, Omstart datorn. Datorn startar om några sekunder.
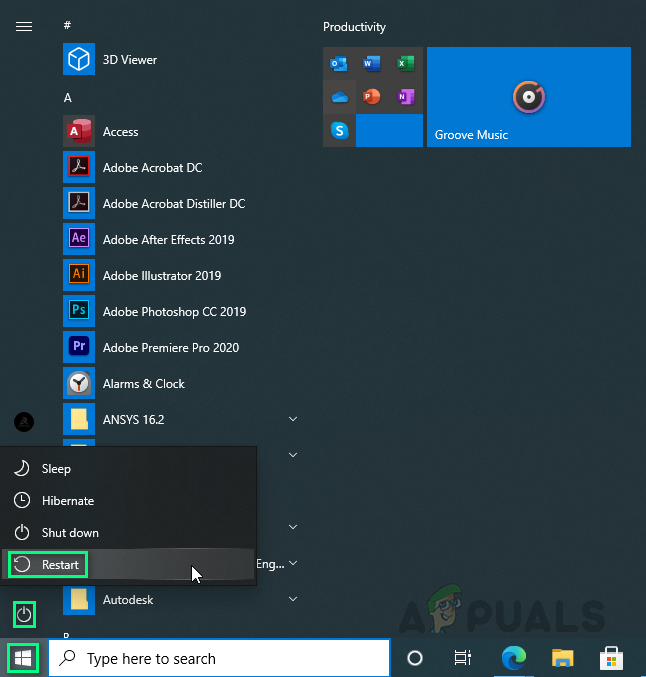
Startar om datorn
- Tryck Windows + R på tangentbordet. Dialogrutan Kör visas.