Vissa macOS-användare upplever Fel S7363-1260-FFFFD1C1 felkod när du försöker strömma innehåll från standardwebbläsaren. I de allra flesta fall rapporteras detta problem inträffa på Safari.

Netflix Felkod S7363-1260-FFFFD1C1
Som det visar sig finns det flera olika orsaker som kan bidra till uppenbarelsen av S7363-1260-FFFFD1C1 felkod. Här är en kortlista över potentiella synder:
- Dålig cachad data - Enligt flera berörda användare kan denna felkod helt enkelt vara resultatet av dåligt cachad data. Om detta scenario är tillämpligt bör du kunna åtgärda problemet genom att starta om din MacOS-dator och försöka strömma igen när nästa start är klar.
- Motstridiga mediaspelare - Denna Netflix-felkod kan visas i fall där en annan mediaspelare (app-baserad eller webbläsarbaserad) är i konflikt med Netflix-instansen. I det här fallet bör du kunna eliminera störningarna genom att stänga alla andra aktiva mediaspelare på din macOS.
- Skadad Netflix-webbplatsinformation - Delvis skadad eller ojämn Netflix-data kan också bidra till uppenbarelsen av denna fråga. Om detta scenario är tillämpligt bör du kunna åtgärda problemet genom att komma åt Safaris inställningar och ta bort eventuell Netflix-relaterad webbplatsinformation.
- Problemet är rotat i PRAM eller NVRAM - Om du stöter på detta problem med andra liknande videospelare som iTunes, Hulu och HBO, är chansen att du faktiskt har att göra med ett PRAM- eller NVRAM-problem. I det här fallet bör du kunna lösa problemet genom att starta i återställningsläge och återställa båda komponenterna.
- Safari-fel - Om du har bränt igenom alla tillgängliga korrigeringar och fortfarande ser det här felet i din Safari-webbläsare , chansen är att du har att göra med en underliggande webbläsarfel. Om du inte är villig att återuppta det är det enda gångbara alternativet att använda en webbläsare från tredje part.
Metod 1: Starta om din macOS
Om du inte har provat det ännu bör du börja med att göra en enkel datorstart. Om problemet orsakas av dåligt cachade data som strömmingsförsöket försöker utnyttja, bör en omstart av systemet ta hand om problemet automatiskt.
För att starta om din macOS, klicka på Äpple logotyp (övre vänstra hörnet på skärmen) och klicka sedan på Omstart från den nyligen visade snabbmenyn.

Startar om MacOS-datorn
Bekräfta sedan åtgärden och vänta tills din MacOS-dator startar om innan du ser om felkoden är löst på Netflix.
Om du slutligen ser detsamma S7363-1260-FFFFD1C1 streamingfel med Netflix, gå ner till nästa möjliga fix nedan.
Metod 2: Stäng alla mediaspelare
Som det visar sig kan detta problem också uppstå på grund av en konflikt med en annan mediaspelare som för närvarande är aktiv på ditt macOS-system. Det är känt att en sådan konflikt uppstår mellan Netflix och fristående spelare som YouTube, iTunes och Snabb tid .
Lyckligtvis, om detta scenario är tillämpligt kan du åtgärda problemet genom att tvinga att avsluta de aktiva videospelarna som du inte behöver just nu. Denna åtgärd bekräftades vara effektiv av många drabbade användare.
Om du inte vet hur du gör det själv, följ instruktionerna nedan:
- Klicka på Apple-ikonen (övre vänstra hörnet) för att visa snabbmenyn och klicka sedan på Tvinga sluta .
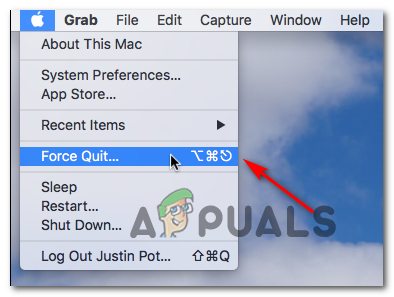
Öppna Force Quit-menyn
- När du är inne i Force Quit-menyn, fortsätt och välj alla mediaspelare som fortfarande körs aktivt. Vanliga synder är QuickTime, iTunes eller appversionen av YouTube / Vimeo och klicka Tvinga sluta .
- När alla potentiella motstridiga videospelare är stängda startar du om Safari och upprepar den åtgärd som tidigare orsakade S7363-1260-FFFFD1C1 fel.
Om samma problem fortfarande uppstår går du ner till nästa möjliga korrigering nedan.
Metod 3: Ta bort Netflix-webbplatsens data från Safari
Som det visar sig kan denna speciella fråga också uppstå på grund av delvis skadad eller ojämn Netflix-data som på något sätt stör det ångande försöket.
Vissa användare som hade samma problem har lyckats åtgärda problemet genom att ta bort eventuella kvarvarande Netflix-data som kan orsaka problemet.
Om du inte har provat det ännu, bör du gå vidare till Safari-inställningsmenyn och rensa alla cookies och webbplatsdata relaterade till Netflix innan du startar om webbläsaren.
Här är en snabb steg-för-steg-guide om hur du gör detta:
- Öppna din Safari-webbläsare och klicka på Safari menyn från den horisontella menyn överst.
- Klicka sedan på från den nyligen uppkomna snabbmenyn Inställningar.
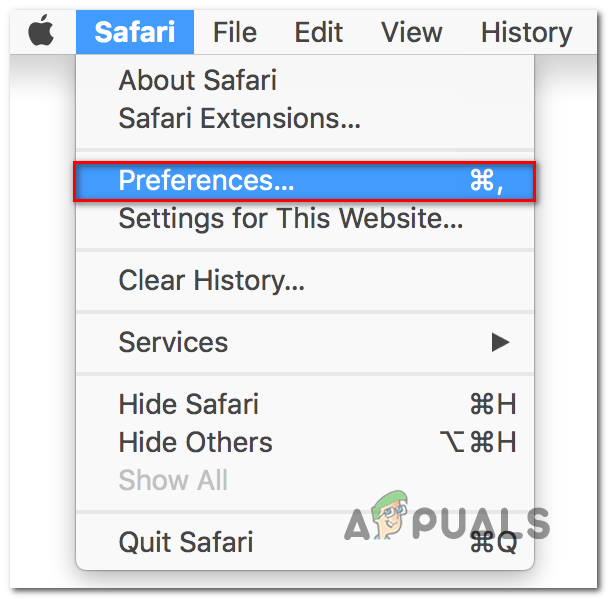
Öppna menyn Inställningar
- När du väl är inne i Inställningar menyn i Safari, gå vidare och klicka på Integritet flik.
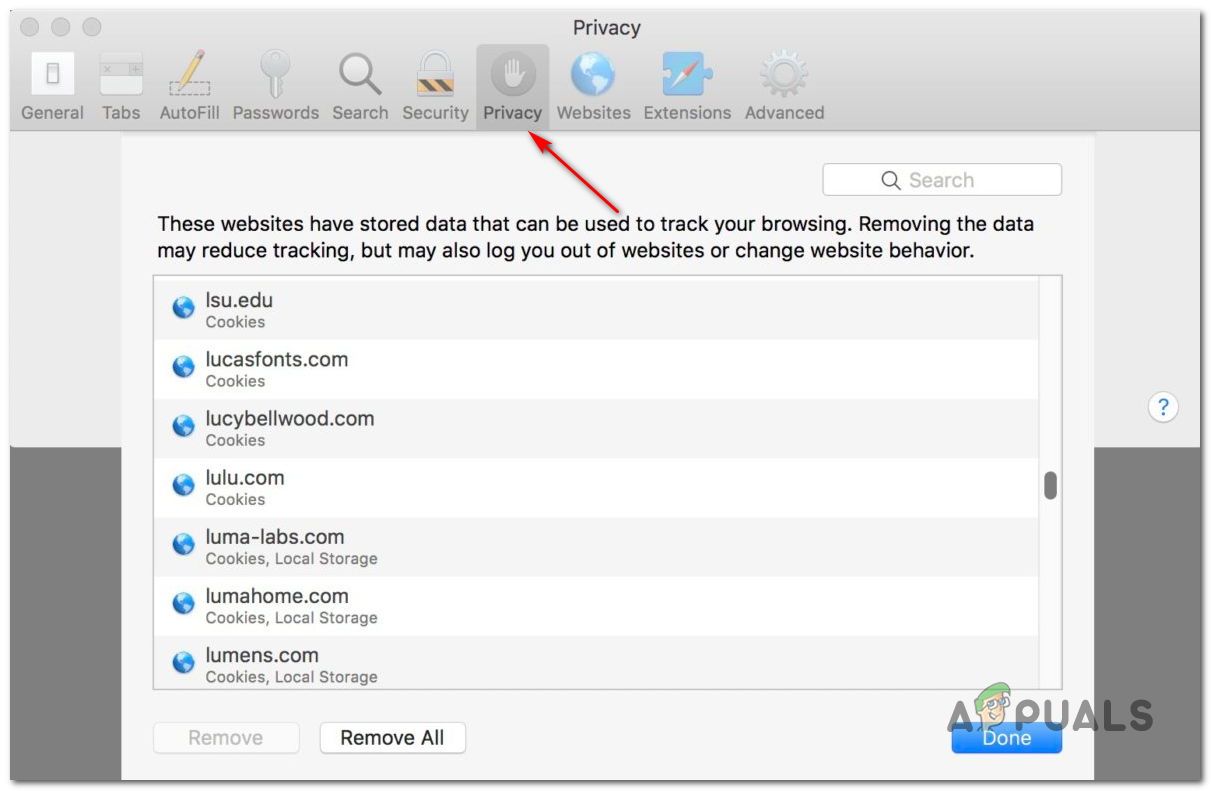
Öppna fliken Sekretess
- Gå sedan vidare Cookies och webbplatsdata och välj Detaljer ( Hantera webbplatsdata ).
- När du är inne i rätt meny, använd sökfunktionen för att hitta alla data relaterade till Netflix och använd sedan Avlägsna för att bli av med varje instans.
Notera: På frågan om du vill bekräfta ditt val, klicka på Ta bort nu och vänta tills operationen är klar. - När varje relevant cookie- och webbplatsinformation har tagits bort, försök att strömma innehåll från Netflix igen och se om problemet nu är löst.
Om samma problem fortfarande uppstår går du ner till nästa möjliga korrigering nedan.
Metod 4: Återställa PRAM och NVRAM
Som det visar sig kan detta problem också vara rotat i ett problem med NVRAM (Icke-flyktigt slumpmässigt åtkomstminne) eller PRÅM (Parameter RAM).
Det här scenariot är ännu mer sannolikt att vara tillämpligt om du också stöter på problem med iTunes, Hulu och andra liknande tjänster.
Varje Mac-dator använder NVRAM för att lagra vissa inställningar och sedan ge snabb åtkomst till dem. PRAM används däremot främst för att lagra kärninformation.
Under vissa omständigheter är både NVRAM och PRAM benägna att lagra information som kan orsaka streamingproblem på din dator.
Om du tror att detta scenario kan vara tillämpligt, följ instruktionerna nedan för att återställa både PRAM och NVRAM och distribuera sedan ett kommando som löser majoriteten av HDCP-relaterad frågor:
- Första saker först, börja med att stänga av din MAC helt. Det är viktigt att stänga av den regelbundet och inte sätta den i viloläge (viloläge).
- Slå på din MacOS igen och omedelbart efter att du har gjort det, håll ned följande tangenter:
Alternativ + Kommando + P + R
- Håll alla fyra tangenterna intryckta i cirka 20 sekunder eller tills din Mac visar tecken som försöker starta om sig själv - Håll tangenterna intryckta tills du hör startljudet (när detta händer kan du äntligen släppa tangenterna).
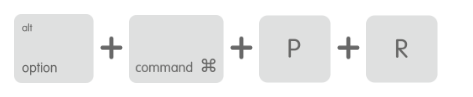
Tvingar en återställning av NVRAM och PRAM
- När nästa start är klar öppnar du Terminal app genom att använda sökfunktionen längst upp till höger på skärmen.
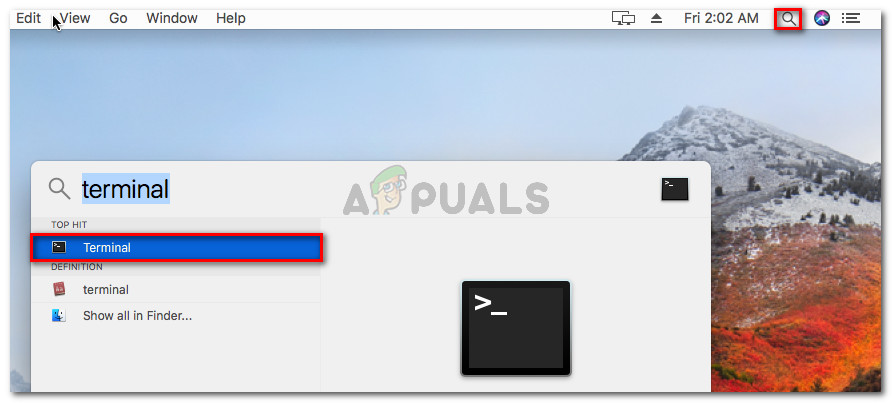
Öppna Terminal-applikationen på OsX
- I terminalappen skriver du kommandot nedan och trycker på Lämna tillbaka för att återställa HDCP komponent:
nvram 8be4df61-93ca-11d2-aa0d-00e098032b8c: epid_provisioned =% 01% 00% 00% 00
- Efter att detta kommando har bearbetats helt stänger du Terminal-appen och initierar ett nytt streamingförsök med Netflix.
Om problemet fortfarande inte är löst, gå ner till nästa möjliga åtgärd nedan.
Metod 5: Använda en annan webbläsare
Om ingen av lösningarna har tillåtit dig att komma runt S7363-1260-FFFFD1C1 fel, bör du överväga ett alternativ från tredje part.
Så långt vi har kunnat berätta är detta problem exklusivt för Safari, så många drabbade användare har lyckats åtgärda problemet genom att migrera till en annan webbläsare från tredje part som är tillgänglig på macOS.
För att göra det enklare för dig har vi gjort en lista över webbläsare från tredje part som du kan använda för att undvika felkoden i Safari:
- Google Chrome
- Modig
- Opera
- Vivaldi
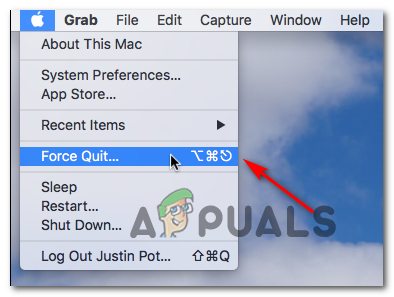
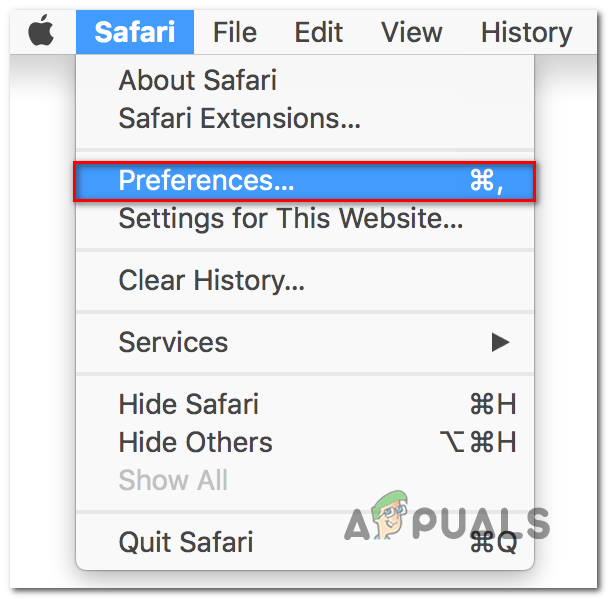
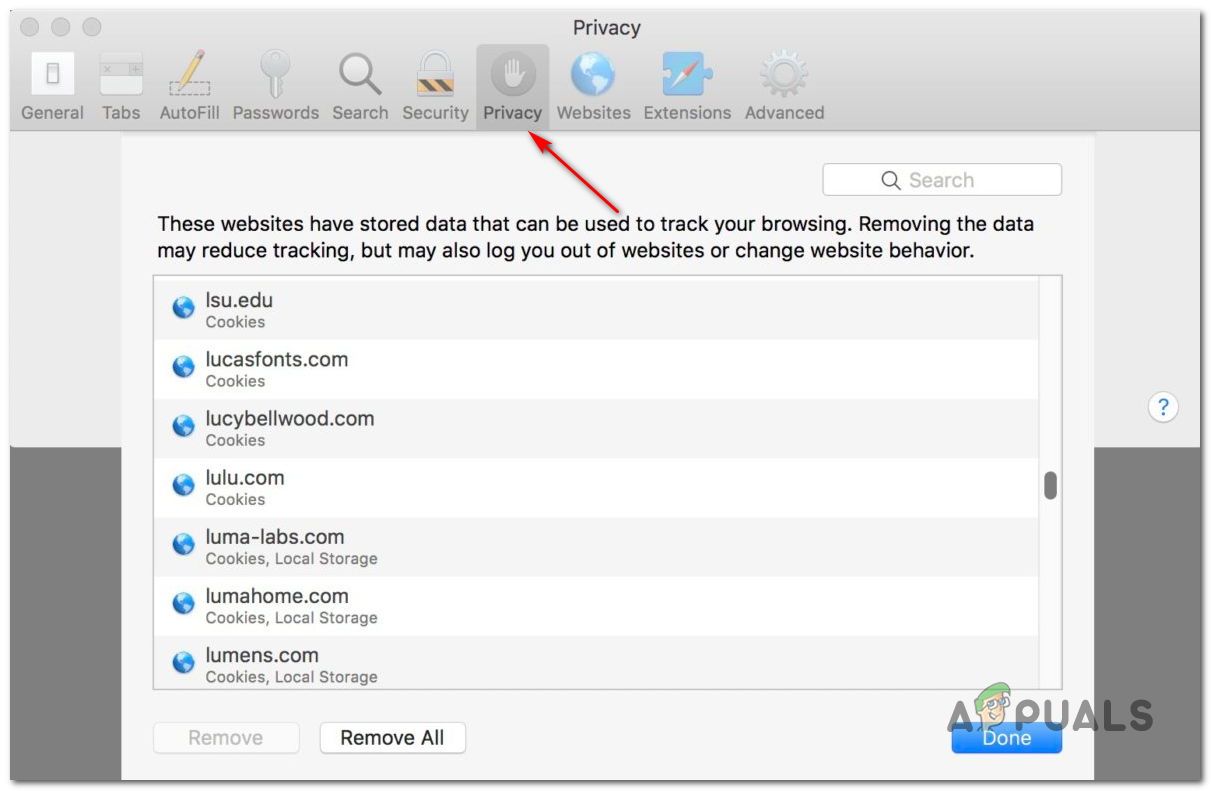
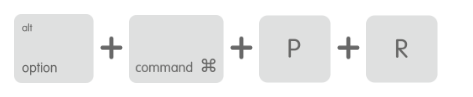
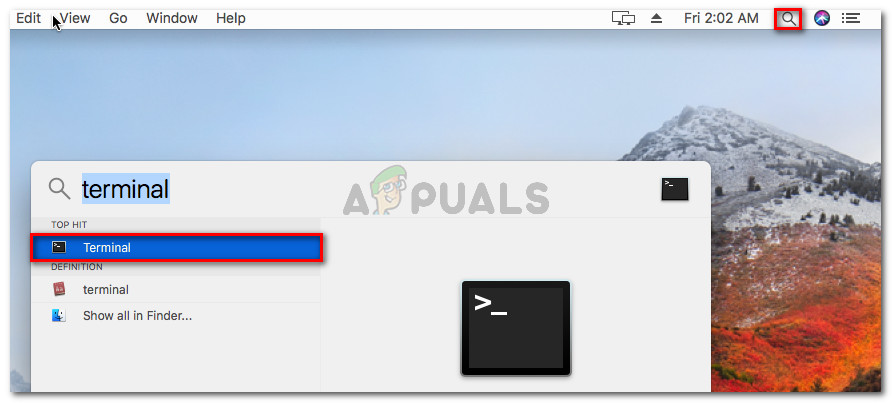










![uTorrent fastnat vid anslutning till kamrater [fast]](https://jf-balio.pt/img/how-tos/19/utorrent-stuck-connecting-peers.jpg)












