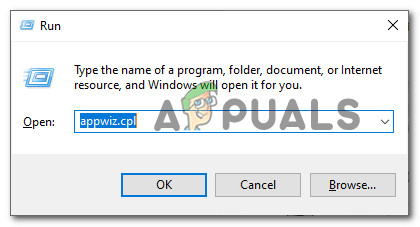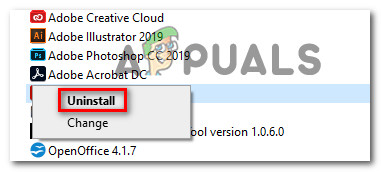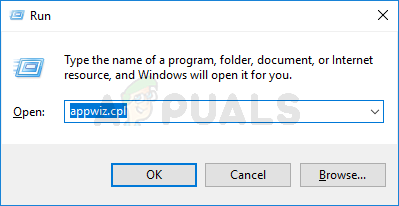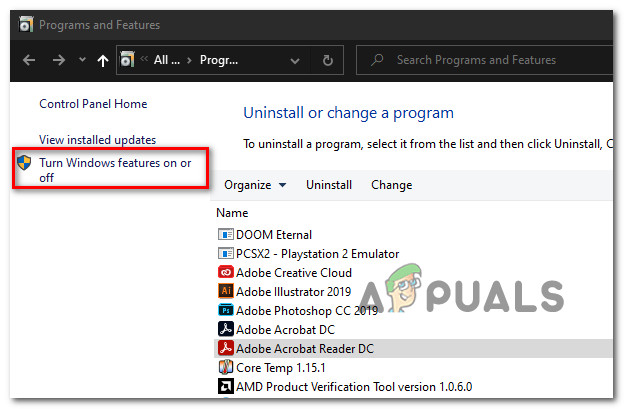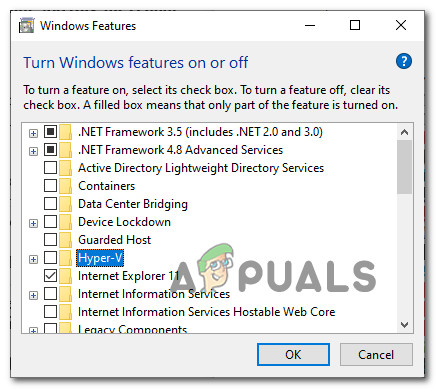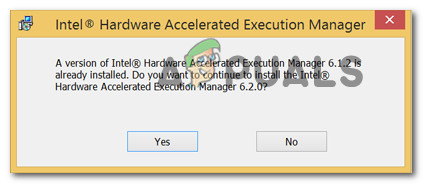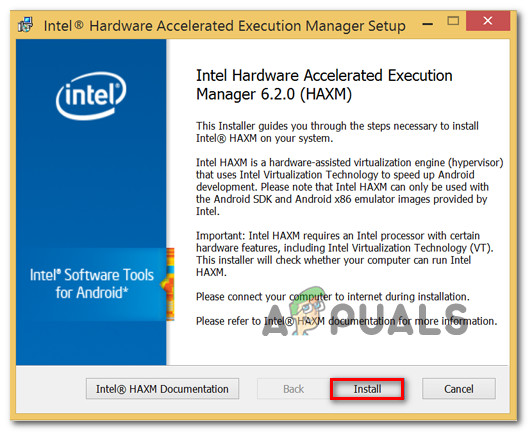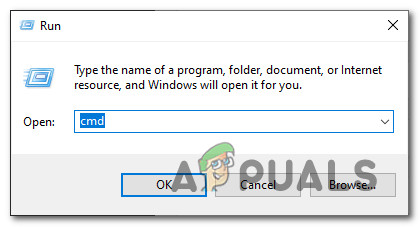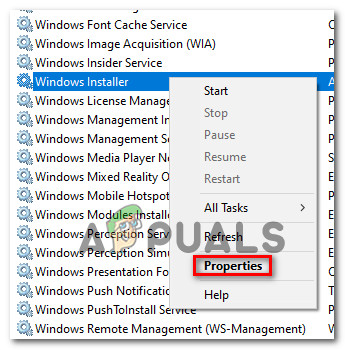Flera Windows-användare stöter på 0x00000667 (Ogiltigt argument för kommandorad) stoppa felkoden när du kör ett visst program eller när du försöker sätta datorn i viloläge eller viloläge. Det här problemet är bekräftat att det händer i Windows 7, Windows 8.1 och Windows 10.

Stoppa felkod 0x00000667
Som det visar sig finns det flera olika orsaker som kan bidra till uppenbarelsen av denna felkod. Här är en kortlista med scenarier som är kända för att orsaka just detta fel:
- Konflikten orsakad av AVG - En av de vanligaste fallen med potential att orsaka problemet är en kärnkonflikt som underlättas av AVG Antivirus. Om denna konflikt är tillämplig i din nuvarande situation är det enda sättet att åtgärda det (om uppdatering av säkerhetssviten inte fungerar) är att avinstallera AVG-sviten från din dator.
- Olika slags konflikter - Om du inte aktivt använder AVG-antivirus är det också möjligt att du har att göra med en annan typ av tredje parts konflikt. Om du inte har möjliga synder är det bästa du kan använda en äldre ögonblicksbild för systemåterställning för att återställa din dator till ett hälsosamt tillstånd där denna konflikt inte uppstod.
- Virtualiseringskonflikt - Om du använder en Android-baserad emulator eller en virtuell maskinverktygssats som VMWare eller VirtualBox, är det möjligt att standard-virtualiseringstekniken för din CPU är i konflikt med Hyper-V (Windows Component). För att åtgärda denna inkonsekvens bör du inaktivera Hyper-V från deras Windows-funktionsmeny.
- Virtualisering är inaktiverad från BIOS / UEFI - Om du stöter på detta kritiska stoppfel när du försöker använda ett program som kräver virtualiseringsteknik (NOX, VMWare, Virtualbox, etc.) är chansen att du ser detta fel eftersom SVM eller VT-X är inaktiverad från din BIOS eller UEFI-menyer. Om detta scenario är tillämpligt bör du kunna åtgärda problemet genom att aktivera denna teknik från dina BIOS- eller UEFI-inställningar.
- Intel HAXM-installation saknas eller är föråldrad - Om du stöter på det här problemet när du använder en Android-emulator som BlueStacks eller Nox med en Intel-processor kan du kanske fixa den här felkoden genom att installera eller uppdatera din nuvarande HAXM (Hardware Accelerated Execution Manager) version.
- Windows-installationsprogrammet är delvis avregistrerat - Om du bara ser detta fel när du försöker installera ett program, har du troligen att göra med en delvis avregistrerad version av Windows Installer. I det här fallet bör du kunna åtgärda problemet med en upphöjd CMD-uppmaning för att omregistrera Windows Installer-komponenten.
- Windows Installer är inaktiverat - Om du upplever en BSOD som är associerad med det här felet när du försöker använda Windows Installer är det också möjligt att du ser detta fel eftersom tjänsten är inaktiverad. I det här fallet kan du åtgärda problemet genom att tvinga tjänsten att starta från skärmen Tjänster.
Nu när du känner till alla potentiella synder, här är en kortlista över metoder som andra användare har bekräftat att de är effektiva för att fixa 0x00000667 stoppa felkod:
Metod 1: Avinstallera AVG (om tillämpligt)
Som det visar sig är en av de vanligaste scenarierna som kan orsaka denna stoppfelkod en programvarukonflikt som underlättas av AVG-antivirusprogrammet. Detta bekräftas av dussintals användare som lyckats lyckas göra 0x00000667 sluta efter avinstallation av AVG från menyn Program och funktioner.
Notera: Att inaktivera realtidsskyddet räcker inte eftersom samma säkerhetsregler kommer att förbli på plats. Du bör börja med att se till att du använder den senaste versionen av AVG.
Enligt berörda användare kan denna konflikt uppstå både i Windows 7 och Windows 10. Om detta scenario är tillämpligt och du för närvarande använder AVG AV som den primära säkerhetspaketet i ditt operativsystem, följ instruktionerna nedan för att avinstallera det (och växla över till Windows Defender) för att få BSOD-kraschar att stoppa:
- Tryck Windows-tangent + R att öppna upp en Springa dialog ruta. Skriv sedan 'Appwiz.cpl' inuti textrutan och tryck Stiga på att öppna un Program och funktioner skärm.
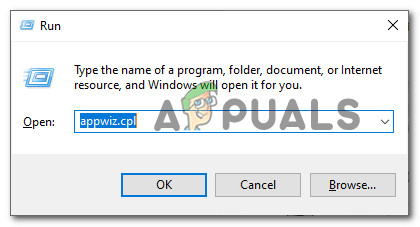
Öppna skärmen Program och funktioner
- Inuti Program och funktioner på skärmen, bläddra ner genom listan över installerade produkter och leta reda på Avast. När du ser det högerklickar du på det och väljer Avinstallera från snabbmenyn.
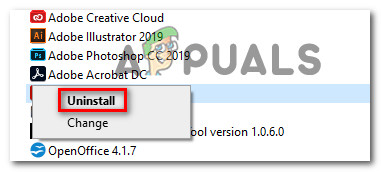
Avinstallera Avast
- I avinstallationsskärmen följer du anvisningarna på skärmen för att slutföra avinstallationsprocessen. Starta sedan om datorn och se om 0x00000667 stoppfel slutar inträffa. Notera : När din dator startar upp igen startar Windows Defender automatiskt, så oroa dig inte för att lämna ditt system oskyddat från potentiella säkerhetshot.
Om den här metoden inte var tillämplig eller samma fel fortfarande dyker upp även efter avinstallation av AVG, gå ner till nästa metod nedan.
Metod 2: Använda systemåterställning
Om du bara började se det här problemet nyligen är det troligt att en ny programvaruändring faktiskt ger den här felkoden på grund. Om du inte har några misstänkta är ditt bästa val att lösa problemet utan att behöva göra en ren installation att använda verktyget Systemåterställning.
Notera: Den skyldige bakom 0x00000667 felkod kan uppstå av olika anledningar, inklusive en dålig Windows-uppdatering, en avstängd drivrutinsinstallation, två motstridiga tredjepartsapplikationer etc.
Du kan använda verktyget Systemåterställning för att använda en tidigare skapad ögonblicksbild för att återställa din dator till ett tidigare tillstånd i tid där denna stoppfelkod inte längre förekommer. Men kom ihåg att genom att göra detta kommer alla installerade applikationer, installerade Windows Update, drivrutiner och till och med ångra alla anpassade inställningar som du har skapat sedan återgår.
Om du vill prova den här metoden, här är några steg-för-steg-instruktioner för att hitta och använda den bästa ögonblicksbilden för systemåterställning för att fixa 0x00000667 fel.
Notera: Om du har tid att göra detta noggrant, bör du också ta bort eventuella kvarvarande filer efter avinstallationen av AV från tredje part .
Om du redan har försökt använda Systemåterställning till ingen nytta eller om du inte kunde hitta en livskraftig återställningsögonblicksbild skapad innan detta fel uppenbarades, gå ner till nästa möjliga fix nedan.
Metod 3: Inaktivera Hyper-V (om tillämpligt)
Om du använder Nox-spelare eller en annan Android-baserad emulator är det mycket möjligt att det strider mot Hyper-V-tjänsten som är aktiverad som standard på din Windows-dator. I det här fallet bör du kunna förhindra 0x00000667 fel visas igen genom att öppna Windows-funktioner menyn och inaktivera Hyper-V-tjänst innan du startar omstart.
Uppdatering: Denna typ av konflikt rapporteras också förekomma mellan programvara för virtuell maskin som Virtualbox och VMWare.
Denna metod bekräftades fungera av många drabbade användare och det är särskilt känt för att vara effektivt på Windows 10.
Om du befinner dig i samma scenario, följ instruktionerna nedan för att inaktivera Hyper-V från Windows-funktionsmenyn:
- Tryck Windows-tangent + R att öppna upp en Springa dialog ruta. Skriv sedan 'Appwiz.cpl' och tryck Stiga på för att öppna upp Program och funktioner meny.
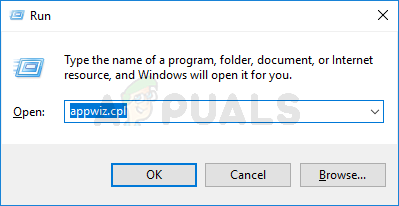
Skriv appwiz.cpl och tryck Enter för att öppna sidan för installerade program
- När du väl är inne i Program och funktioner menyn, använd menyn till vänster för att klicka på Slår på eller av egenskaper i Windows. När du uppmanas av Användarkontokontroll snabb, klicka Ja för att bevilja admin-åtkomst.
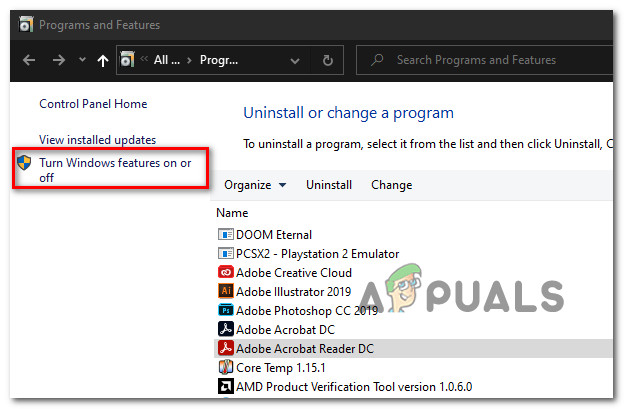
Åtkomst till Windows-skärmen
- Inuti Windows-funktioner på skärmen, bläddra ner genom listan över Windows-funktioner och avmarkera rutan för Hyper-V. Klicka sedan på Ok för att spara ändringarna.
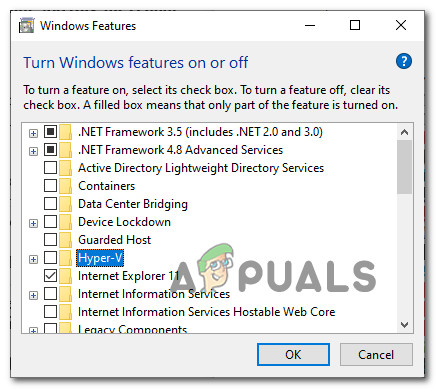
Inaktiverar Hyper-V
- Starta om datorn och se om problemet är löst när nästa start är klar.
Om du fortfarande stöter på samma 0x00000667 fel trots att du precis har inaktiverat Hyper-V-funktionerna, gå ner till nästa metod nedan.
Metod 4: Aktivera virtualisering från BIOS eller UEFI
Om du stöter på detta problem när du använder någon form av applikation som använder virtualiseringsteknik (Android Studio, Nox, VMWare, VirtualBox, etc.) är det möjligt att stöta på 0x00000667 felkod på grund av SVM (Secure Virtual Machine) eller Intels motsvarande ( Intel VT-X / Intel Virtualization ) är inaktiverat i dina BIOS- eller UEFI-inställningar.
Om detta scenario är tillämpligt bör du kunna lösa problemet genom att komma åt dina BIOS- eller UEFI-inställningar och aktivera virtualiseringstekniken - Detta gör att applikationerna som förlitar sig på denna teknik kan köras normalt utan att stöta på samma 0x00000667 felkod.
Tänk på att aktivera SVM eller VT-X är en annan procedur beroende på moderkortstillverkaren. Men de exakta stegen du behöver för att utföra liknar alla BIOS- eller UEFI-versioner:
Börja med att trycka på Uppstart när du startar upp din dator.

Tryck på [tangent] för att öppna inställningen
Notera: Om inställningsknappen inte visas på inställningsskärmen, sök online efter den specifika tangenten som låter dig komma åt din BIOS- eller UEFI-meny.När du är inne i BIOS- eller UEFI-inställningarna på ditt moderkort, leta efter ett alternativ SVM-läge eller Inter-virtualisering (beroende på din CPU-tillverkare) och aktivera det innan du sparar ändringarna.

Aktivera SVM-läge i BIOS-inställningar
Notera: Vanligtvis hittar du det här alternativet i Avancerad / expert flik under CPU-konfiguration / virtualisering .
När virtualiseringstekniken har aktiverats sparar du ändringarna innan du startar om datorn och låter den starta normalt. När datorn har startat upp igen, upprepa den åtgärd som tidigare orsakade 0x00000667 fel.
Om problemet fortfarande inte är löst, gå ner till nästa möjliga korrigering nedan.
Metod 5: Installera Intel Haxm (om tillämpligt)
Om du stöter på denna stoppfelkod när du använder en Android-emulator som BlueStacks eller Nox när du testar appar som fortfarande är i utvecklingsläge kan du kanske lösa problemet genom att installera Intel Xaxm (endast tillämpligt om din dator använder Intels virtualisering teknik - Intel VT).
I det här fallet bör du kunna åtgärda problemet genom att ladda ner och installera den senaste officiella Intel Haxm direkt eller använda SDK Manager.
Om detta scenario är tillämpligt, följ instruktionerna nedan för att åtgärda 0x00000667 fel genom att installera den fristående Intel HAXM på Windows. Här är vad du behöver göra:
- Ladda ner installationspaketet för Intel HAXM från officiella nedladdningssida . Dessutom kan du ladda ner den senaste versionen direkt via SDK Manager.
- När nedladdningen är klar kör du installationsprogrammet med administratörsrättigheter och klickar på Ja när du uppmanas av Användarkontokontroll prompt.
Notera: Om du redan har en befintlig version av Intel HAXM ser du en meddelandedialogruta där du måste klicka på Ja.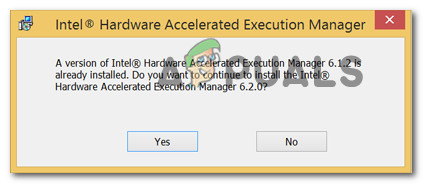
Installerar Intel HAXM
- Följ sedan anvisningarna på skärmen för att slutföra installationen och starta sedan om datorn i slutet av den här proceduren.
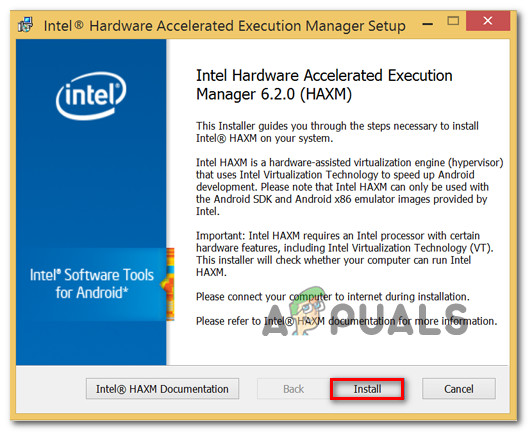
Slutför installationen av Intel HAXM Manager
- När nästa start är klar, upprepa åtgärden som tidigare orsakade felet och se om problemet nu är löst.
Om samma problem fortfarande uppstår går du ner till nästa möjliga korrigering nedan.
Metod 6: Registrera om Windows Installer
Om du stöter på 0x00000667 fel i kombination med meddelandet 'Ogiltigt kommandoradsargument' när du försöker installera ett nytt program med Windows Installer eller när du använder en komponent Windows Installer SDK, kan du kanske lösa problemet genom att tillfälligt avregistrera Windows Installer-komponenten från en förhöjd CMD fråga innan du registrerar det igen.
Flera drabbade användare som befann sig i ett liknande scenario har bekräftat att proceduren nedan äntligen har gjort det möjligt för dem att åtgärda problemet. Här är vad du behöver göra:
- Tryck Windows-tangent + R att öppna upp en Springa dialog ruta. Skriv sedan 'Cmd' inuti textrutan och tryck Ctrl + Skift + Enter att öppna upp en upphöjd Kommandotolken .
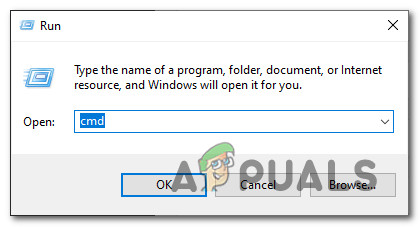
Öppna en upphöjd kommandotolk
- Inuti den upphöjda kommandotolken skriver du följande kommando och trycker på Stiga på för att tillfälligt avregistrera Windows Installer :
msiexec / avregistrera
- När kommandot har bearbetats framgångsrikt och du får framgångsmeddelandet sätter du in följande kommando och trycker på Stiga på för att registrera Windows Installer igen:
msiexec / regserver
- När det andra kommandot har bearbetats, starta om datorn igen och upprepa åtgärden som tidigare orsakade felet.
Om samma sak 0x00000667 fel uppstår fortfarande, gå ner till nästa möjliga fix nedan.
Metod 7: Aktivera Windows Installer-tjänsten
Om ingen av metoderna ovan har fungerat i ditt fall och du upplever denna typ av fel när du gör något som hanteras av ett Windows-installationsprogram, bör du också ta dig tid att se till att huvudtjänsten bakom Windows-installationsprogrammet körs utan avbrott.
Flera berörda användare som tidigare hade att göra med samma 0x00000667 fel har bekräftat att de lyckades åtgärda problemet genom att öppna skärmen Service och märka att Windows Installer-tjänsten var inaktiverad. De lyckades fixa det genom att tvinga tjänsterna att starta innan de upprepade operationen som orsakade felet.
Om det här scenariot är tillämpligt på ditt scenario, följ instruktionerna nedan för att konfigurera om Windows Installer-tjänsten så att den är i beredskap när det behövs:
- Tryck Windows-tangent + R att öppna upp en Springa dialog ruta. Skriv sedan ” services.msc ”Inuti textrutan och tryck Stiga på för att öppna upp Tjänster skärm.

Öppna skärmen Tjänster
- Inuti Tjänster på skärmen, bläddra ner genom listan över tjänster och leta reda på Windows Installer. När du äntligen ser det, högerklicka på det och välj Egenskaper från snabbmenyn.
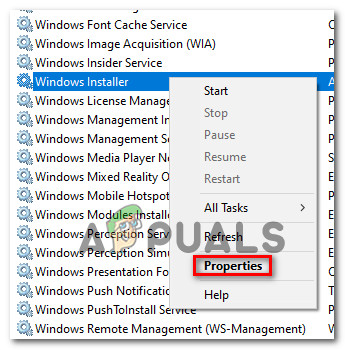
Egenskapsskärmen för Windows-installationsprogrammet
- Inuti Egenskaper skärm av Windows Installer, få tillgång till allmän fliken från menyn högst upp och klicka sedan på Start att tvinga tjänsten att starta och vänta tills den startas innan du stänger fönstret.

Starta Windows Installer
- Upprepa åtgärden som tidigare orsakade 0x00000667 fel och se om problemet nu är löst.