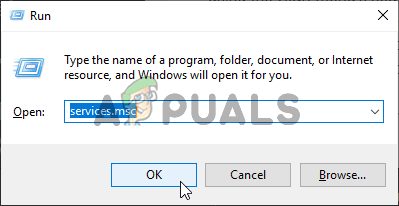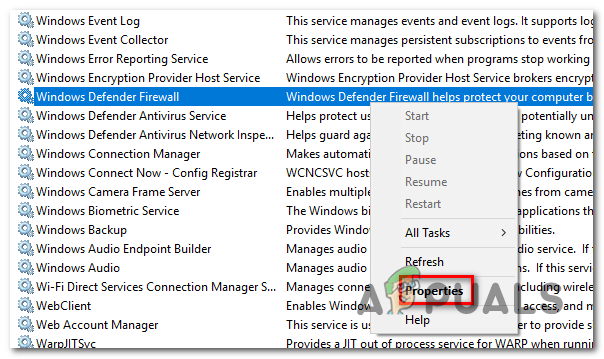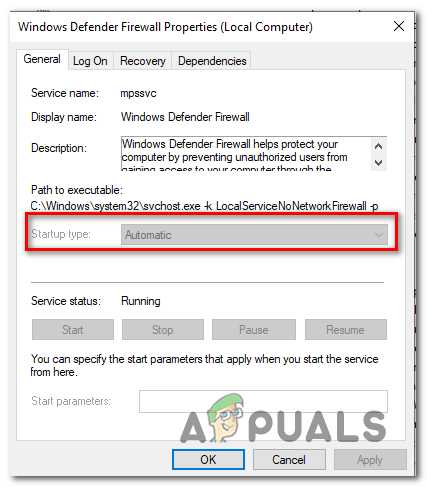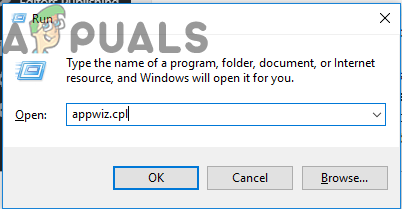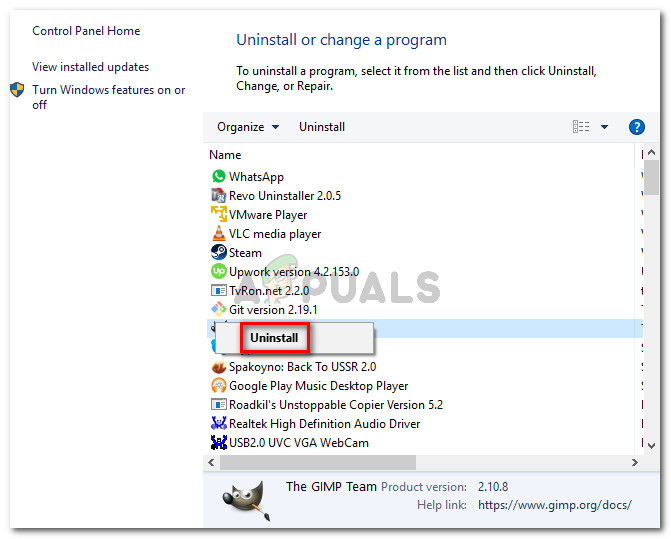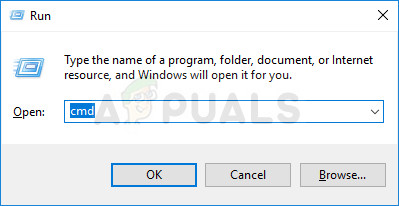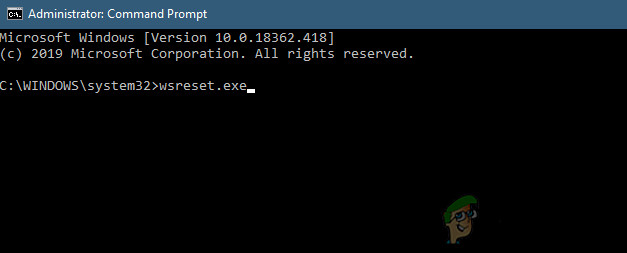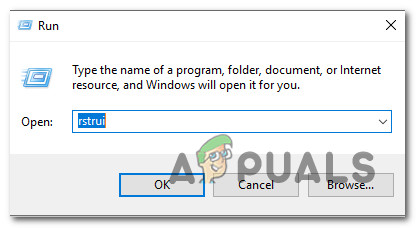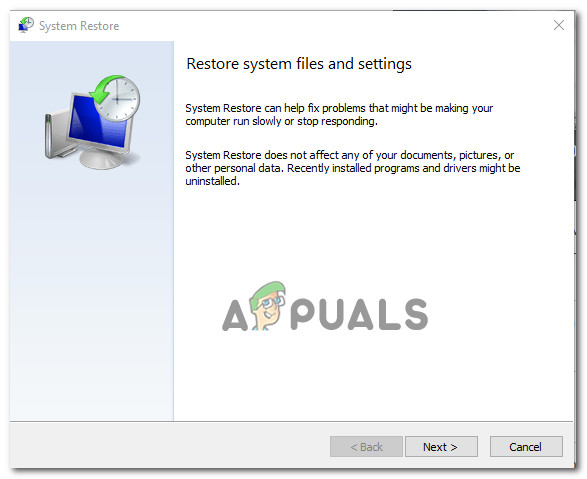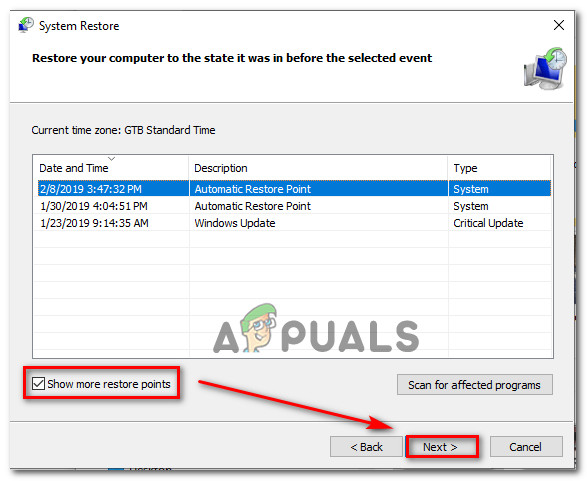Flera Windows 10-användare kan inte installera appar från Windows Store. Felet som kommer upp är 0x80073d0a och visas vanligtvis så snart användarna klickar på Skaffa sig för att ladda ner och installera appen. Vissa berörda användare rapporterar att problemet bara uppstår med vissa UWP-appar, medan andra säger att de bara ser detta fel med vissa applikationer. Windows Store är exklusivt för Windows 10, så problemet förekommer bara för den här OS-versionen.

Windows Store-fel 0x80073d0a
Vad orsakar Windows Store-fel 0x80073d0a?
Vi undersökte just denna fråga genom att titta på olika användarrapporter. Vi testade sedan dussintals reparationsstrategier som rekommenderades av andra användare för att vi skulle kunna lösa problemet för att ta reda på de bästa reparationsstrategierna.
Som det visar sig kan flera olika scenarier orsaka 0x80073d0a fel. Här är en kortlista över potentiella synder som kan vara ansvariga för detta problem:
- Windows-brandväggen är inaktiverad - En av de vanligaste orsakerna som kommer att utlösa detta fel är att inaktivera den inbyggda brandväggen. Windows Store måste validera anslutningen mellan sig själv och Microsoft-servrar. Om en kritisk felsäkerhet som en aktiv brandvägg saknas, ser du den här felkoden som ett resultat. Om detta scenario är tillämpligt kan du åtgärda problemet genom att återaktivera den inbyggda brandväggen från skärmen Tjänster.
- Tredjeparts AV-störning - Windows Store kanske inte kan skapa kommunikation mellan UWP Store och Microsoft Stores om du använder vissa tredjeparts brandväggsekvivalenter. I det här fallet bör du kunna åtgärda problemet antingen genom att lägga till Widows Store i uteslutningslistan för din brandvägg eller genom att helt avinstallera säkerhetskomponenten från tredje part.
- Skadad Windows Store-cache - Som det visar sig kan detta problem också uppstå på grund av någon form av korruption som finns i din Windows Store-cache. En eller flera tillfälliga filer som butiken förlitar sig på kan ha skadats. I det här fallet är den mest effektiva lösningen att återställa hela Windows Store-cache (antingen från en CMD-prompt eller via Windows GUI).
- Systemfilskada - I sällsynta fall kan du stöta på det här problemet på grund av någon typ av systemfilskada som inte kan lösas konventionellt. Om detta scenario är tillämpligt bör du kunna lösa problemet genom att använda verktyget Systemåterställning för att återställa din dator till ett hälsosamt tillstånd eller genom att uppdatera alla OS-komponenter (via en reparationsinstallation eller ren installation).
Metod 1: Aktivera Windows-brandväggstjänsten (om tillämpligt)
Som det visar sig är en av de vanligaste orsakerna som kommer att utlösa detta felmeddelande ett problem med den inbyggda brandväggen. Tänk på att innan Windows Store kan kontakta Microsofts server för att påbörja nedladdningen av en UWP-app måste den inbyggda brandväggen verifiera om anslutningen är säker.
Om Windows Update är inaktiverat och det inte finns någon motsvarighet från tredje part som fyller i gapet, 0x80073d0a fel när användaren försöker ladda ner UWP-applikationen.
Notera: Om Windows-brandväggen är standardsäkerhetsappen och du har den senaste versionen kan du inte ändra tjänstens status. I det här fallet, gå direkt till Metod 2 eftersom den här metoden inte gäller för ditt scenario.
Flera berörda användare har lyckats få problemet löst genom att öppna skärmen Tjänster och ändra status för Windows-brandväggstjänsten till Automatisk. Efter att ha gjort detta och startat om sin dator har de flesta drabbade användare rapporterat att problemet var löst.
Här är en snabbguide om hur du kan aktivera Windows Firewall-tjänsten för att fixa 0x80073d0a Butikfel:
- Tryck Windows-tangent + R att öppna upp en Springa dialog ruta. Skriv sedan “Services.msc” inuti textrutan och tryck på Stiga på för att öppna upp Tjänster skärm. Om du uppmanas av UAC (användarkontoprompt) , klick Ja för att bevilja administrativa privilegier.
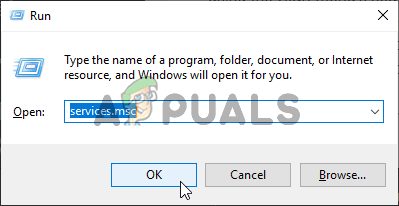
Öppningstjänster
- När du väl är inne i Tjänster skärm, flytta ner till höger ruta och bläddra ner genom listan över tjänster och leta reda på Windows brandvägg (eller Windows Defender-brandvägg på nyare Windows 10-byggnader). När du ser rätt post högerklickar du på den och väljer Egenskaper från den nyligen visade snabbmenyn.
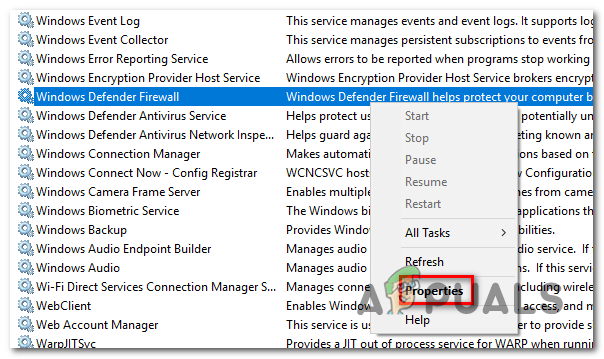
- På skärmen Egenskaper för Windows-brandväggen väljer du allmän fliken från listan över tillgängliga alternativ och ändra sedan Starttyp till Automatisk och klicka Tillämpa för att spara ändringarna.
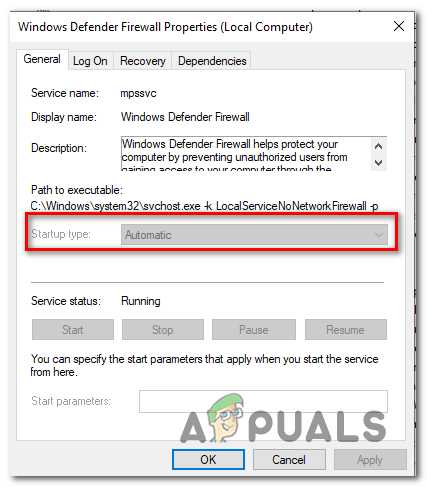
Ändra starttyp till automatisk
- När Windows Firewall-tjänstens status har ändrats i enlighet därmed startar du om datorn och försöker installera en UWP-app igen när startsekvensen är klar.
Om du fortfarande stöter på samma sak 0x80073d0a fel eller det här scenariot var inte tillämpligt, gå ner till nästa metod nedan.
Metod 2: Avinstallera tredjepartsekvivalenten (om tillämpligt)
Eftersom det har rapporterats av flera olika drabbade användare kan Windows-butiken kanske inte tillåta kommunikation mellan UWP-butiken och Microsofts servrar om du använder en tredjepartsekvivalent som standardbrandvägg.
Det finns en handfull sviter från tredje part som ofta rapporteras för att orsaka detta problem (Norton och Kaspersky rapporteras oftast)
Om detta scenario är tillämpligt kan du lösa problemet antingen genom att lägga till kommunikationen med MS-servrar i uteslutningslistan eller genom att helt avinstallera tredje parts brandvägg.
Eftersom stegen att lägga till objekt i uteslutningen kommer att variera mycket beroende på vilken säkerhetssvit du använder kommer vi att fokusera på en universell metod som fungerar oavsett den skyldige du stöter på.
Här är en steg-för-steg guide som låter dig avinstallera brandväggsprogrammet från tredje part och se till att du inte lämnar några kvarvarande program som fortfarande kan orsaka samma problem:
- Tryck Windows-tangent + R att öppna upp en Springa dialog ruta. När du är inne i Run-fönstret skriver du 'Appwiz.cpl' och tryck Stiga på för att öppna upp Program och filer skärm.
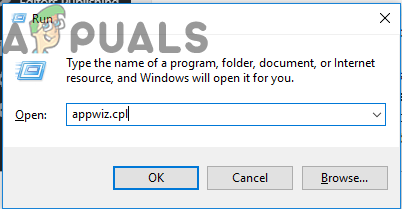
Skriv i 'appwiz.cpl' i körningsprompten
- När du väl är inne i Program och filer skärm, flytta ner till den högra rutan och bläddra ner genom listan över installerade applikationer tills du hittar din tredje parts brandvägg. När du ser det högerklickar du på det och klickar sedan på Avinstallera från den nyligen visade snabbmenyn.
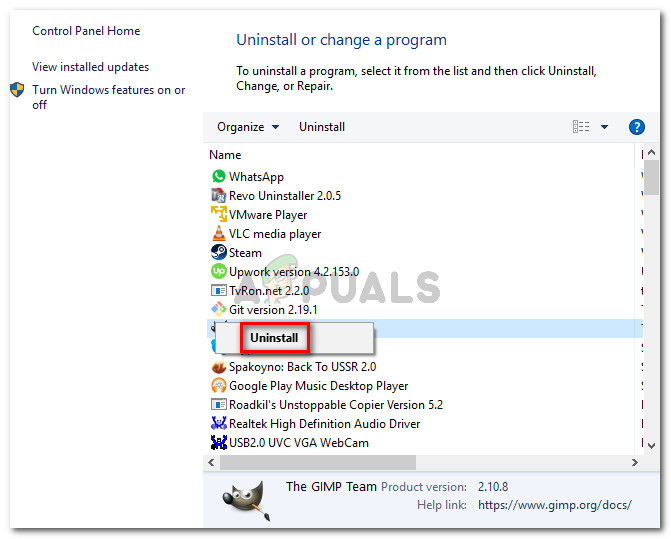
Avinstallerar brandväggen från tredje part
- Följ instruktionerna på skärmen för att slutföra avinstallationen, starta sedan om datorn och se om problemet löses vid nästa startsekvens.
Om du fortfarande stöter på samma sak 0x80073d0a fel, gå ner till nästa metod nedan.
Metod 3: Återställa cacheminnet i Windows Store
Som det visar sig kan det här problemet också orsakas av någon form av korruption som i slutändan påverkar datorns förmåga att upprätta anslutningar mellan din integrerade UWP-butik och Microsofts servrar. I de flesta fall uppstår detta problem på grund av vissa tillfälliga filer som lagras i cachemappen.
Ett sådant problem uppstår vanligtvis när säkerhetsskannern slutar i karantän på vissa artiklar eller efter ett oväntat maskinavbrott. Botched uppdateringar är en sällsynt men möjlig orsak som kan underlätta uppenbarelsen av 0x80073d0a fel.
Flera Windows-användare som också kämpade med detta problem har rapporterat att de lyckades lösa problemet genom att återställa Windows Store och alla tillhörande komponenter.
Tänk på att det finns två sätt att återställa Windows Store-cache på Windows 10. Det första alternativet är enklare, men det kretsar kring att köra en serie kommandon från en CMD-terminal. Men om du inte känner dig bekväm med att köra CMD-kommandon kan du också gå till det GUI-exklusiva tillvägagångssättet där du kan utföra samma operation uteslutande från Windows-inställningsmenyerna.
Följ gärna vilken metod som ligger närmare vad du känner dig mer bekväm med:
Återställ Windows Store-cache via CMD
- Tryck Windows-tangent + R för att öppna en dialogruta Kör. Skriv sedan 'Cmd' inuti textrutan och tryck på Ctrl + Skift + Enter för att öppna en kommandotolk med administrativa behörigheter. När du ser UAC (användarkontokontroll) snabb, klicka Ja för att ge administratörsåtkomst.
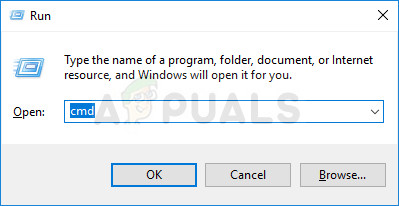
Öppna en förhöjd kommandotolk
- När du lyckats komma in i den upphöjda kommandotolken skriver du följande kommando och trycker på Stiga på för att återställa Windows Store tillsammans med alla beroenden:
wsreset.exe
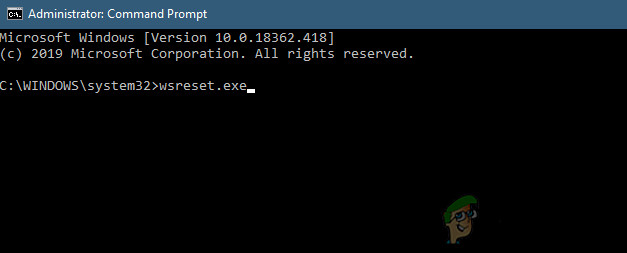
Återställer Windows Store
- Starta om datorn efter att kommandot har bearbetats och se om problemet löses vid nästa systemstart.
Återställ Windows Store-cache via appen Inställningar
- Tryck Windows-tangent + R för att öppna upp Springa dialog ruta. Skriv sedan ” ms-inställningar: appsfeatures ” och tryck Stiga på för att öppna upp Appar och funktioner menyn för inställningar app.
- När du lyckas komma in i Appar och funktioner på skärmen, bläddra ner till listan över installerade UWP-applikationer och leta upp Microsoft Store-posten.
- När du lyckats hitta Microsoft Store appen, klicka på Avancerat alternativ hyperlänk associerad med den (under Microsoft Corporation ).
- När du lyckas komma in i Avancerade alternativ , bläddra ner till Återställa och klicka sedan på Återställa och starta processen för att rensa cacheminnet.
- Vänta tills processen är klar, starta sedan om din maskin och se om problemet är löst vid nästa startsekvens.

Återställ Microsoft Store
Om du fortfarande stöter på 0x80073d0a fel när du försöker ladda ner ett UWP-program, gå ner till nästa metod nedan.
Metod 4: Använda systemåterställning
Om du bara märkte att detta beteende nyligen inträffade, beror problemet sannolikt på grund av en systemändring som slutligen stör Windows Store-komponenten. Tänk på att tredje parts tjänster eller processer också kan störa kommunikationen mellan Store-appen och den externa Microsoft Server.
Om detta scenario är tillämpligt bör du kunna lösa problemet med hjälp av verktyget Systemåterställning för att åtgärda problemet genom att återställa datorn till ett hälsosamt tillstånd när samma omständigheter som inte var tillämpliga.
Tänk på att som standard är Systemåterställning konfigurerad för att spara ögonblicksbilder regelbundet vid viktiga systemmärken (installationer från tredje part, kritiska uppdateringsinstallationer etc.). Men innan du avfyrar det här verktyget, kom ihåg att alla ändringar du gjort före denna punkt kommer att gå förlorade när proceduren är klar. Detta inkluderar alla UWP-appinstallationer, drivrutiner, spel och allt annat.
Om du förstår följderna av denna metod och är redo att komma igång, följ instruktionerna nedan:
- Tryck Windows-tangent + R att öppna upp en Springa dialog ruta. Skriv sedan 'Rstrui' och tryck Stiga på inuti textrutan och tryck sedan på Stiga på för att öppna upp Systemåterställning meny.
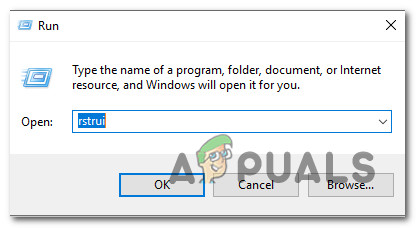
Öppna guiden Systemåterställning via rutan Kör
- När du kommer till den första skärmen för systemåterställning klickar du på Nästa för att gå vidare till nästa meny.
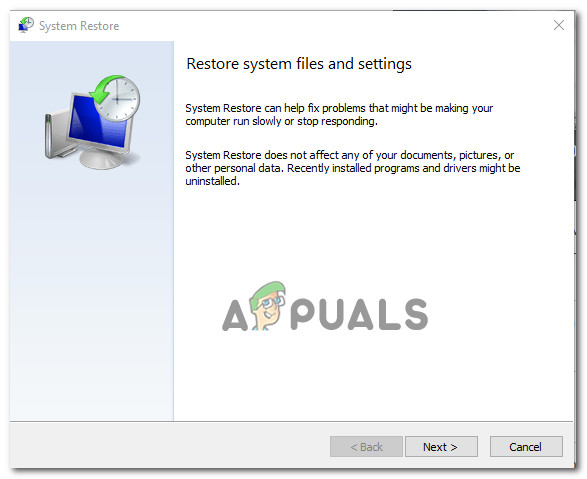
Använda systemåterställning
- När du kommer till nästa skärm, starta operationen genom att markera rutan som är associerad med Visa fler återställningspunkter . När du har slutfört detta steg, börja jämföra datum för varje sparad återställningspunkt och välj en som är äldre än den period då du märkte att detta fel började inträffa.
- När du lyckats välja rätt återställningsfönster klickar du på Nästa för att gå vidare till den sista menyn.
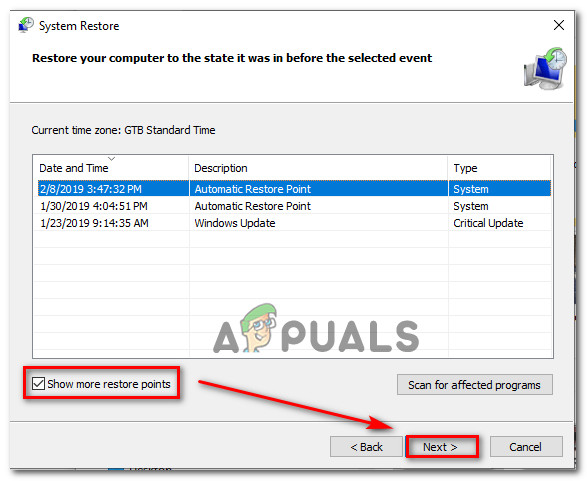
Återställa ditt system till en tidigare tidpunkt
- När du väl har kommit till den sista punkten är ditt verktyg redo att gå. Allt du behöver göra är att starta systemåterställningsprocessen genom att klicka på Avsluta knapp.
- När du har gjort detta startar din dator om och det tidigare tillståndet monteras. Vid nästa start kommer det tidigare tillståndet att monteras. Testa att ladda ner en UWP-app igen och se om du fortfarande ser 0x80073d0a fel.
Om du fortfarande hanterar samma problem eller om den här metoden inte var tillämplig, gå ner till nästa möjliga korrigering nedan.
Metod 5: Reparera installation eller Rengör installation
Om du har kommit så långt och ingen reparationsstrategi har gjort det möjligt för dig att lösa problemet, beror problemet sannolikt på grund av ett underliggande systemkorruptionsproblem som du inte kan fixa konventionellt. I det här fallet kan du åtgärda problemet genom att uppdatera varje Windows-komponent och genom att fixa all startrelaterad data.
När du måste uppdatera varje Windows-komponent har du två sätt framåt: Du gör antingen en fullständig OS-uppdatering eller så använder du det fokuserade tillvägagångssättet där du bara rör OS-komponenter.
Det enklare alternativet är a ren installation . Det är enkelt att göra och du behöver inte några förutsättningar, men den största nackdelen är att du kommer att förlora all personlig information som är lagrad på din OS-enhet om du inte säkerhetskopierar dem i förväg.
Om du letar efter ett fokuserat tillvägagångssätt, bör du gå till en reparera installation (reparation på plats) . Detta är det mer tråkiga tillvägagångssättet eftersom du behöver ett installationsmedium för Windows och du behöver några tekniska förmågor. Men den stora fördelen är att proceduren bara berör dina OS-filer - ALLA dina media, appar, spel och till och med vissa användarinställningar går inte förlorade.
7 minuter läst