Något som inte många Windows-användare vet om är att på en Windows-dator är den normala liggande skärmen inte den enda du kan ha - du kan vända din skärm 90 ° åt vänster, 90 ° till höger eller 180 °, vända den upp och ner ner. Medan du bläddrar på skärmen på en Windows-dator ger det en otroligt ofarlig men ändå extremt rolig April Fool's prank (eller en prank för någon annan dag!), Det kan också ibland hamna av misstag eller som en bieffekt av ett annat problem eller problem . Och när det händer kan det att förvirra och förvirra den genomsnittliga Windows-användaren att se deras skärm vändas åt båda sidor eller helt upp och ner. 
När en Windows-användare ser sin skärm vändas undrar de vanligtvis två saker - hur ska de förstå vad som finns på deras skärm just nu (lutar huvudet eller lutar skärmen?) Och hur de kan vända skärmen tillbaka till sin ursprunglig orientering. Medan du vänder skärmen på en Windows-dator till en ovanlig riktning kan det vara användbart i några få år, det är inget annat än ett besvär eller en potentiell upptåg att spela på vänner och familj för andra, varför en vänd skärm kan vara ganska en störning.
Tack och lov, men när skärmen på en Windows-dator av någon anledning vänds till en ovanlig riktning är resultaten inte permanenta och är också lätt vändbara. Följande är de två mest effektiva metoderna som du kan använda för att vända skärmen på en Windows-dator till dess ursprungliga orientering:
Metod 1: Använd Windows kortkommando för att ändra skärmorientering
Av okända skäl trodde Microsoft att Windows behövde kunna tillåta användare att ändra sina dators skärmorientering, så teknikjätten programmerade en kortkommando för att ändra skärmorientering till alla sina versioner av Windows operativsystem som för närvarande stöds. Denna kortkommando kan användas för att både ändra datorns skärmorientering från standard till något annat och för att ändra orientering tillbaka till standard. För att använda denna metod, helt enkelt:
- Håll ned Ctrl + Allt på tangentbordet.
- Medan du fortfarande håller nere Ctrl + Allt på tangentbordet, tryck på Uppåtpil för att ändra skärmorientering till standard.
Notera: Med Ctrl och Allt knapparna hålls intryckta, tryck på Vänster pil , Höger pil eller Nedåtpil knapparna vänder skärmorienteringen 90 ° åt vänster, 90 ° åt höger respektive 180 °.
Metod 2: Fixa skärmorienteringen från skärminställningar
Du kan också fixa datorns skärmorientering från Skärminställningar meny. Den här menyn finns i alla versioner och iterationer av Windows operativsystem, även om den har en annan titel på vissa av dem. För att fixa din skärmorientering från Skärminställningar , du behöver:
- Högerklicka på ett tomt utrymme på din Skrivbord .
- Klicka på Skärminställningar (eller Skärmupplösning beroende på vilken Windows-version du använder) i den resulterande snabbmenyn.
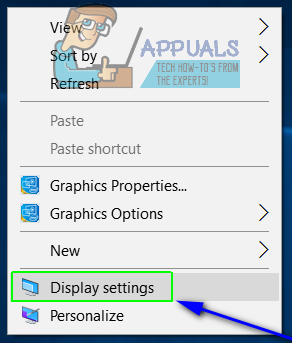
- Öppna rullgardinsmenyn direkt under (eller bredvid) Orientering .
- Klicka på Landskap för att välja den.
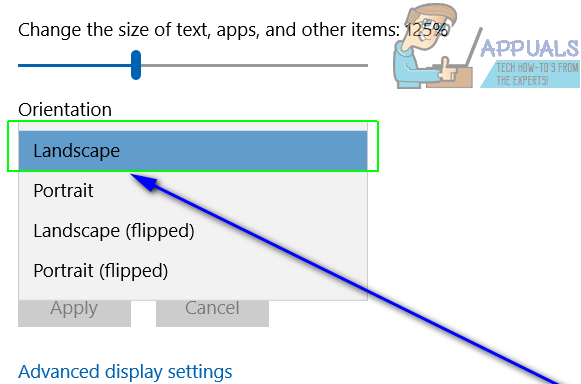
- Klicka på Tillämpa .
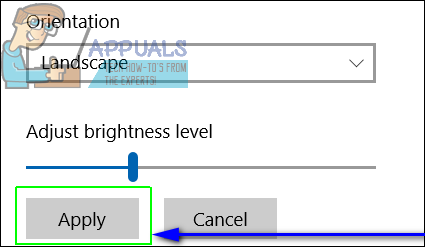
- Vänta på att skärmorienteringsändringen ska tillämpas och klicka sedan på Behåll förändringar .
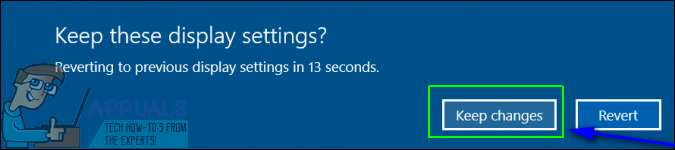
Notera: I Orientering rullgardinsmenyn, Porträtt , Landskap (vänt) och Porträtt (vänd) alternativ lutar skärmorienteringen 90 ° åt vänster, 180 ° respektive 90 ° åt höger.
2 minuter läst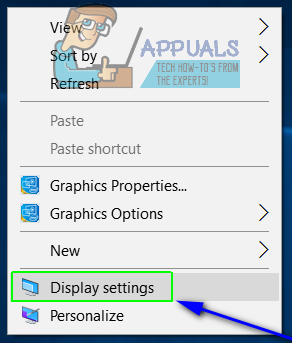
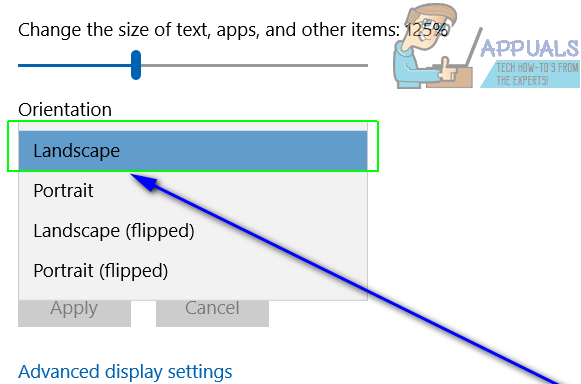
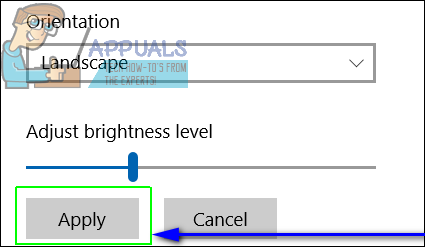
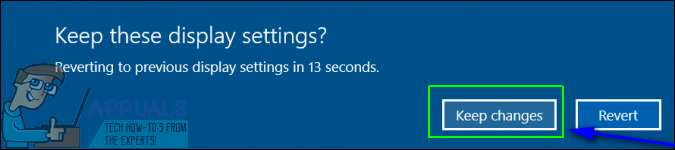






![Windows 10 spelar inte GoPro-videor [Fixat]](https://jf-balio.pt/img/how-tos/22/windows-10-won-t-play-gopro-videos.jpg)
















