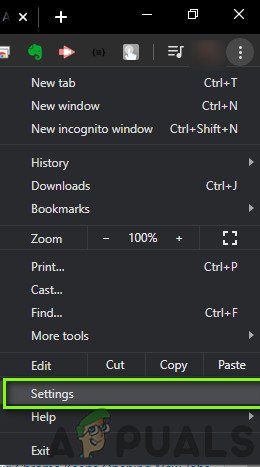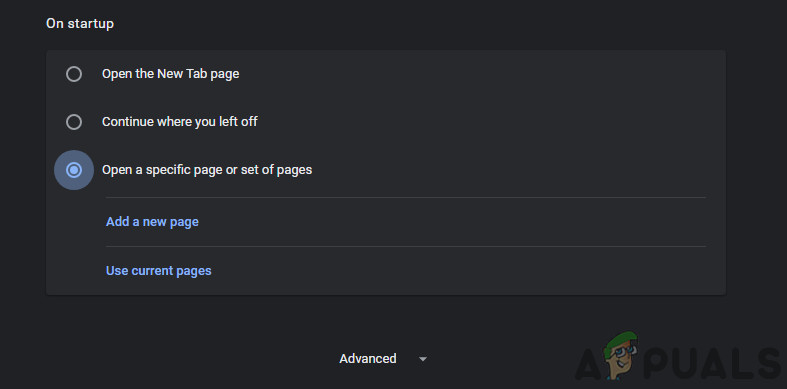Din hemsida är den sida du besöker när du klickar på hemknappen i din Chrome-webbläsare. Å andra sidan startsida är den som visas när du först startar Chrome-webbläsaren på din dator eller öppnar en ny flik.
Om du använder Xfinity mycket ofta kan du ställa in den som din startsida eller startsida eller båda. Du kan ställa in vilken webbsida som din startsida eller startsida. I den här guiden går jag igenom stegen för att ställa in Xfinity som din startsida och startsidan.
Ställa in Xfinity som din hemsida i Google Chrome
- Klicka på Chrome-menyn i det övre högra hörnet av webbläsaren. Denna ikon betecknas med tre vertikala linjer (kallas Hamburger Menu).
- Klick inställningar .
- Under gruppen Utseende, markera Visa Hem knappen
- Så snart du klickar på kryssrutan visas en Ändra-länk nedan. Klicka på Förändra alternativ.
- En startsida visas. Som standard är den inställd på Använd sidan Ny flik. Klicka på Öppna den här sidan alternativknappen och skriv in adressen till önskad hemsida (t.ex. xfinity.com). Klick OK.

Du har ställt in Xfinity som din startsida. Observera att Chrome-webbläsaren endast visar denna sida när du klickar på hemknapp i adressfältet. Om du vill att Chrome ska visa Xfinity när du startar webbläsaren eller öppnar en ny flik, följ den här proceduren.
Ställa in xfinity.com som startsida
- Öppet Chrome-webbläsare.
- Klicka på Chrome-menyn i det övre högra hörnet av webbläsaren. Denna ikon betecknas med tre vertikala linjer.
- Klick inställningar .
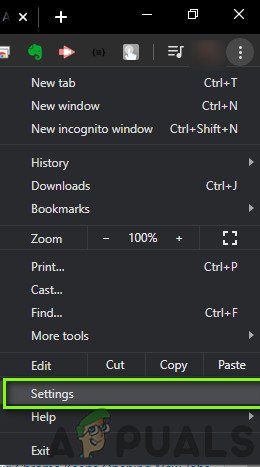
Chrome-inställningar
- Välj gruppen under start Öppna en specifik sida eller en uppsättning sidor alternativknappen och klicka Ställ in sidor
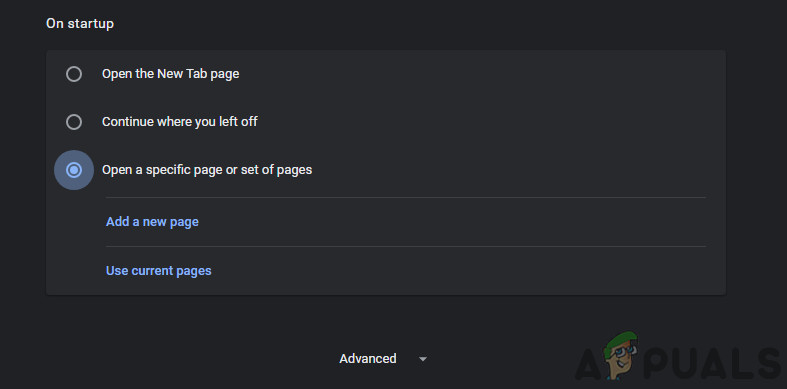
Ställa in startsidor
- Nu den Startsidor dialogrutan visas. Ange webbadressen till önskad webbsida (t.ex. xfinity.com) och tryck på OK
- Nu visas xfinity.com när du startar webbläsaren eller öppnar en ny flik.