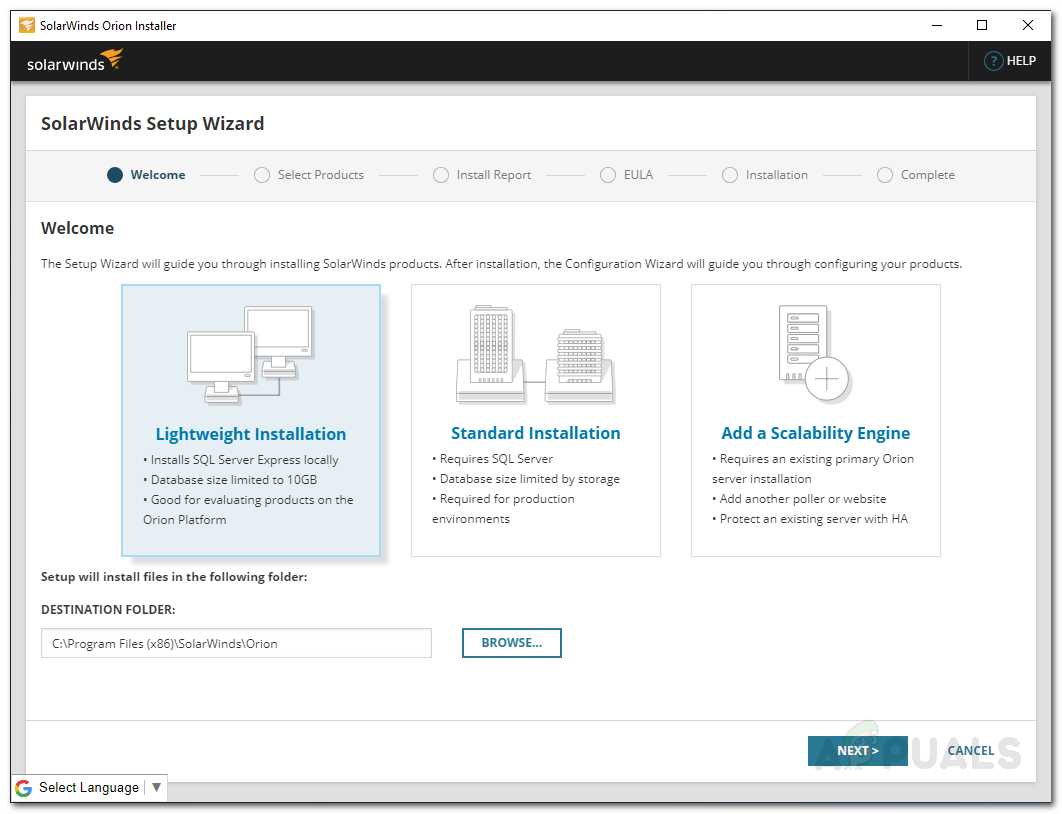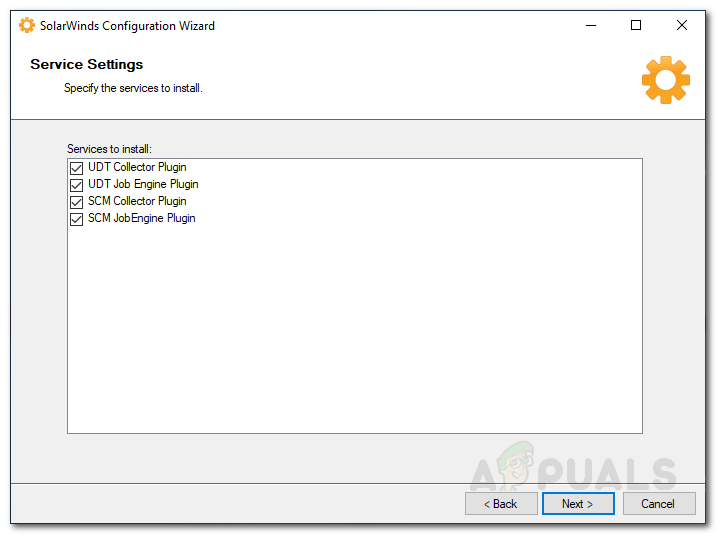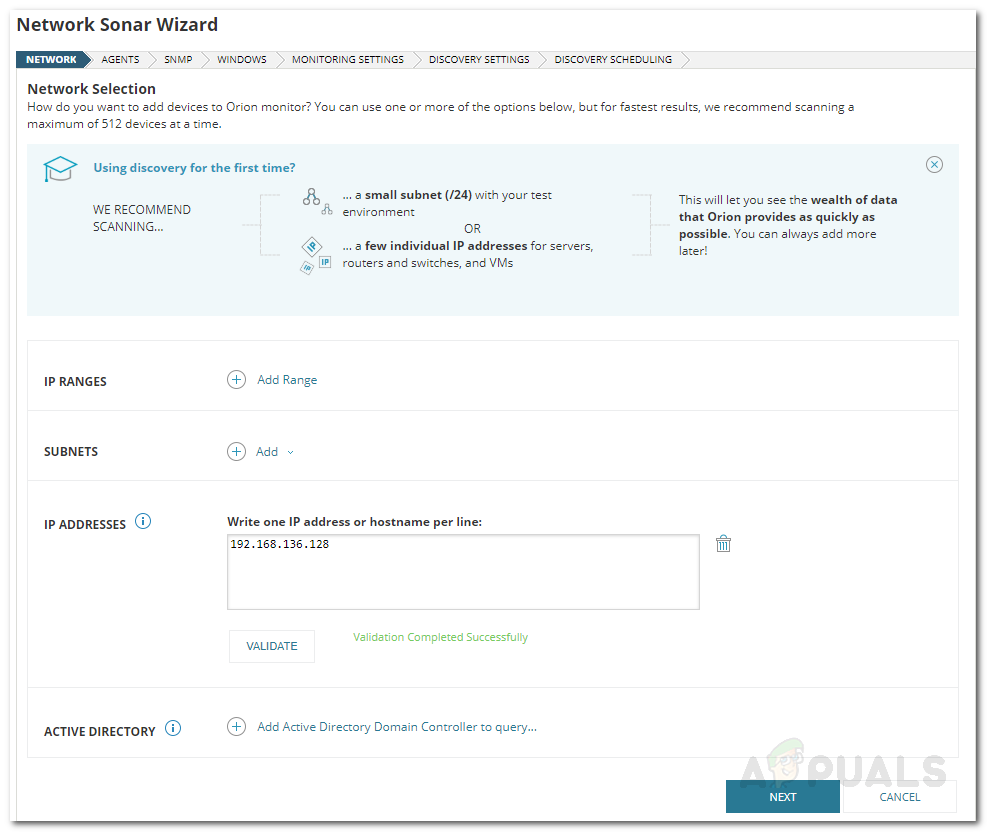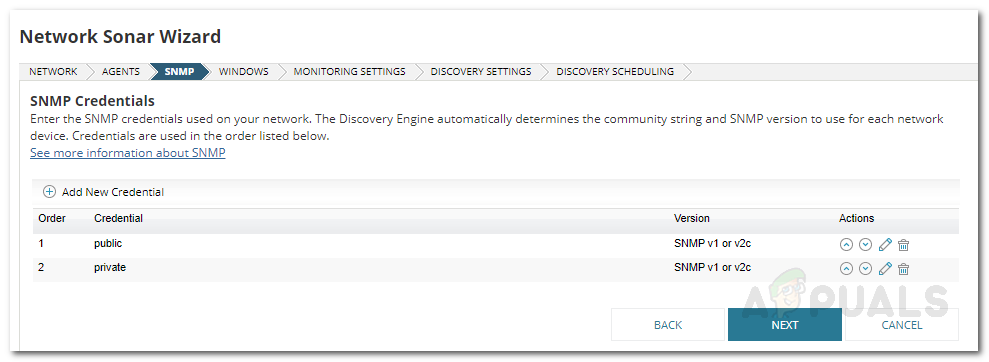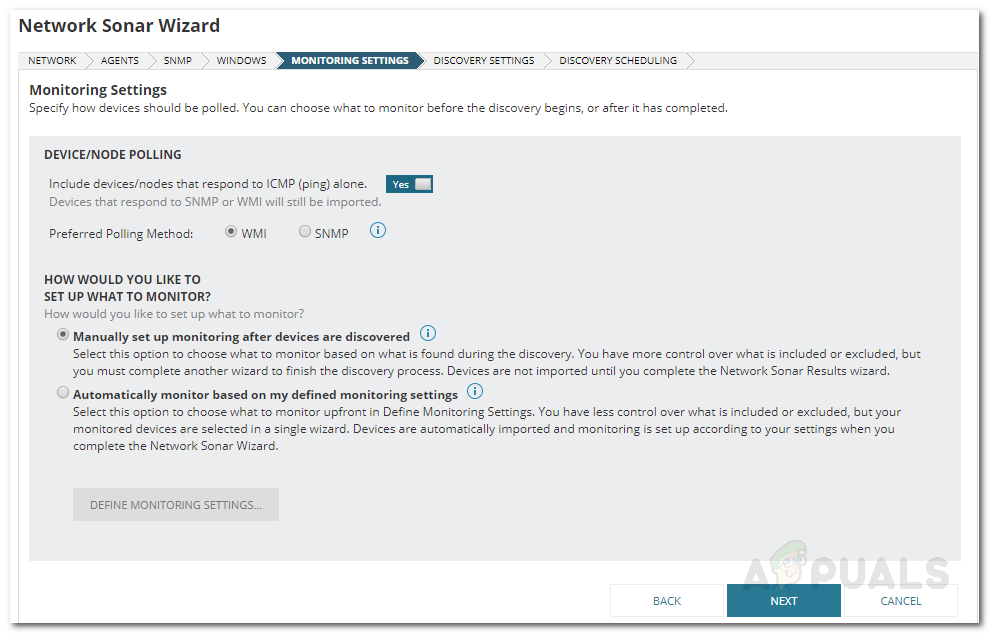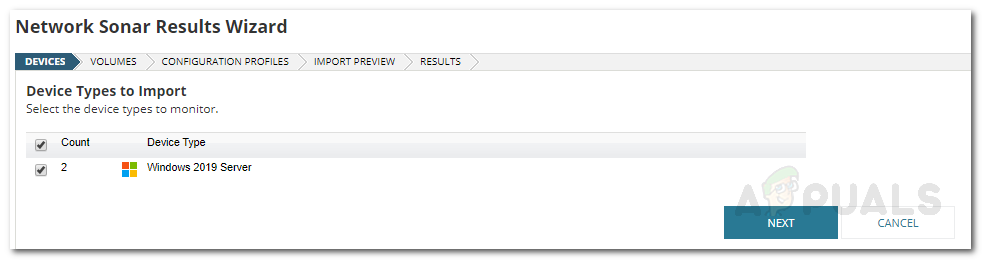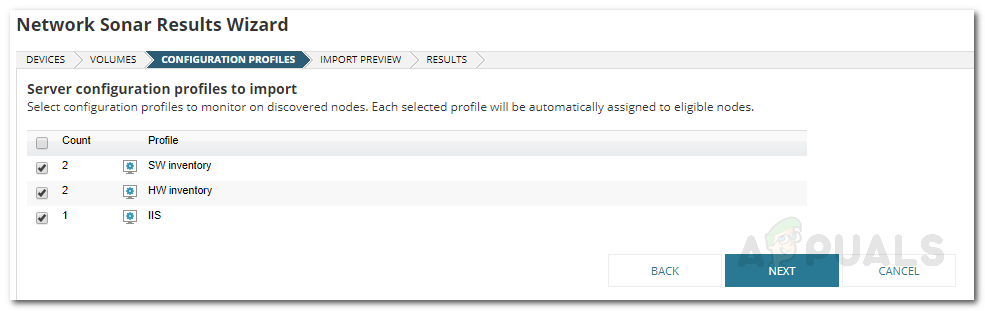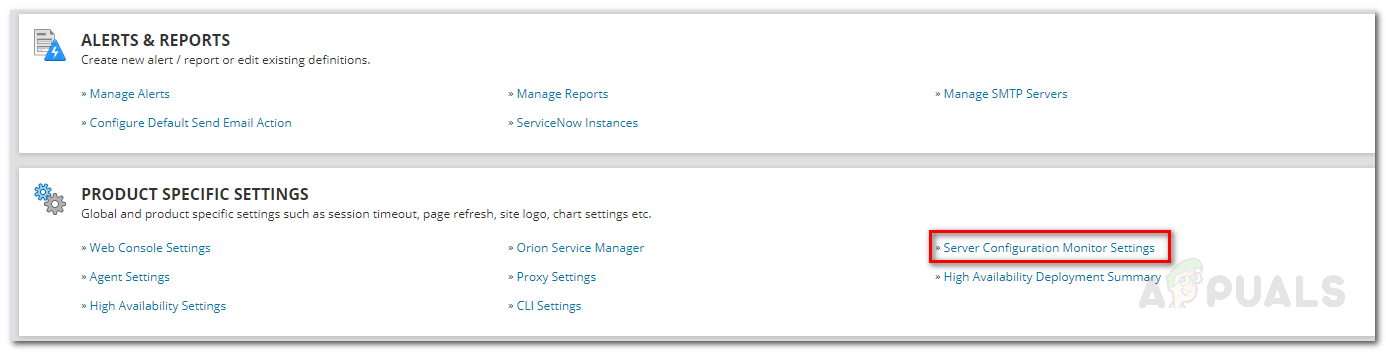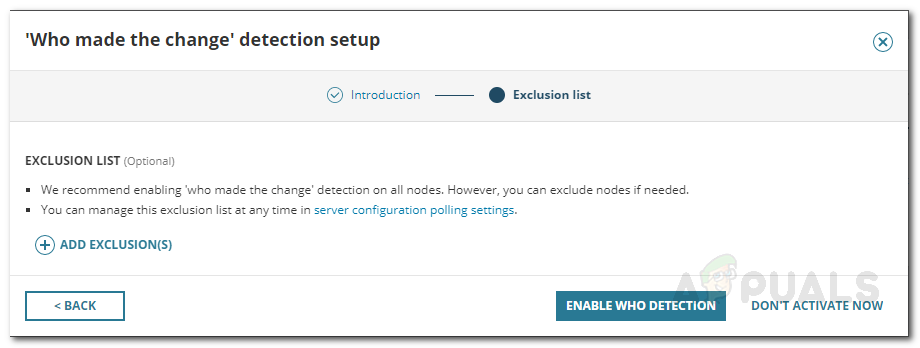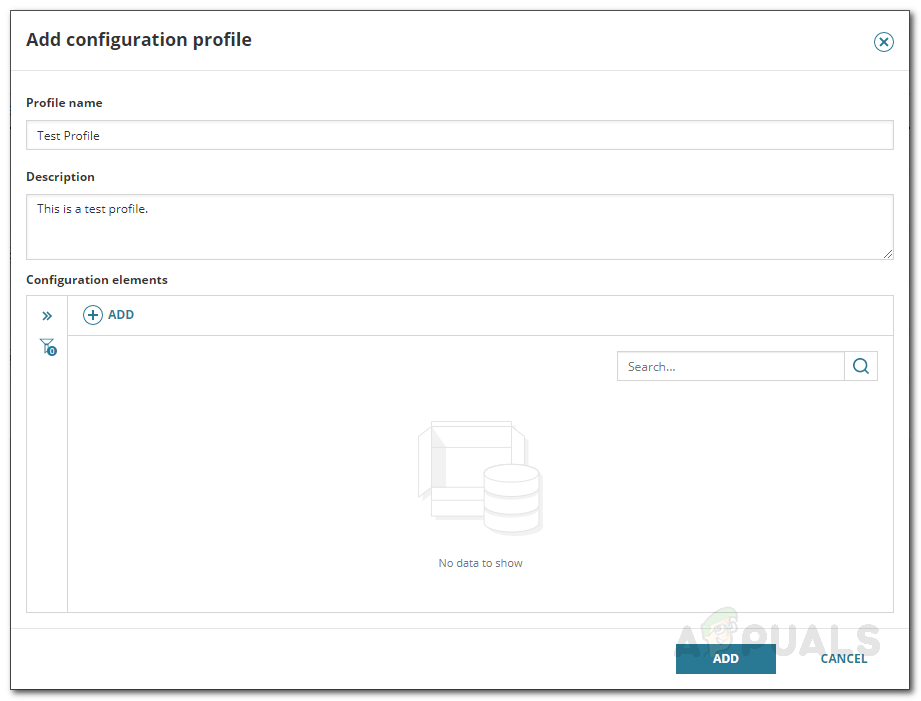Vi är alla väl medvetna om vikten av affärsnätverk. Konkurrensen är så stor att en liten felkonfiguration kan leda till stora effekter på ditt företag. Användarna är nu vana vid snabb anslutning och om dina servrar agerar till och med lite långsamt, vem vet, kan de bara börja använda andra tillgängliga plattformar, vilket är det sista du vill ha. Datornätverk i samma bemärkelse har blivit ganska komplicerade och med flera servrar som körs åt gången kan det vara svårt att övervaka dem. En av anledningarna till att ditt nätverk kan gå ner är konfigurationsfelen som produceras på en av dina servrar. Eftersom nätverk kan köra flera servrar åt gången kan det ta mycket tid att hitta grundorsaken till felet, vilket resulterar i längre stillestånd och påverkar ditt rykte avsevärt.

Server Configuration Monitor
Frågan att ställa här är, hur kan du övervaka konfigurationsändringarna på servrarna? En servers konfiguration kan ändras när som helst av en av sysadminerna och eftersom ett stort nätverk kräver mycket fler administratörer kan det vara lika med att hitta en nål i en höstack att hitta orsaken. Svaret här är att använda verktyget Server Configuration Monitor. Solarwinds, företaget bakom SCM (Server Configuration Monitor), är ett amerikanskt företag som tillhandahåller nätverks- och systemhanteringstjänster och utvecklar också verktyg för nämnda ändamål för att hjälpa nätverks- och systemadministratörer. I den här artikeln kommer vi att visa dig hur du distribuerar verktyget på ditt system och sedan tillhandahåller steg-för-steg-instruktioner för att börja övervaka dina serverkonfigurationer.
Installation av Server Configuration Monitor
Installationsdelen är väldigt enkel och enkel eftersom Solarwinds låter dig installera verktyget med hjälp av Solarwinds Orion Installer. Orion är en serie av Solarwinds stora nätverks- och systemhanteringsverktyg som NPM , SCM , IPAM med vilken du kan installera de verktyg du önskar utan problem. För att ladda ner verktyget, gå till den här länken och ge den information som krävs och klicka sedan på ” Fortsätt till gratis nedladdning ”. Följ sedan instruktionerna nedan:
- När du har laddat ner Orion Installer kör du filen.
- Vänta tills Orion Installer laddas. När den har startat väljer du Lätt installation på första sidan och välj var du vill installera produkten genom att klicka på Bläddra . Klick Nästa .
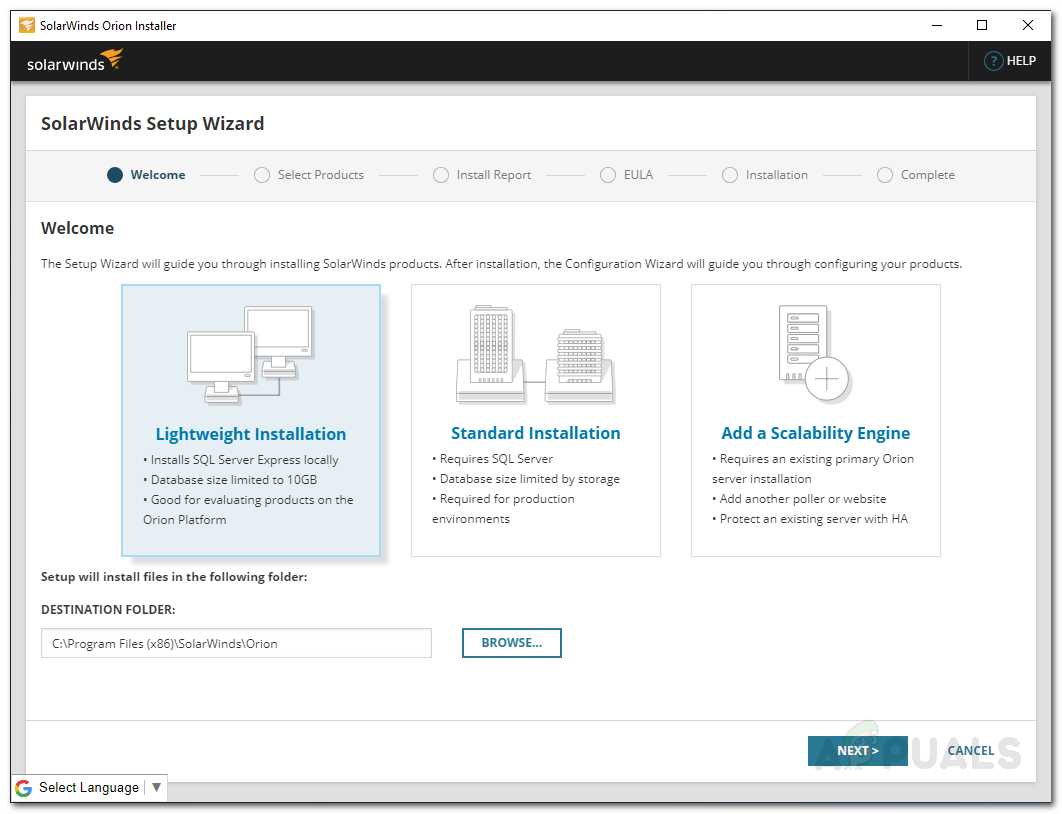
Orion Installer
- På Produkter sida, se till Server Configuration Monitor är markerat och klicka sedan på Nästa .
- Därefter kör Orion Installer några systemkontroller så vänta tills det är klart.
- Acceptera sedan licensvillkoren och slå Nästa .
- Nu kommer installationsprogrammet att ladda ner installationsprogrammen för Server Configuration Monitor och installera sedan produkten. Vänta på det.
- När Server Configuration Monitor har installerats på ditt system, Konfigurationsguiden öppnas automatiskt. Klicka på den första sidan Nästa .
- Nu, på Serviceinställningar sida, klicka bara Nästa om igen.
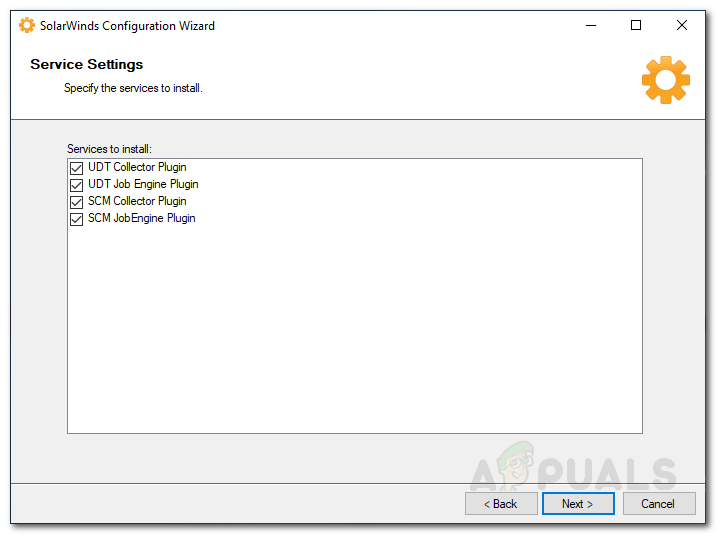
SCM-konfigurationsguide
- Träffa Nästa igen så att Konfigurationsguiden börjar. Vänta tills den är klar med att konfigurera produkten för ditt system och klicka sedan på Avsluta .
Upptäck ditt nätverk
Nu när verktyget har implementerats på ditt system framgångsrikt måste du upptäcka ditt nätverk med hjälp av Orion Web Console. Konsolen levereras med en Network Sonar Wizard som låter dig enkelt upptäcka dina nätverk. Så här gör du:
- När du klickar Avsluta på Konfigurationsguiden bör webbkonsolen starta automatiskt i en webbläsare. Om den inte gör det kan du enkelt komma åt den genom att skriva ' http: // värdnamnORipaddress: port I adressfältet. Standardporten är 8787 .
- Den kommer att be dig skapa ett lösenord för administratörskontot, gör det och klicka sedan på Spara och logga in .
- Navigera till i verktygsfältet Inställningar> Upptäck nätverk . Klicka där på Lägg till ny upptäckt för att börja upptäcka ditt nätverk.
- På den första sidan måste du välja en metod för att upptäcka ditt nätverk. Det finns fyra alternativ tillgängliga, välj ett och ange sedan detaljerna. Klicka därefter på Nästa .
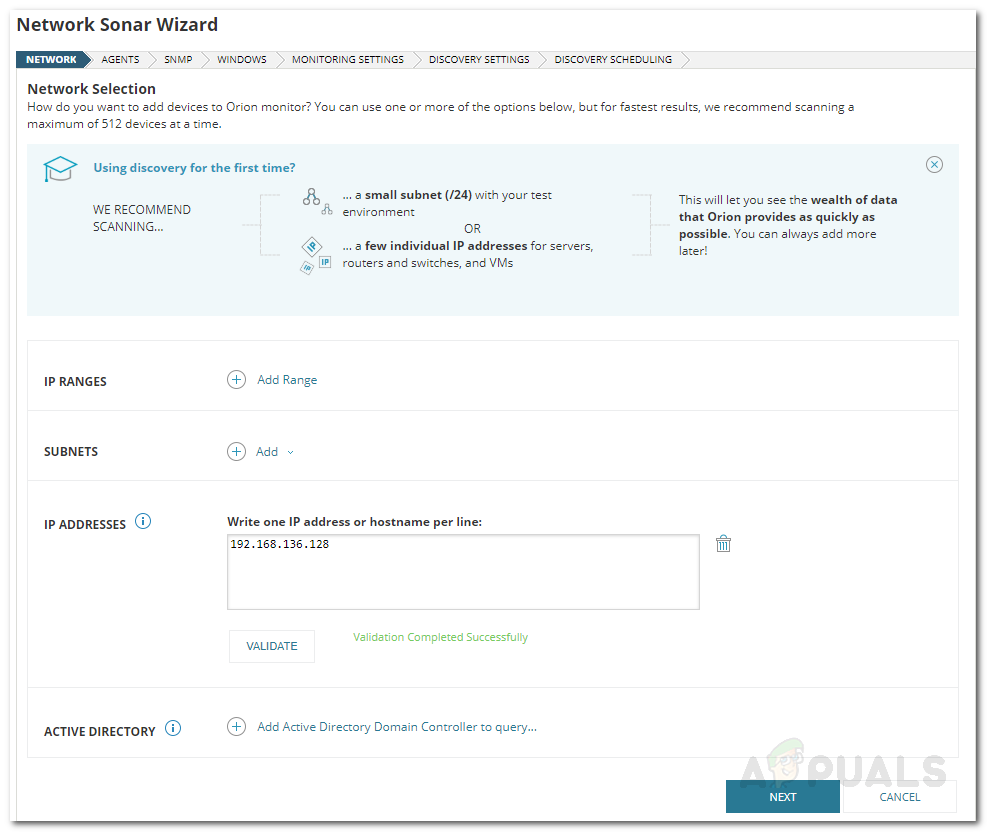
Nätverksupptäckt
- Nu kommer du att tas till Agenter sida. Kryssa för ” Kontrollera befintliga noder som pollats av en agent för nodändringar och uppdateringar Och klicka Nästa .
- På SNMP sidan, om dina enheter använder SNMPv3-communitysträngar, klicka på Lägg till ny referens knappen och ange sedan den information som krävs. Om du använder andra communitysträngar (SNMPv1 och SNMPv2) än privata och offentliga, lägg till dem med Lägg till ny referens . Om inte, klicka bara Nästa .
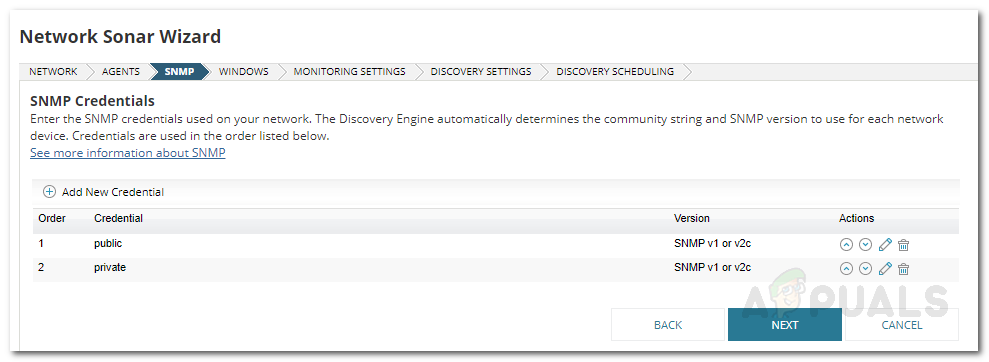
SNMP Discovery
- Efter det, på Windows sidan, om du upptäcker Windows-enheter, lägg till autentiseringsuppgifterna genom att klicka Lägg till ny referens . Klick Nästa .
- Välja WMI som den omröstningsmetod om du upptäcker Windows-enheter. Om du väljer WMI betyder det att guiden prioriterar WMI och sedan SNMP ; det betyder inte det SNMP kommer att försummas. Annat än det, lämna Konfigurera övervakning manuellt efter att enheter har upptäckts Valt och klicka Nästa .
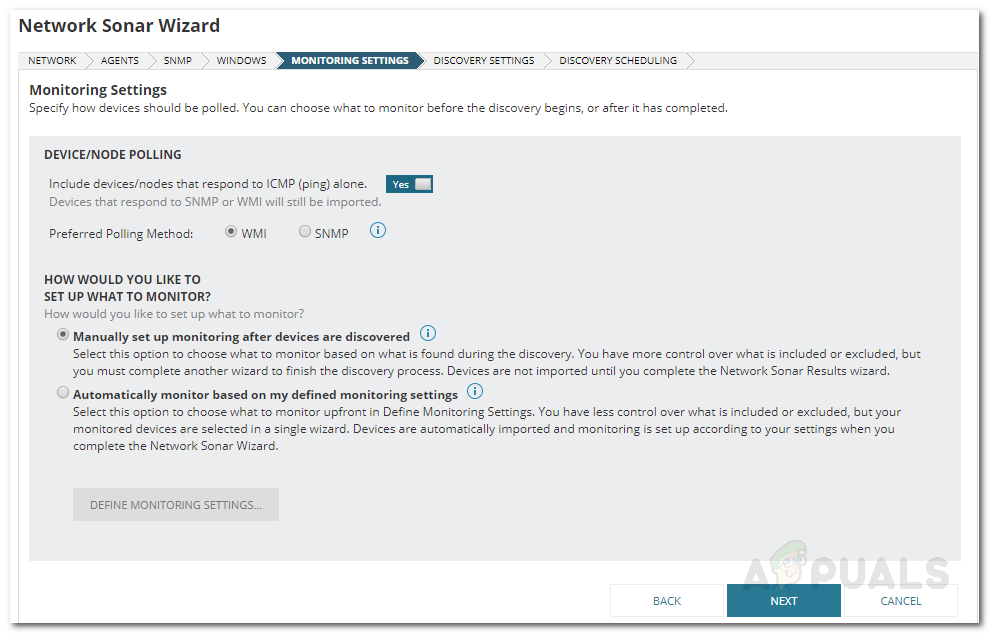
Övervakningsinställningar
- Ge din upptäckt ett namn som referens på Upptäcktsinställningar och klicka sedan på Nästa .
- Om du vill utföra skanningen mer än en gång, ändra Frekvens på Planering av upptäckter sida. Klicka därefter på Upptäck .
- Upptäckten börjar, vänta tills den är klar.
Importera upptäckta enheter
När nätverkets ekolodsguide har slutförts kommer du till guiden Resultat för nätverksekolod. Här kommer du att kunna se de enheter som har upptäckts av guiden. Nu är det dags att importera dem. Så här gör du:
- På Enheter välj de enheter du vill importera och klicka sedan på Nästa .
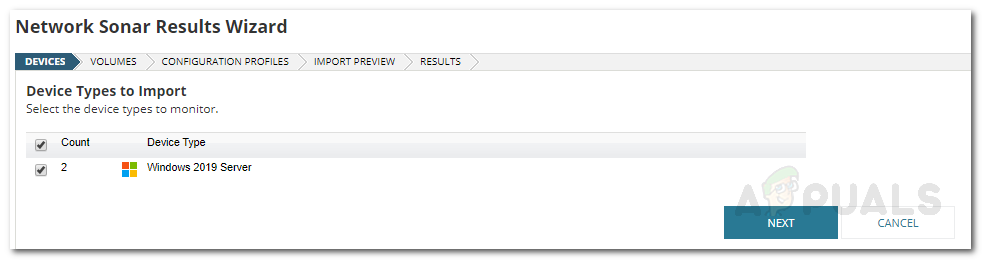
Upptäcktsresultat
- Välj de typer av volymer som ska övervakas på Volymer sida. Klicka sedan Nästa .
- Välj de konfigurationsprofiler som du vill övervaka på Konfiguration Profiler sida. Klick Nästa efteråt.
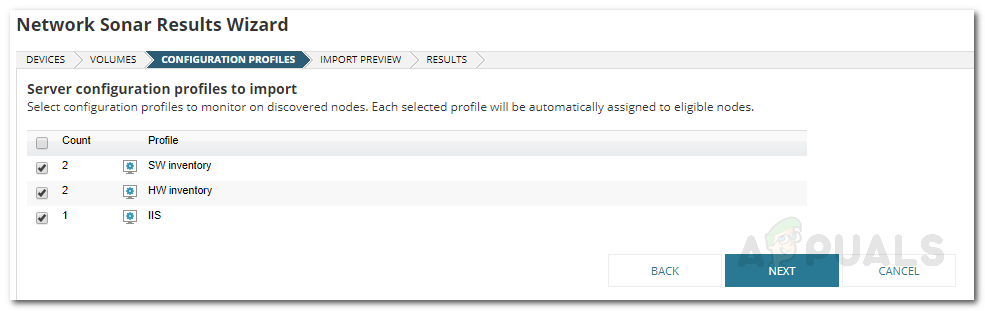
Konfigurationsprofiler som ska importeras - upptäcktsresultat
- Förhandsgranska sammanfattningen av enheterna som ska importeras på Importera Förhandsvisning sida. Klick Importera .
- Vänta tills enheterna importeras och klicka sedan på Avsluta på Resultat sida.
Aktivera filövervakning i realtid
Med Server Configuration Monitor kan du övervaka dina serverkonfigurationer och även se vilken användare som gjorde vilka konfigurationsändringar. Följ instruktionerna nedan för att aktivera detta:
- Navigera till i verktygsfältet Inställningar> Alla inställningar .
- Under 'Produktspecifika inställningar' rubrik, klicka Serverkonfigurationsövervakningsinställningar .
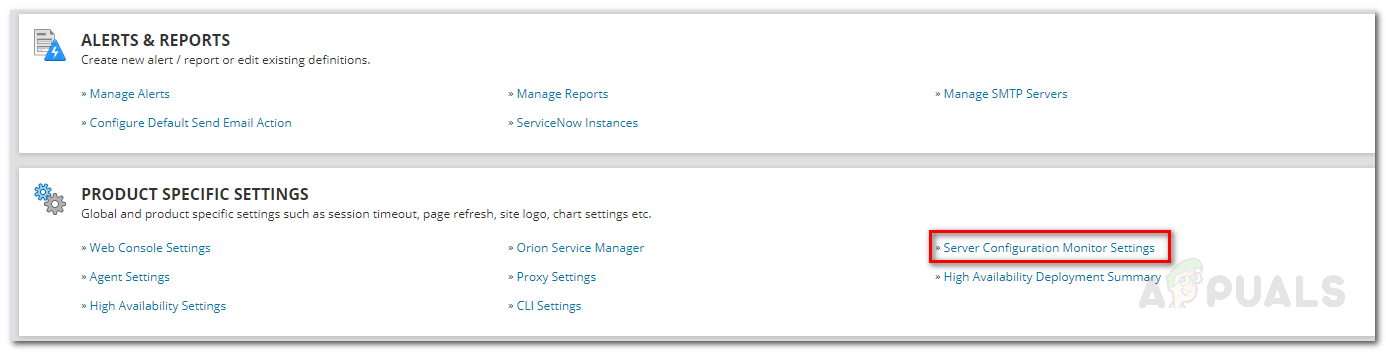
Serverkonfigurationsövervakningsinställningar
- Byt till Pollingsinställningar och klicka sedan på reglaget för att slå på Vem gjorde förändringen 'Upptäckt.

Aktivera filövervakning i realtid
- När du klickar på omkopplaren kommer du att uppmanas att Inställningen för detektering av 'Who Made the Change' . Klicka på Fortsätt till installationen .
- Du får välja att inaktivera realtidsfilövervakning för olika noder. Om det finns noder som du vill utesluta från detta, klicka bara Lägg till uteslutning och välj sedan noden från listan.
- Om du vill aktivera det för alla noder, klicka bara på Gör det möjligt Vem upptäckt .
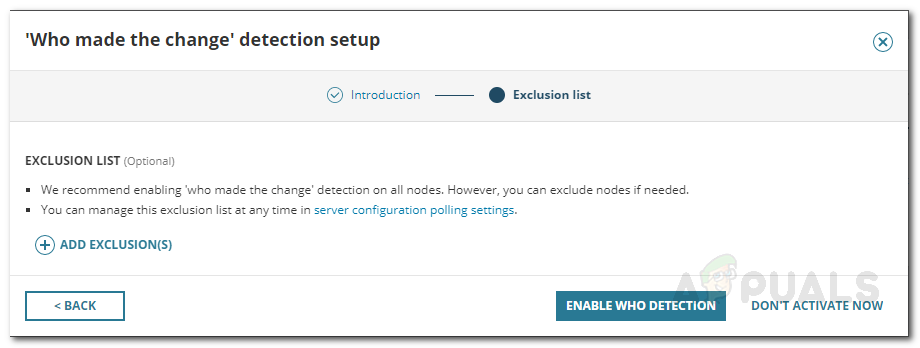
Aktiverar vemavkänning
Hantera profiler
SCM levereras packad med flera fördefinierade profiler som du kan konfigurera samt lägga till nya anpassade profiler enligt dina behov. Gör följande för att hantera profiler:
- Gå till Serverkonfigurationsövervakningsinställningar enligt instruktionerna ovan.
- På Hantera profiler på fliken kan du kontrollera de fördefinierade profilerna och göra ändringar enligt dina behov.
- Om du vill lägga till en ny anpassad profil klickar du bara på Lägg till .
- Ge den Profil ett namn, ge det en beskrivning och lägg sedan till Konfigurationselement enligt dina krav. Klicka därefter på Lägg till .
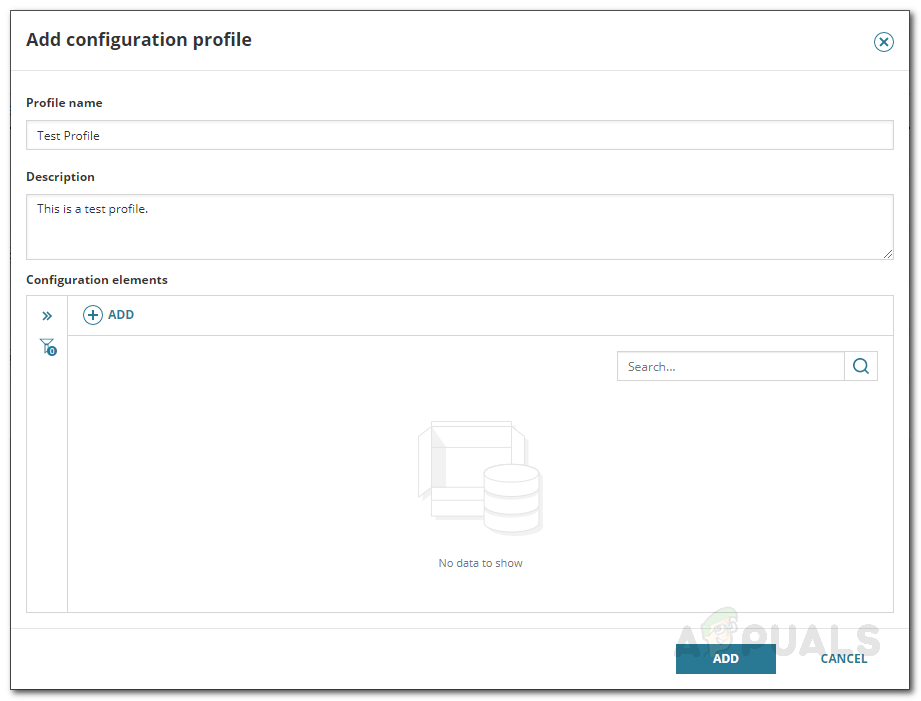
Lägga till anpassad konfigurationsprofil
Starta övervakning
Med det är du redo och du kan börja övervaka de tillagda noder bara från en datorskärm. För att öppna övervakningssidan, navigera bara till Min instrumentpanel> Serverkonfiguration> Serverkonfigurationsöversikt .

Server Configuration Monitor
5 minuter läst