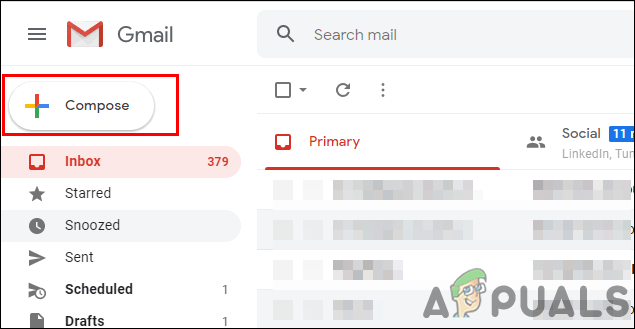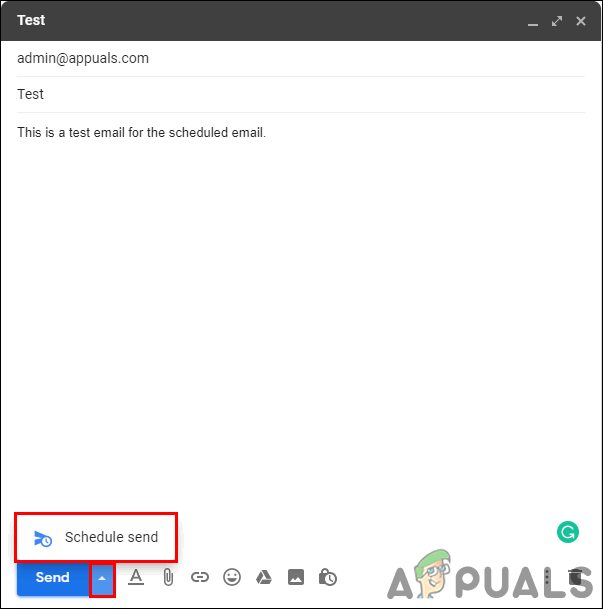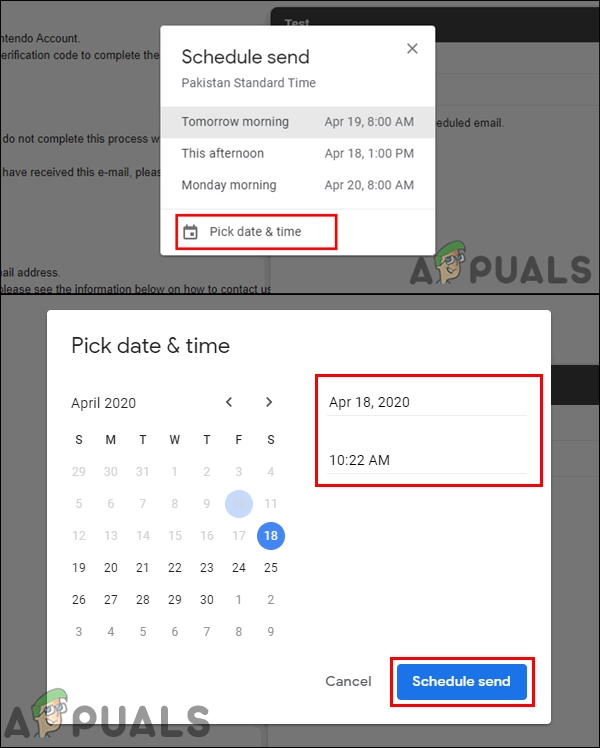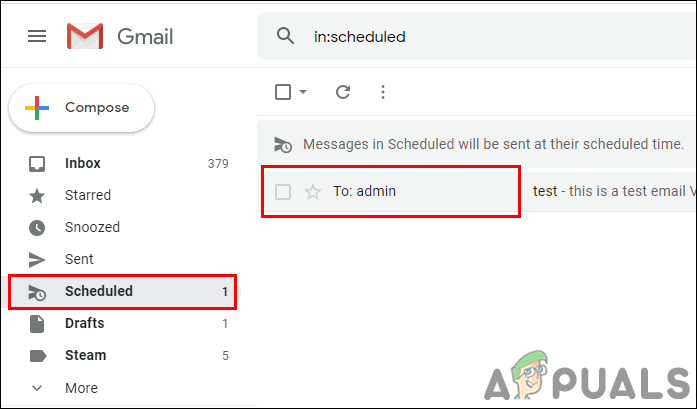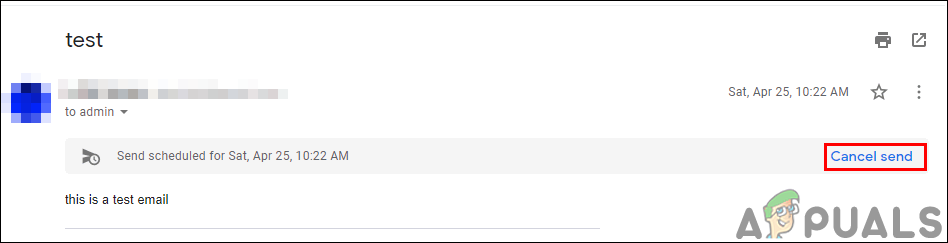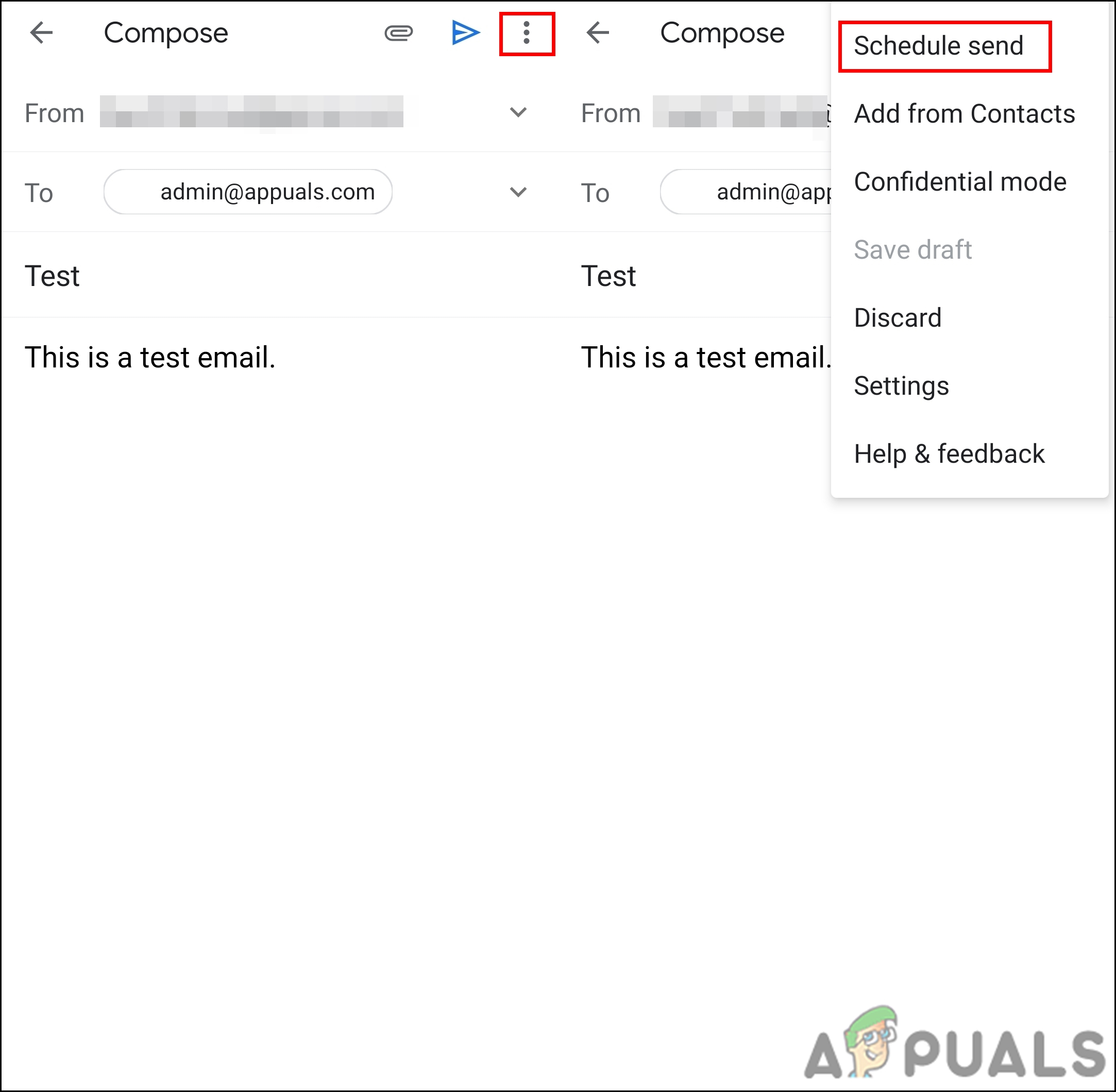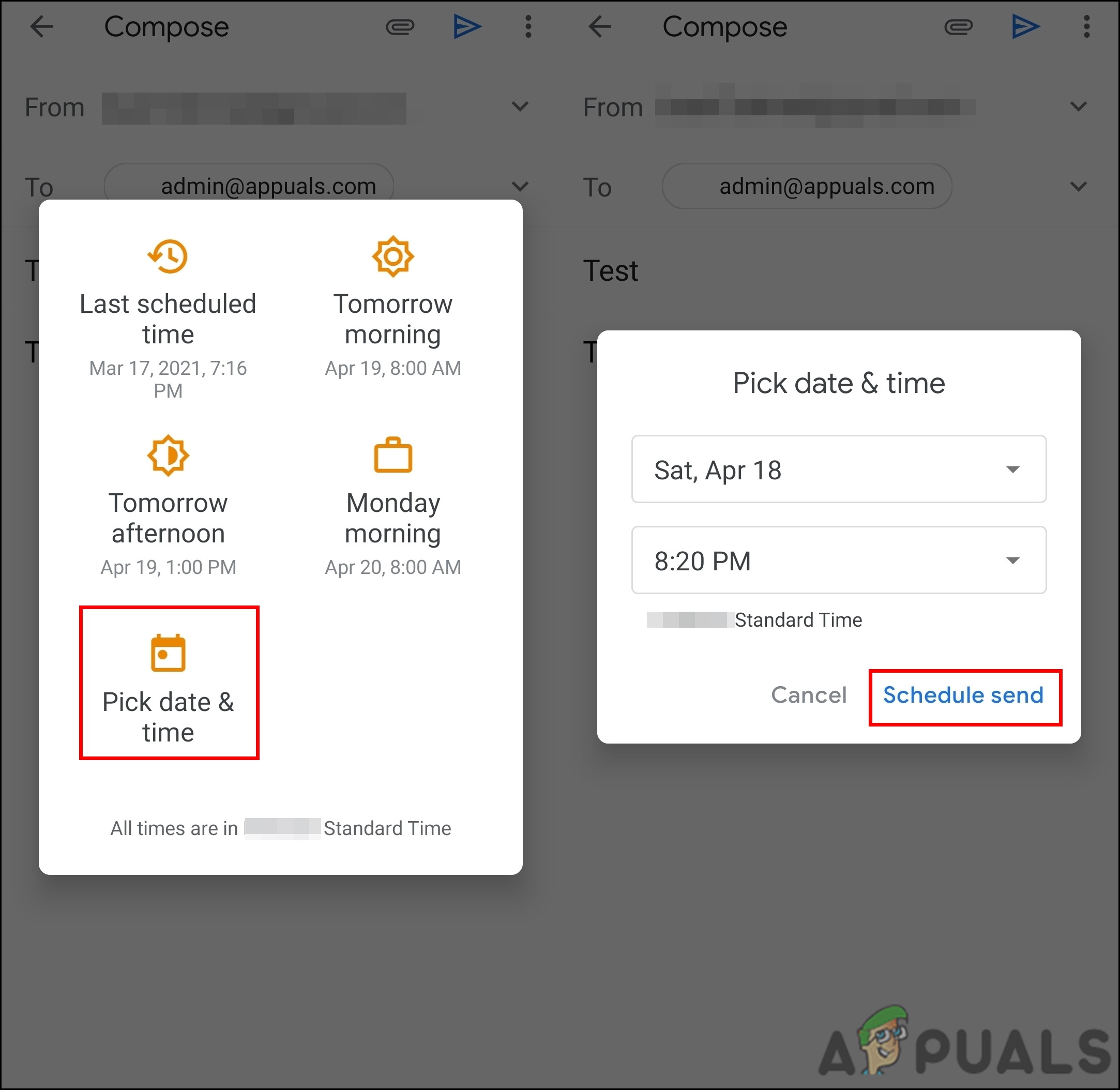Att schemalägga ett e-postmeddelande kan vara mycket tidsbesparande och användbart för de flesta användare som behöver den här funktionen för sina e-postklienter. Google lade till den nya e-postschemaläggningsfunktionen för Gmail i april 2019. Innan detta var en användare tvungen att använda något tillägg / tillägg från tredje part för att schemalägga e-postmeddelandena. Men nu i Gmail är det ganska enkelt att schemalägga ett e-postmeddelande på den tid och det datum som användaren vill. I den här artikeln lär vi dig hur du kan schemalägga ett e-postmeddelande i Gmail.

Schemalägg skicka ett e-postmeddelande på Gmail
Hur man schemalägger ett e-postmeddelande på skrivbordet
Detta är för användare som använder G post på skrivbordet för att skicka och ta emot e-post. Alla webbläsare fungerar för den här metoden eftersom funktionen finns i Gmail-klienten och inte i webbläsaren. Gmail har nu en liten pilikon i skicka-knappen som kan leda till Schemalägg skicka alternativet för det e-postmeddelande som användaren skriver. Följ stegen nedan för att prova:
- Öppna din webbläsare och gå till Gmail sida. Logga in till ditt Gmail-konto genom att ange Användarnamn och Lösenord .
- Klicka på Skriv e-post på vänster sida för att börja skriva ett nytt e-postmeddelande.
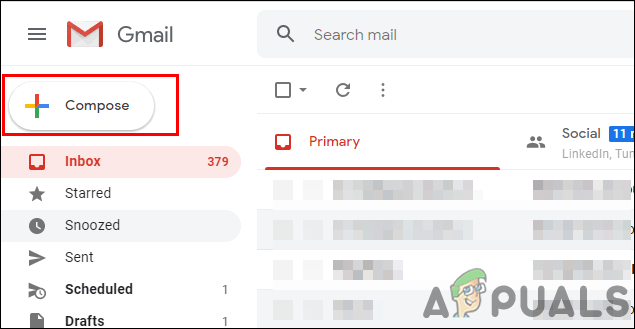
Skapa ett nytt e-postmeddelande
- Fyll i alla fält och fyll i vad du skriver eller bifogar till din e-post. Klicka nu på pilikon i Skicka och välj Schemalägg skicka alternativ.
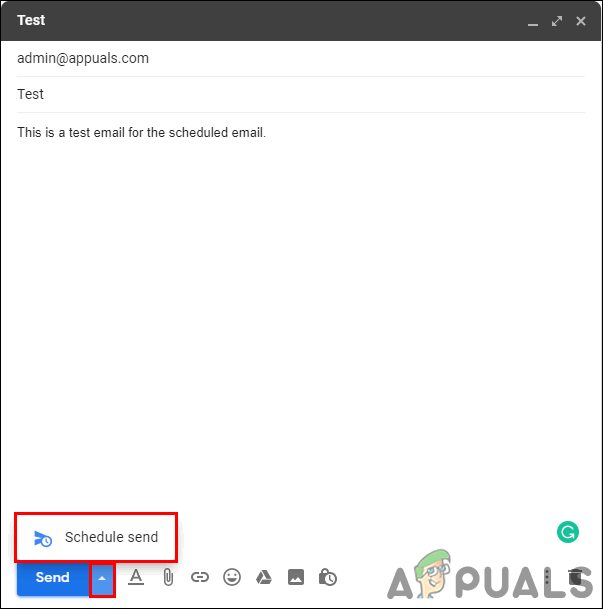
Välja schemaläggningsalternativet
- Det kommer att ge den grundläggande schemalagda tiden och anpassningen datum Tid som du kan välja för att skicka e-postmeddelandet.
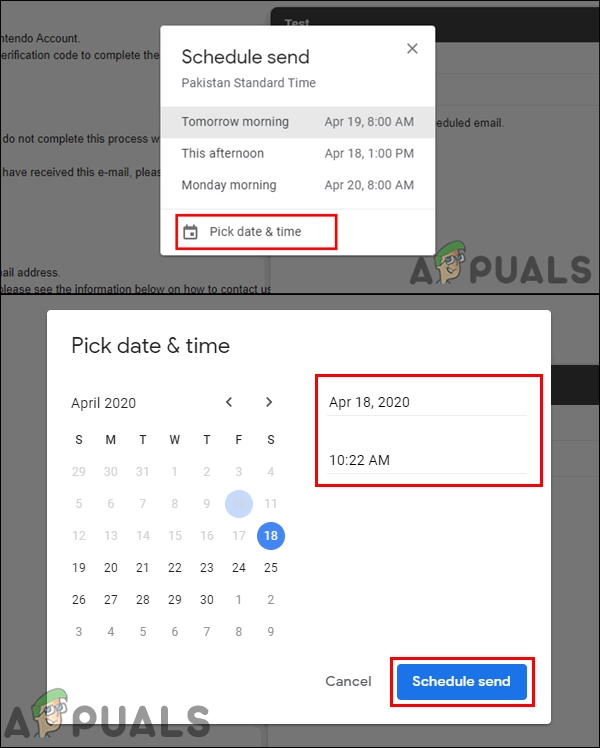
Välja datum och tid för e-post
- När du har schemalagt e-postmeddelandet finns det i Planerad sektion.
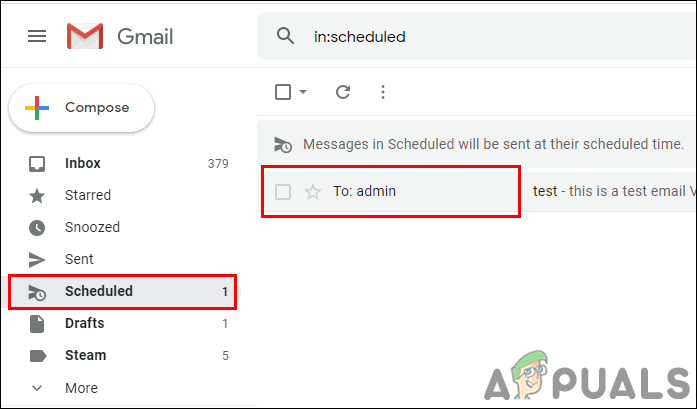
Schema avsnitt
- För att avbryta e-postmeddelandet kan du antingen bara radera e-postmeddelandet i avsnittet Schemalagd eller så kan du öppna e-postmeddelandet och klicka på Avbryt skicka alternativ.
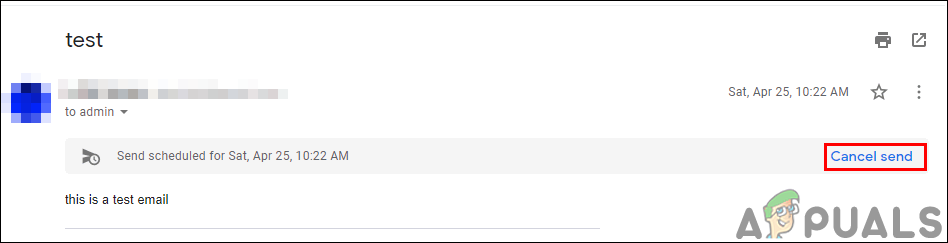
Avbryter det schemalagda e-postmeddelandet
Hur man schemalägger ett e-postmeddelande på Android / iPhone
Detta liknar skrivbordsmetoden; gränssnittet och alternativen kommer dock att vara lite annorlunda. De flesta användare kanske inte har tillgång till sin PC hela tiden. Så de kan behöva använda den här funktionen i telefonens Gmail-applikation. Se till att den senaste versionen av Gmail-applikationen är installerad på din telefon. Följ stegen nedan för att prova schemalagd e-post på din telefon:
- Öppna din Gmail applikation på telefonen och tryck på pluss “ + ”-Ikonen för att starta ett nytt e-postmeddelande.

Öppna Gmail-applikationen och skapa ett nytt e-postmeddelande
- Skriv nu mottagarens e-postadress, ämne och e-postmeddelandet som du vill skicka. När du är klar trycker du på meny (tre punkter) ikonen längst upp till höger.
- Välj Schemalägg skicka alternativet i listan.
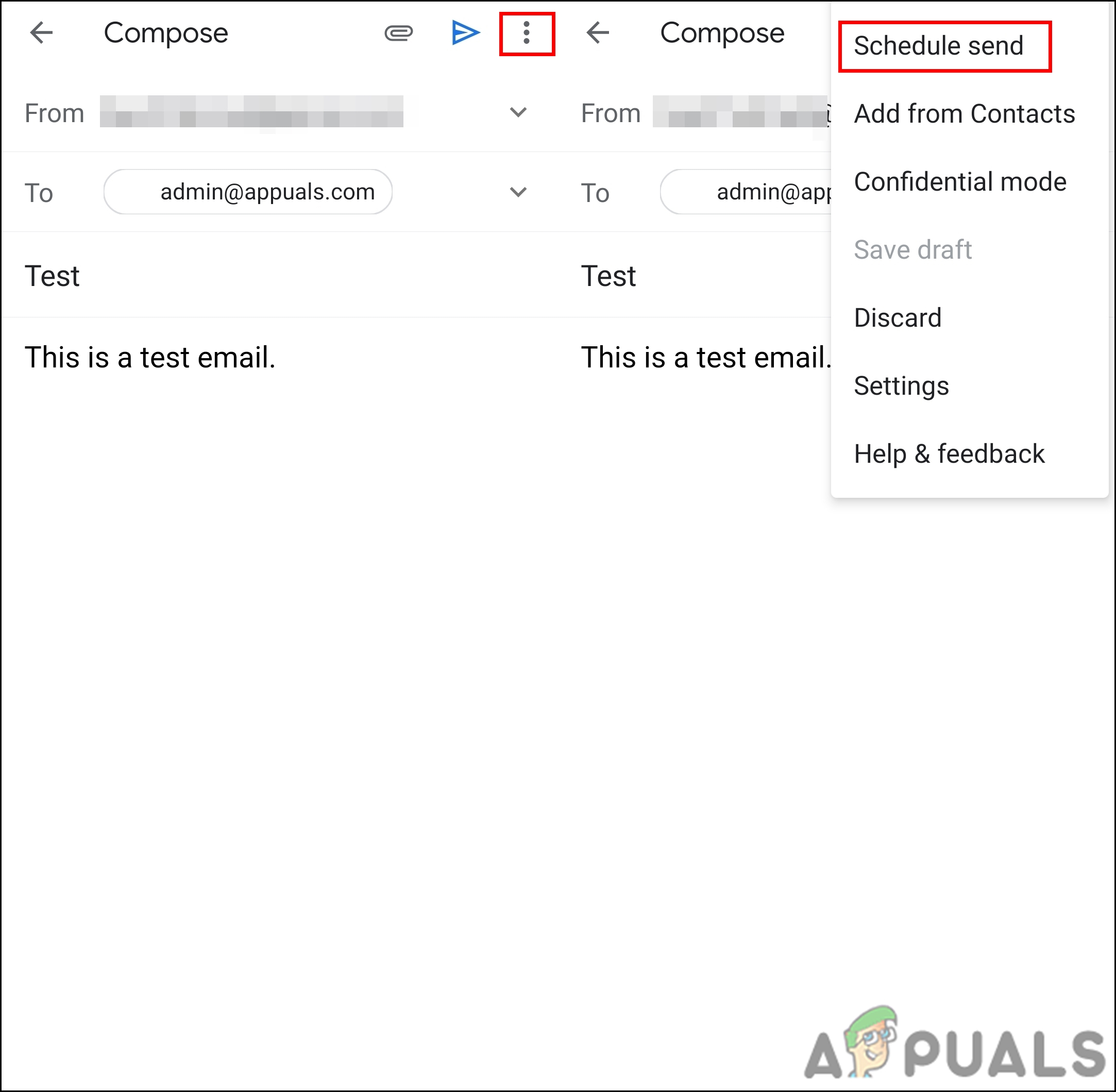
Välja schemaläggningsalternativ
- Detta visar den senast schemalagda tiden du använde eller några andra alternativ. Du kan också trycka på Välj datum och tid för att lägga till en anpassad schemalagd tid för e-postmeddelandet.
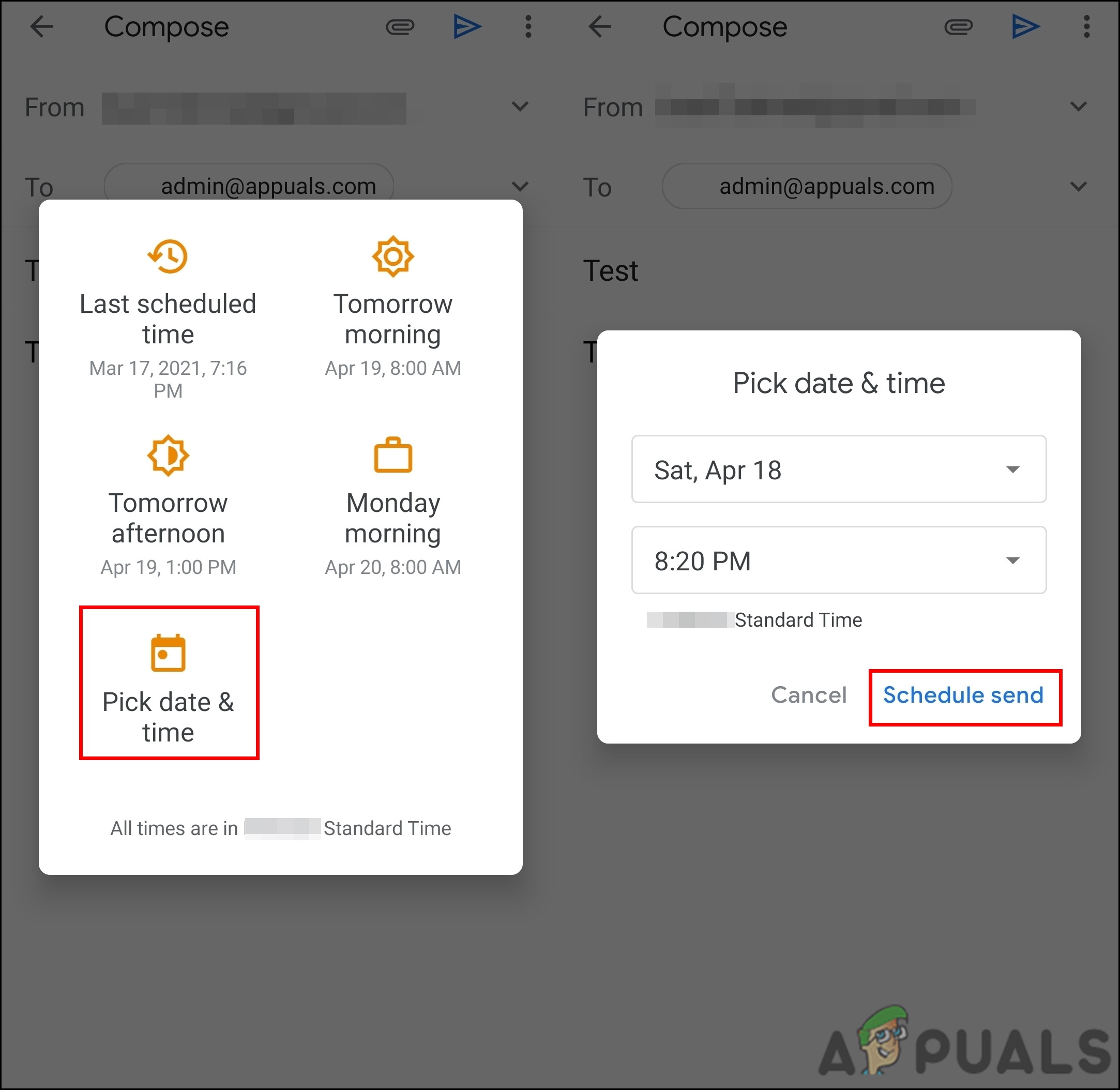
Ställa in datum och tid för e-post
- Detta schemalägger e-postmeddelandet för den tid du ställer in. Du hittar det schemalagda e-postmeddelandet i Planerad avsnittet under Skickat sektion. För att avbryta det schemalagda e-postmeddelandet, öppna det bara och tryck på Avbryt skicka alternativ.