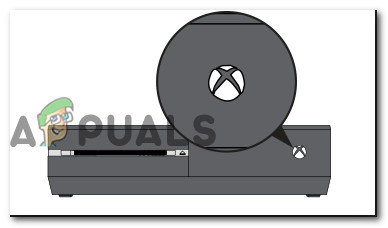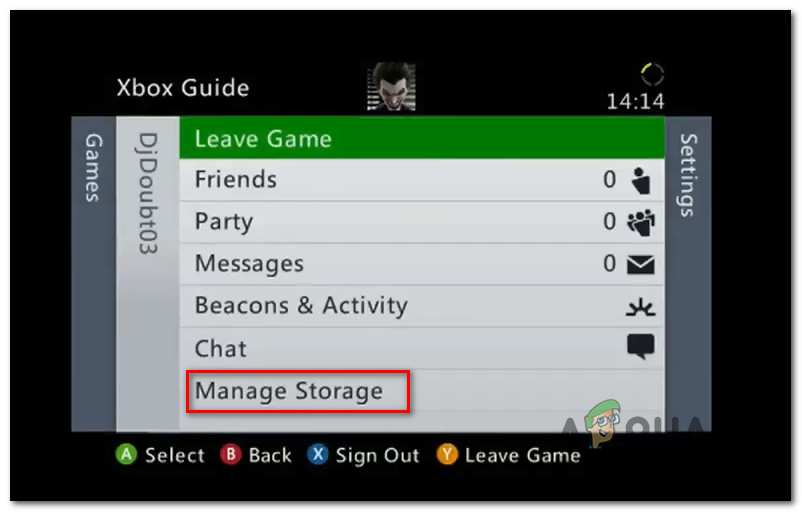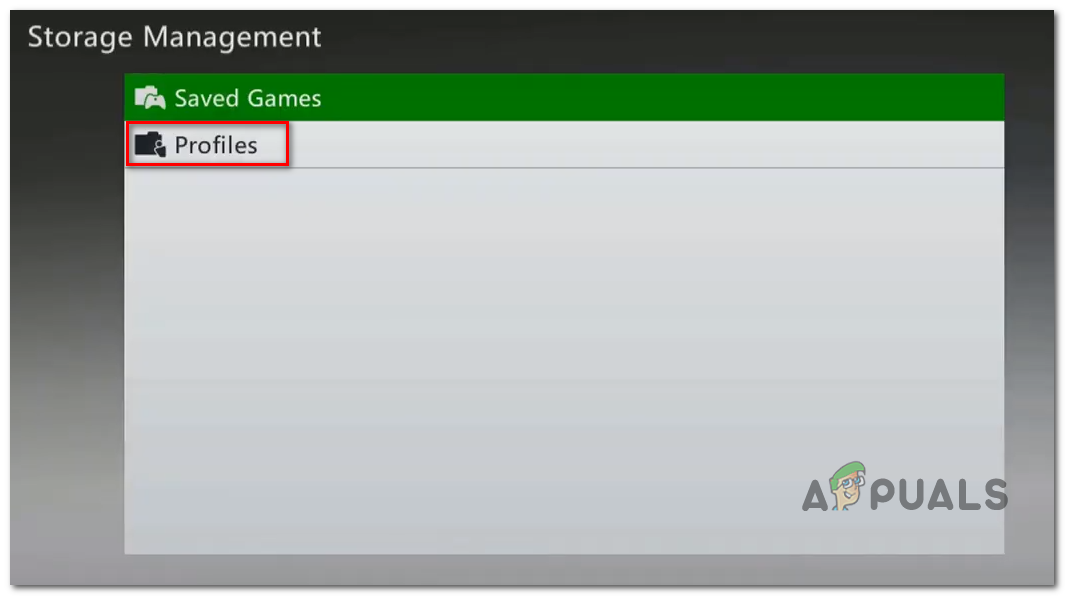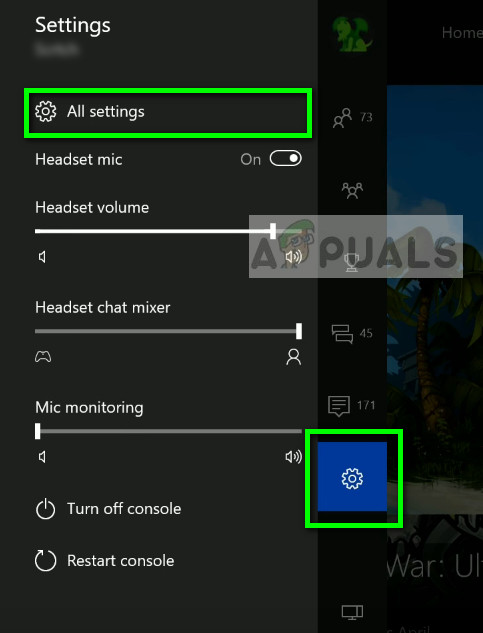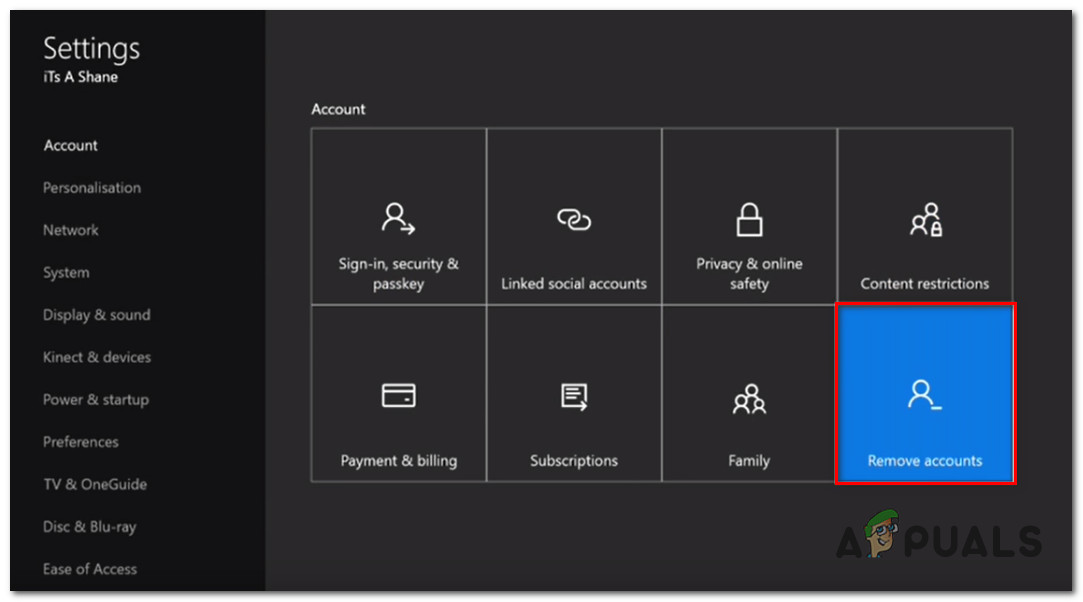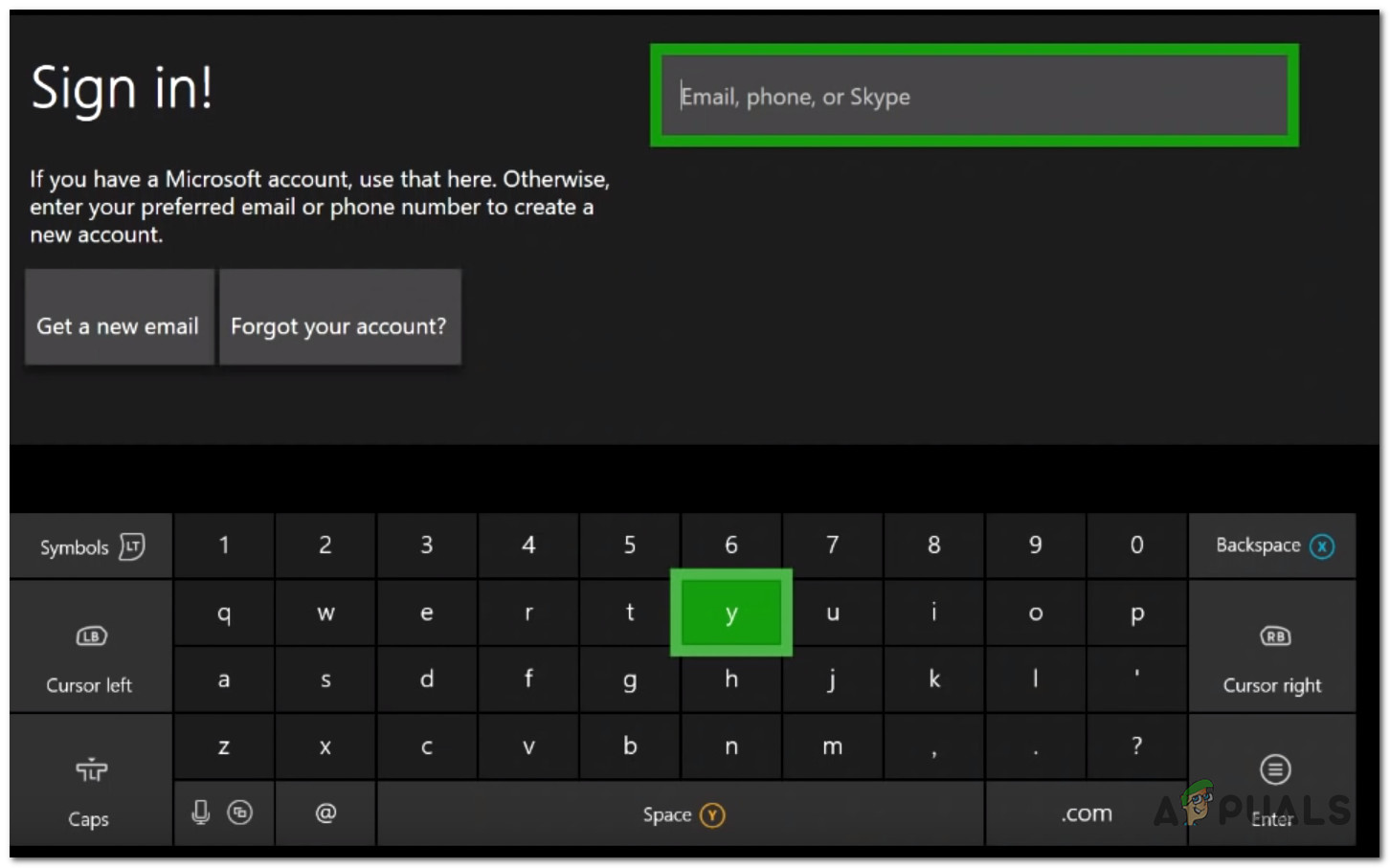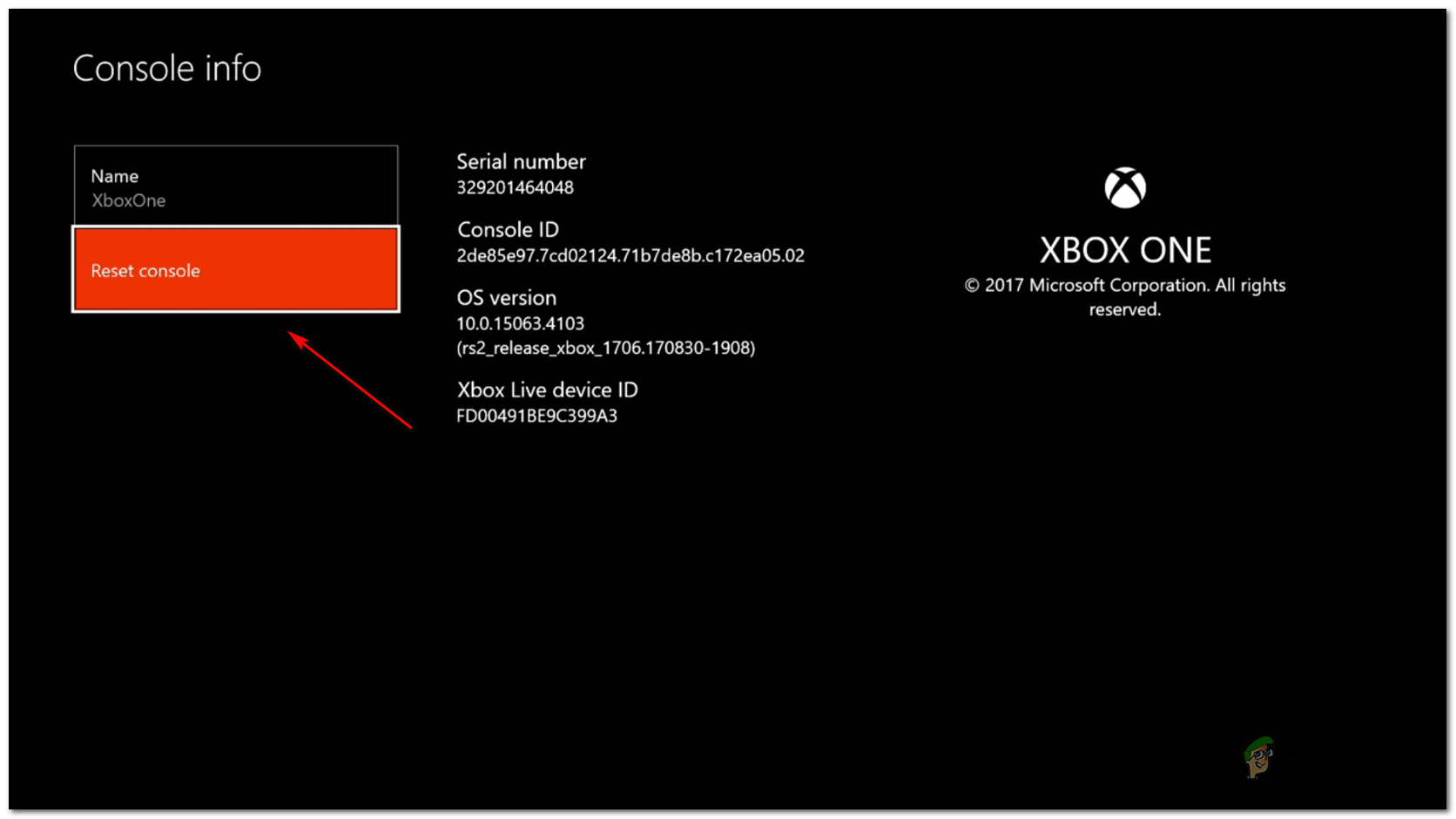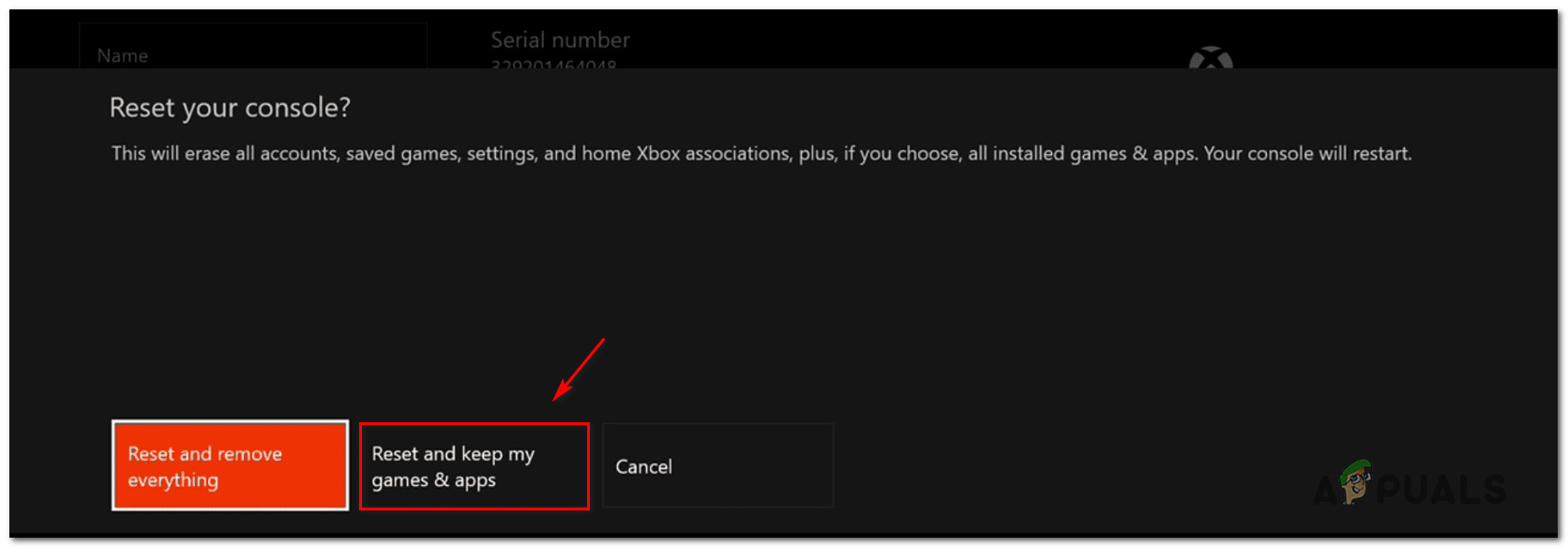- Vad orsakar felet 'Den här profilen kan inte ansluta till Xbox Live på den här konsolen'?
- Kontrollerar status för Xbox Live-servrar
- Utföra en kraftcykel
- Ta bort det lokala Xbox 360-lagringsutrymmet (på Xbox One)
- Åter initiera Xbox One-profilen
- Utför en mjuk återställning
De ”Tyvärr, den här profilen kan inte anslutas till Xbox live på den här konsolen” fel visas när användaren försöker spela ett bakåtkompatibelt Xbox360-spel på en Xbox One-konsol. För alla användare fungerar Xbox Live-medlemskapet normalt eftersom de kan spela Xbox Gold-kortspel och använda onlinefunktioner utan problem. Det här problemet verkar vara begränsat till bakåtkompatibla spel som lanseras på Xbox One-konsolen (de spelar bra på Xbox360).

Den här profilen kan tyvärr inte anslutas till Xbox live på den här konsolen på Xbox One
Vad orsakar felet 'Den här profilen kan inte ansluta till Xbox Live på den här konsolen'?
Här är en lista över saker som i slutändan kan orsaka ”Den här profilen kan inte anslutas till Xbox Live på den här konsolen” fel:
- Problem med Xbox Live Core Service - Som det visar sig kan oförmågan att spela bakåtkompatibla spel också orsakas av ett serverproblem som ligger utanför slutanvändarens kontroll. Schemalagda underhåll och DDoS-attacker på Xbox-servrarna i ditt område kan göra det omöjligt för din konsol att validera äganderätten. I det här fallet är den enda lönsamma lösningen att vänta på att problemet fixas av Microsofts ingenjörer.
- Glitched Temp data - En annan potentiell orsak som kan vara ansvarig för det här problemet är någon form av skadad data som för närvarande lagras i temp-mappen på din Xbox One-konsol. om det här scenariot är tillämpligt bör du kunna lösa problemet genom att utföra en cykelprocedur för att ta bort tempdata och tömma strömkondensatorerna på konsolen.
- Skadad Local 360-lagringsmapp - Om du tidigare hade ett oväntat avbrott i konsolen när du spelade ett bakåtkompatibelt spel kan vissa filer i mappen Local360 ha skadats. I det här fallet bör du kunna åtgärda problemet genom att radera mappen med det klassiska Xbox 360-gränssnittet.
- Xbox-profilen är fast i ett limbo-tillstånd - En annan orsak som orsakar detta beteende är en Xbox-profil som sitter fast mitt i signeringsprocessen. Eftersom funktionen bakåtkompatibilitet måste validera äganderätten kommer den inte att kunna göra det om du inte loggar ut och i din Xbox One-profil.
- OS-korruption - I vissa sällsynta fall kan du stöta på det här problemet på grund av skadad firmware eller programvarukomponenter som inte kan repareras konventionellt. I det här fallet bör du kunna lösa problemet genom att återställa varje systemkomponent via en mjuk återställningsprocedur.
Metod 1: Kontrollera Xbox Live-servrarnas status
Innan vi går vidare till andra reparationsstrategier är det viktigt att starta den här felsökningsguiden genom att se till att problemet inte ligger utanför din kontroll. Tänk på att det också är möjligt att ett tillfälligt problem med Xbox Live-servrarna är ansvariga för konsolens oförmåga att spela bakåtkompatibla spel.
När detta problem uppstår beror det vanligtvis på två huvudorsaker - Det finns antingen en schemalagd underhållsperiod eller det finns någon form av oväntat avbrottsproblem (en DDoS-attack eller ett oväntat problem med servrarna i ditt område).
Om kärntjänsterna är nere valideras ditt spelägande inte, så du kommer inte att kunna spela det bakåtkompatibla spelet. Om du tror att detta scenario kan vara tillämpligt, besök den här länken ( här ) och kontrollera om några kärntjänster för närvarande inte fungerar eller fungerar med begränsad kapacitet.

Verifiera statusen för Xbox live-tjänsterna
Om den här undersökningen avslöjar ett serverproblem som ligger utanför din kontroll finns det inte mycket annat du kan göra än att vänta på Microsofts ingenjörer för att åtgärda problemet. Var noga med att kolla Xbox-statussidan regelbundet tills du ser att problemet har lösts.
Om utredningen inte pekade på några serverproblem, gå direkt till nästa metod nedan för en annan uppsättning instruktioner som löser problemet om det sker lokalt.
Metod 2: Utföra en kraftcykel
Om du tidigare har bekräftat att problemet bara inträffar lokalt och att det inte orsakas av ett serverproblem är det troligt att temporära filer är ansvariga för uppenbarelsen av Den här profilen kan tyvärr inte anslutas till Xbox live på den här konsolen ” fel.
Det mest effektiva sättet att lösa felmeddelandet, i detta fall, är att utföra en strömcykel. A kraftcykling proceduren kommer att rensa de allra flesta tillfälliga filer som kan orsaka denna felkod utan att påverka några av dina spel, applikationer och användarinställningar.
Flera berörda användare har bekräftat att de lyckades lösa problemet helt efter att ha följt instruktionerna nedan. Här är en snabbguide om hur du utför en motorcykelprocedur på din Xbox One-konsol:
- Starta åtgärden genom att se till att din konsol är helt påslagen och inte för närvarande är i viloläge.
- Tryck sedan på Xbox-knappen på konsolens framsida och håll den intryckt i cirka 10 sekunder (eller tills den främre lysdioden slutar blinka). När du ser detta inträffa släpper du knappen och väntar tills strömmen är helt avstängd.
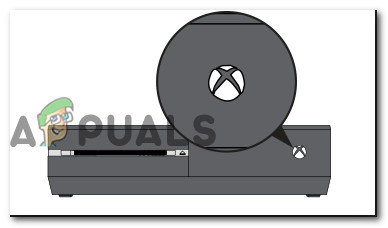
Utför en hård återställning på Xbox One
- När konsolen inte längre visar några aktivitetsskyltar, vänta en hel minut eller så. För att säkerställa att processen är framgångsrik kan du också försöka koppla bort kabeln från eluttaget.
- Slå på konsolen igen genom att trycka på Xbox-konsolknappen igen. Men den här gången gör det bara ett kort tryck. Håll koll på Xbox-animationssekvensen under nästa startsekvens. Om du ser det är det en bekräftelse på att motorcykelproceduren lyckades.

Xbox One startande animering
- När startsekvensen är klar, försök att spela det bakåtkompatibla spelet igen och se om problemet är löst.
Om du fortfarande stöter på ”Tyvärr, den här profilen kan inte anslutas till Xbox live på den här konsolen” fel när du försöker starta spelet, gå ner till nästa metod nedan.
Metod 3: Ta bort lokal Xbox 360-lagring (på Xbox One)
Som det visar sig, ”Tyvärr, den här profilen kan inte anslutas till Xbox live på den här konsolen” fel kan också uppstå på grund av någon form av filkorruption i din Local360 Storage-mapp. Detta är normalt dolt för syn och kan lätt nås när du försöker starta det bakåtkompatibla spelet.
Flera berörda användare har bekräftat att de lyckades åtgärda problemet genom att öppna avsnittet Storage Management i det klassiska Xbox 360-gränssnittet och ta bort Xbox360-profilen. Efter att ha gjort detta, startat om konsolen och konfigurerat den en gång till, kunde de spela det bakåtkompatibla spelet utan problem.
Här är en snabbguide om hur du tar bort det lokala Xbox 360-lagringsutrymmet på din Xbox One-konsol:
- Starta det bakåtkompatibla spelet från din Xbox One-konsol. När felmeddelandet visas trycker du på Xbox-knappen på din kontroller för att få fram det klassiska Xbox 360-gränssnittet.
- När du är inne i Xbox Guide-menyn navigerar du till Hantera lagring och trycker på TILL för att komma åt den. Välja Ja vid Hantera lagring bekräftelse.
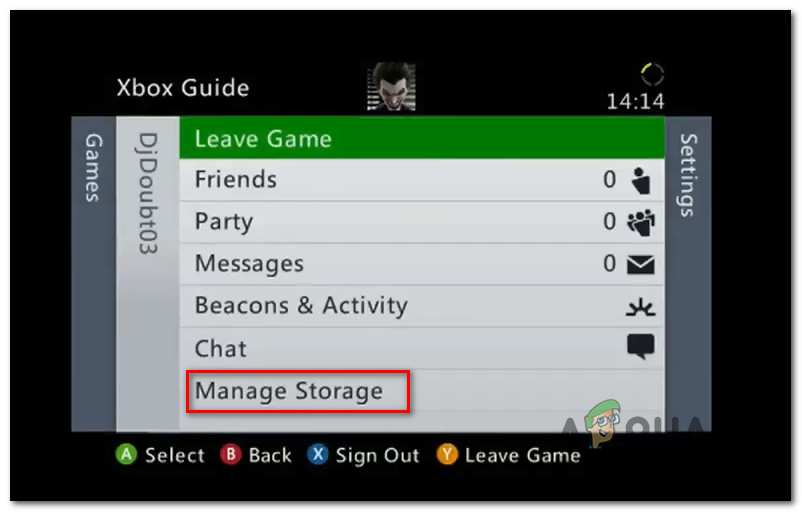
Åtkomst till menyn Hantera lagring i det klassiska Xbox360-gränssnittet.
- När du väl är inne i Lagringshantering Välj fönstret Profiler och tryck på TILL för att komma åt den.
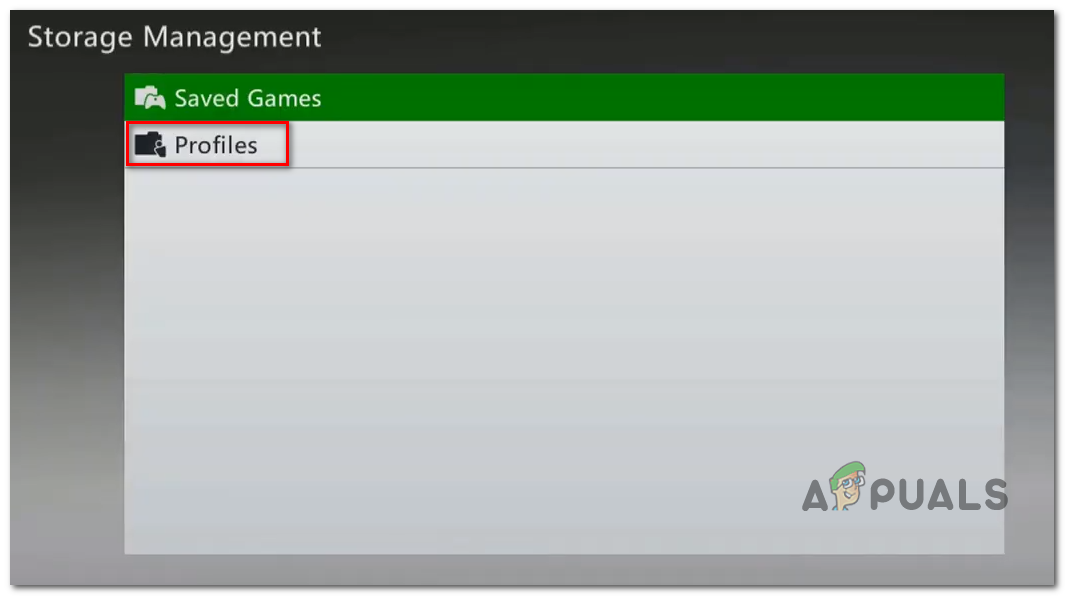
Åtkomst till mappen Profiler
- Från nästa meny väljer du din lokala profil och trycker på OCH för att schemalägga den för radering. Välj sedan Ja vid bekräftelsemeddelandet för att bekräfta operationen och vänta sedan tills den har slutförts.
- När det lokala Xbox 360-utrymmet har rensats, försök att spela det bakåtkompatibla spelet igen och se om problemet nu är löst.
Om du fortfarande stöter på samma sak ”Tyvärr, den här profilen kan inte anslutas till Xbox live på den här konsolen” fel, gå ner till nästa metod nedan.
Metod 4: Starta om Xbox One-profilen på nytt
Om du har kommit så långt utan en lönsam lösning, beror troligen problemet på grund av någon form av inkonsekvens med profilen som du för närvarande är inloggad med.
Flera användare som också kämpade för att lösa problemet ”Tyvärr, den här profilen kan inte anslutas till Xbox live på den här konsolen” fel har bekräftat att de äntligen kunde spela bakåtkompatibla spel efter att de tagit bort och lagt till sitt Xbox-konto igen.
Här är en snabbguide om hur du gör det på din Xbox One-konsol:
- Tryck på Xbox-knappen på din Xbox One-kontroller och välj sedan inställningar ikon via den nyskapade guide-menyn. Gå sedan över till höger eller vänster hand (beroende på dina användarinställningar) och välj Alla inställningar .
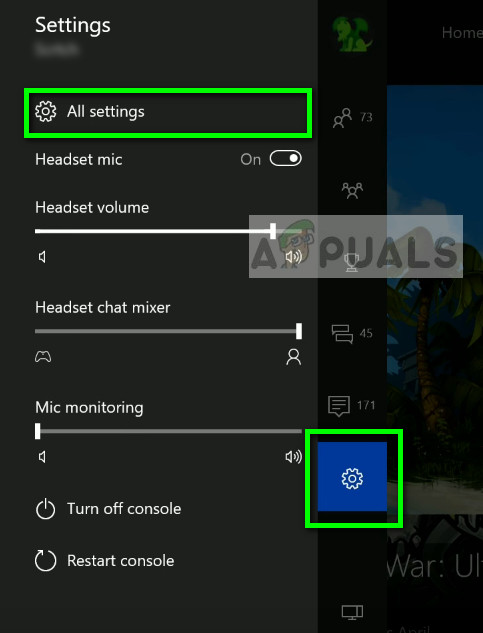
Öppna alla inställningar - Xbox
- När du väl är inne i inställningar Gå till kontofliken. När du väl har kommit dit, flytta till höger sida och välj att ta bort konton.
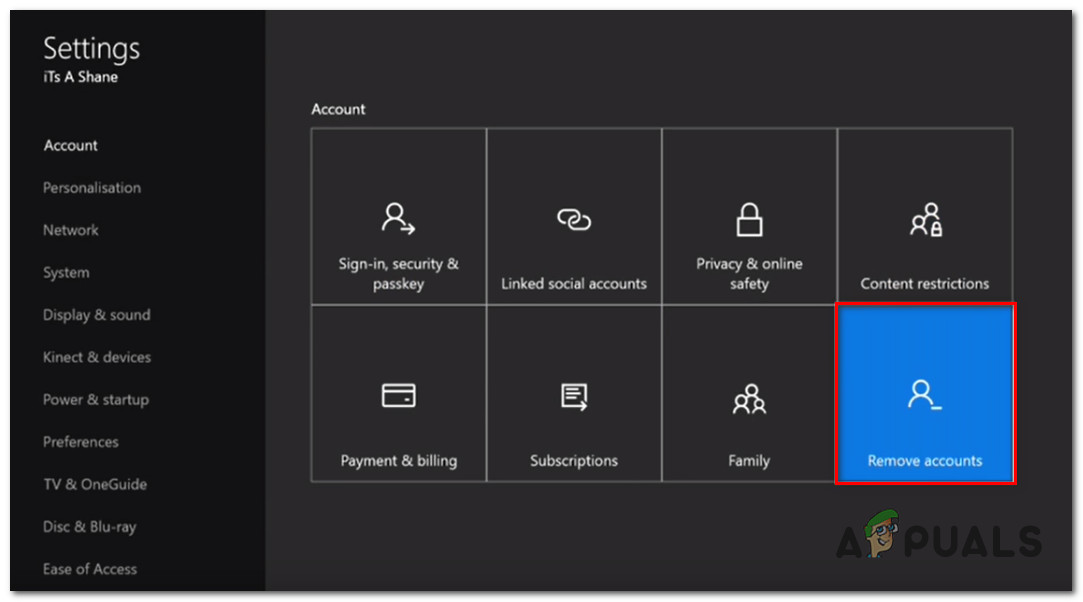
Öppna menyn Ta bort konton
- Välj det konto som du vill ta bort och bekräfta sedan borttagningsprocessen.
- När processen är klar startar du om datorn och ser om problemet löses vid nästa systemstart efter att du loggar in igen.
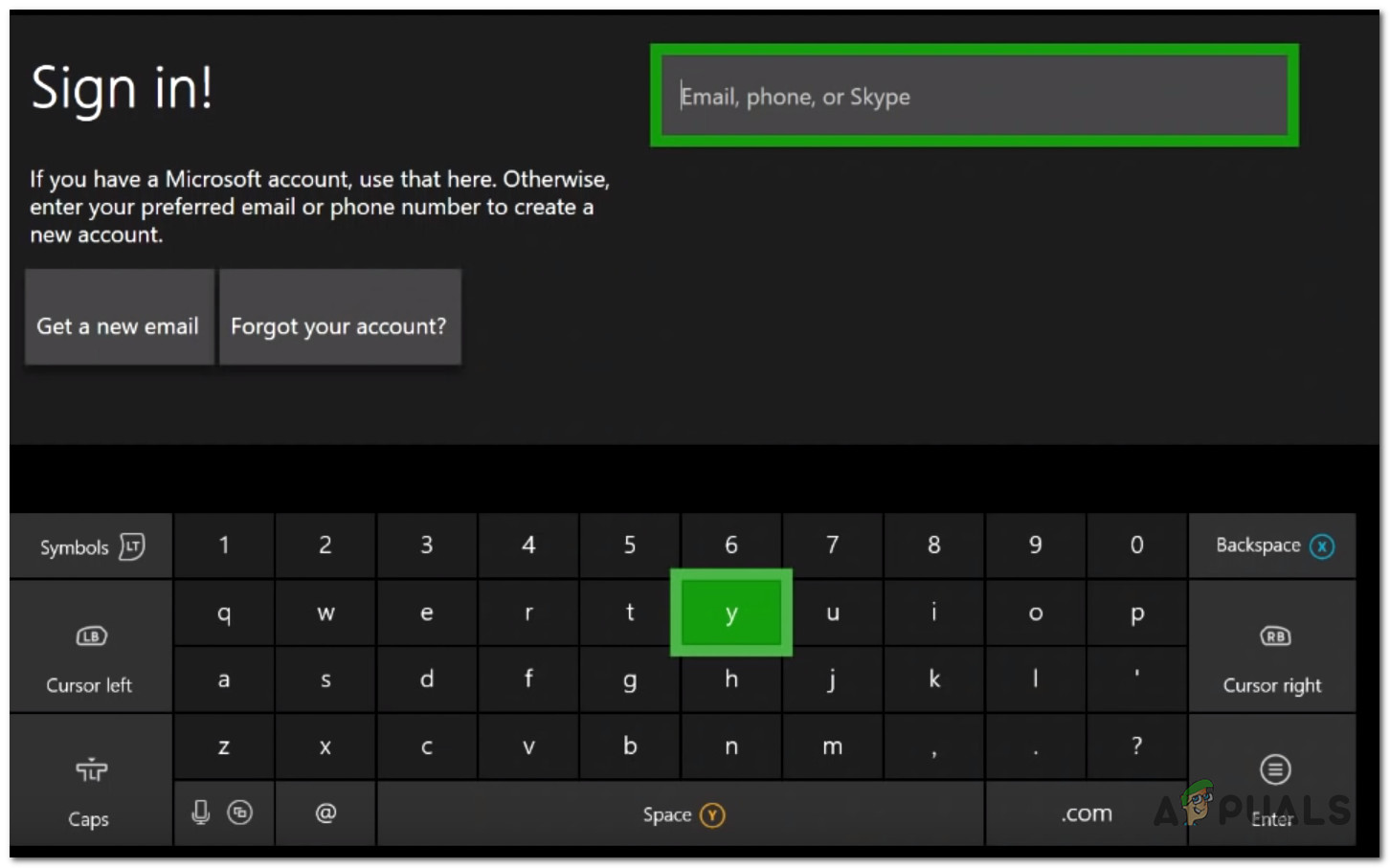
Logga in med ditt Xbox-konto
- Starta det bakåtkompatibla spelet en gång till och se om samma problem fortfarande uppstår.
Om du fortfarande stöter på samma sak ”Tyvärr, den här profilen kan inte anslutas till Xbox live på den här konsolen” fel, gå ner till den sista metoden nedan.
Metod 5: Utföra en mjuk återställning
Om du följde alla metoder ovan och fortfarande stöter på samma ”Tyvärr, den här profilen kan inte anslutas till Xbox live på den här konsolen” fel, du står sannolikt inför ett problem med någon systemfil som inte går så lätt bort.
I det här fallet är ditt enda hopp om att lösa problemet att Återställ varje firmware & programvarukomponent som kan utlösa detta problem. För att behålla dina data är det bästa sättet att gå till en mjuk återställning.
En mjuk återställning gör att du kan uppdatera alla operativsystemkomponenter samtidigt som du kan behålla alla dina spel och data. Här är en snabbguide som gör en fabriksåterställning på Xbox One:
- På Xbox One-konsolen trycker du en gång på Xbox-knappen (på din handkontroll) för att öppna guide-menyn. När du lyckats komma dit, gå till System> Inställningar> System> Konsolinfo . När du väl har kommit till Info-konsol välj Återställ konsolen från den nyligen uppkomna menyn.
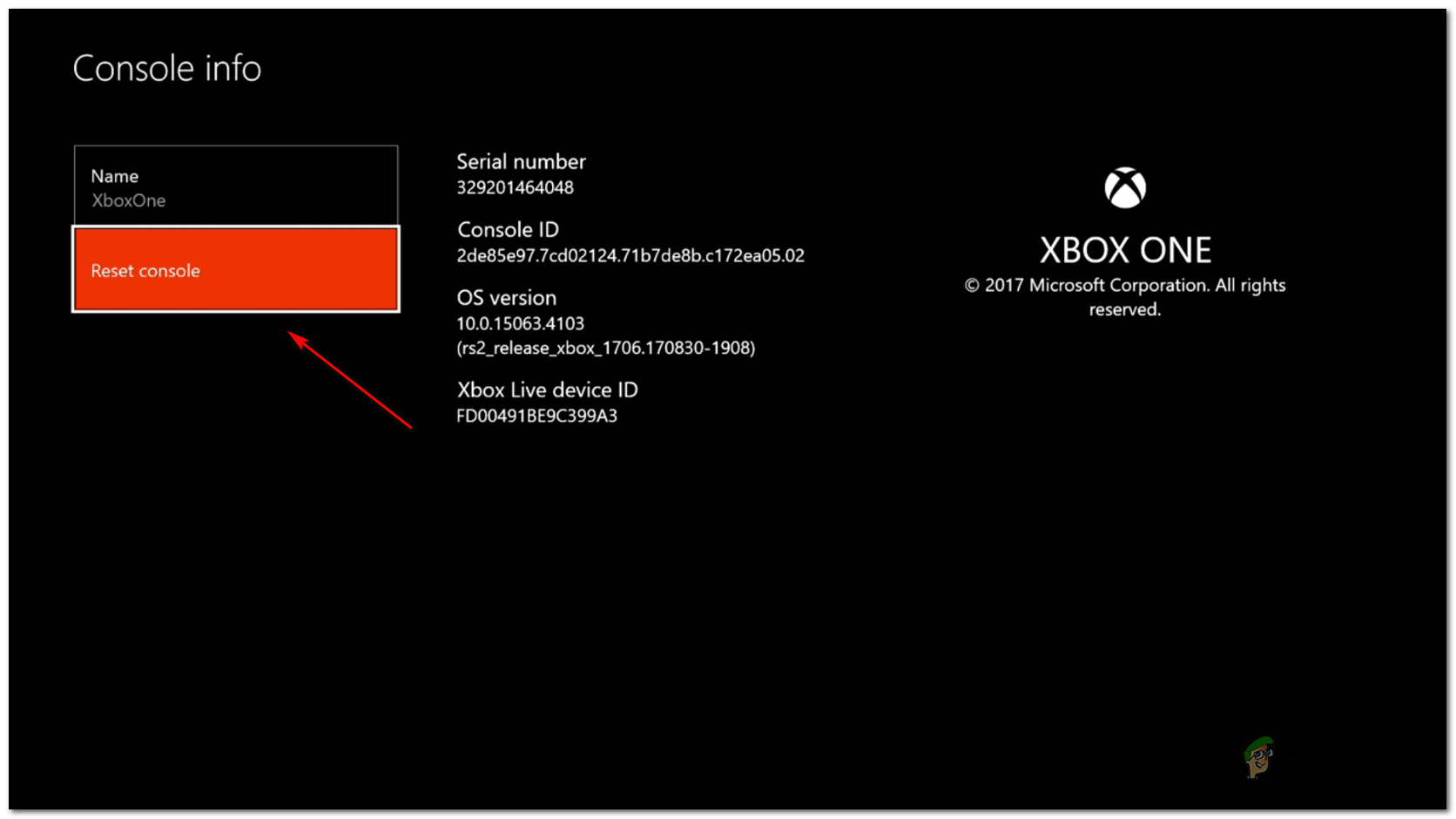
Utför en mjuk fabriksåterställning
- När du lyckas komma in i Återställa konsolmeny, välj Återställ och behåll mina spel och appar från den nyligen uppkomna menyn.
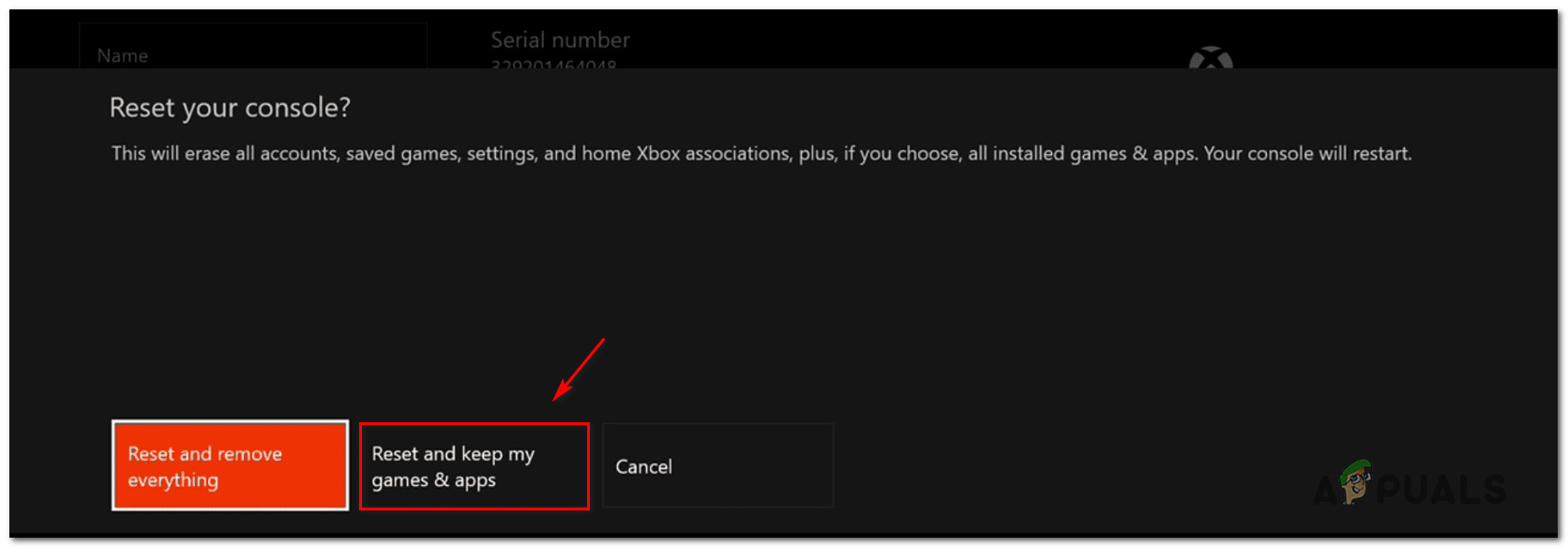
Mjuk återställning av Xbox One
- Vänta tills processen är klar eftersom din konsol startas om automatiskt i slutet av den. När konsolen startar igen, försök att spela det bakåtkompatibla spelet igen och se om problemet är löst nu.