Vi har nyligen sett ett allt fler Valorant-spelare som rapporterar att de ofta ser VAL 19 ' felkod när spelet kraschar. Felmeddelandet som medföljer felet är ' Det gick inte att ansluta till plattformen. Starta om din spelklient . Det här felet uppstår vanligtvis när spelare försöker upprätta en anslutning till en Riot-klient.

Valorant Error Code 19 'Det uppstod ett fel vid anslutningen till plattformen. Starta om din spelklient.'
Efter att ha undersökt det här problemet noggrant insåg vi att flera vanliga fall direkt eller indirekt skulle orsaka detta fel. Här är en lista över potentiella scenarier som kan orsaka detta problem:
- Underliggande serverproblem – Du påverkar inte felet på serversidan som kan orsaka detta problem. Fundera på om källan till problemet är ett serverproblem som nu påverkar spelare i ditt område innan du vidtar ytterligare åtgärder.
- Patch 3.12-relaterad glitch – Sedan patch 3.12 har många spelare sett Valorant Error Code 19. När problemkoden visas fungerar Riot-klienten fel och Valorant låter dig inte ladda upp ett spel. I den här situationen kommer omstart av alla RIOT-processer att lösa problemet.
- Korrupt spelinstallation – Som det visar sig kan det här specifika problemet uppstå på grund av korruption som för närvarande påverkar spelinstallationen. Du kan åtgärda det här problemet genom att installera om Valorant & Riot-klienten. Det rekommenderas att du först avinstallerar Valorant och sedan snabbt tar bort Riot Client.
- Nätverksrelaterat problem – Du bör förutse att bevittna detta beteende på grund av en nätverksanomali eftersom flera Valorous-spelare har sagt att vi också upplever det här problemet. Återställ alla lämpliga nätverkskomponenter för att lösa detta problem. Under andra omständigheter bör du kunna åtgärda problemet genom att utföra en nätverksåterställning.
- Tredjepartsprogram eller antivirusstörningar – Särskilt om de använder IPV6-protokollet är vissa tredjepartstjänster kända för att orsaka detta problem. Skaffa ett rent startläge och kontrollera om problemet nu är löst för att identifiera orsaken. Om du använder ett antivirus, inaktivera det tillfälligt eller avinstallera det innan du försöker starta valorant igen.
Nu när vi har gått igenom alla potentiella orsaker som kan utlösa det här felet, låt oss gå igenom en serie bekräftade korrigeringar som andra berörda användare framgångsrikt har använt för att komma till botten med det här problemet.
1. Kontrollera om det finns ett serverproblem
Det visar sig att det här problemet kan uppstå från ett fel på serversidan som är helt utanför din kontroll. Innan du vidtar ytterligare åtgärder, ta dig tid att avgöra om roten till problemet är ett serverproblem som nu påverkar spelare i ditt område.
Eftersom fel nummer 9 mest tyder på ett utbrett serverproblem, bör du starta den här felsökningsprocessen genom att se till att Valorans servrar för närvarande inte är nere eller genomgår underhåll.
För att avgöra om felet nu uppstår på alla Valorant-servrar eller bara påverkar din PC, underhåller Riot en katalog där du kan kontrollera statusen för varje server.
Om du tror att ett serverproblem kan orsaka ditt Valorant-problem, öppna din favoritwebbläsare och gå till Riot Games statussida .
När du har angett, välj ditt föredragna språk och välj sedan Valorant från listan över Riot-spel.
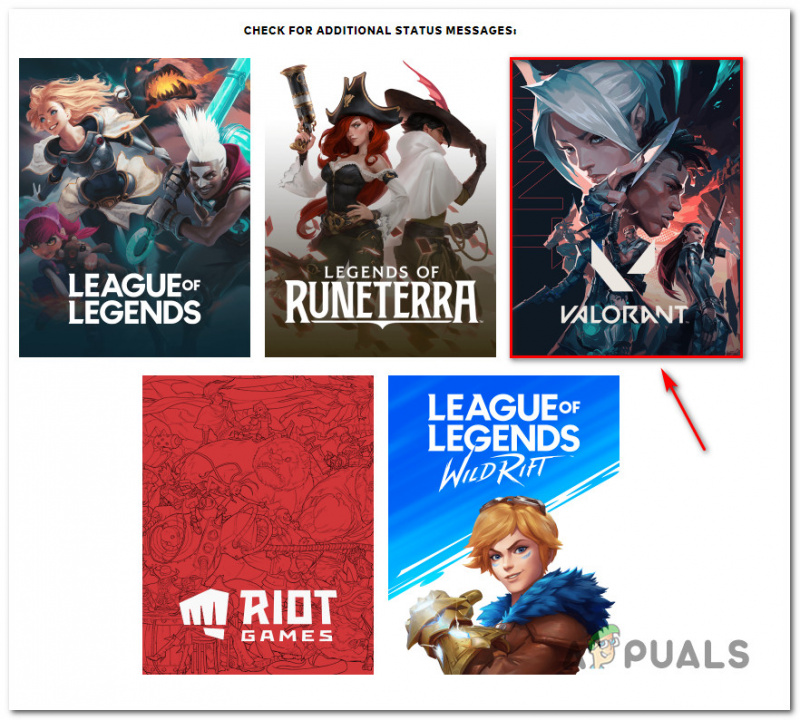
Kontrollera statusen för Valorant-servrarna.
Välj på Valorants statusskärm Fortsätta innan du väljer din anslutnings plats och språk.
Servern bör då visa en lista över alla sina aktuella problem. Om det finns några tecken på ett anslutningsproblem måste du byta server från vilken du ansluter.
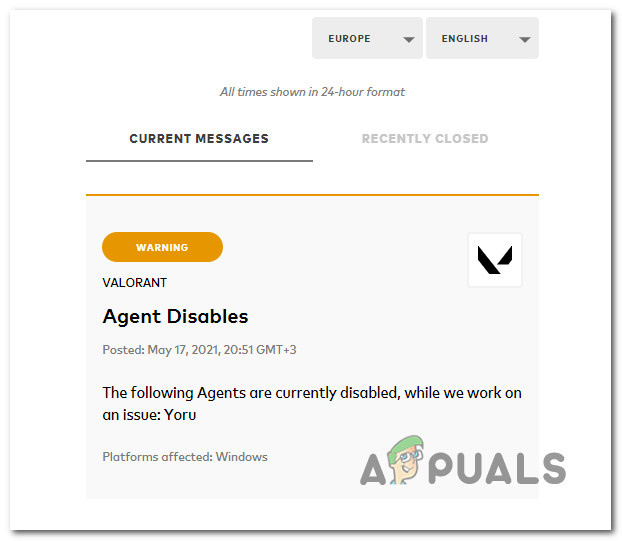
Kontrollera om det finns Valorant-problem.
Om varje server du försöker ansluta till returnerar samma felkod, är det enda möjliga alternativet att vänta på att utvecklarna åtgärdar problemet.
Å andra sidan, om undersökningen som nämns ovan inte avslöjade några underliggande serverproblem, fortsätt till nästa alternativ nedan.
2. Starta om alla Riot-processer
Många spelare har upplevt Valorant Error Code 19 med patch 3.12. Riot Client fungerar inte, och Valorant låter dig inte ladda upp ett spel när problemkoden uppstår. Valorants fel nummer 19 orsakas vanligtvis av Riot Client, inte själva spelet.
Riot-klienten bör startas om för att lösa de flesta problem. Valorant agerar ofta och visar felkoden när det finns väntande uppgraderingar för Riot-klienten.
Följ instruktionerna nedan för specifika steg för hur du startar om alla RIOT-processer:
- Tryck först Ctrl + Shift + Esc att öppna Aktivitetshanteraren.
- Om du uppmanas av Användarkontokontroll (UAC), klick Ja för att ge administratörsbehörighet.
Notera: Om Aktivitetshanteraren öppnar med det enkla Aktivitetshanteraren gränssnitt, klicka på Show fler detaljer för att expandera till expertgränssnittet.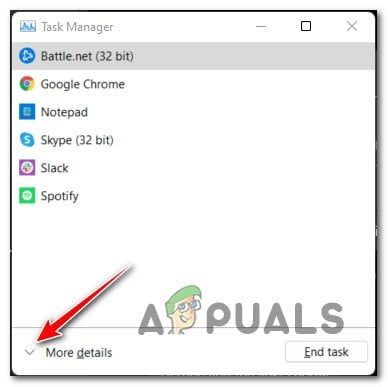
Öppna menyn Mer information
- När du väl är inne i experten Aktivitetshanteraren gränssnittet, gå till Processer flik och fortsätt och stäng alla processer relaterade till Riot Games eller Valorant.
Notera: För att avsluta en uppgift högerklickar du på varje process och väljer Avsluta uppgift från snabbmenyn som precis dök upp.
Om du redan följt instruktionerna ovan och du fortfarande har att göra med samma problem, gå ner till följande metod nedan.
3. Installera om Valorant & the Riot Client
Riot-klienten är ansluten till ditt spel och kan inte laddas ner separat. Du kan dock ta bort den, och nästa gång du försöker starta Valorant kommer den automatiskt att installera om sig själv.
Flera berörda användare har bekräftat att de lyckades åtgärda problemet genom att först installera om Valorant, sedan Riot Client, innan de installerade om båda igen.
Notera: Vår rekommendation är att börja med att avinstallera Valorant och sedan avinstallera Riot Client i snabb följd.
Om du inte har provat den här metoden ännu, följ instruktionerna nedan:
- Tryck Windows-tangent + R att öppna upp en Springa dialog ruta. Skriv sedan 'appwiz. cpl' och tryck Ctrl + Shift + Enter att öppna upp Program och funktioner meny med administratörsbehörighet.
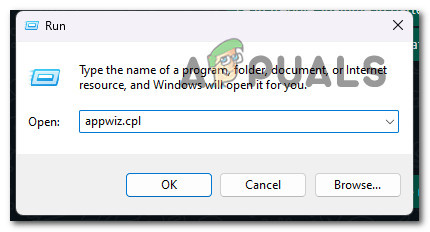
Öppna menyn Program och funktioner.
- Klicka på Ja för att ge administratörsåtkomst på Användarkontokontroll (UAC) .
- Väl inne i Program och funktioner menyn, scrolla ner genom listan över installerade program och leta reda på din Värdera installation.
- När du har hittat Värdera installation, högerklicka på den och välj Avinstallera från snabbmenyn.
- När Valorant har avinstallerats, använd detsamma Program och funktioner menyn för att hitta Upplopp Klient installation. När du ser den högerklickar du på den och väljer Avinstallera från snabbmenyn.
- När Valorant och Riot Client launcher har avinstallerats, starta om din dator och vänta tills nästa start är klar.
- Installera om Valorant från officiell hemsida och se om problemet nu är åtgärdat.
Om du fortfarande har att göra med samma Val 19-felkod när du öppnar spelet, gå ner till följande metod nedan.
4. Rensa DNS-cache och tillfälliga ISP-data
Många Valorant-spelare har indikerat att vi också ser detta problem. Därför bör du förvänta dig att observera detta beteende på grund av en nätverksanomali.
Denna situation kräver att man använder en uppsättning Powershell-kommandon för att uppdatera Winsock, IP-data, DNS-data och brandväggscache.
Öppna ett förhöjt Powershell-kommando och utför en sekvens av kommandon, tryck på Enter för att se om detta scenario är korrekt.
Hur man gör det är som följer:
- Att ta upp Springa dialogrutan, tryck Windows tangent + R . För att öppna en förhöjd Powershell fönster med administratörsåtkomst, lägg 'powershell' i textrutan och tryck sedan på Ctrl + Shift + Enter .
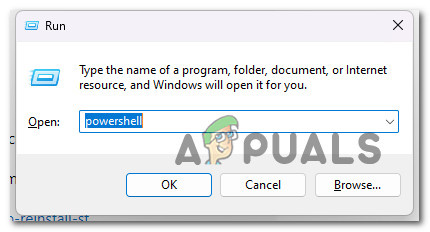
Öppna PowerShell-menyn
- Klick Ja för att aktivera administratörsåtkomst när det begärs av Användarkontokontroll (UAC).
- För att framgångsrikt uppdatera Winsock, IP-data, DNS-data och brandväggscache på din Windows-dator, skriv in följande instruktioner i den förhöjda CMD-prompten och tryck på Stiga på efter varje kommando:
netsh winsock reset netsh int ip reset netsh advfirewall reset ipconfig /flushdns ipconfig /release
- Starta om datorn efter att ha bearbetat kommandona ovan för att avgöra om problemet har lösts.
Fortsätt till nästa teknik nedan om problemet fortfarande inte är löst eller om du använder en brandvägg från tredje part.
5. Uppnå ett rent startläge
Kom ihåg att om du använder en low-end PC, finns det en möjlighet att du får det här problemet som ett resultat av spelets brist på tillräckliga fria systemresurser för att rendera spelet.
Tillsammans med otillräckliga systemresurser är ett scenario där ett systemresursoptimeringsprogram eller till och med ett optiskt brännprogram kommer i konflikt med Riot-installationen ett annat potentiellt problem som kan hindra Valorant från att starta korrekt.
Det bästa tillvägagångssättet skulle vara att gör en ren startprocedur eftersom många potentiella lagöverträdare (processer och startartiklar) kan vara skyldiga till detta problem.
Om du utför en renstartsoperation kommer din Windows att tvingas starta upp utan ingripande från tredje part (endast viktiga starttjänster och processer tillåts köra).
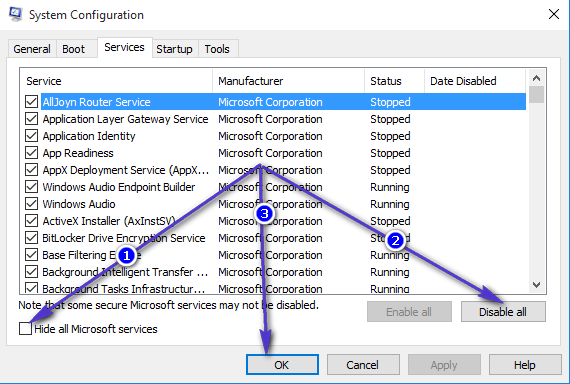
Ren startinstallation
Om det inte löser problemet att komma till ett rent startläge, gå till den föreslagna lösningen nedan.
6. Starta om eller återställ routern
Flera Valorant-spelare har rapporterat att detta problem också kan orsakas av en situation där felaktig DNS- och IP-information förhindrar installationen.
De mest drabbade användarna som har hanterat det här problemet har angett att problemet löstes och att de äntligen kunde spela Valorant, vanligtvis efter att ha startat om eller återställt sin router.
Börja enkelt med en enkel omstart. Utan att ändra några tidigare skapade anpassade inställningar kommer den här åtgärden att uppdatera IP och DNS som datorn nu använder.
Stäng av din router, koppla ur den från uttaget och vänta i minst 30 sekunder för att säkerställa att strömkondensatorerna laddas ur innan du försöker återställa.
Nästa steg är att ansluta din router igen, vänta på att internetåtkomsten ska återställas och sedan kontrollera om Valorant kan startas igen utan problem.

Återställ eller starta om routern
För att göra detta, tryck och håll in specialknappen på baksidan i minst 10 sekunder eller tills du märker att de främre lysdioderna blinkar samtidigt.
Nödvändig: Den här processen kan återställa vissa anpassade inställningar som du tidigare angett, till exempel vidarebefordrade portar eller personlig routerinloggningsinformation.
Fortsätt till nästa möjliga lösning nedan om du har försökt starta om och återställa din router men fortfarande inte kan spela Valorant.
7. Inaktivera antivirus
I vissa fall kan du också förvänta dig att se det här felet om ditt AV-program hindrar dataöverföringen och Riot-installationsagenten inte kan få administratörsåtkomst.
Du bör kunna åtgärda problemet genom att stänga av realtidsskyddet innan du startar Valorant och försöka installera den väntande uppdateringen igen om du använder en svit från tredje part och du är säker på att programmet du försöker öppna eller installationen utgör ingen säkerhetsrisk.
Viktig: Beroende på vilken tredjepartssvit du använder kommer procedurerna att variera, men de flesta antivirusprogram låter dig stänga av realtidsskydd från aktivitetsfältets meny.
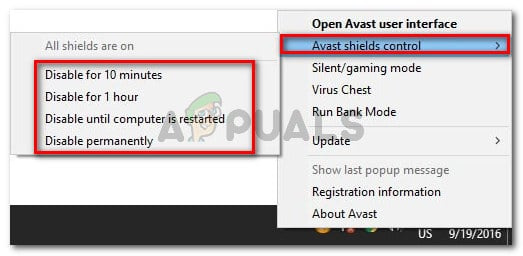
Inaktiverar realtidsskyddet
Starta om datorn och upprepa installationen när du stänger av realtidsskyddet.
Om du använder en tredjepartslösning och problemet kvarstår bör du överväga att ta bort säkerhetspaketet.
Ta bort alla överblivna filer som kan fortsätta att införa samma säkerhetsregler efter avinstallation av säkerhetsprogrammet.
Fortsätt till nästa föreslagna lösning nedan om problemet kvarstår.
8. Installera väntande Windows-uppdateringar (om tillämpligt)
Om du inte har uppdaterat din Windows-build på en tid, kan Windows Update vara roten till detta problem.
För att åtgärda det här problemet, öppna Windows uppdatering komponent och installera varje väntande Windows-uppdatering tills ditt system är aktuellt.
Installera alla väntande uppdateringar först och kontrollera om problemet försvinner av sig själv innan du försöker någon av de andra troliga lösningarna nedan.
Om problemet härrör från ett känt fel, bör stegen nedan repareras eftersom Microsoft redan har tillhandahållit en åtgärd för varje version av Windows 11. (inklusive N-versionen).
Följ dessa steg för att installera alla kommande Windows-uppdateringar:
- Windows uppdatering kan startas med hjälp av Springa dialog ruta. Tryck Windows + R på tangentbordet samtidigt för att göra detta. Alltså Springa dialogrutan visas.
- Skriv sedan in texten 'ms-settings:windowsupdate' i lådan. De Windows uppdatering område av inställningar appen kommer då att visas för dig.
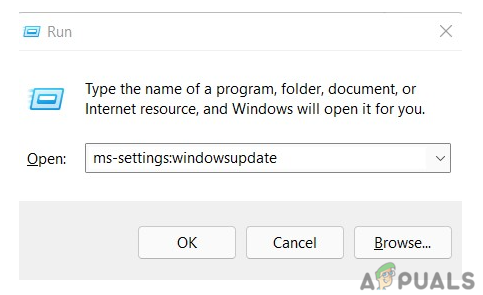
Gå till Windows Update-komponenten
Notera: Om du inte har ändrat UAC inställningar kan du få en uppmaning som ber om din tillåtelse att fortsätta. Klickar Ja kommer att ange ditt samtycke till detta.
- Välj Sök efter uppdateringar från alternativet till höger efter att ha startat Windows uppdatering det finns.
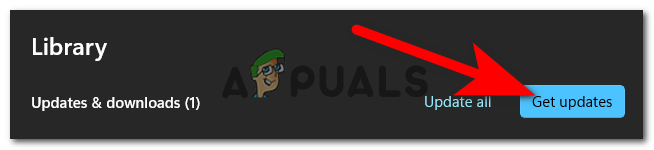
Kollar efter uppdateringar
- Välj Installera nu för att starta en lokal installation efter att ha laddat ner uppdateringen.
- Kontrollera om problemet har åtgärdats genom att starta om datorn.























