När du spelar Multiversus kan ett fel visas på din skärm som säger 'Anslutning förlorad'. Detta anslutningsfel är ett mycket vanligt fel som spelare i Multiversus möter. Och det kan vara svårt att fixa, eftersom det kan finnas flera orsaker till det här problemet.

Åtgärda anslutningsfel i Multiversus
För att hjälpa dig avgöra vad som orsakar felet Connection Lost i Multiversus har vi listat alla dess potentiella orsaker nedan:
- Dålig Internetanslutning: En dålig internetanslutning, som upplever långsamma nedladdnings-/uppladdningshastigheter, hög latens eller problem med paketförluster, kan orsaka anslutningsproblem som felet Anslutningsförlust.
- Serverproblem: Multiversus har blivit ett mycket populärt spel, med tusentals spelare som försöker ansluta till dess servrar hela tiden. Detta kan ibland leda till problem med spelets servrar, vilket hindrar spelare från att kunna ansluta till dem.
- Regionproblem: Multiversus finns för närvarande endast i Europa, Australien, Nya Zeeland och Syd- och Nordamerika. Om du inte kommer från någon av dessa regioner kommer du inte att kunna spela Multiversus för tillfället.
- Saknade administratörsbehörigheter: Om Multiversus inte har administratörsbehörighet kan den ha problem med att ansluta till sina onlineservrar.
- Föråldrad nätverksdrivrutin: En föråldrad nätverksdrivrutin kan orsaka många anslutningsproblem, särskilt om du försöker ansluta till onlinespelservrar.
- Saknade eller korrupta spelfiler: Vissa av Multiversus spelfiler kan saknas eller är korrupta. Dessa saknade/korrupta spelfiler kan leda till fel och kan till och med hindra dig från att kunna ansluta till spelets servrar.
- Antivirus/brandväggsstörningar: Windows-brandväggen och/eller ditt antivirusprogram kan hindra Multiversus från att fungera om de flaggar det som ett hot mot din dator.
- Föråldrade Windows: Du kan stöta på olika typer av fel i spel om du inte har uppdaterat ditt Windows på länge.
- Korrupt Winsock-katalog: Om Winsock-katalogen på din dator har blivit skadad kan det leda till stora anslutningsproblem.
- DNS-serverproblem: Standardinställningen för DNS-servern på Windows är känd för att orsaka anslutningsproblem i spel.
1. Kontrollera statusen för din Internetanslutning
Den främsta orsaken till anslutningsproblem i spel som Multiversus är vanligtvis spelarens internetanslutning. Våra internetanslutningar blir ofta långsamma, uppleva hög latens (ping) och stöter på problem med paketförlust.
Dessa internetproblem leder till anslutningsfel i onlinespel. Så varje gång du stöter på ett sådant anslutningsfel bör du kontrollera din internetanslutnings status innan du försöker andra felsökningsmetoder.
Först och främst bör du ansluta din dator direkt till din router med en Ethernet-kabel istället för att använda wifi. Detta kommer att säkerställa att du får den mest stabila internetanslutningen. Efter det, öppna din webbläsare och ladda en webbsida för att se om din internetanslutning fungerar.
Om webbsidan laddas är nästa steg att kontrollera din internetanslutningshastighet. Utför ett internethastighetstest online och se om dina nedladdnings- och uppladdningshastigheter är normala.
Om din internethastigheten är långsammare än vanligt, kontrollera om du, eller någon som är ansluten till ditt nätverk, för närvarande laddar ner eller streamar något. Dessa nedladdningar/strömmar använder mycket internetbandbredd.
Så när du försöker ansluta till ett onlinespel, se till att dessa nedladdningar/strömmar pausas så att spelet kan ta emot maximal internetbandbredd.
Om din internethastighet är bra kan det verkliga problemet vara paketförlust. Den data vi skickar och tar emot i ett nätverk färdas i form av paket. Om din internetanslutning är instabil kan dessa paket ibland misslyckas med att nå sin destination, vilket resulterar i paketförlust. Paketförlust orsakar många problem med onlinespel. Du kan också använda ett Ping-övervakningsverktyg för att hålla reda på din ping i spel och få en allmän uppfattning om vad som använder ditt internet. Vi har kurerat Topp 5 bästa verktyg för Ping-övervakning .
För att kontrollera om du får någon paketförlust kan du köra ett snabbtest genom att följa stegen nedan:
- Tryck på Windows-tangent + R, skriv cmd, och tryck enter.

Öppna kommandotolken med dialogrutan Kör
- Skriv följande kommando
ping -n 20 1.1.1.1
- Tryck stiga på och vänta på att testet ska avslutas.
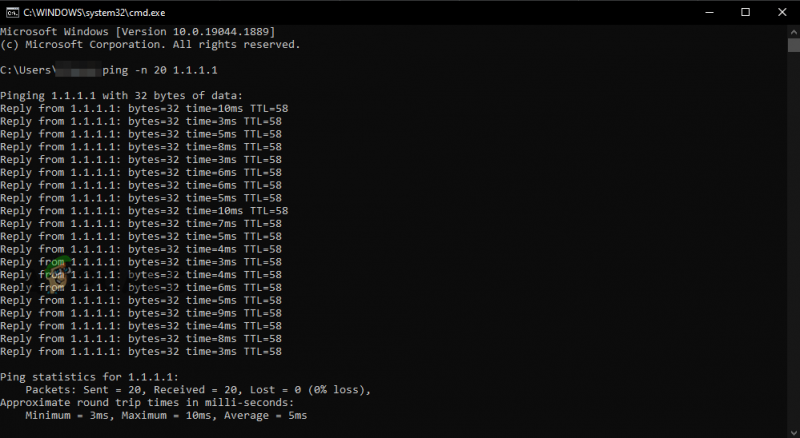
Utföra ett paketförlusttest med kommandotolken
När testet är klart kommer det att visa dig hur mycket paketförlust du upplever. Ju mer paketförlust du får, desto fler anslutningsfel kommer du att möta. Om paketförlusten är 5 % eller mindre är det troligen inte orsaken till felet Multiversus Connection Lost.
Om du upplever en stor mängd paketförluster, försök att starta om din router. Kom ihåg att vänta en minut innan du sätter på din router igen.
Om paketförlust inte är problemet är att byta till en annan anslutning det sista steget för att säkerställa att din internetanslutning inte orsakar felet Multiversus Connection Lost.
Om du inte har en annan internetanslutning tillgänglig kan du ansluta din dator till din mobildata med hjälp av Hotspot-funktionen på din telefon. För att göra detta, följ stegen som vi har listat nedan:
- Koppla bort den aktuella internetanslutningen på din dator.
- Slå på din telefon Mobil data.
- Slå på Bärbara Hotspot funktion på din telefon.
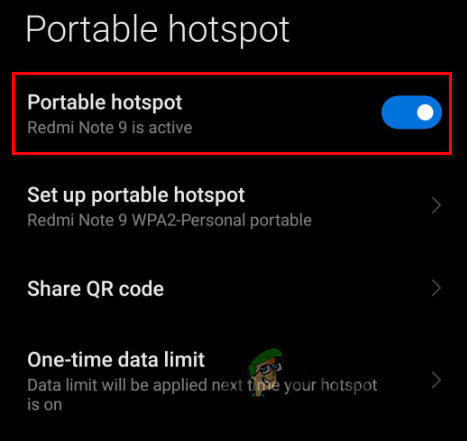
Aktiverar mobil hotspot
- Aktivera Wifi på din PC.
- Anslut till din telefon.
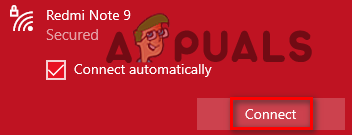
Ansluter till mobildata
När du har anslutit din dator till telefonens mobildata, starta om Multiversus och se om felet Anslutning förlorad har åtgärdats. Om du fortfarande upplever felet, fortsätt med lösningarna som vi har listat nedan.
2. Kontrollera Multiversus Server Status
Multiversus är ett mycket populärt spel. Vid varje given tidpunkt finns det tusentals människor som försöker ansluta till dess servrar. Eftersom spelet fortfarande är i sin öppna beta är det inte ovanligt att dess servrar får problem.
Närhelst spelets servrar upplever problem kan det hindra spelare från att kunna ansluta till dem.
Så innan du provar några felsökningsmetoder på din sida, bör du titta online för att säkerställa att Multiversus-servrarna inte är nere. Många kommer att klaga på servrarna på forumen om servrarna är nere. På detta sätt kommer du att kunna avgöra om servrarna är nere eller inte lätt.
Om det visar sig att Multiversus-servrarna har gått ner, så finns det inget du kan göra för att åtgärda problemet. Du måste bara vänta tills servrarna är fixade. Även om din multiversus kraschar på grund av nätverksproblem kan du följa stegen här .
3. Kontrollera om Multiversus är tillgängligt i din region
Från och med nu är Multiversus endast tillgängligt i följande regioner:
- Nordamerika
- Sydamerika
- Europa
- Australien
- Nya Zeeland
Så om du bor i Asien eller Mellanöstern kommer du tyvärr inte att kunna spela Multiversus utan hjälp av en VPN.
Om du vill spela spelet utan VPN måste du vänta tills spelet släpps officiellt i Asien och Mellanöstern.
Det har inte kommit något officiellt tillkännagivande om när Warner Bros. Interactive Entertainment planerar att ta spelet till de återstående regionerna, så vi kan inte säga hur länge du kommer att behöva vänta för att spela Multiversus utan hjälp av en VPN.
4. Prova att använda ett VPN
Om du bor i en region där Multiversus inte är tillgängligt kan du fortfarande spela spelet med ett VPN (Virtuellt privat nätverk). Ett VPN är ett program som ändrar användarens IP-adress , lura onlineservrar att tro att användaren kommer från en annan region.
Så om Multiversus inte är tillgängligt i din region behöver du bara öppna ett VPN och ansluta till en server som finns i antingen Nord-/Sydamerika, Europa, Australien eller Nya Zeeland. När VPN är ansluten, starta om Multiversus, och du bör kunna komma in i spelet.
Om du försöker ta reda på vilken VPN du ska ladda ner bör du leta efter något som erbjuder en gratis provperiod och har solida recensioner online. Du kan ta en titt på vår bästa VPN-listan för spel om du fortfarande är osäker på vilken du ska välja.
5. Kör Multiversus som administratör
Spel som Multiversus ska alltid köras som administratör. Detta ger dessa spel alla läs- och skrivrättigheter, vilket gör att de kan utföra nödvändiga kommandon.
Om Multiversus och Steam/Epic Games Launcher inte körs som administratör kan det leda till olika problem, inklusive anslutningsfel.
Så ett snabbt sätt att fixa Connection Lost-felet i Multiversus är att köra spelet och steam som administratör . För att göra det, följ stegen vi har listat nedan:
- Gå till skrivbordet och högerklicka på Multiversus.
- Klicka på Egenskaper.
- Navigera till Kompatibilitet flik.
- Sätt en bock bredvid 'Springa som administratör”
- Klicka på Tillämpa.
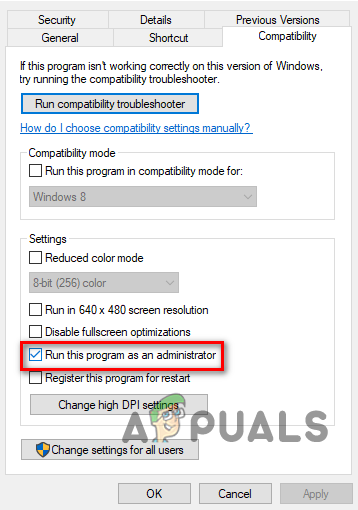
Kör som administratör
Efter att ha gjort detta med Multiversus, gör det också med Steam eller Epic Games Launcher.
Starta nu Multiversus igen och se om felet Connection Lost har försvunnit. Om det fortfarande inträffar, prova nästa lösning som listas nedan.
6. Uppdatera din nätverksdrivrutin
Om du har en mycket gammal nätverksdrivrutin kan den ha problem med att ansluta till onlineservrar. Därför kan en föråldrad nätverksdrivrutin vara en av anledningarna till att du upplever felet Connection Lost i Multiversus.
För att säkerställa att din nätverksdrivrutin inte är orsaken till detta fel måste du först ta reda på vilken trådlös nätverksadapter du använder, följ sedan stegen nedan för att uppdatera din nätverksdrivrutin till den senaste versionen:
- Tryck på Windows-tangenten och X samtidigt och välj Enhetshanteraren.
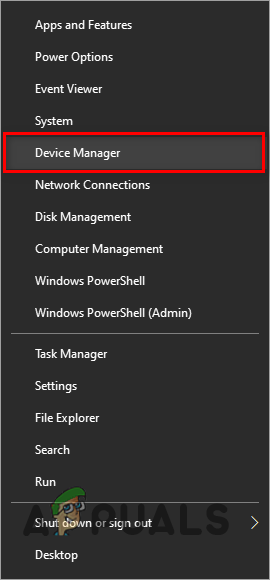
Öppna Enhetshanteraren
- Klicka på pilen bredvid Nätverksadaptrar.
- Högerklicka på den första nätverksadaptern och klicka på Egenskaper.
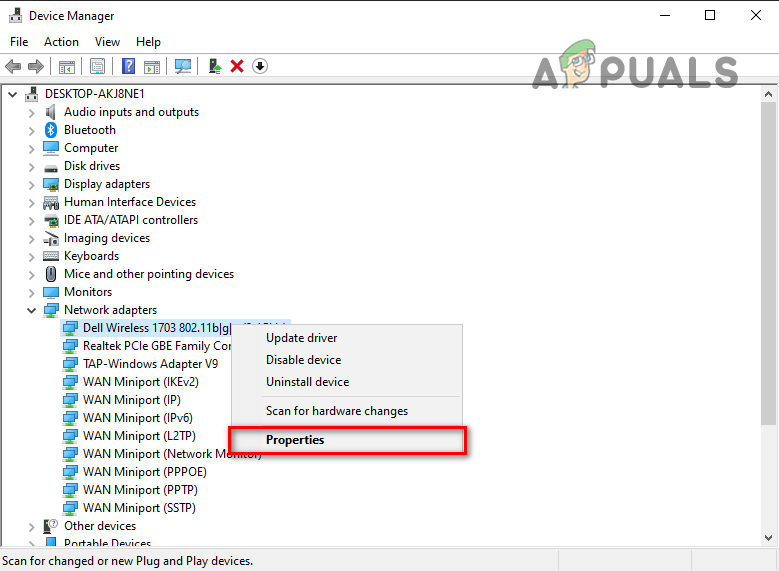
Öppna nätverksdrivrutinens egenskaper
- Navigera till Förare flik.
- Klicka på Uppdatera drivrutiner.
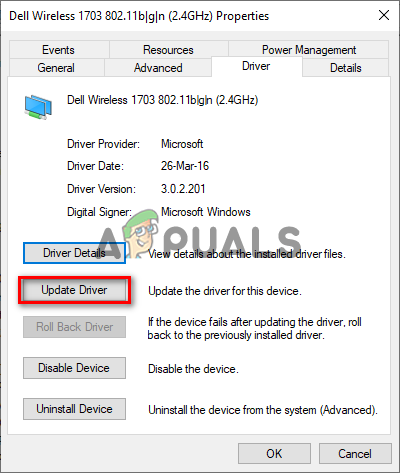
Uppdatera nätverksdrivrutinen
- Klicka på ' Sök automatiskt efter drivrutiner ”
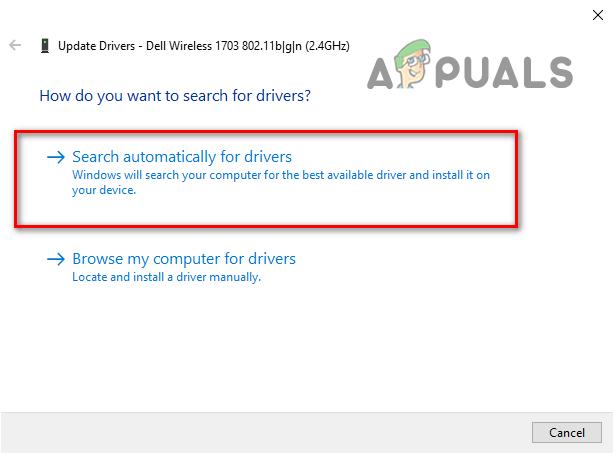
Söker automatiskt efter nätverksdrivrutiner
Om en nyare drivrutin är tillgänglig, hittar Windows den åt dig och ger dig möjlighet att installera den.
När du har installerat den nya drivrutinen för den första nätverksadaptern gör du samma sak för den andra nätverksadaptern i listan.
När dina nätverksdrivrutiner har uppdaterats startar du om din dator och startar sedan Multiversus. Felet Anslutning förlorad bör nu åtgärdas.
7. Verifiera integriteten för Multiversus-spelfiler
Saknade eller korrupta spelfiler kan vara en annan orsak till att Multiversus Connection Lost. Om din internetanslutning upplevde vissa problem, såsom låga hastigheter eller paketförlust, när du laddade ner Multiversus, kan några av dess filer ha skadats eller förlorats under processen.
Dessa saknade/skadade spelfiler kan leda till många problem med Multiversus, inklusive anslutningsproblem. För att säkerställa att saknade/skadade filer inte är orsaken till Connection Lost-buggen, måste du verifiera integriteten hos Multiversus-spelfilerna.
Om du använder Steam för att spela Multiversus, följ stegen som vi har listat nedan för att verifiera integriteten för dess spelfiler .
- Öppna ditt Steam-bibliotek och högerklicka på Multiversus.
- Klicka på Egenskaper.
- Navigera till Lokala filer fliken (till vänster i fönstret).
- Klicka på 'Verifiera integriteten för spelfiler ...'
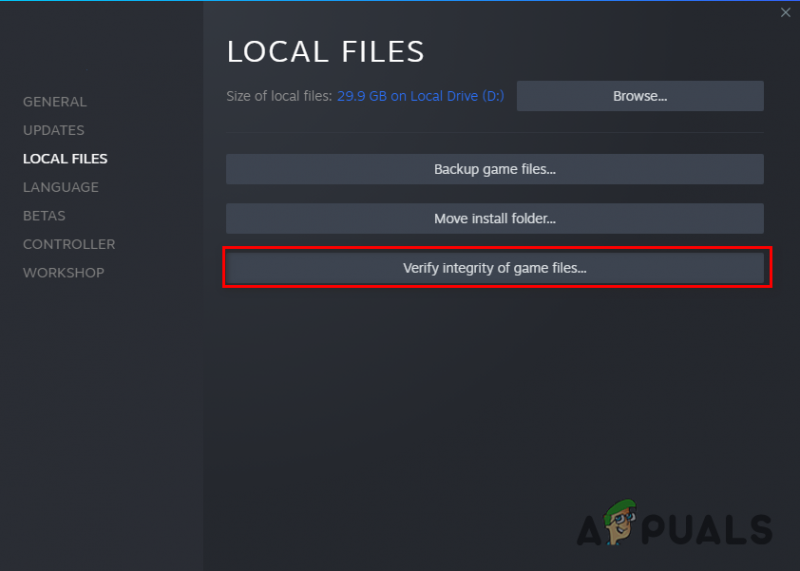
Verifiering av spelfilers integritet via Steam
Om du använder Epic Games Launcher för att spela Multiversus, följ stegen vi har listat nedan för att verifiera integriteten hos dess spelfiler
- Öppna Epic Games Launcher.
- Gå till din Bibliotek.
- Leta upp Multiversus och högerklicka på den.
- Välj Klara av.
- Välj Kontrollera.
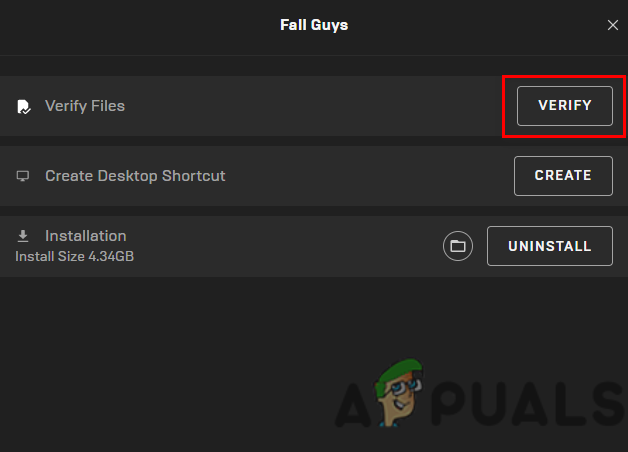
Verifiera spelfilers integritet genom Epic Games Launcher
Startprogrammet kommer att slutföra verifieringen av spelfiler inom ett par minuter. När det är klart kommer alla saknade eller skadade spelfiler att repareras/ersättas. Du kan sedan starta Multiversus och se om Connection Lost-buggen är åtgärdad eller inte. Om det inte är det, prova nästa lösning som vi har listat nedan.
8. Inaktivera Antivirus
Dina antivirusprogram hjälper till att skydda ditt system från farliga filer, men dessa program har en tendens att blockera spel från att starta, eftersom de felaktigt flaggar spelfiler som hot mot ditt system.
Om Multiversus-spelfilerna blockeras av ditt antivirusprogram kan det vara anledningen till att du upplever felet Connection Lost. Det enda sättet att lösa detta problem är att inaktivera ditt antivirusprogram medan du spelar Multiversus.
Men kom ihåg att slå på den igen när du är klar med spelet för att säkerställa din dators säkerhet.
För att inaktivera ditt antivirus, följ stegen nedan:
- Tryck på Windows-tangenten, skriv Säkerhet, och tryck enter.

Öppnar Windows Security
- Klicka på i menyn Windows Säkerhet Virus- och hotskydd (till vänster).
- Klicka på Öppna appen.
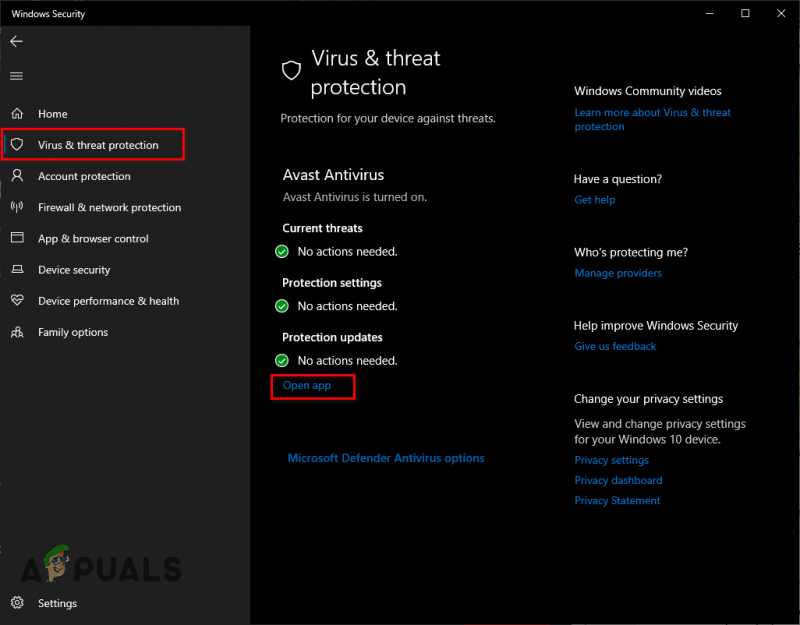
Inaktiverar antivirus
När du klickar på 'Öppna app' visas antivirusprogrammets meny på skärmen. Genom den här menyn kommer du att kunna inaktivera antivirusprogrammet.
När du är klar med att spela Multiversus kan du öppna antivirusprogrammets meny igen på samma sätt för att slå på det igen.
9. Lägg till ett undantag för Multiversus i Windows-brandväggen
Windows-brandväggen är ett inbyggt säkerhetsprogram för Windows. Som namnet antyder blockerar den alla dessa appar från att fungera som den anser vara osäkra. Men precis som antivirusprogram, blockerar Windows-brandväggen ofta vissa program/filer från att köras trots att de är helt säkra.
Om Windows-brandväggen stör Multiversus kan det leda till fel som 'Anslutning förlorad'-felet. Därför måste du se till att Windows brandvägg blockerar inte Multiversus från att köras.
För att göra detta måste du lägg till ett undantag för Multiversus och Steam /Epic Games Launcher i Windows-brandväggens meny. Följ stegen nedan för att lägga till detta undantag.
- Tryck på Windows-tangenten, skriv Säkerhet, och tryck enter.

Öppnar Windows Security
- Klicka på i menyn Windows Säkerhet Brandvägg och nätverksskydd (till vänster).
- Klicka på ' Tillåt en app genom brandväggen '.
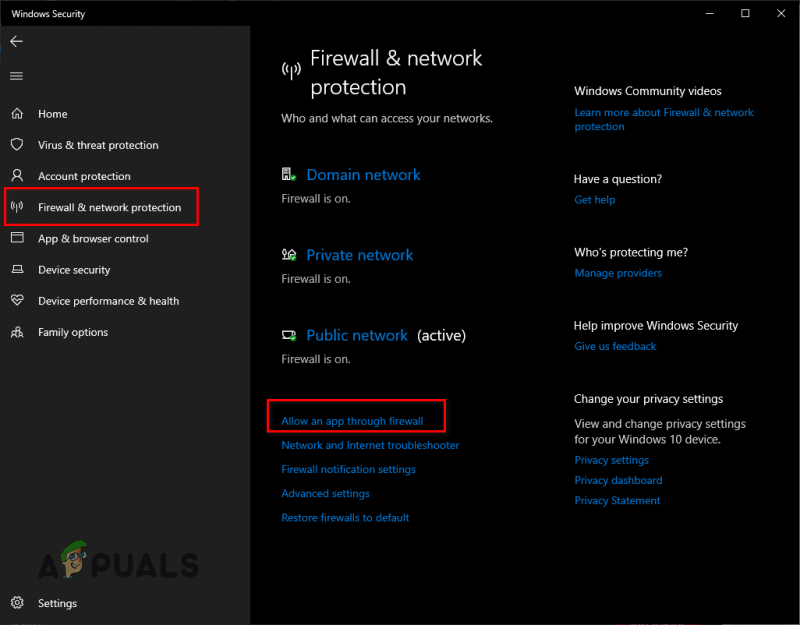
Öppna Brandväggsinställningar
- Klicka på Ändra inställningar.
- Bocka av Steam/Epic Games Launcher och Multiversus från listan över appar.
- Klicka på OK.
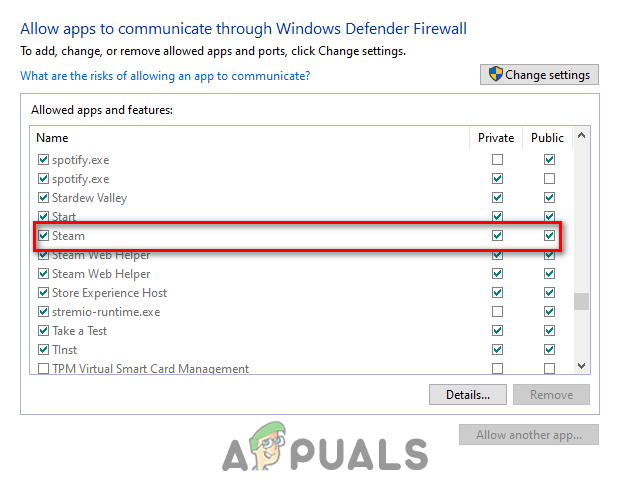
Lägger till brandväggsundantag
Om du inte ser Multiversus i listan över appar, klicka på ' Tillåt en annan app... ”-alternativet i det nedre högra hörnet av fönstret och välj .exe-filen för Multiversus. Om du inte vet var Multiversus-filen finns, gå till ditt Steam-bibliotek, högerklicka på Multiversus och välj Hantera > Bläddra i lokala filer.
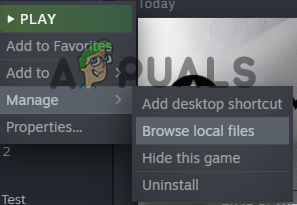
Öppna plats för spelfiler via Steam
Om du har laddat ner Multiversus via Epic Games Launcher, öppna ditt bibliotek, högerklicka på Multiversus och klicka på Hantera. I fönstret som visas på skärmen ser du en liten mappikon bredvid Installation. Klicka på den mappikonen så kommer du att kunna ta reda på var .exe-filen för Multiversus är lagrad på din dator.
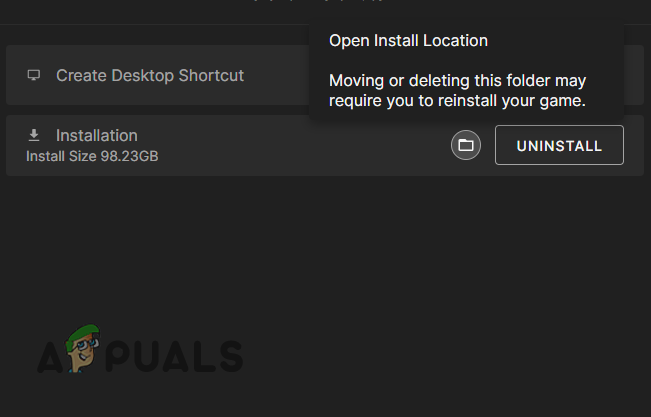
Öppna plats för spelfiler via Epic Games Launcher
När undantaget för Windows-brandväggen har skapats för Multiversus och Steam/Epic Games Launcher har du säkerställt att dina säkerhetsprogram inte orsakar några problem med spelet.
Men observera att den här metoden är för Windows-brandväggen. Om du har någon form av tredjepartsbrandvägg som körs på ditt system, se till att lägga till ett undantag för Multiversus i dess meny också.
10. Uppdatera din Windows
En extremt föråldrad version av Windows kan orsaka många problem på en PC. Dessa problem inkluderar prestandafel i spel, föråldrade funktioner och anslutningsproblem.
För att säkerställa att Multiversus och andra spel inte påverkas av Windows måste du hålla Windows uppdaterat. Windows-uppdateringar kommer vanligtvis tillsammans med uppdateringar av nätverksdrivrutiner. Så på detta sätt kommer du också att uppdatera dina nätverksdrivrutiner regelbundet.
Följ dessa steg för att uppdatera Windows:
- Tryck på Windows-tangenten, skriv Inställningar, och tryck enter.

Öppna Inställningar
- Välj Uppdateringar och säkerhet alternativet från menyn Windows Inställningar.
- Välj ' Sök efter uppdateringar' alternativet högst upp i fönstret.
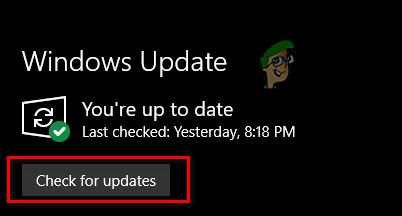
Uppdaterar Windows
När du klickar på Sök efter uppdateringar kommer Windows att skanna ditt system och söka för att se om det finns en nyare version av Windows tillgänglig. Om det finns, kommer det att ge dig möjlighet att uppdatera till den nyare versionen. När Windows-uppdateringen är klar, försök att starta Multiversus och se om du kan ansluta till deras servrar.
Om anslutningen förlorad bugg fortfarande finns, oroa dig inte; vi har listat fler lösningar nedan.
11. Återställ Winsock-katalogen
Ett annat snabbt och enkelt sätt att lösa anslutningsproblem i spel som Multiversus är att återställa Winsock-katalogen. I de enklaste termerna är Winsock-katalogen en samling nätverksinställningar som används av program för att ansluta till onlineservrar.
Men Winsock-katalogen kan ibland bli skadad, vilket leder till nätverksproblem som anslutningsproblem. Så för att säkerställa att ditt systems Winsock-katalog inte är orsaken till Connection Lost-felet i Multiversus, måste du återställa den.
Följ stegen nedan för att återställa Winsock-katalogen:
- Tryck på Windows-tangenten och skriv Kommandotolken.
- Kör kommandotolken som administratör.
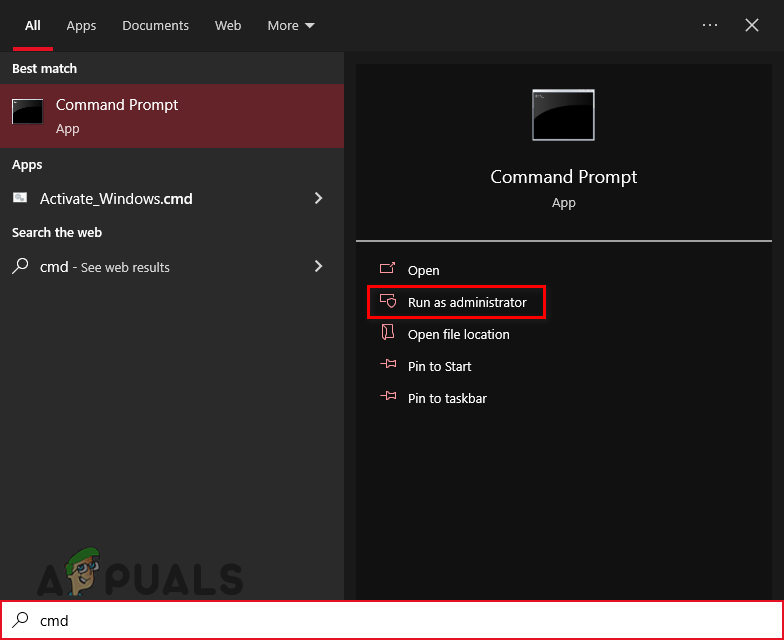
Öppna kommandotolken
- Skriv det här kommandot i kommandotolken och tryck på enter.
netsh winsock reset
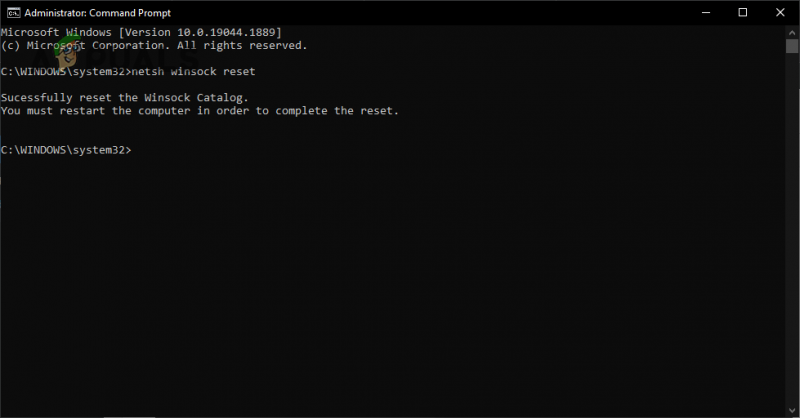
Återställ Winsock-katalogen
- Starta om din PC.
När din dator har startat om, starta om Multiversus och se om du kan ansluta till dess servrar. Om problemet med förlorad anslutning fortfarande dyker upp, var inte ditt systems Winsock-katalog orsaken till problemet. Fortsätt i så fall med lösningarna nedan.
12. Spola DNS
När du försöker komma åt en webbplats måste ditt system först konvertera webbplatsens domännamn till en IP-adress. När den har konverterats kan du komma åt sidan.
Systemet som konverterar domännamn till IP-adresser är känt som Domain Name System (DNS). När du surfar på internet och besöker olika webbplatser sparar din DNS IP-adresserna för dessa olika webbplatser som cache. Den använder sedan denna cache för att komma åt webbplatsen när du återbesöker den direkt.
Men med tiden kan cachen bli inaktuell om konfigurationer görs för IP-adresserna. Om detta händer kan anslutningsproblem uppstå. Så detta kan vara en av anledningarna till att du upplever felet Connection Lost i Multiversus.
Lyckligtvis kan du enkelt rensa din DNS-cache genom att spola din DNS. Följ stegen nedan för att rensa din DNS:
- Tryck på Windows-tangenten + R samtidigt för att öppna Springa dialog ruta.
- Typ cmd och tryck på enter för att öppna kommandotolken.

Öppna kommandotolken med dialogrutan Kör
- Skriv följande kommando och tryck enter.
ipconfig /flushdns
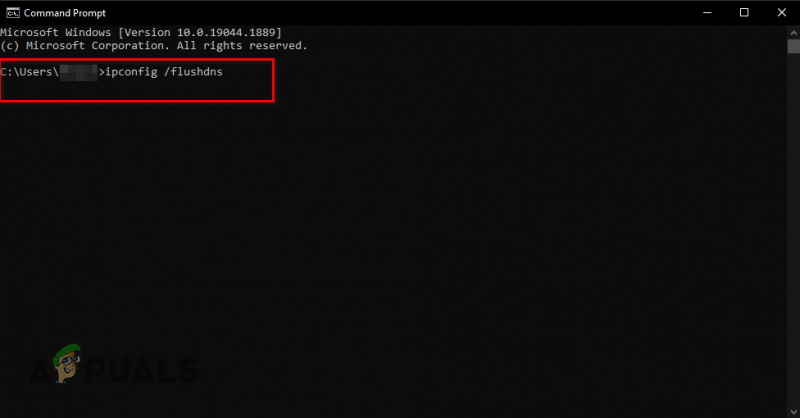
Spolar DNS
Omedelbart efter att du tryckt på enter visas ett meddelande i kommandotolken som säger ' DNS Resolver-cachen har tömts e”. Detta kommer att betyda att din DNS har tömts.
13. Byt DNS-server
Om tömning av DNS inte fixade felet Connection Lost i Multiversus åt dig, är nästa steg ändra din DNS serverinställning. Om du aldrig har rört din DNS-serverinställning är den förmodligen inställd på standardinställningen för Windows.
När DNS-serverinställningen är inställd på standard, avgör Windows vilken DNS-server som är bäst att använda. Men för det mesta är servern som valts av Windows inte den mest optimala.
De mest optimala DNS-servrarna är Google och Cloudflare. För att ställa in din DNS-server till Google eller Cloudflare, följ stegen nedan:
- Tryck på Windows-tangenten, skriv Inställningar, och tryck enter.

Öppna Inställningar
- Välj Nätverk & Internet alternativet från menyn Windows Inställningar.
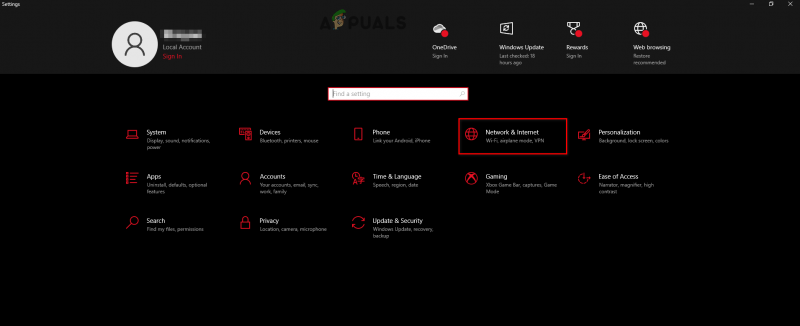
Öppna nätverks- och internetinställningar
- Klicka på 'Ändra adapteralternativ'
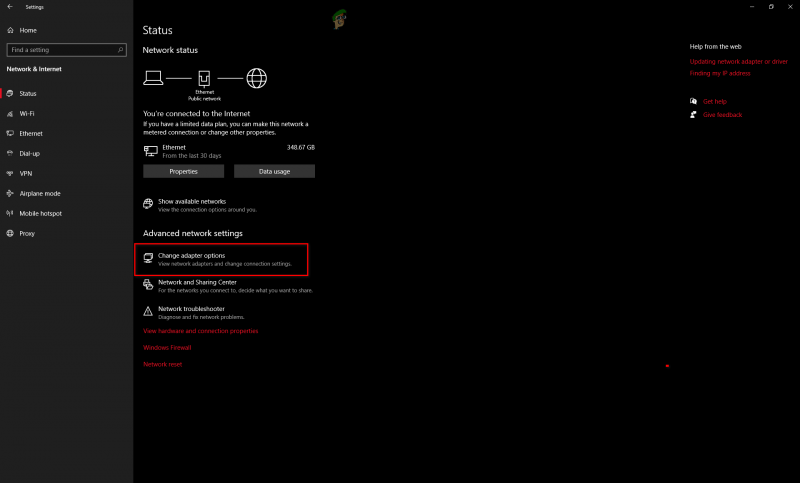
Öppna adapteralternativ
- Högerklicka på ditt anslutna nätverk i nätverksadaptermenyn.
- Välj Egenskaper.
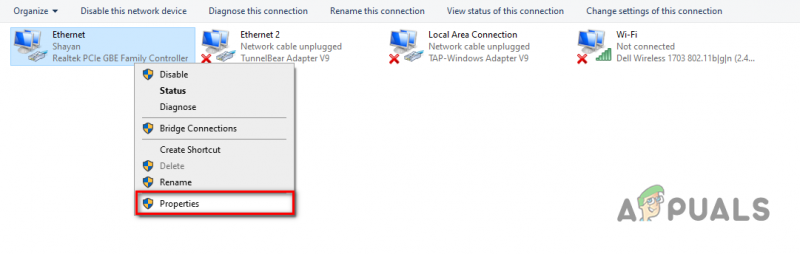
Öppna nätverksegenskaper
- I listan över objekt, leta upp Internetprotokoll version 4 (TCP/IPv4) och vänsterklicka på den.
- Välj Egenskaper.
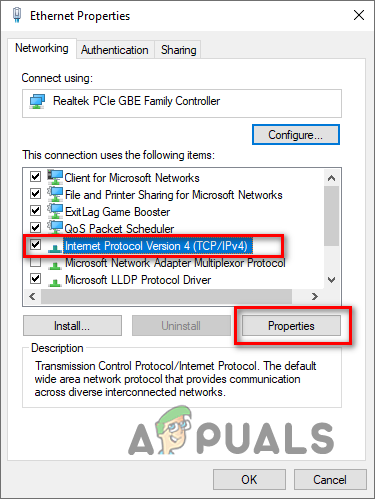
Öppna Internet Protocol-alternativ
- Klicka på 'Använd följande DNS-serveradresser'
För Google DNS, typ 8.8.8.8 i alternativet Önskad DNS-server och 8.8.4.4 i alternativet Alternativ DNS-server.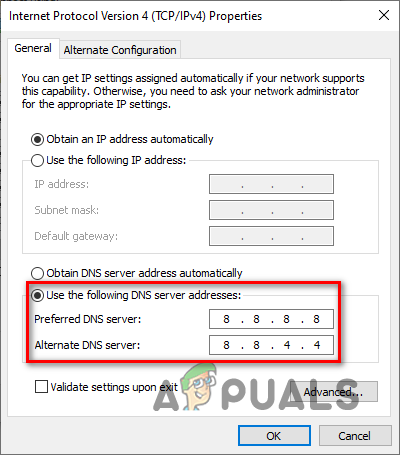
Ändra DNS-server till Google
För Cloudflare DNS, typ 1.1.1.1 i alternativet Önskad DNS-server och 1.0.0.1 i alternativet Alternativ DNS-server.
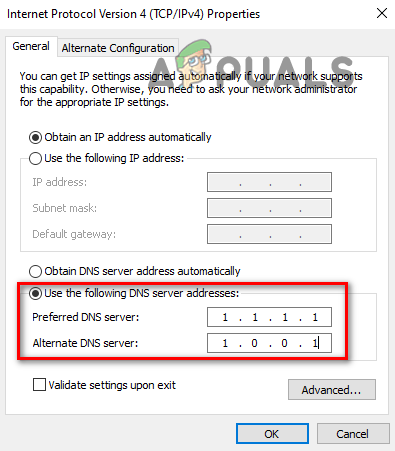
Ändra DNS-server till Cloudflare
14. Installera om Multiversus
Om du har provat alla metoder som vi har listat ovan, och Multiversus fortfarande stöter på felet 'Anslutning förlorad', är det enda som återstår att installera om Multiversus.
Avinstallera först Multiversus genom att följa stegen nedan:
- Tryck på Windows-tangenten, skriv inställningar , och tryck på enter.

Öppna Inställningar
- I menyn Inställningar i Windows väljer du 'Appar' alternativ.
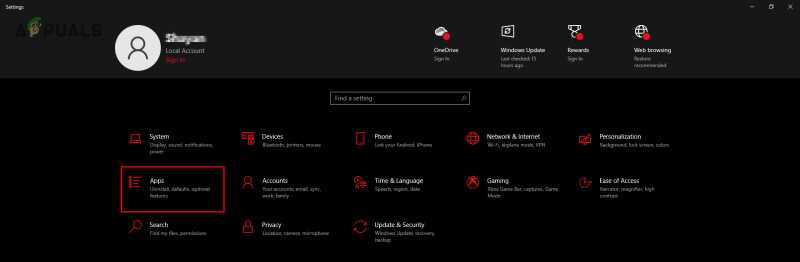
Öppnar appmenyn
- Skriv i sökfältet Multiversus.
- Klicka på Multiversus och välj Avinstallera.
När Multiversus har avinstallerats från ditt system kan du installera om det via Steam/Epic Games Launcher eller dess officiell hemsida . Efter att ha installerat om Multiversus, bör felet Connection Lost äntligen åtgärdas.






















