Ett New World-spel släpptes nyligen efter sin betaversion men spelare får problem efter att spelet lanserats. Spelet hade problem med fördröjning och stamning, även om spelaren förväntade sig en smidig och oavbruten spelupplevelse. Därför har vi skapat en komplett artikel som hjälper dig att lösa stamningsproblemet och öka FPS.

Ny världsomslagskonst
På tal om orsakerna kan det finnas många fler orsaker som direkt eller indirekt kan inkluderas i det här problemet. Nedan har vi beskrivit några av de främsta orsakerna.
- Föråldrad grafikdrivrutin- Uppdaterad grafikdrivrutin kör alla spel smidigt utan fördröjning eller stamning. Om du inte har uppdaterat grafikdrivrutinen på ett tag rekommenderar vi att du letar efter uppdateringar eftersom det håller FPS stabil.
- Föråldrade Windows- Föråldrade Windows kan vara huvudorsaken eftersom uppdaterade applikationer inte kan köras korrekt med föråldrade versioner av Windows på grund av säkerhetsskäl.
- Tjänstekonflikt- Tjänstekonflikten kan vara anledningen till att felet uppstår eftersom om det finns någon programvara från tredje part eller till och med Microsoft-tjänsten som stör medan du spelar, så kallas det en tjänstekonflikt som enkelt kan fixas genom att följa metoden nedan.
- Inaktiverad V-synk- V-sync är en funktion som tillhandahålls av spelet eller respektive GPU-leverantör. Funktionen låser FPS enligt bildskärmens uppdateringsfrekvens, vilket hjälper om din FPS inte är stabil. Även om du kan aktivera funktionen från spelet är det bra om du aktiverar det från din respektive leverantör.
- Aktiverade irrelevanta komponenter- Irrelevanta komponenter hänvisar till bakgrundsapplikationerna eller funktionerna som är värdelösa för dem som inte har Xbox eller andra enheter. Det finns några verktyg på Windows som är aktiverade som standard för konsoler som Xbox. Dessa verktyg förbrukar ramanvändning, vilket kan förstöra spelupplevelsen.
- Aktiverade överklockningsinställningar- Överklockning är en teknik eller en process som kan skryta med GPU-prestanda genom att köra grafikkortet till dess fulla potential. Även om överklockning är det bästa alternativet för ett bra grafikkort, stöter det ibland på problem för användare om överklockningsinställningarna är felaktiga.
1. Lås dina bildhastigheter
Om FPS (frame per seconds) inte är stabila rekommenderar vi att du låser dina bildfrekvenser eftersom det kommer att hjälpa till att minska stamning och förbättra spelets prestanda. Men om du spelar ett enspelarspel är låsning av FPS ett bra alternativ när det gäller att fixa stamning eller fördröjning, men i spel för flera spelare ökar det inmatningsfördröjningen eftersom du inte kommer att ta emot data snabbt eftersom du har låst bildfrekvenser. Om du inte känner till FPS. FPS räknar bildrutor, som visas på en skärm på en sekund. Till exempel, om de 10 bildrutorna visas på skärmen, får du 10 FPS.
Så frågan är hur mycket FPS du ska låsa. Svaret är enkelt, om du får 80 FPS och det sjunker till 50, bör du låsa din FPS till 60. Så ditt spel kommer inte att stamma. En annan fördel med att låsa bildhastigheterna är om ditt grafikkort matar ut 100 fps och du låste det till 90 fps, kommer 10 bildrutor att använda för säkerhetskopieringen eftersom spelet kommer att behöva det i en stammande situation, men spelet kommer inte att stamma på grund av det 10 FPS, som du sparat.
Följ stegen för att låsa dina bildfrekvenser:-
- Öppna ny värld och gå till inställningar uppe till höger
- Gå till Visuals från vänster sidofält
- Scrolla ner till Max FPS och ändra den från obegränsad till 60 FPS
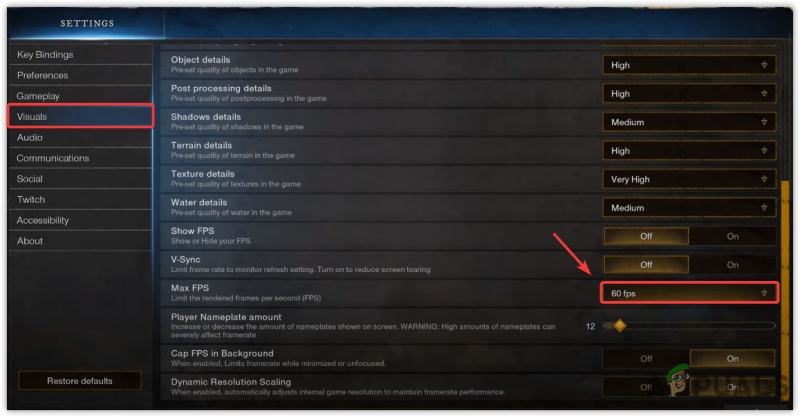
Låser FPS till 60 FPS
- När du är klar, se om det löser problemet med stamning eller låg FPS.
2. Slå på V-sync
V-sync hjälper till att fixa skärmslitage och stamning genom att låsa FPS vid behov. Det kan dock öka inmatningsfördröjningen men ditt spel kommer inte att stamma eftersom din FPS kommer att låsas enligt uppdateringsfrekvensen.
- Att slå på V-synk , från toppen, gå till inställningar
- Klicka på Visuals från vänster och scrolla ner till V-synk alternativ
- Vrid V-synk på och se om problemet är löst.
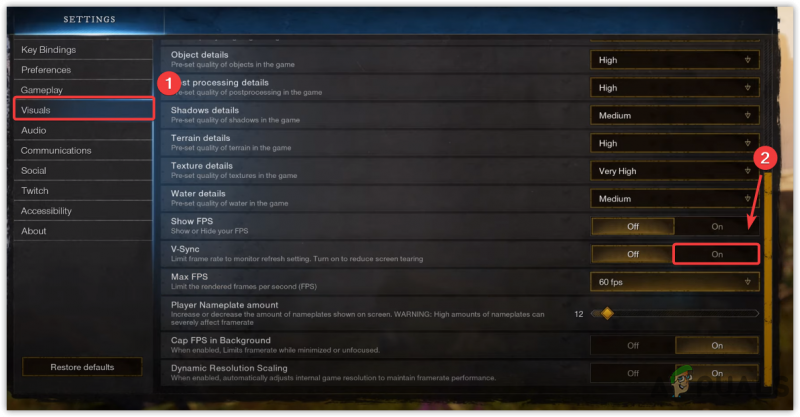
Slå på V-sync
3. Installera om grafikdrivrutinen
En skadad eller saknad grafikdrivrutin orsakar spelkrascher, stamning och andra problem. Även om drivrutiner inte blir skadade om inte användarna installerar virus och skadlig programvara, vilket kan påverka drivrutinen. En annan sak som orsakar korrupta drivrutiner är en konflikt mellan drivrutiner, som vanligtvis uppstår när Windows installerar den föråldrade drivrutinen över den uppdaterade du redan har. Därför, för att säkerställa att du har någon konflikt mellan drivrutiner, måste du installera om.
3.1 Avinstallera grafikdrivrutinen med DDU
DDU eller Display Driver Uninstaller är ett program som gör det möjligt att avinstallera drivrutinen helt från datorn eftersom enhetshanteraren inte tar bort drivrutinsfilerna. Därför föredrar vi DDU framför enhetshanteraren. Följ stegen nedan: -
- För att avinstallera grafikdrivrutinen måste du starta Windows i Säkert läge , rekommenderad av DDU
- Efter att ha startat upp Windows i felsäkert läge, ladda ner Display Driver Uninstaller
- När nedladdningen är klar, extrahera DDU Zip-mappen
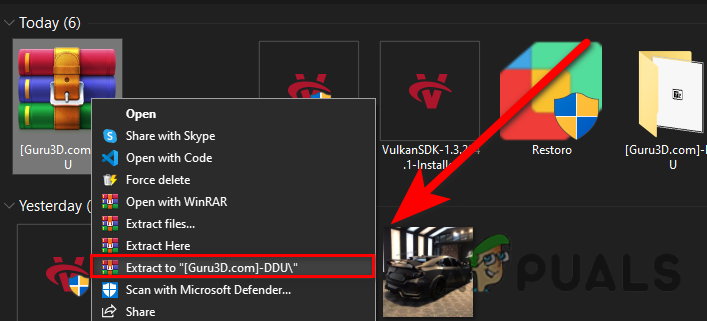
Extraherar DDU-mapp
- Navigera till mappen DDU och öppna Display Driver Uninstaller
- Klick Extrahera och återigen navigera till den extraherade mappen
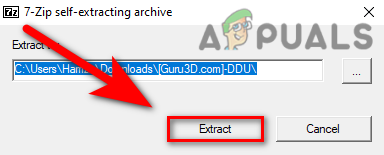
Extraherar avinstallationsprogrammet för Display Driver
- Kör DDU-applikationen, välj GPU-leverantör och Enhetstyp uppe till höger
- Klick Rengör och starta om
- När du är klar, gå vidare till installationen av grafikdrivrutinen.
3.2 Installera grafikdrivrutinen
- När du har avinstallerat grafikdrivrutinen går du till grafikkortstillverkarens webbplats
- Välj ditt grafikkort och klicka sedan Sök
- Välj ditt operativsystem och klicka Ladda ner
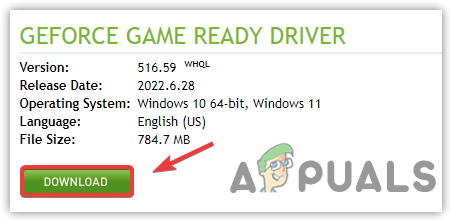
Ladda ner den senaste grafikdrivrutinen
- Om webbplatsen frågar efter operativsystemet, välj din OS-version
- När du är klar öppnar du installationsprogrammet och följer instruktionerna på skärmen för att installera
- Starta sedan om datorn och se om det löser stamningsproblemet.
4. Uppdatera Windows
En annan lösning för att undvika problem med fördröjning eller stamning är att uppdatera Windows. Föråldrade Windows kan ha inkluderat i att orsaka stamning eftersom föråldrade Windows inte kunde köra det uppdaterade programmet perfekt på grund av föråldrade säkerhetsfunktioner eller andra inställningar.
- Klicka på för att uppdatera Windows Start meny och sök efter inställningar
- Öppna Inställningar, gå till Uppdatering och säkerhet
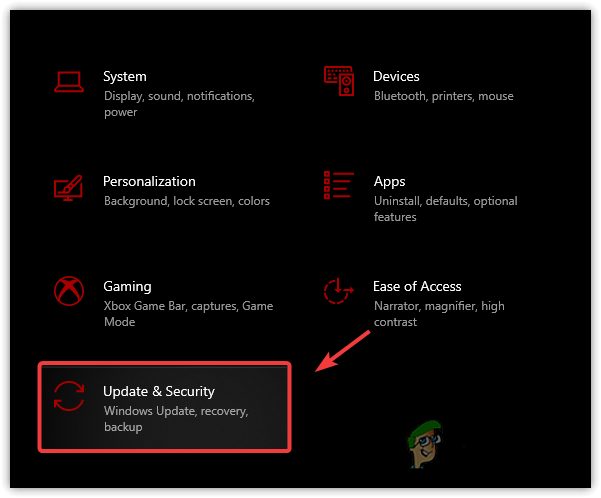
Navigerar till Windows Update Security
- Klicka på Sök efter uppdateringar och ladda ner alla väntande uppdateringar
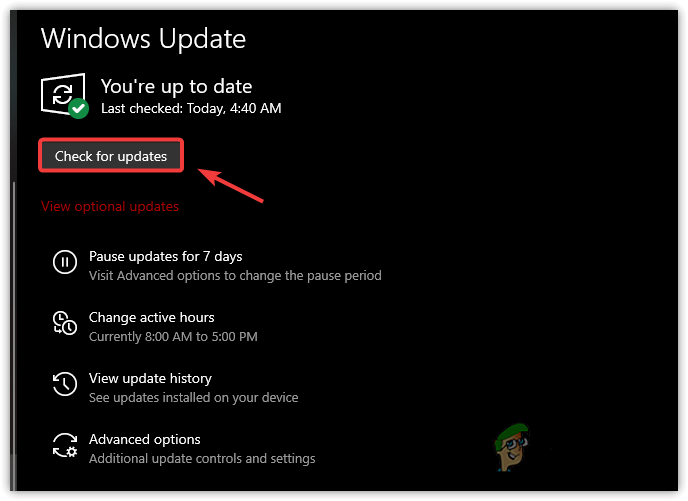
Söker efter Windows-uppdatering
- När det är klart, starta om datorn och kontrollera om ditt spel fortfarande stammar.
5. Slå på spelläget
Spelläget är en funktion som erbjuder optimerat spel. Det inaktiverar de pågående processerna i bakgrunden och förhindrar också att Windows-uppdateringen installerar drivrutinen och skickar meddelandet. Nedan följer stegen: -
- Klicka på för att aktivera spelläget Start meny och typ Spellägesinställningar
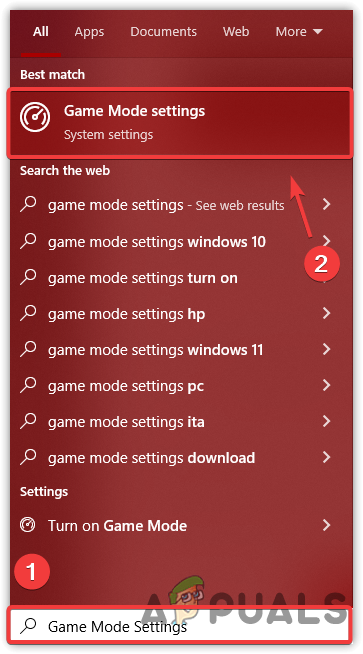
Gå till Spellägesinställningar
- Öppna de första inställningarna och vänta tills fönstret öppnas
- Slå nu på Spelläge genom att klicka på växlingsknappen
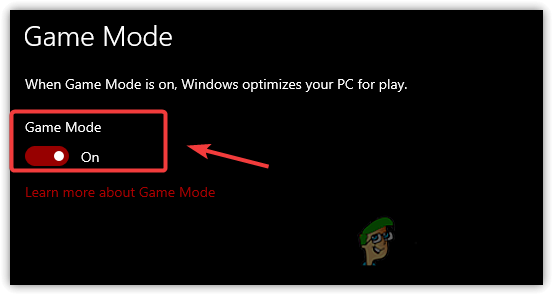
Inaktivera spelläge
- Klicka dessutom på Xbox Game Bar från den vänstra rutan
- Avmarkera Öppna Xbox Game Bar med den här knappen på en handkontroll
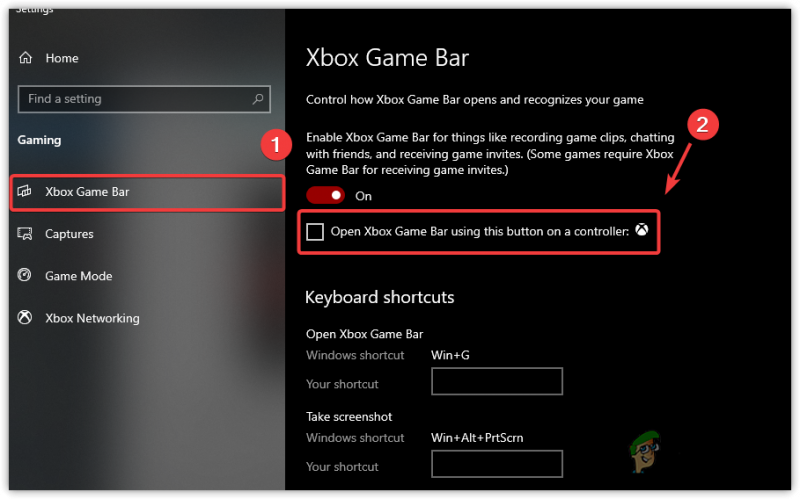
Avmarkera Öppna Xbox Game Bar med den här knappen en handkontroll
- När du är klar, starta spelet och kontrollera om problemet kvarstår.
6. Ändra Graphics Preference till High Performance
Grafikpreferens är ett verktyg som ingår av Microsoft för deras operativsystem, vilket innebär att de valda programmen och applikationerna kommer att fungera smidigt med användning av CPU eller GPU. Följ instruktionerna nedan för att lägga till spelet i grafikinställningarna:-
- För att ändra grafikinställningen, öppna inställningar genom att trycka Win + I på tangentbordet
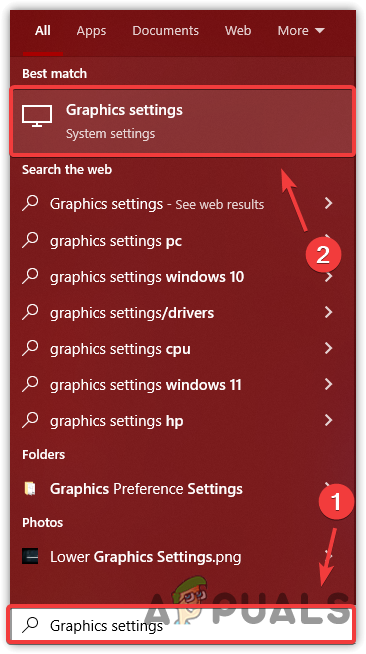
Fortsätter till grafikinställningar
- Gå till System från vänster och klicka på Visa
- Under Display, scrolla ner till botten och klicka på Grafikinställningar
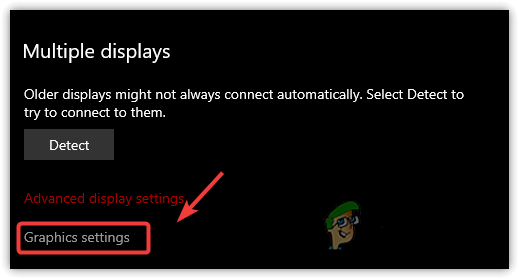
Öppna Grafikinställningar
- Klicka på Bläddra och välj newworld.exe och klicka Lägg till
- När du är klar, välj applikationen och klicka alternativ
- Välj Hög prestanda och klicka Spara
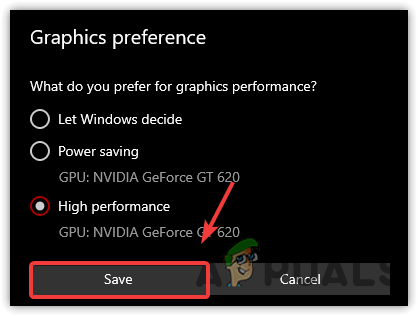
Ställ in hög prestanda
- När det är klart, starta spelet och se om spelet fortfarande stammar.
7. Sänk grafikinställningarna
Vanligtvis kan låg FPS orsaka av höga grafikinställningar, du kan minska några av dina grafikinställningar och om det inte ökar FPS, sänk din bildskärmsupplösning med spelupplösningen, vilket definitivt kommer att öka FPS och även lösa problemet med stamning.
- För att sänka grafikinställningarna, gå till inställningar uppe till höger
- Klicka på Visuals från den vänstra rutan
- Sänk nu här Grafik inställningar och se om det löser stamningsproblemet.
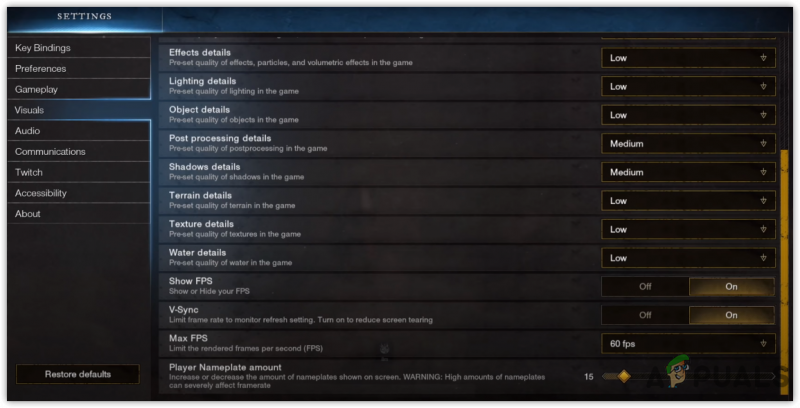
Minska grafikinställningar
8. Inaktivera Overlay-applikationer
Överlagringsapplikationer är också kända, som ett resultat av kraschar och stamning. Om du kör spelet med ett överlagringsläge rekommenderar vi att du inaktiverar den funktionen eftersom den förbrukar minne eller GPU-användning, vilket kan krascha ditt spel. Följ stegen för att inaktivera överläggsapplikationen.
- För att inaktivera överlägget, gå till Ånga och klicka på Bibliotek från toppen
- Högerklicka på Ny värld och välj Egenskaper
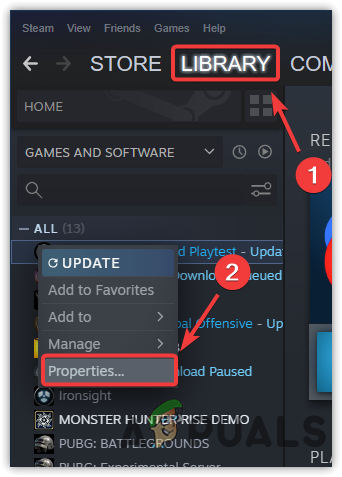
Navigerar till egenskaper för Steam-spel
- Avmarkera Aktivera Steam-överlägget medan du är i spelet
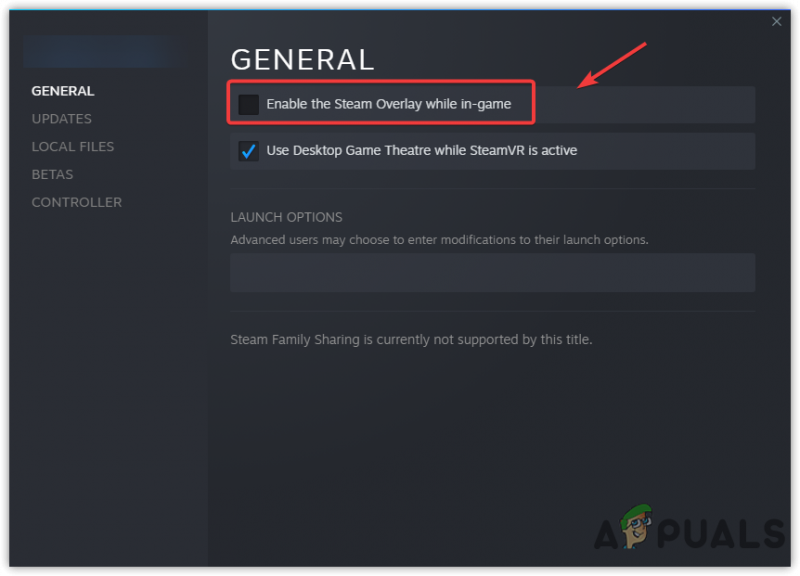
Inaktivera Game Overlay
- När du är klar, starta spelet och se om spelet fortfarande stammar.
9. Kör spelet i en ren start
En ren start är en process där Windows startar med ett minimum av drivrutiner och tjänster. Fördelen med att starta Windows i en ren uppstart är att det inaktiverar tredjepartsapplikationen och Microsoft-tjänsterna vid uppstarten, vilket sparar minnesanvändning och kan åtgärda problem med stamning och fördröjning.
- För att köra en ren start, från Start meny typ MSConfig
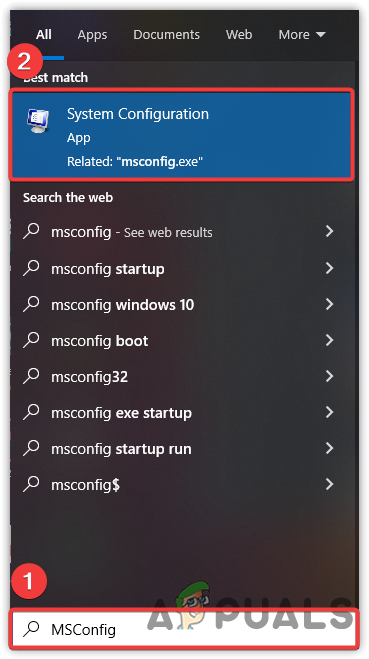
Startar systemkonfiguration
- Öppna Systemkonfiguration och välj Selektiv start
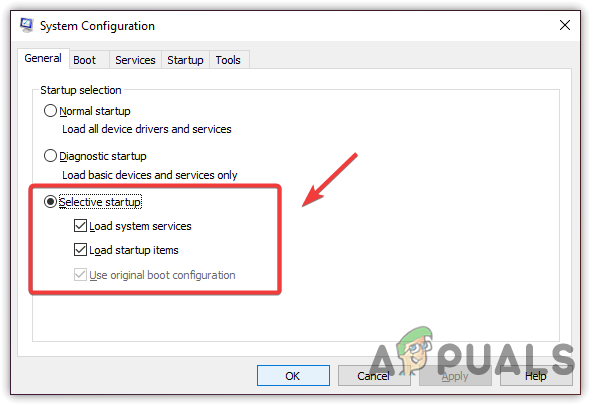
Väljer Selektiv start
- Gå till Tjänster från toppen och markera Dölj alla Microsoft-tjänster
- Klick Inaktivera alla Klicka sedan Tillämpa och klicka OK
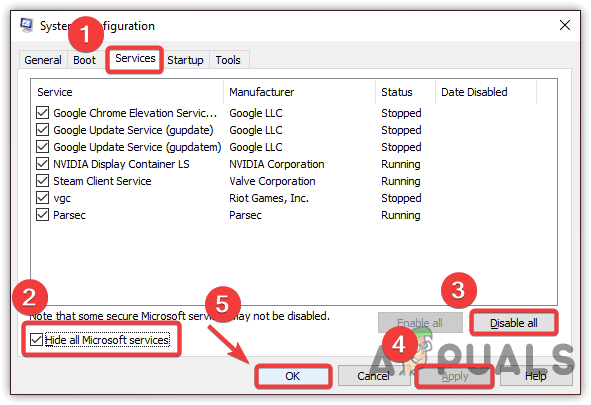
Inaktiverar Microsoft Services
- När du är klar, starta om din dator och starta sedan spelet för att se om problemet med låg FPS är åtgärdat.
10. Ställ in spelprioritet på hög
Att ställa in applikationsprioriteten till hög är en metod för att tala om för datorn att den här specifika applikationen ska fungera smidigt även om de andra programmens prioritet sänks. Vissa applikationer och viktiga tjänster körs varje gång i bakgrunden, vilket kan få ett spel att köra låga fps. Således. när du ställer in den särskilda applikationsprioriteten till hög, kommer datorn att sänka de andra uppgifterna, vilket hjälper applikationen att fungera smidigt. Dessutom kan du avsluta uppgiften de inaktiva uppgifterna från aktivitetshanteraren. Nedan följer instruktionerna: -
- För att ställa in spelprioritet, starta spelet och öppna sedan Aktivitetshanteraren genom att högerklicka på aktivitetsfältet
- Välj Aktivitetshanteraren från de listade alternativen
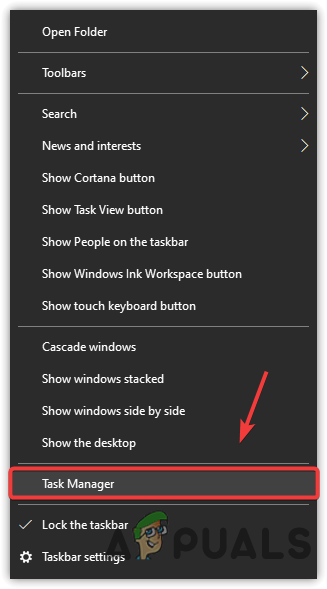
Starta Task Manager
- Högerklicka nu på applikationen och klicka sedan Gå till Detaljer
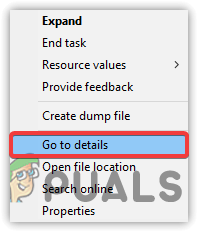
Gå till Detaljer
- Högerklicka på New World.exe bearbeta och håll musen på Uppsättning Prioritet
- Välj Hög från de givna alternativen
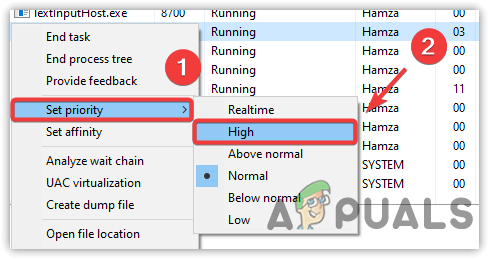
Ställ in spelprioritet på hög
- När det är gjort. kontrollera om problemet är åtgärdat.
11. Ändra Power Plan till High Performance
Högpresterande kraftplan kör alla komponenter på full effekt. Det kommer inte att skada hårdvaran. Många spelare tror att hög prestanda skadar hårdvaran men allt är rykten. Om du har en bärbar dator, se till att aktivera viloläget efter att du har ändrat energischemat eftersom High Performace inaktiverar viloläget. Följ stegen för att ändra energischemainställningarna-
- Starta Run Program. För det, tryck på Windows- och R-tangenterna på tangentbordet
- Typ powercfg.CPL och tryck på Enter
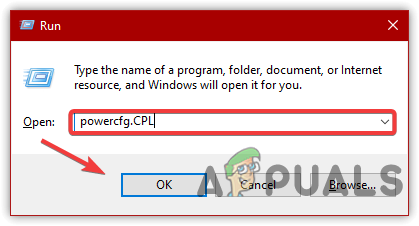
Navigerar till Power Plan Settings
- När du är där klickar du på nedåtpilen för att se avancerade alternativ
- Välj sedan Hög prestanda
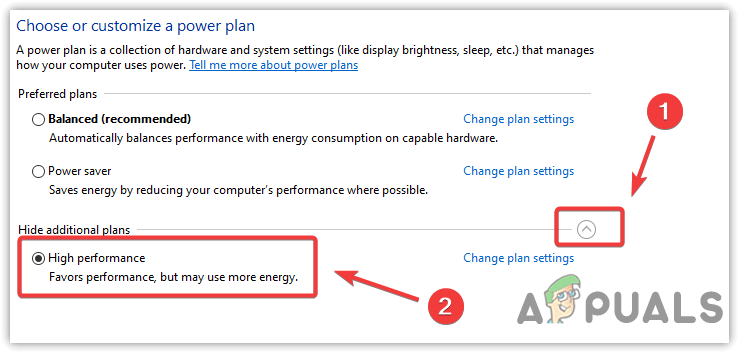
Ställ in hög prestanda i energialternativ
- När du är klar, starta spelet och se om det löser stamningsproblemet medan du spelar.
12. Inaktivera överklockningsinställningar
Om du har överklockat grafikkortet för bättre prestanda kan du ha ställt in överklockningsinställningarna felaktigt och på grund av detta körs New World på låg FPS. Spelet kan krascha som ett resultat av överklockning och kan orsaka allvarliga problem. Återställ därför överklockningsinställningarna och se om det fixar stamning medan du spelar New World. Du kan också besöka och läsa mer om Överklockning Inställningar via länken.
- För att inaktivera överklockningsinställningarna, antingen återställ de tillämpade inställningarna eller avinstallera överklockningsprogrammet
- För att återställa inställningarna, starta överklockningsprogrammet och klicka på Återställa knapp
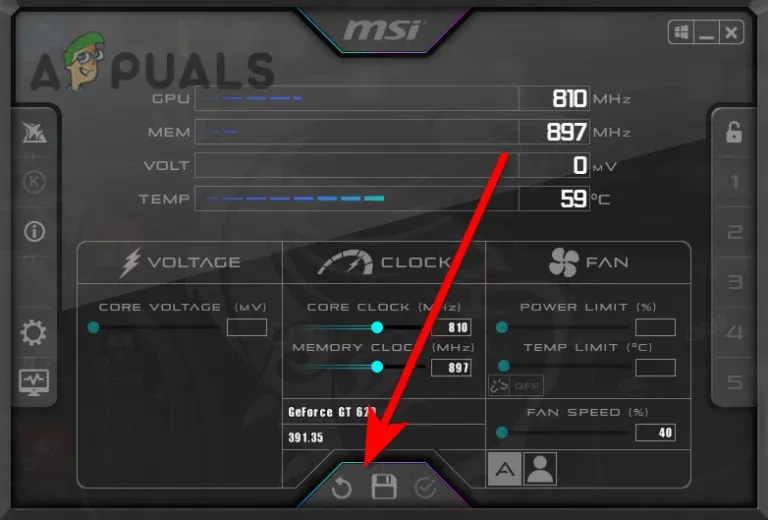
Återställer överklockningsinställningar
- När du är klar, kontrollera om problemet är löst.
Om ingen av metoderna fungerade kan spelfilerna skadas, det måste du göra verifiera spelfilerna genom att följa metoden i artikeln.























