USB Selective Suspend är en Windows-specifik funktion som gör det möjligt för användare att ställa in sina anslutna USB-enheter i ett mycket lågt tillstånd när de inte används. Även om den här funktionen definitivt är effektiv för att förlänga batteriets livslängd på din bärbara dator eller bärbara dator, kan det också orsaka oväntade problem med vissa enheter som är anslutna till din dator via USB.
USB Selective Suspend är aktiverat som standard i Windows XP, Windows Vista, Windows 8 och Windows 10.
Oväntade konsekvenser
Om vissa omständigheter är uppfyllda kan du upptäcka att USB Selective Suspend kommer att ha en negativ effekt på några av dina USB-anslutna enheter. Detta är vanligare i Windows 7 och Windows 8 än i Windows 10. Här är några av de mest kända symptomen som vi lyckades identifiera:
- Licensfelmeddelande när du startar ett USB-eLicenser-skyddat program.
- I vissa fall slås inte på en USB-port som var avstängd selektivt när det behövs.
- Felmeddelanden när du arbetar med olika ljudproduktionssviter när USB-porten är avstängd.
- När flera enheter är anslutna till samma USB-hubb kan de bli instabila när en av dem får en väckningsförfrågan.
- Bugcode_USB_Driver blå skärmfel inträffar med vissa USB-anslutna enheter när de är avstängda med våld.
USB Selective Suspend förklaras
Mekanismen liknar när du lägger hela ditt system i vila, det är bara en mer lokal process. I stället för att helt slå på eller stänga av en USB-port, tillåter det selektiva avstängningsläget operativsystemet att sätta en USB-port i ett lågeffektläge (avstängt läge). Men kom ihåg att Windows inte stänger av en USB-port när den är på. För att detta ska hända måste det ta emot en inaktiv begäran från USB-enhetsdrivrutinen.
Notera: Oroa dig inte för att den här funktionen stänger av tangentbordet och musen. De flesta (om inte alla) datorer innehåller en BIOS-inställning som filtrerar bort alla kritiska USB-anslutna enheter.
Vissa USB-enheter som skrivare, skannrar, webbkameror och fingeravtrycksskannrar behöver bara ström med jämna mellanrum. För dessa enheter är selektiv avstängning särskilt användbart eftersom det sparar batteriström och minskar den totala strömförbrukningen. Funktionen gör att operativsystemet kan stänga av en specifik port individuellt, utan att det påverkar leveransen av ström till resten av USB-portarna.
Varje USB-ansluten enhet som inte är avstängd tvingar systemet att koppla in ett dataöverföringsprotokoll i systemets fysiska minne. Detta kommer att öka energiförbrukningen avsevärt eftersom de direkta minnesåtkomstöverföringarna förhindrar att CPU: n går in i ett lågeffektläge.
När ska USB-selektiv avstängning inaktiveras
De selektiv avstängning läget är inte exakt nödvändigt på en stationär maskin som är ansluten till ström. Som det visar sig sparar den selektiva avstängningsfunktionen inte så mycket ström på ett skrivbord jämfört med en bärbar dator / bärbar dator. Det är därför Microsoft inkluderade ett sätt att inaktivera USB Selective Suspend läge.
Som en tumregel bör du bara inaktivera USB-selektiv avstängning om du upptäcker att några av dina kringutrustning fungerar. Om du regelbundet ser USB enhet känns inte igen felmeddelande kan du antagligen skylla på USB Selective Suspend funktion.
 Om du använder en bärbar dator / anteckningsbok och inte har problem med USB-portarna bör du inte inaktivera den USB Selective Suspend om du vill få ut det bästa av din batteritid.
Om du använder en bärbar dator / anteckningsbok och inte har problem med USB-portarna bör du inte inaktivera den USB Selective Suspend om du vill få ut det bästa av din batteritid.
Så här inaktiverar du USB Selective Suspend
Om du upptäcker att dina USB-enheter påverkas av den USB-selektiva avstängningsfunktionen är det en bra idé att stänga av den. Här är en steg-för-steg-guide om hur du inaktiverar USB Selective Suspend:
Notera: Följande guide fungerar på alla Windows-versioner som stöder selektiv upphängning (Windows XP och externa versioner).
- Tryck Windows-tangent + R för att öppna ett körfönster och skriv “ powercfg.cpl ”. Tryck Stiga på att öppna Strömalternativ .
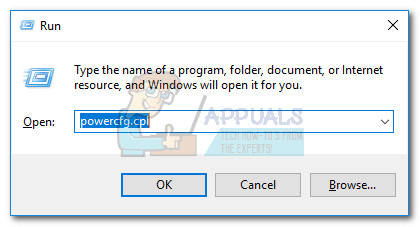
- I Strömalternativ , se vilken plan som väljs och klicka på Ändra planinställningar associerad med det.
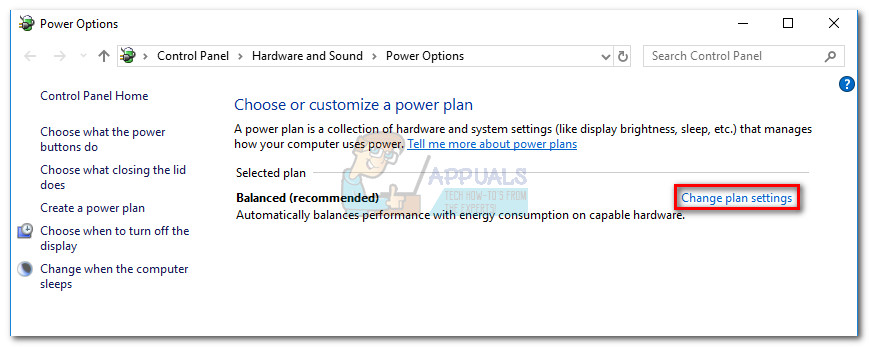
- I Redigera planinställningar klicka på Ändra avancerad kraft inställningar.
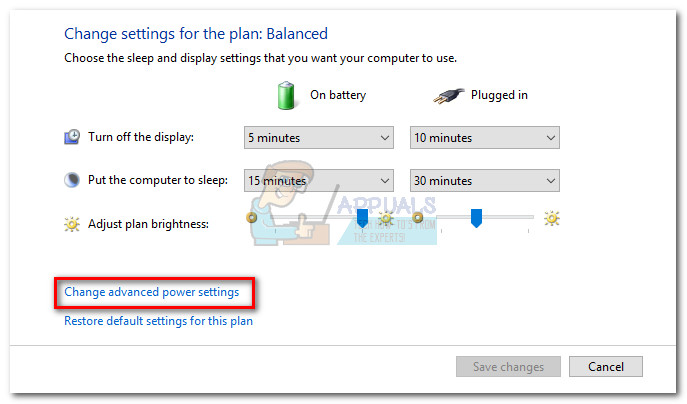
- I Avancerade inställningar , se till att den aktiva planen är vald och bläddra ner till USB-inställningar . Expandera USB-selektiv avstängningsinställning och ställ in rullgardinsmenyerna bredvid På batteri och Ansluten i till Inaktiverad .
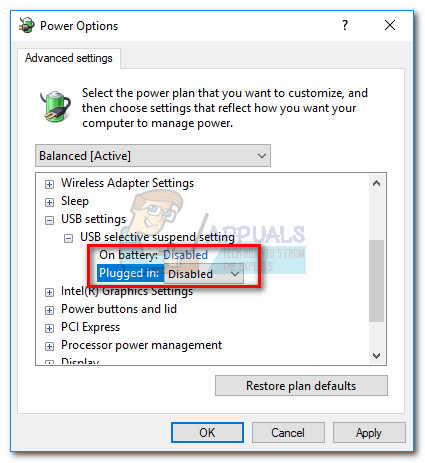 Notera: Om du bara vill inaktivera USB selektiv avstängning medan datorn är inkopplad, lämna På batteri alternativ Aktiverad .
Notera: Om du bara vill inaktivera USB selektiv avstängning medan datorn är inkopplad, lämna På batteri alternativ Aktiverad . - Träffa Tillämpa för att spara dina ändringar.
När du har slutfört dessa steg kommer ditt operativsystem inte längre att stänga av USB-enheter som är anslutna till din dator automatiskt. Detta löser alla problem som kan ha något att göra med den här funktionen.
Om det inte löser problemet att inaktivera USB-selektiv avstängning kan du omvandla stegen ovan för att återaktivera funktionen.
3 minuter läst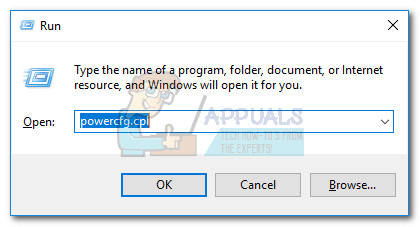
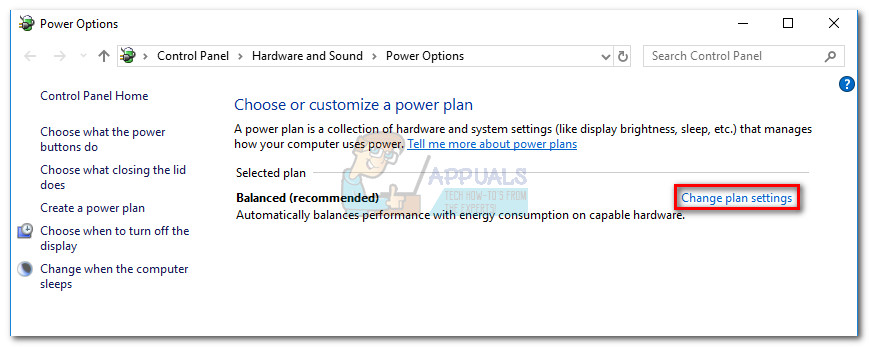
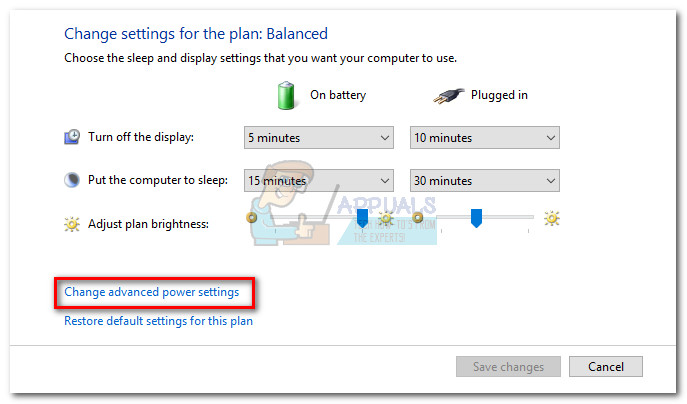
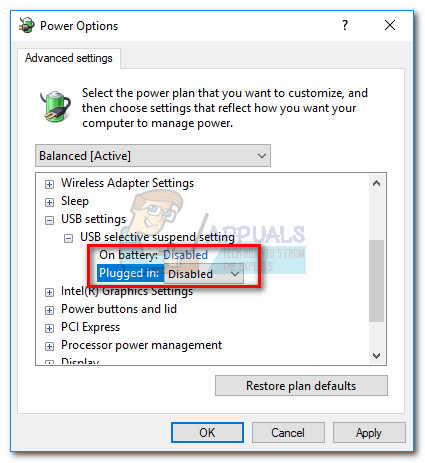 Notera: Om du bara vill inaktivera USB selektiv avstängning medan datorn är inkopplad, lämna På batteri alternativ Aktiverad .
Notera: Om du bara vill inaktivera USB selektiv avstängning medan datorn är inkopplad, lämna På batteri alternativ Aktiverad .






















