Vissa användare har rapporterat att de inte kan inaktivera wisptis.exe processen permanent. WISPTIS är ett verktyg för pennainmatningsenhet som står för Windows Ink Services Platform Input Subsystem.
Användare klagar på att även om processen avslutas från Aktivitetshanteraren öppnas processen igen efter flera minuter. Om filen raderas återställs den körbara filen automatiskt vid nästa start.

Vad är wisptis.exe?
De wisptis.exe filen är körbar för handskriftsfunktionen i Microsoft office. Processen är en Microsoft Pen och Touch-ingång komponenten och är känd för att vara aktiv även om din dator inte använder en pekskärm eller penna. Tar bort eller byter namn wisptis.exe är inte tillämpligt sedan Windows filskydd kommer omedelbart att schemalägga det för att installera om nästa gång ditt system startar upp eller när du öppnar Microsoft Office eller Adobe Acrobat .
De wisptis.exe installerades troligtvis på ditt system när du installerade Microsoft Office 2003 (eller nyare), Journal Viewer eller några Adobe-produkt.
Även om borttagningen av Wisptis-körningen är tillfällig kommer det inte att påverka Windows-stabiliteten. De enda berörda applikationerna är de som behöver denna process: Skärmklippverktyget slutar fungera tills nästa start (när den körbara filen startas om) och alla andra applikationer som har en handstil eller pekskärmsfunktion och inte använder en dedikerad drivrutin.
Laglig komponent eller säkerhetshot?
Innan du vidtar de åtgärder som är lämpliga för att ta bort wisptis.exe-processen, är det viktigt att du inte har att göra med en skadlig programinfektion. Vissa skadliga program kan förklädas som en process med förbättrade behörigheter, och wisptis.exe är typ av det perfekta målet.
Du kan snabbt kontrollera om du har att göra med en virusinfektion genom att visa sökvägen till processen. Öppna för att göra detta Aktivitetshanterare (Ctrl + Skift + Esc) och lokalisera wisptis.exe i Processer flik. Högerklicka sedan på wisptis.exe och välj Öppna platsväg .
Om den avslöjade platsen finns någon annanstans än i C: Windows System32 kan du anta att du har att göra med en virusinfektion. I det här fallet rekommenderar vi att du skannar ditt system med en kraftfull skadlig programvara som Malwarebytes. Om du vill ha vägledning, följ vår djupgående vägledning om ta bort skadlig kod med Malwarebytes .
Hur du ser till att wisptis.exe förblir inaktiverad
Om du för närvarande störs av det ständiga utseendet på wisptis.exe kan korrigeringarna nedan lösa problemet. Nedan har du en samling metoder som har hjälpt användare i en liknande situation att lösa problemet. Följ varje fix i ordning tills du stöter på en metod som löser din situation.
Metod 1: Avvisa wisptis.exe från gpedit.msc
Ett av de bästa sätten att se till att WISPTIS körbar hindras från att använda dina systemresurser är att inte tillåta det via Lokal grupppolicyredaktör. Här är en snabbguide för hur du använder Lokal grupppolicyredaktör att förebygga wisptis.ex från att öppna igen:
- Tryck Windows-tangent + R att öppna upp en Springa fönster. Skriv “ gpedit.msc ”Och slå Stiga på för att öppna Lokal grupppolicyredaktör .
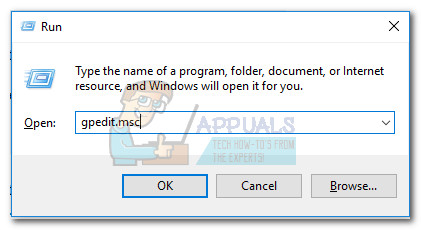
- I Lokal grupppolicyredaktör , navigera igenom Datorkonfiguration> Windows-inställningar> Säkerhetsinställningar> Programvarubegränsningspolitik> Tilläggsregler .
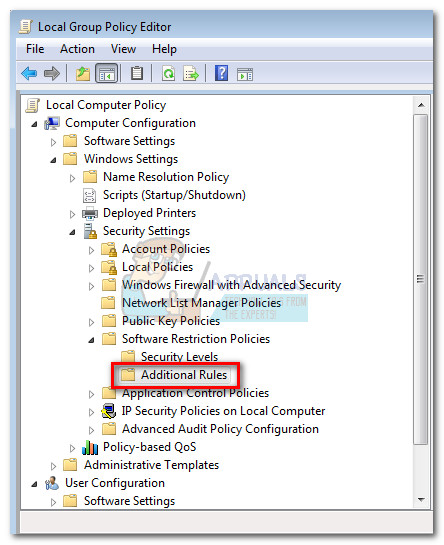
- Högerklicka på Ytterligare regler och välj Ny vägregel .
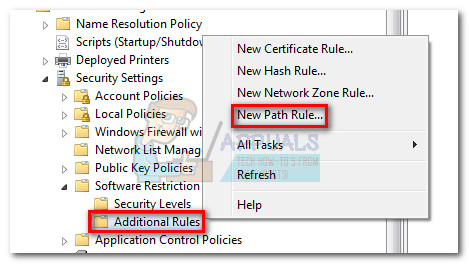
- I Ny vägregel fönstret, tryck på Bläddra och navigera till platsen för wisptis.exe ( C: Windows System32 wisptis.exe ). När sökvägen är inställd öppnar du rullgardinsmenyn under Säkerhetsnivå och ställ in den till Ej tillåtet . Slutligen, slå Tillämpa för att spara dina ändringar.
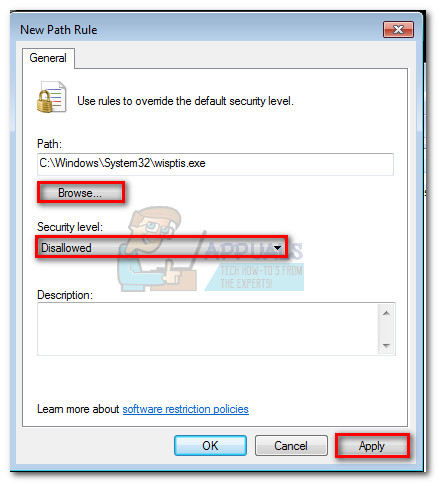
Om den här metoden inte var effektiv eller inte var tillämplig i din situation, gå ner till Metod 2.
Metod 2: Ta bort wisptis.exe via kommandotolken
Om den första metoden misslyckades eller slutade störa andra komponenter kan du också använda Kommandotolken att förebygga wisptis.exe från att använda systemets resurser. Här är en snabbguide för användning Kommandotolken att ta bort wisptis.exe:
- Tryck Windows-tangent + R för att öppna ett Run-fönster. Skriv sedan “ cmd ”Och slå Stiga på att öppna Kommandotolken .
- Klistra in följande kommandon i ordning och tryck Stiga på efter var och en:
% systemdrive%
cd% windir% system32
takeown / f wisptis.exe
icacls wisptis.exe / neka 'NT AUTHORITY SYSTEM' :( RX)
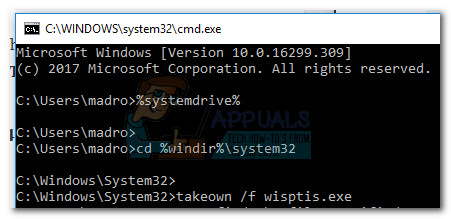
- Starta om enheten och vänta tills ditt system startar upp igen. Du bör märka att wisptis.exe processen visas inte längre i Aktivitetshanteraren .
Om dessa steg inte har gjort det möjligt för dig att inaktivera wisptis.exe permanent, gå ner till den slutliga metoden.
Metod 3: Inaktivera Microsoft App-V Client
Om du vill förhindra att wisptis.exe processen från att återinitieras måste du inaktivera AppVClient (Microsoft App-V Client Service) . Detta är en komponent som hanterar App-V-användare och virtuella applikationer.
Tänk på att du kanske använder den här tjänsten, i vilket fall det inte rekommenderas att följa den här metoden. Du kan dock testa och se om du stör något program genom att inaktivera AppVClient . Här är en snabbguide för att stoppa den automatiska starten av den här tjänsten:
- Tryck Windows-tangent + R att öppna upp en Springa kommando. Skriv “ services.msc ”Och slå Stiga på för att öppna Tjänster skärm.
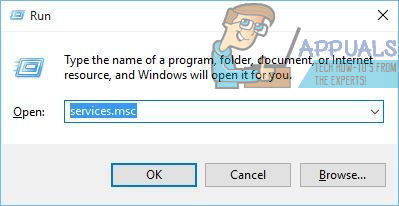
- Bläddra ner genom Tjänster (lokala) lista och lokalisera Microsoft App-V-klient . Högerklicka sedan på den och välj Egenskaper.
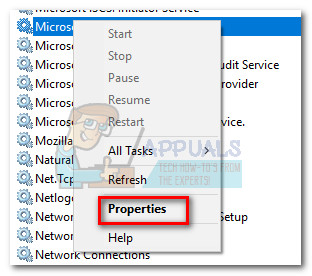
- Gå sedan till allmän fliken och ändra starttyp till Handbok och slå Tillämpa för att spara dina ändringar. Du kan också slå på Sluta för att stänga av tjänsten just nu.
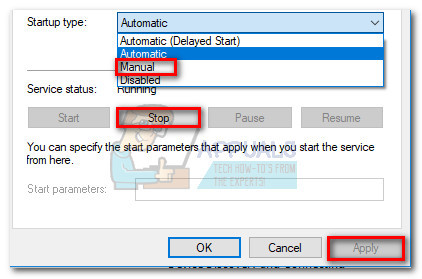 Notera: Det spelar ingen roll om du träffar Sluta eller inte sedan wisptis.exe kommer att förhindras från att öppnas, börjar med nästa start.
Notera: Det spelar ingen roll om du träffar Sluta eller inte sedan wisptis.exe kommer att förhindras från att öppnas, börjar med nästa start.
Om du upptäckte att den här metoden har stört andra applikationer, omvandla stegen ovan och ställ in starttyp av AppVClient tillbaka till Automatisk.
4 minuter läst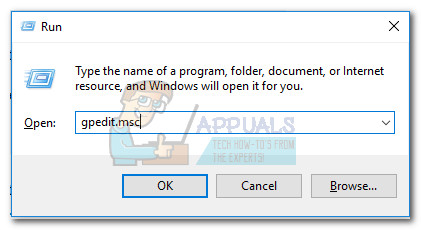
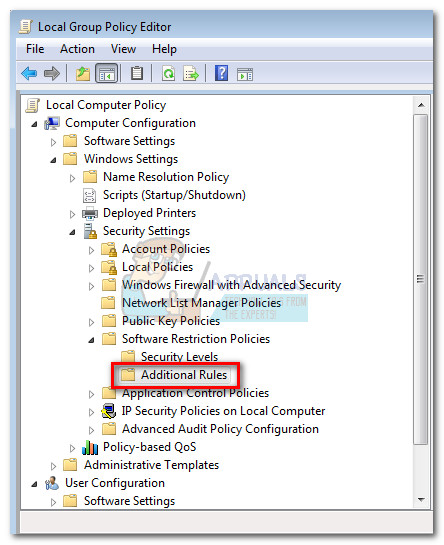
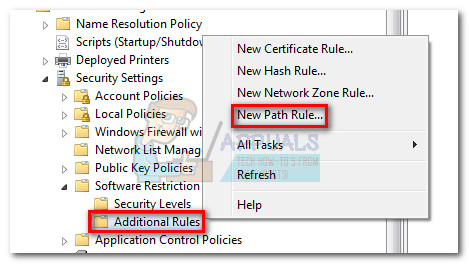
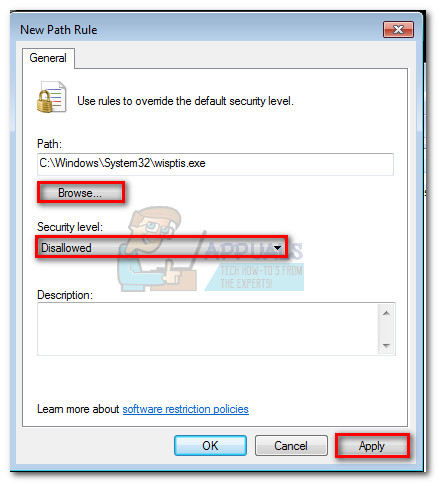
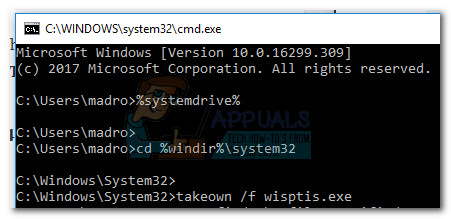
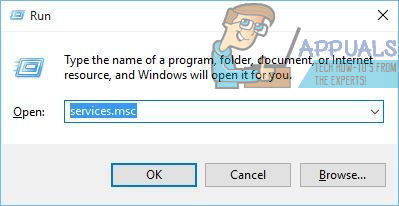
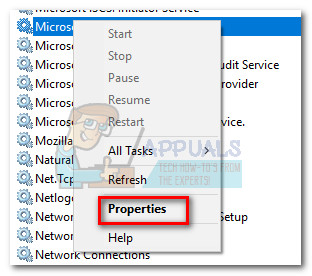
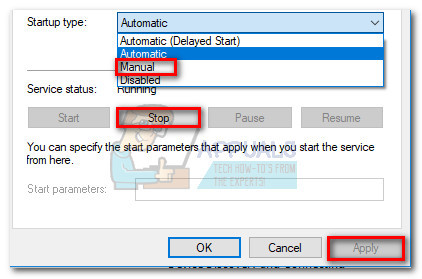 Notera: Det spelar ingen roll om du träffar Sluta eller inte sedan wisptis.exe kommer att förhindras från att öppnas, börjar med nästa start.
Notera: Det spelar ingen roll om du träffar Sluta eller inte sedan wisptis.exe kommer att förhindras från att öppnas, börjar med nästa start.






















