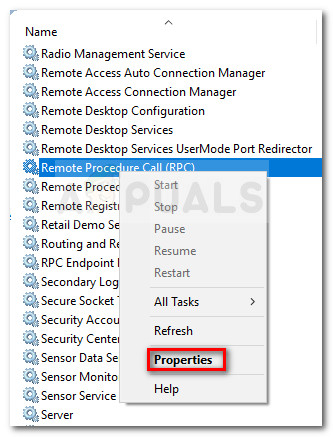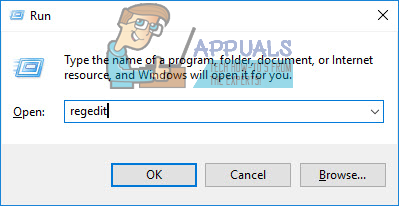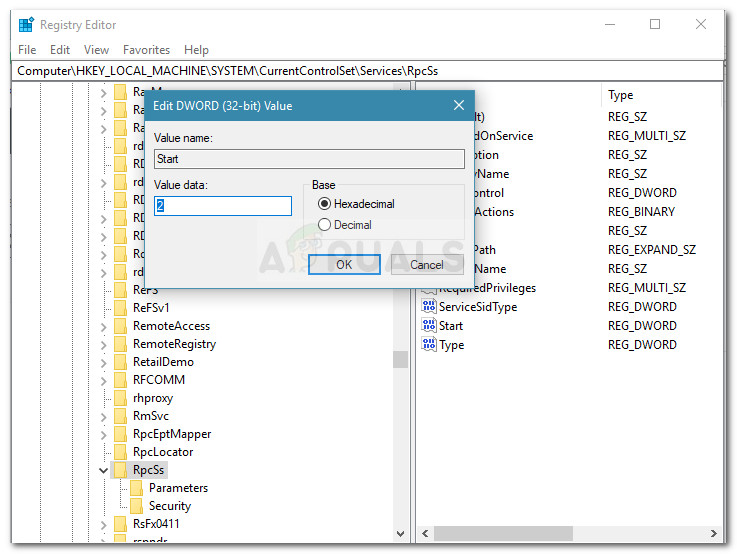När en SFC-skanning inte lyckas få problemet löst är DISM-kommandon vanligtvis tillräckliga för att lösa den stora majoriteten av systemfilkorruption. DISM kommandon (Distribution av bildservice och hantering) använd Internet för att ladda ner och ersätta skadade eller felaktiga filer i ett försök att lösa systemproblem.
Även om DISM-kommandon vanligtvis är effektiva för att lösa även de allvarligaste fallen av korruption i systemfiler, finns det situationer där själva driftsättningen skadas och returnerar ett fel. Så är fallet med 1726 Fel: “Fjärrprocedursamtalet misslyckades”. Vissa användare rapporterar att detta DISM-fel inträffar precis innan processen ska avslutas.

Efter att ha undersökt felet kom vi till slutsatsen att problemet vanligtvis beror på en av följande orsaker:
- En programvara från tredje part (troligen en extern brandvägg eller antivirus) avbryter den aktuella DISM-operationen och slutar utlösa 1726 Fel: “Fjärrprocedursamtalet misslyckades”.
- Problemet uppstår eftersom det för närvarande pågår en korruptionsreparation. Detta inträffar vanligtvis om du tidigare försökt köra ett DISM-kommando som avslutades manuellt eller stoppades på grund av maskinfel.
- 1726-felet kan också inträffa eftersom processen som ansvarar för proceduren (Remote Procedure Call) är inaktiverad eller förhindrad att köras.
Hur du åtgärdar DISM 1726-felet
Om du för närvarande kämpar för att lösa just detta DISM-fel kommer den här artikeln att ge dig en massa felsökningssteg som andra användare i en liknande situation har använt för att eliminera felet. För bästa resultat, följ metoderna nedan i ordning tills du upptäcker en lösning som är effektiv för att du ska kunna kringgå problemet. Låt oss börja!
Metod 1: Uppdatera till senaste tillgängliga Windows-version
Eftersom problemet är specifikt för vissa Windows 10-byggnader är det viktigt att du ser till att ditt system är uppdaterat innan du försöker något annat. Microsoft har redan tagit upp problemet med ett par snabbkorrigeringar, så ta dig tid att installera varje väntande Windows Update.
För att göra detta, tryck på Windows-tangent + R för att öppna en körruta. Skriv sedan “ ms-inställningar: windowsupdate ”Och slå Stiga på för att öppna Windows Update-skärmen. Klicka sedan på Sök efter uppdateringar och följ anvisningarna på skärmen för att tillämpa varje väntande uppdatering. När varje uppdatering har tillämpats startar du om datorn och kör DISM-kommandot igen för att se om problemet har lösts.

Om du fortfarande stöter på samma 1726-fel, gå ner till nästa metod nedan.
Metod 2: Ändra starttyp för RPC-tjänsten (Remote Procedure Call)
Sedan DISM-fel 1726 förekommer troligen eftersom Remote Procedure Call (RPC) tjänsten är avaktiverad eller förhindrad att köras av någon eller annan anledning.
De Remote Procedure Call (RPC) tjänsten är servicekontrollhanteraren för COM- och DCOM-servrar. Det ansvarar för att utföra objektvariationförfrågningar, exportera upplösning och distribuera insamling för COM- och DCOM-servrar. Om den här servern är inaktiverad fungerar inte alla program som använder COM och DCOM (inklusive DISM-kommandon).
Här är en snabbguide för att se till att RPC-tjänsten är schemalagd för att aktivera sig vid varje start:
- Tryck Windows-tangent + R för att öppna en körruta. Skriv sedan “ services.msc ”Och slå Stiga på för att öppna Tjänster fönster.

- I fönstret Tjänster, bläddra ner genom listan över lokala tjänster och leta reda på Remote Procedure Call (RPC) service. När du har gjort det, högerklicka på det och välj Egenskaper .
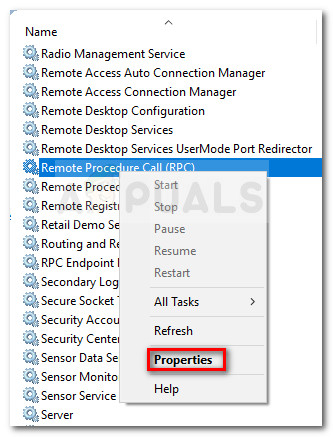
- I Egenskaper på RPC-tjänsten, gå till allmän fliken och ändra rullgardinsmenyn bredvid Börja skriv till Automatisk .
- Träffa Tillämpa sedan Ok och starta om datorn. Vid nästa start, kör DISM-kommandot igen och se om operationen slutförs utan 1726 fel .
Om du fortfarande stöter på samma fel under en DISM-operation, fortsätt nedåt med nästa metod nedan.
Metod 3: Ändra värdet på registernyckeln RpcSs
Om DISM 1726 fel kunde inte undvikas att använda Metod 2 , låt oss försöka lösa problemet genom att göra några registerändringar. Vissa användare har lyckats få problemet löst genom att aktivera Remote Procedure Call (RPC) tjänst via Registerredigerare.
Varning: Proceduren nedan innebär att man manipulerar registret. Även om ändringarna som gjorts i stegen nedan är säkra om de görs korrekt, kan felaktig registerhantering orsaka biverkningar på ditt system. På grund av detta rekommenderar vi att du säkerhetskopierar registret innan du gör ändringarna nedan.
Här är en snabbguide om hur du ändrar registernyckeln RpcSs via Registerredigeraren för att fixa DISM 1726 fel:
- Tryck Windows-tangent + R för att öppna en körruta. Skriv sedan “ regedit ”Och slå Stiga på för att öppna Registerredigerare. Klicka sedan på Ja vid UAC (användarkontokontroll) prompt.
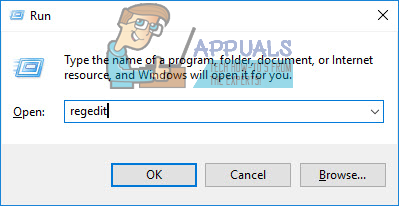
- Navigera till följande registernyckel till vänster i registerredigeraren:
HKEY_LOCAL_MACHINE SYSTEM CurrentControlSet Services RpcSs
- Med RpcSs registernyckel vald, flytta över till höger ruta och dubbelklicka på Start värde.
- Ändra Värdedata av Start till 2 och tryck Ok för att spara ändringarna.
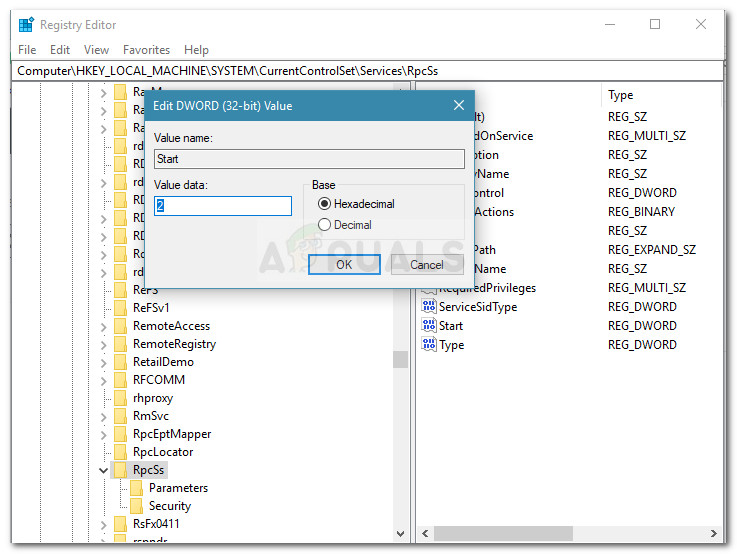
- Stäng Registerredigeraren och starta om datorn. Vid nästa start, se om problemet har lösts och du kan slutföra DISM-kommandot.
Om den här metoden inte gjorde det möjligt för dig att fixa 1726 DISM-felet, fortsätt nedåt med nästa metod nedan.
Metod 4: Inaktivera tillfälligt Windows-söktjänsten
Som vissa användare har upptäckt kan problemet lösas genom att se till att Windows Search-tjänsten är inaktiverad medan DISM-kommandot körs. Om DISM-processen avbryts av söktjänsten kommer du att kunna slutföra åtgärden om du stänger av Windows-söktjänsten från fönstret Tjänster.
Här är en snabbguide om hur du gör detta:
- Tryck Windows-tangent + R för att öppna en körruta. Skriv sedan “ services.msc ”Och slå Stiga på för att öppna Tjänster fönster.

- I Tjänster på skärmen, bläddra ner genom tjänstelistan och dubbelklicka på Windows-sökning service.
- I Egenskaper fönster av Windows-sökning , Välj allmän och klicka på Sluta för att tillfälligt förhindra att tjänsten körs.
- Med tjänsten inaktiverad kör du DISM-skanningen igen. Om felet utlöstes av Windows Search-tjänsten bör skanningen slutföras utan 1726-felet.
- För att starta om Windows-sökning service, antingen återvänd till Egenskaper fönstret (med steg 1 till 3) och klicka Start eller starta om datorn.