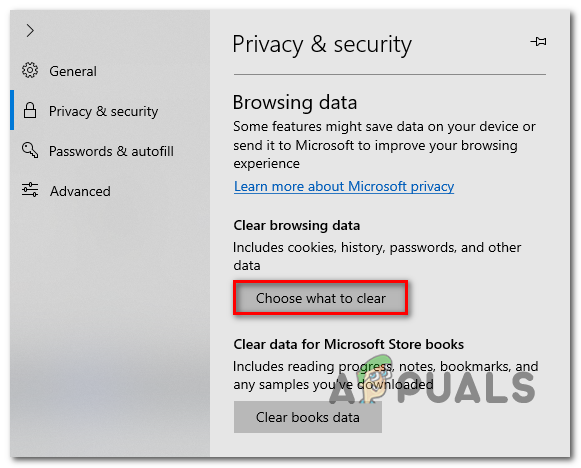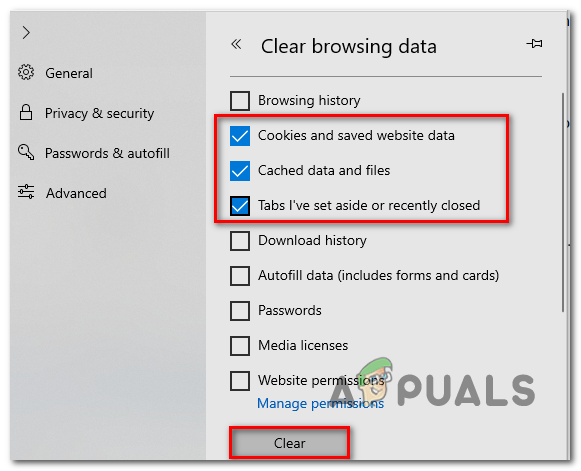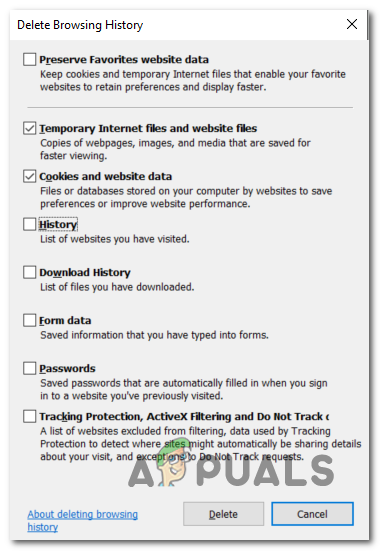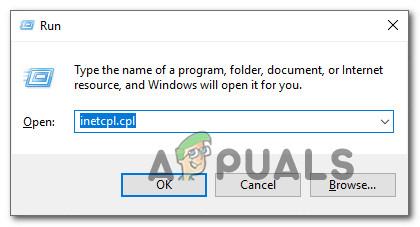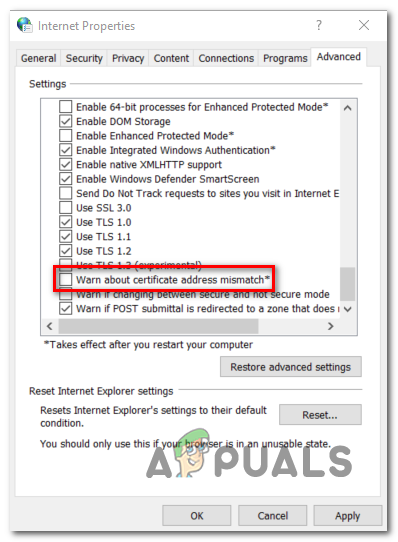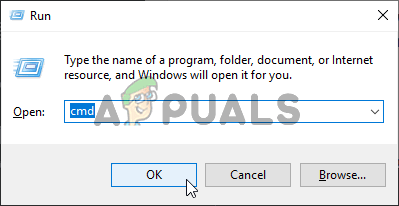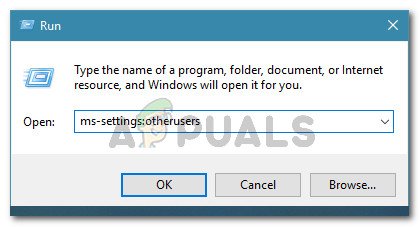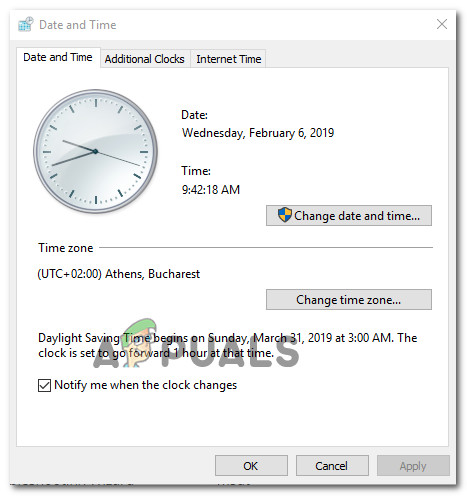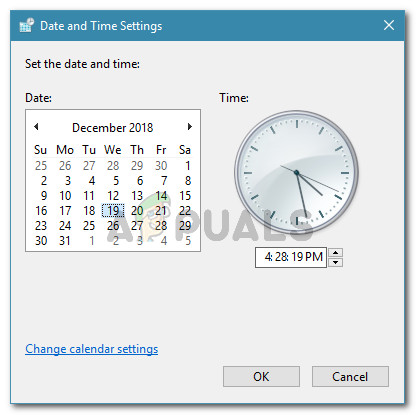Vissa Windows stöter på DLG_FLAGS_SEC_CERT_DATE_INVALID fel i Internet Explorer när du försöker komma åt vissa webbplatser. I de flesta fall rapporterar berörda användare att samma webbsida är tillgänglig från andra webbläsare från tredje part som Chrome, Firefox eller Opera.

DLG_FLAGS_SEC_CERT_DATE_INVALID felmeddelande
Om problemet inte ligger utanför din kontroll, är dåligt cachade data ofta ansvariga för att ogiltigförklara säkerhetscertifikatet. Detta rapporteras ofta i Microsoft Edge och Internet Explorer.
Men det är också möjligt att beteendet orsakas av en föråldrad eller skadad certifikatlager som finns lokalt (eller vissa beroenden som finns i användarprofilmappen) eller ett felaktigt datum och tid.
Men den DLG_FLAGS_SEC_CERT_DATE_INVALID fel kan utlösas av en begränsning av nätverksadministration (ganska vanligt med arbets- och skolnätverk) eller på grund av att det har upphört att gälla SSL-certifikat . I det här fallet är den enda lösningen att försöka komma i kontakt med webbadministratören.
Metod 1: Rensa webbläsningsdata
Som det visar sig kommer problemet i de flesta fall att inträffa på grund av dåligt cachad data som slutar ogiltigförklara säkerhetscertifikatet som används för den specifika webbplatsen. Detta gäller särskilt om du bara stöter på dem i Edge eller Internet Explorer (webbsidan laddas bra i tredje parts webbläsare).
Flera drabbade användare som befann sig i en liknande situation har rapporterat att de äntligen lyckades få problemet löst genom att rensa webbinformation för att tvinga webbläsaren att ladda allt från grunden.
Tänk på att stegen för detta kommer att vara olika beroende på om du stöter på problemet i Microsoft Edge eller Internet Explorer - På grund av detta skapade vi två olika guider som passar alla möjliga scenarier.
Rensa webbinformation i Edge
- Öppna din Edge-webbläsare och klicka på åtgärdsknappen (högst upp till höger på skärmen).
- Sedan rullar du hela vägen ner från den nyligen visade snabbmenyn och klickar på Inställningar.
- Inuti inställningar Välj menyn Sekretess och säkerhet och bläddra sedan nedåt Bläddringsdata och klicka på Välj vad du vill rensa .
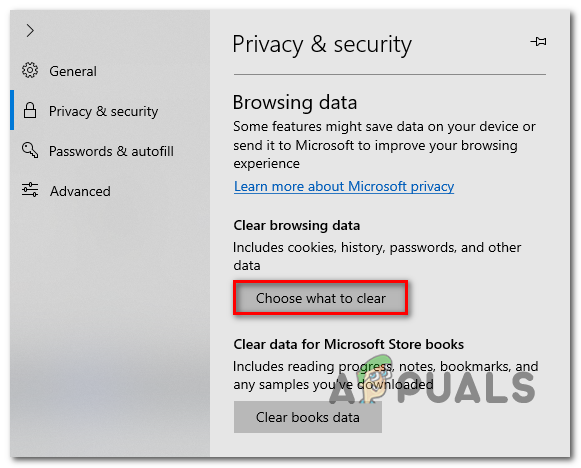
Välj vad du vill rensa
- När du kommer till nästa skärm, avmarkera Bläddring historia och markera rutorna för Cookies och sparad webbplatsinformation , Cachade data och filer och Flikar som jag har avsatt eller nyligen stängt . När Rensar webbinformation verktyget är konfigurerat, klicka på Klar för att starta processen.
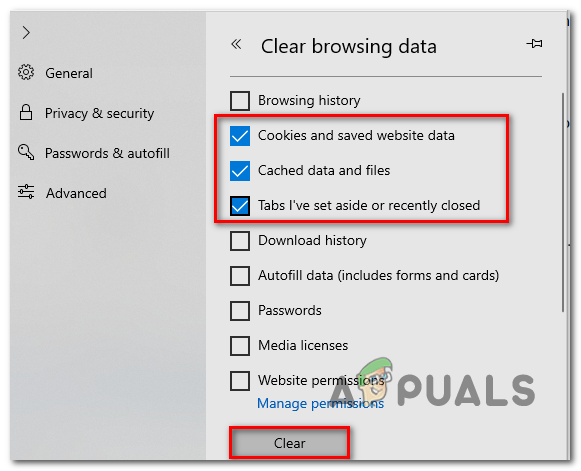
Rensa data i Microsoft Edge
- När åtgärden är klar startar du om din webbläsare och ser om problemet löses vid nästa webbläsarstart.
Rensa webbinformation i Internet Explorer
- Öppna en Internet Explorer-flik och tryck på Ctrl + Skift + Radera för att öppna upp Radera webbläsarhistorik fönster.
- När du väl är inne i fönstret Ta bort webbhistorik markerar du följande rutor medan du låter allt annat vara avmarkerat:
Tillfälliga Internetfiler och webbplatsfiler
Cookies och webbplatsdata - När du är redo att starta operationen klickar du på Radera och vänta tills åtgärden är klar.
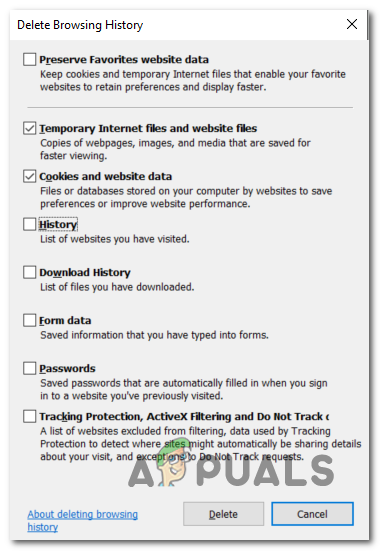
Ta bort kakor i Internet Explorer
- Starta om din webbläsare och se om problemet är löst.
Om du fortfarande stöter på detsamma DLG_FLAGS_SEC_CERT_DATE_INVALID fel när du försöker besöka vissa webbplatser i IE eller Edge, gå ner till nästa möjliga fix nedan.
Metod 2: Inaktivera verifiering av certifikatfel
Om guiderna ovan inte tillät dig att lösa problemet är chansen att problemet ligger utanför din kontroll - Det är troligtvis ett certifikatproblem som webbansvarig kommer att behöva lösa.
Men om du stöter på problemet i Internet Explorer och du är säker på att webbplatsen inte kommer att utsätta dig för några säkerhetsrisker, kan du konfigurera din webbläsare så att den ignorerar certifikatadressernas felaktigheter, vilket eliminerar DLG_FLAGS_SEC_CERT_DATE_INVALID fel.
Viktig: Tänk på att detta inte löser problemet. Det kommer helt enkelt att maskera problemet och låta din webbläsare skapa åtkomst med webbservern, men anledningen till det tidigare felet kvarstår.
Om du förstår säkerhetsriskerna och ändå vill inaktivera verifiering av certifikatfel, följer du instruktionerna nedan:
- Tryck Windows-tangent + R att öppna upp en Springa dialog ruta. Skriv in textrutan 'Inetcpl.cpl' och tryck Stiga på för att öppna upp Internetegenskaper skärm.
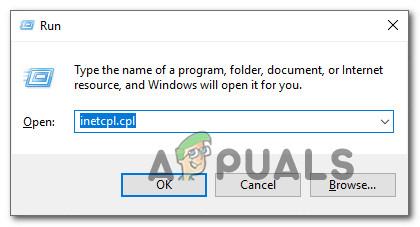
Öppna skärmen Internetegenskaper
Notera: Beroende på dina kontoinställningar kan du bli ombedd av Användarkontokontroll prompt. Om detta händer klickar du på Ja för att ge administratörsåtkomst.
- När du väl är inne i Internetegenskaper på skärmen väljer du Avancerad flik från den horisontella menyn högst upp.
- På fliken Avancerat bläddrar du i menyn som tillhör inställningar längst ner och avmarkera växeln som är associerad med Varna för ojämn certifikatadress.
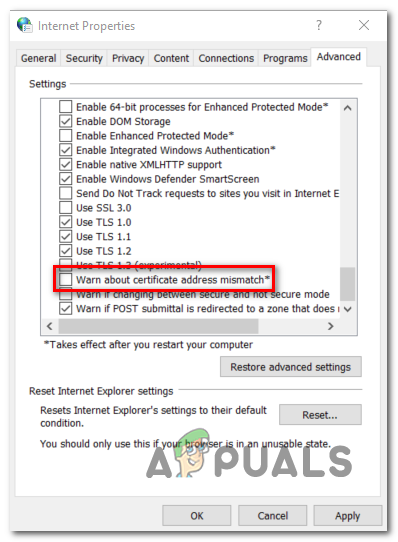
Inaktiverar certifikatadressfel i Internetegenskaper
- Klick Tillämpa om du vill spara ändringarna startar du om datorn för att genomföra ändringarna.
- När nästa startsekvens är klar, besök samma webbadress som tidigare utlöste DLG_FLAGS_SEC_CERT_DATE_INVALID fel och se om problemet har åtgärdats.
Om samma problem fortfarande inträffar, gå ner till nästa metod nedan.
Metod 3: Uppdatera datorcertifikatlager
En annan anledning som kan orsaka just detta beteende är en föråldrad eller certifikatlager eller skadad data.
Varje Windows-operativsystem lagrar en samling lokalt Store-certifikat på en lagringsplats som kallas Certificate Store. Vanligtvis har denna plats många certifikat från många olika certifieringsmyndigheter.
En maskinavbrott under installationen av ett nytt certifikat eller en virusinfektion (eller ett AV-rengöringsförsök) kan sluta skada den här platsen och därmed producera en mängd fel inklusive DLG_FLAGS_SEC_CERT_DATE_INVALID.
Ett sätt att fixa det är att uppdatera datorns certifikatbutik. Det finns flera sätt att göra det, men det snabbaste tillvägagångssättet är att använda ett kommando i en upphöjd CMD-uppmaningar som kommer att uppdatera root CA-butiken.
Här är en snabbguide för att uppdatera root-CA-butiken på din dator för att fixa en skadad eller föråldrad datorcertifikatbutik:
- Tryck Windows-tangent + R att öppna upp en Springa dialog ruta. Skriv sedan 'Cmd' inuti den upphöjda CMD-prompten och tryck sedan på Ctrl + Skift + Enter för att öppna en förhöjd CMD-prompt.
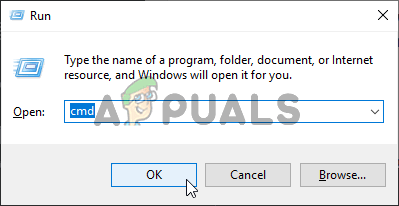
Köra kommandotolken
Notera: När du uppmanas av UAC (användarkontokontroll) , klick Ja för att ge administrativ tillgång.
- När du är inne i den upphöjda CMD-prompten skriver du följande kommando och trycker på Enter för att uppdatera ett föråldrat eller skadat certifikatlager:
certutil.exe -generateSSTFromWU roots.sst
- När åtgärden är klar startar du om datorn och ser om problemet är löst vid nästa start.
Om samma problem kvarstår, gå ner till nästa metod för steg för att lösa ett problem med lokal profil.
Metod 4: Skapa en ny användarprofil
Enligt flera berörda användare kan detta problem också uppstå på grund av vissa skadade certifikatlagerberoende som faktiskt lagras i din användarprofilmapp. Om detta scenario är tillämpligt bör du kunna åtgärda problemet genom att skapa en ny Windows-profil för att ersätta skadade filer med friska.
Notera: Den här åtgärden kan sluta återställa vissa användarinställningar.
Följande åtgärd var effektiv för användare som stötte på detta problem med Internet Explorer.
Här är en snabbguide om hur du skapar en ny användarprofil för att lösa problemet DLG_FLAGS_SEC_CERT_DATE_INVALID:
- Öppna en Springa dialogrutan genom att trycka på Windows-tangent + R . Skriv sedan ” ms-inställningar: andraanvändares och tryck Stiga på att öppna upp Familj och andra människor fliken i inställningar app.
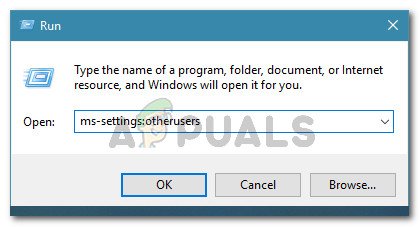
Kördialog: ms-inställningar: andraanvändare
- När du lyckas komma in i Familj och andra användare , bläddra ner till Andra användare fliken och klicka på Lägg till någon annan till den här datorn .
- När du går vidare till nästa skärm lägger du till e-postadressen eller telefonnumret som är kopplat till det Microsoft-konto som du planerar att ansluta. Klicka på om du vill skapa ett lokalt konto ”Jag har inte den här personens inloggningsinformation '.
- När du lyckats logga in med ditt Microsoft-konto, klicka på Lägg till en användare utan ett Microsoft-konto (om du vill ha ett lokalt konto).
- Så snart du gör detta, lägg till användarnamnet och lösenordet som du vill använda för det nya kontot, fyll sedan i säkerhetsfrågorna och klicka på Nästa ännu en gång.
- Starta om datorn när du lyckats skapa ditt nya konto. När du kommer till nästa startskärm loggar du in med det nyskapade kontot.
- Upprepa åtgärden som tidigare orsakade DLG_FLAGS_SEC_CERT_DATE_INVALID fel och se om problemet har lösts.

Skapa ett nytt Windows-konto för att kringgå korruptionen av systemfiler
Om problemet fortfarande inte är löst, gå ner till den sista möjliga korrigeringen nedan.
Metod 5: Anslut till ett annat nätverk (om tillämpligt)
Om du stöter på problemet i ett begränsat nätverk (som en skola i en arbetsmiljö), är det möjligt att nätverksadministratören har tillämpat någon form av begränsningar som hindrar dig från att komma åt just den webbplatsen.
Om detta scenario är tillämpligt bör du kunna åtgärda problemet genom att ansluta det till ett annat nätverk - helst ditt hemnätverk för att se om problemet fortfarande uppstår.
Men om du redan är ansluten till ett nätverk utan begränsningar, gå ner till nästa möjliga fix nedan.
Metod 6: Ställa in rätt datum och tid eller tidszon
En annan ganska vanlig förekomst som kommer att sluta utlösa DLG_FLAGS_SEC_CERT_DATE_INVALID är ett felaktigt datum, tid eller tidszon som slutar ogiltigförklara säkerhetscertifikatet. I de flesta fall är det felaktigt CMOS-batteri ansvarar för din dators oförmåga att hålla koll på tiden.
Om du verkligen inte har tid och datum ska certifikatproblemet lösas så snart du har fastställt rätt datum, tid och tidszoner.
Här är en snabbguide för att ställa in rätt datum och tid:
- Öppna en Springa genom att trycka på Windows-tangent + R . Skriv in textrutan 'Timedate.cpl' och tryck Stiga på för att öppna upp Datum Tid fönster.

Öppnar fönstret Datum och tid
- När du väl har kommit till Datum Tid klicka på Datum Tid fliken och klicka på Ändra datum och tid .
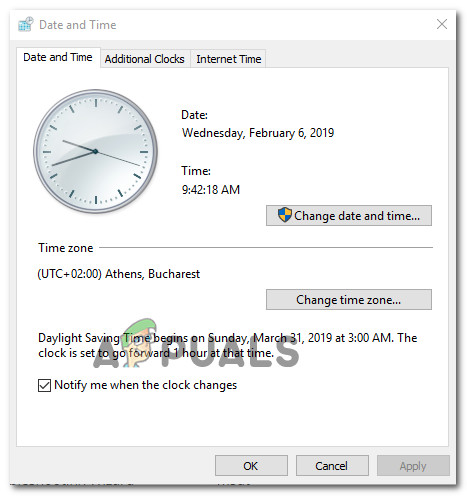
Ställa in rätt datum och tid
- När du uppmanas av Användarkontokontroll , acceptera att tillåta timedate.cpl adminåtkomst.
- På nästa meny använder du kalendern (under Datum Tid ) för att ställa in lämpliga värden enligt den tidszon du bor i.
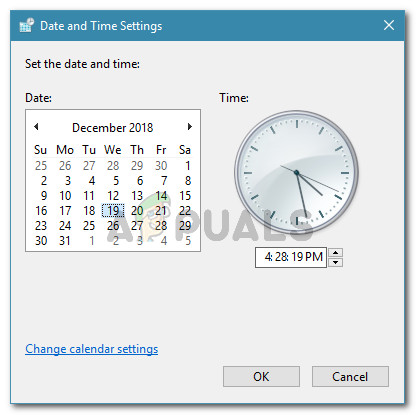
Ändrar tid och datum
- När rätt värden har installerats klickar du på Tillämpa för att spara ändringarna och se till att tidszonen ställs in i enlighet med den plats där du bor.
- Starta om din dator och försök att komma åt samma webbplats som tidigare misslyckades när nästa start är klar.
Om problemet fortfarande inte är löst, gå ner till den sista möjliga korrigeringen nedan.
Metod 7: Kontakta webbansvarig
Om ingen av metoderna ovan har tillåtit dig att åtgärda problemet och du bara stöter på problemet med en viss webbplats (varje webbläsare ger ett annat fel efter att anslutningen misslyckades) beror det troligtvis på ett utgått säkerhetscertifikat.
I det här fallet hoppas du bara att få problemet löst är att komma i kontakt med webbadministratören och låta dem veta att de har ett certifikatproblem på sin webbplats.
Notera: Om webbplatsen är din bör du kontrollera om din SSL-certifikat är fortfarande värde.
Om du inte är webbplatsens ägare kan du vanligtvis hitta kontaktinformation genom att använda länken Kontakta oss - De flesta webbplatser har en.
Om det inte fungerar kan du också göra en Whois-sökning för att hitta domänägarens ägare och kontaktinformation. Du kan använda den här tjänsten ( här ) för att söka efter den informationen.
Taggar Windows 8 minuter läst