Vissa användare har nått oss med frågor efter att ha förhindrats att uppgradera eller installera en väntande Windows-uppdatering av 0xc0000409 fel. Felet verkar inte vara specifikt för en viss Windows-version eller build och förekommer oavsett installationsmetoden som distribueras.
Vad orsakar felet 0xc0000409
Efter att ha tittat på olika användarrapporter visar det sig att 0xc0000409 fel kan orsakas av flera faktorer. För att göra det lättare för dig att identifiera den skyldige i ditt specifika scenario, här är en lista med de vanligaste orsakerna som kommer att utlösa problemet:
- Kod från Insider Channel blockerar installationen - Anledningen till att detta fel ofta rapporteras på maskiner som körs på Insider builds är att de flesta builds-funktionskoder som kan (eller kanske inte) fungerar som blockerare när en ny uppdatering behöver installeras. I det här fallet skulle lösningen vara att utföra en reparationsinstallation (eller ren installation).
- Firewall blockerar installationen - Det finns händelser där externa brandväggar eller säkerhetspaket hindrade uppgraderingen eller uppdateringen från att slutföras. I det här fallet skulle lösningen vara att ta bort det externa antivirusprogrammet och låta den inbyggda brandväggen filtrera de externa anslutningarna.
- Skadade eller saknade Windows Update-komponenter - Filer som används under Windows Update-sysslor är benägna att skadas. Om det här felet utlöses till följd av filkorruption kommer det troligtvis att lösa problemet att återställa Windows Update-komponenterna.
Hur fixar du 0xc0000409-felet
Om du för närvarande kämpar för att åtgärda det här problemet utan någon uppenbar framgång kommer den här artikeln att ge dig en samling felsökningssteg. Nedan har du en samlad lista över metoder som användare i en liknande situation har använt för att lösa 0xc0000409-felet.
För bästa resultat, följ de potentiella korrigeringarna i ordning tills du lyckas hitta en korrigering som är effektiv i just ditt scenario. Låt oss börja!
Metod 1: Använda Windows Update-felsökaren
Windows har ett antal inbyggda mekanismer som har potential att lösa problemet automatiskt. En av dessa inbyggda mekanismer är Windows uppdatering felsökare. Detta verktyg kommer att skanna filer och beroenden relaterade till Windows Update och tillämpa olika reparationsstrategier som bara kan lösa problemet åt dig.
Här är en snabbguide om hur du använder Windows uppdatering felsökare för att lösa 0xc0000409-fel :
- Tryck Windows-tangent + R för att öppna ett Run-fönster. Skriv eller klistra sedan in “ ms-inställningar: felsök ”Och tryck Stiga på för att öppna Felsökning fliken i inställningar app.
 Notera: Om du använder Windows 7 eller Windows 8, använd det här kommandot istället: “ control.exe / namn Microsoft.Felsökning ”
Notera: Om du använder Windows 7 eller Windows 8, använd det här kommandot istället: “ control.exe / namn Microsoft.Felsökning ” - På fliken Felsökning klickar du på Windows Update (under Starta fliken ) och välj Kör felsökaren .
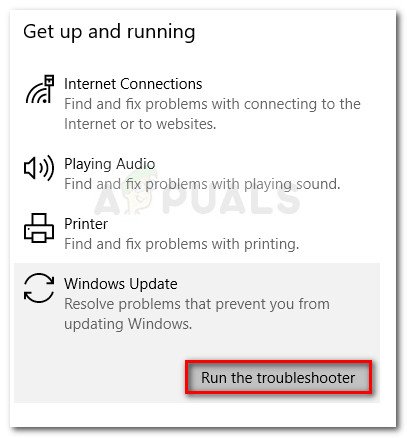
- Vänta tills den första guiden upptäcker problemet som orsakar problemet. Om ett problem har identifierats klickar du på Applicera den här reparationen för att genomföra reparationsstrategin.
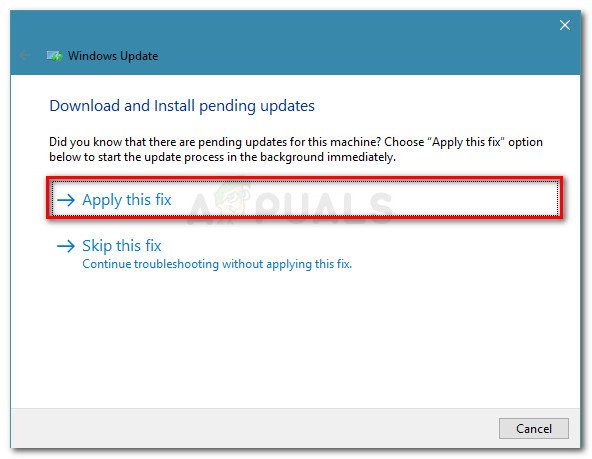 Notera: Om felsökaren rekommenderar flera reparationsstrategier, se till att du använder dem alla.
Notera: Om felsökaren rekommenderar flera reparationsstrategier, se till att du använder dem alla. - När reparationsstrategin har tillämpats startar du om din maskin och ser om problemet har lösts vid nästa start.
Om problemet fortfarande inte är löst, fortsätt med nästa metod nedan.
Metod 2: Återställa Windows Update-komponenter manuellt
Om den första metoden inte var effektiv, låt oss försöka återställa Windows Update-komponenter manuellt. Om du får 0xc0000409 på grund av en Windows Update-fel bör du lösa problemet genom att utföra stegen nedan. Användare i en liknande situation har rapporterat att de äntligen kan slutföra installationen efter att ha återställt Windows-uppdateringskomponenterna.
Här är en snabbguide om hur du gör detta:
- Tryck Windows-tangent + R för att öppna en ny körruta. Skriv sedan “ cmd ”Och tryck Ctrl + Skift + Enter för att öppna en förhöjd kommandotolk.
Notera: Om du uppmanas av UAC (användarkontokontroll) , välj Ja .
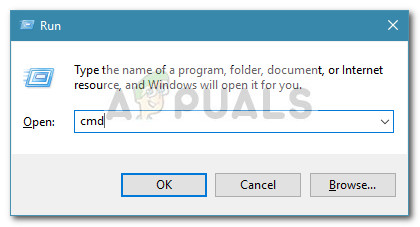
- I den förhöjda kommandotolken kommer vi att stoppa Windows Update Services, MSI Installer, Cryptographic services och BITS-tjänster genom att köra en serie kommandon. Skriv eller klistra in följande kommandon och tryck på Stiga på efter var och en för att inaktivera tjänsterna en efter en:
net stop wuauserv net stop cryptSvc net stop bits net stop msiserver - När alla Windows Update-tjänster har inaktiverats anger du följande kommando i samma upphöjda kommandotolk för att byta namn på SoftwareDistribution och Catroot2 mappar. Samma som i steg 2 måste du trycka på Stiga på efter varje kommando:
ren C: Windows SoftwareDistribution SoftwareDistribution.old ren C: Windows System32 catroot2 Catroot2.old - Låt oss sedan starta om samma tjänster som inaktiverades under steg två. För att göra det, skriv eller klistra in följande kommandon och tryck på Stiga på efter varje kommando:
net start wuauserv net start cryptSvc net start bits net start msiserver - Avsluta den upphöjda kommandotolken och starta om datorn.
- Försök att installera en uppdatering vid nästa start eller uppgradera igen för att se om 0xc0000409 felet är löst.
Om du fortfarande ser 0xc0000409-fel , fortsätt nedåt med nästa metod nedan.
Metod 3: Avinstallera brandvägg från tredje part
Om du använder en säkerhetssvit från tredje part, kom ihåg att det är helt möjligt att din säkerhetssvit förhindrar att uppdateringen / uppgraderingen sker.
Tyvärr kan du inte testa om störningen orsakas av din externa säkerhetssvit genom att helt enkelt inaktivera programvaran - säkerhetsreglerna kommer fortfarande att vara på plats. Du kan dock bekräfta om antivirusprogrammet orsakar problemet genom att avinstallera brandväggen från tredje part helt.
När du har gjort det startar du om datorn och kontrollerar om problemet har lösts vid nästa start genom att köra uppdateringen / uppgraderingen igen. Om det misslyckas med samma sak 0xc0000409 fel, fortsätt nedåt med nästa metod nedan.
Metod 4: Utför en reparationsinstallation
Om du har lyckats bränna igenom alla metoderna ovan är en förinstallation troligen den bästa vägen. En ren installation är dock smärtsam eftersom du förlorar dina personliga filer och applikationer. Lyckligtvis finns det ett bättre alternativ - en reparationsinstallation återställer alla Windows-komponenter som kan orsaka problemet och låter dig behålla dina personliga filer och applikationer.
Om du bestämmer dig för att utföra en reparationsinstallation, överväg att följa vår kompletta guide ( här ) för steg-för-steg-vägledning
4 minuter läst Notera: Om du använder Windows 7 eller Windows 8, använd det här kommandot istället: “ control.exe / namn Microsoft.Felsökning ”
Notera: Om du använder Windows 7 eller Windows 8, använd det här kommandot istället: “ control.exe / namn Microsoft.Felsökning ” 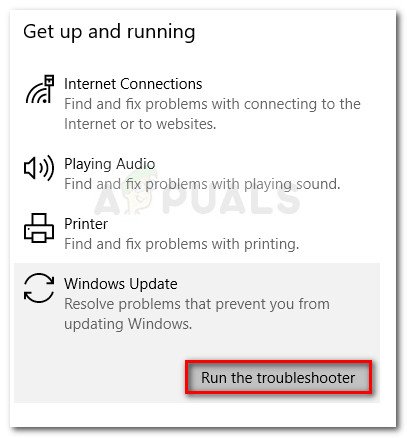
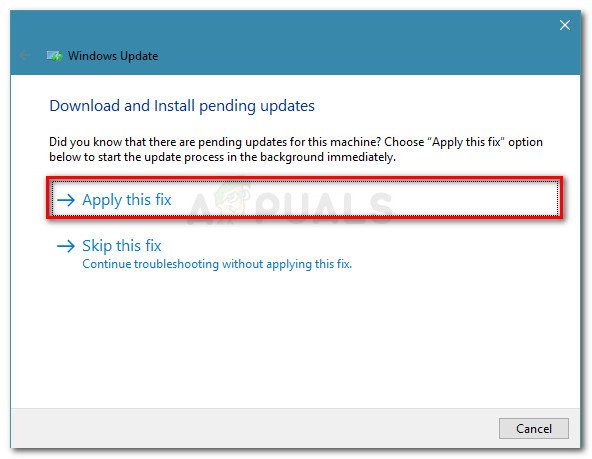 Notera: Om felsökaren rekommenderar flera reparationsstrategier, se till att du använder dem alla.
Notera: Om felsökaren rekommenderar flera reparationsstrategier, se till att du använder dem alla.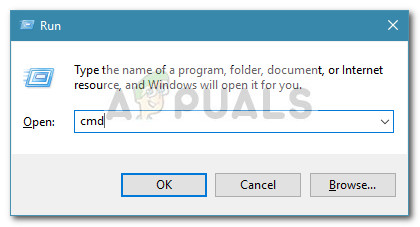




![[Fix] League of Legends uppdateras inte på PC](https://jf-balio.pt/img/how-tos/72/league-legends-won-t-update-pc.jpg)


















