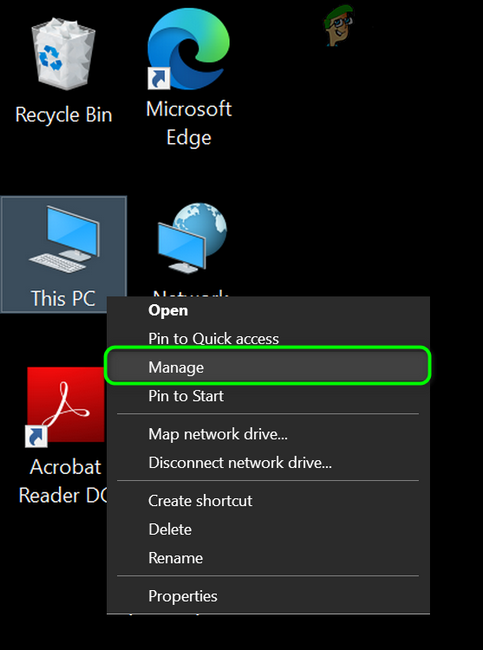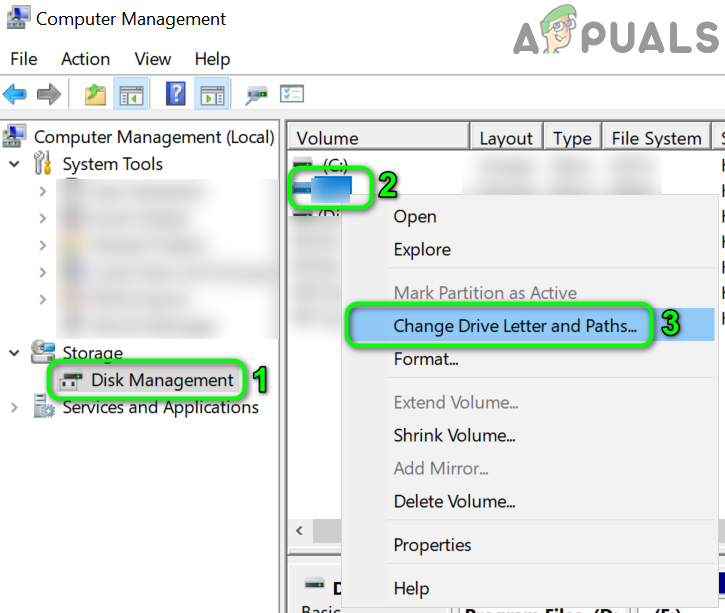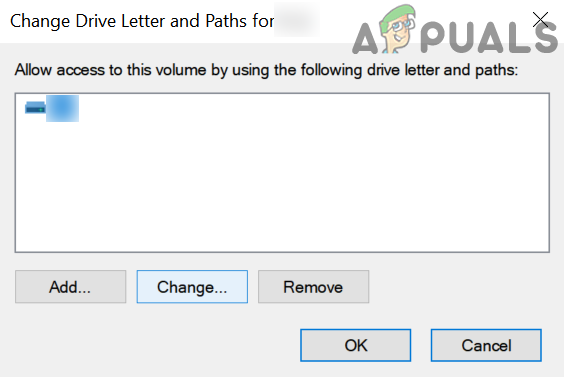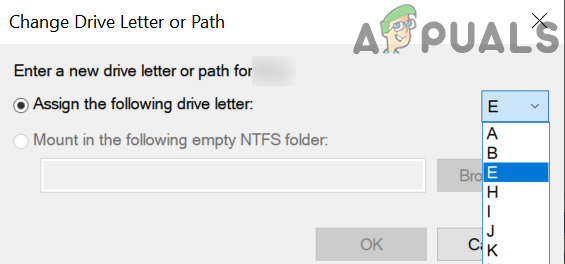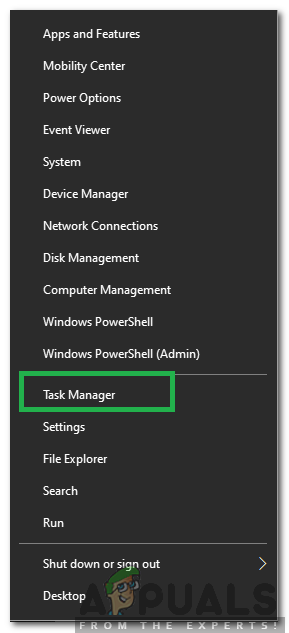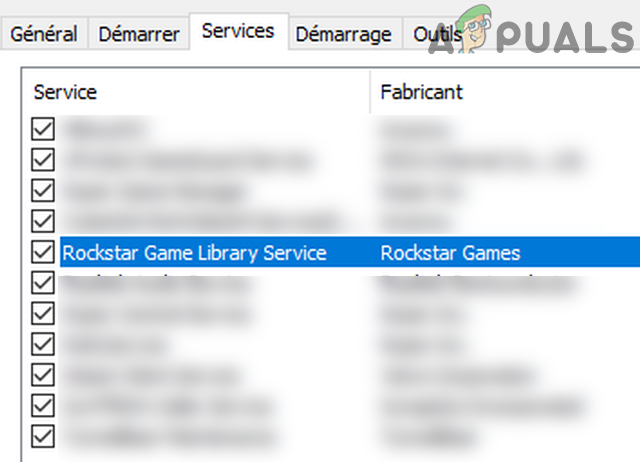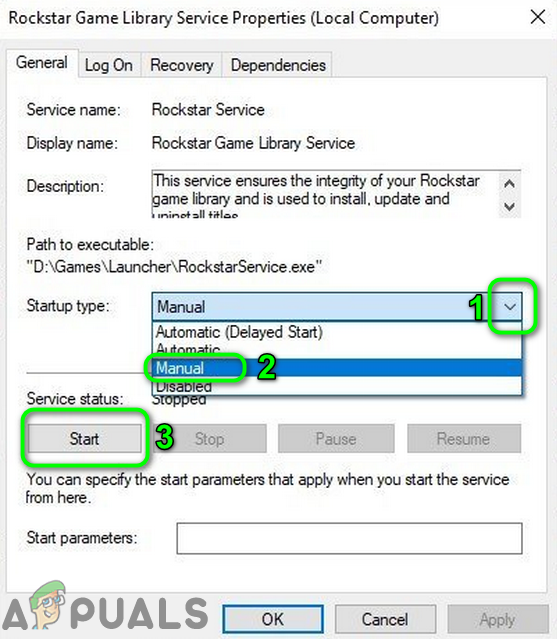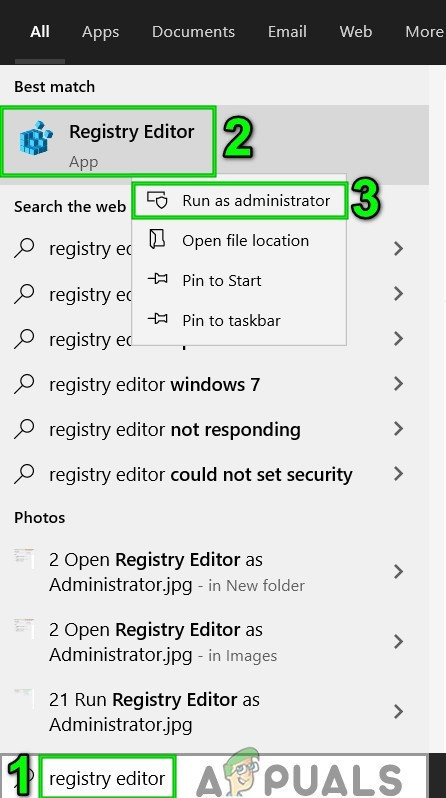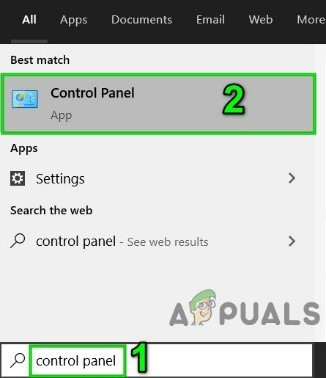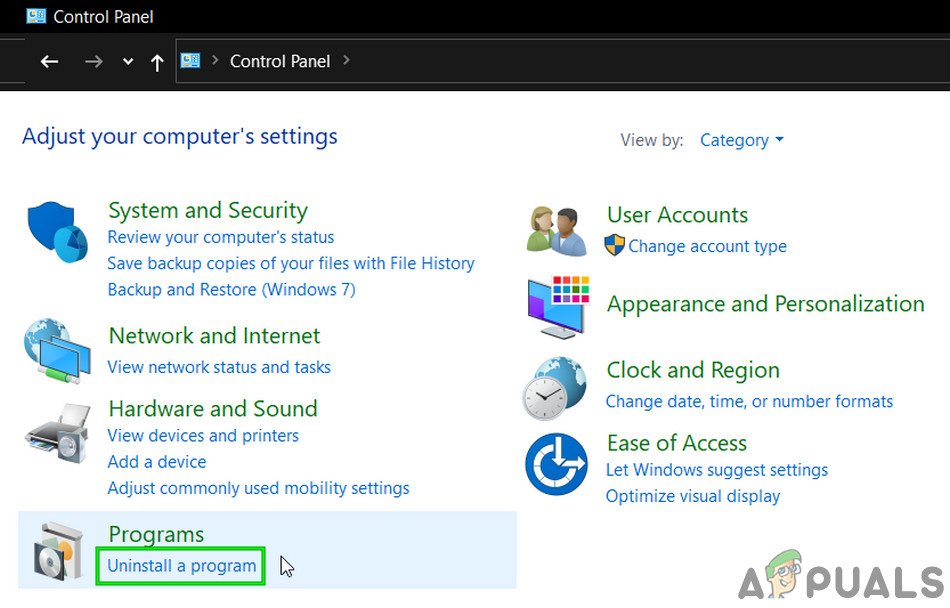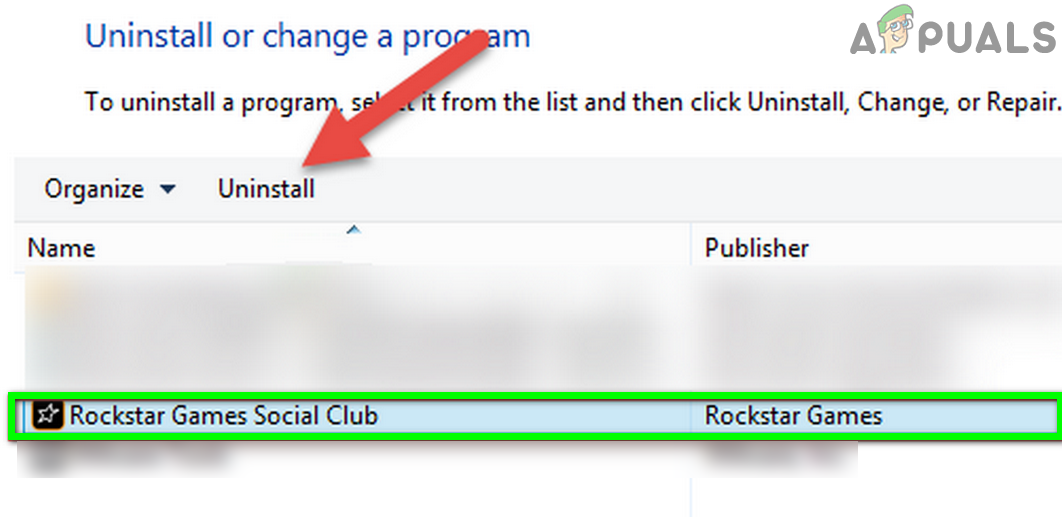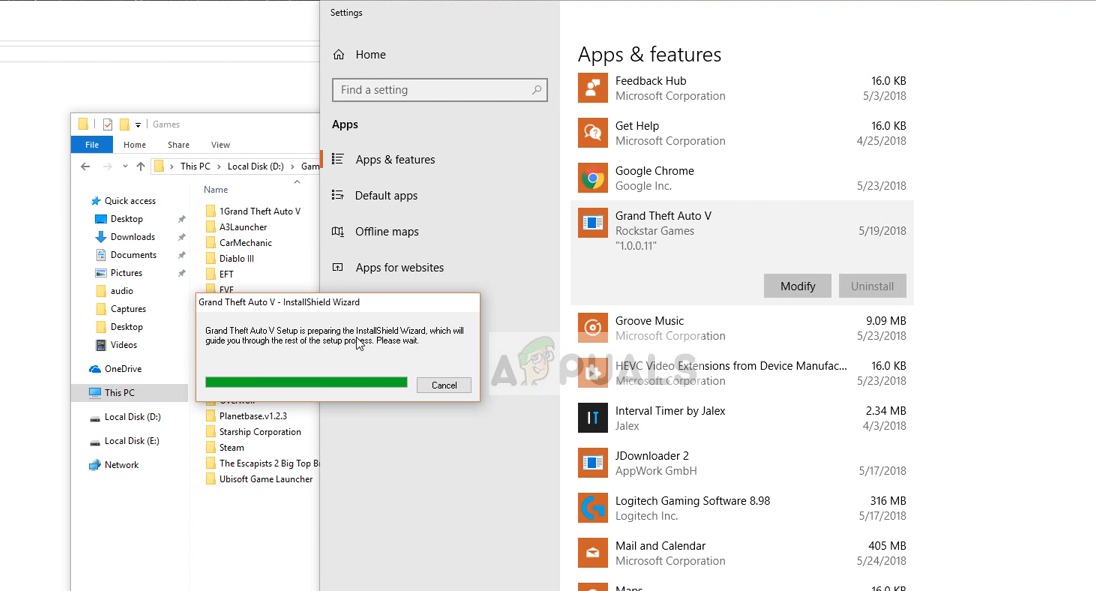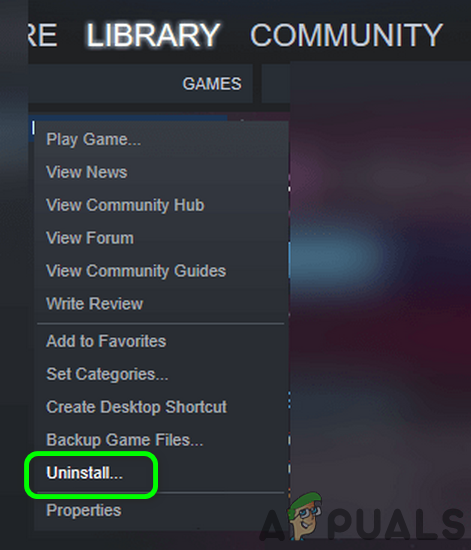Du kan stöta på felet 'Misslyckades att ansluta till Rockstar Games Library Service' om Rockstar Games Library-tjänsten inte är aktiverad. Dessutom kan den korrupta installationen av spelet också orsaka problemet.
Den drabbade användaren stöter på felet så snart han öppnar startprogrammet. Vissa påverkade användningar började få felet direkt efter spelets installation, medan andra användare möter det efter att ha spelat länge.

Det gick inte att ansluta till Rockstar Games Library Service
Innan du fortsätter med felsökningen för att fixa Rockstar Game Launcher, se till att spelet är servrar är igång . Dessutom försök att ren start Windows för att kontrollera eventuella programvarukonflikter. Se till att du använder en uppdaterad version av startprogrammet / spelet. Kontrollera dessutom om Windows-användarkontot som används för att starta spelet har administratörsbehörighet . Du kan också öppna den körbara direkt i följande sökväg med administratörsbehörighet:
launcher / game / GTA5.exe / PlayGTAV.exe
Dessutom försök att starta spelet direkt från installationskatalogen (eller via startprogrammet om du har problem när spelet startas direkt). Utför dessutom en enkel omstart för att utesluta eventuella tillfälliga problem.
Lösning 1: Återställ hårddiskbrevet till tidigare använt brev
Du kan stöta på felet som diskuteras om du har ändrat enhetsdrivbokstav på hårddiskpartitionen där spelet installerades; detta skulle ha ändrat sökvägen till filen. Däremot kommer startaren / spelet att försöka se till den äldre sökvägen (som består av den tidigare använda enhetsdrivbokstaven). I det här fallet kan det lösa problemet att återgå till föregående brev.
- Högerklicka på genvägen till Den här datorn ikonen på skrivbordet och klicka sedan på Klara av .
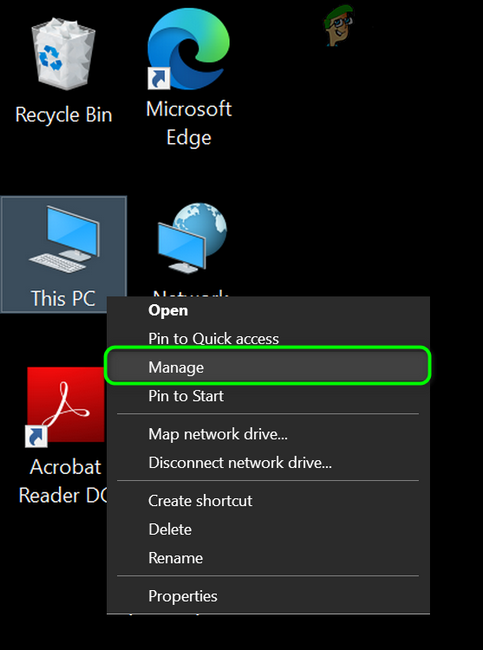
Hantera den här datorn
- Klicka sedan på i den vänstra rutan i fönstret Diskhantering .
- Nu, i den högra rutan i fönstret, Högerklicka på installationsskivan i spelet och klicka sedan på Ändra Drive Letter och Paths .
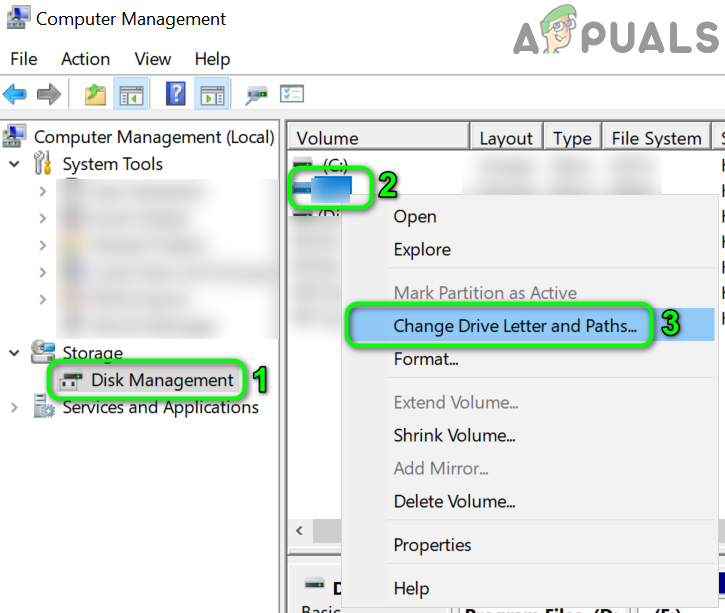
Ändra Drive Letter och Paths
- Klicka sedan på Förändra knapp.
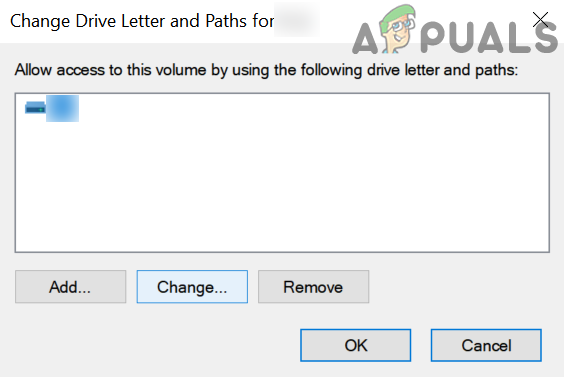
Klicka på Ändra-knappen
- Nu, mitt emot alternativet Tilldela följande körbrev, öppna rullgardinsmenyn och Välj det tidigare använda brevet.
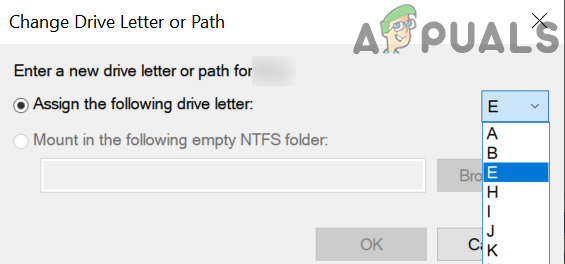
Ändra körbokstaven
- Sedan, spara dina ändringar och avsluta Diskhantering.
- Nu omstart ditt system och kontrollera sedan om spelet är felfritt.
Lösning 2: Aktivera Rockstar Game Library Service
Rockstar Games Library Service är avgörande för driften av spelet. Du kan stöta på felet som diskuteras om den här tjänsten inte körs i bakgrunden (du avaktiverade den av misstag eller så blev den inaktiverad som standard genom någon tredje parts tjänst). I det här fallet aktiverar du detta service kan lösa problemet.
- Högerklicka på Windows och klicka sedan på Aktivitetshanteraren .
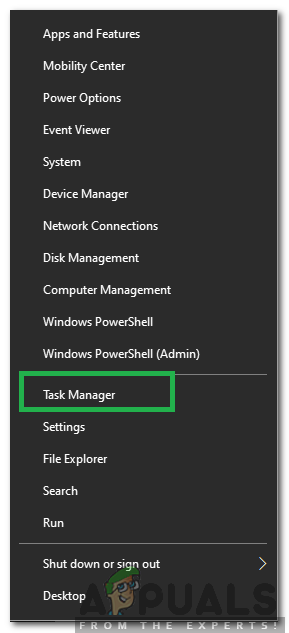
Välja Aktivitetshanteraren efter att ha tryckt på Windows + X
- Sedan navigera till Börja flik.
- Välj nu Rockstar Games Library Service och klicka sedan på Gör det möjligt knapp.
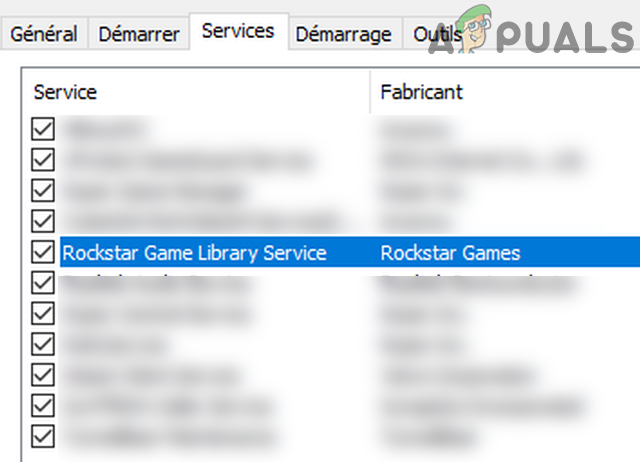
Aktivera Rockstar Games Library Service
- Nu omstart och kontrollera sedan om spelet har börjat fungera regelbundet.
- Om inte, tryck på Windows + R för att ta fram kommandorutan Kör och typ det följande:
services.msc
- Nu hitta och dubbelklicka på Rockstar Game Library Service .
- Ändra Börja skriv till Handbok och klicka sedan på Start knapp.
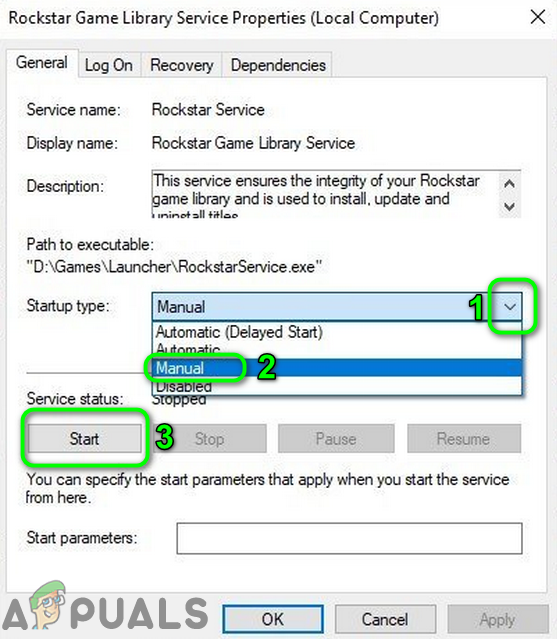
Starta Rockstar Games Library Service manuellt
- Om du inte kan starta tjänsten efter att du har ändrat starttypen till Automatisk, ställ sedan starttypen till Handbok och omstart ditt system.
- Kontrollera om spelet fungerar bra vid omstart.
Lösning 3: Redigera systemets register för att åtgärda sökvägen
Du kan stöta på felet till hands om spelets väg till exe-filen inte står i citat i motsvarande registervärde. I det här scenariot ändrar du registervärdet för sökvägen genom registerredigerare kan lösa problemet.
Varning : Fortsätt på egen risk eftersom redigeringsregistret kräver en viss nivå av expertis, och om det görs fel kan du skada ditt system och dina data allvarligt.
- Tryck Windows och tryck i sökfältet Registerredigerare . Högerklicka sedan på i sökresultaten Registerredigerare och klicka på Kör som administratör .
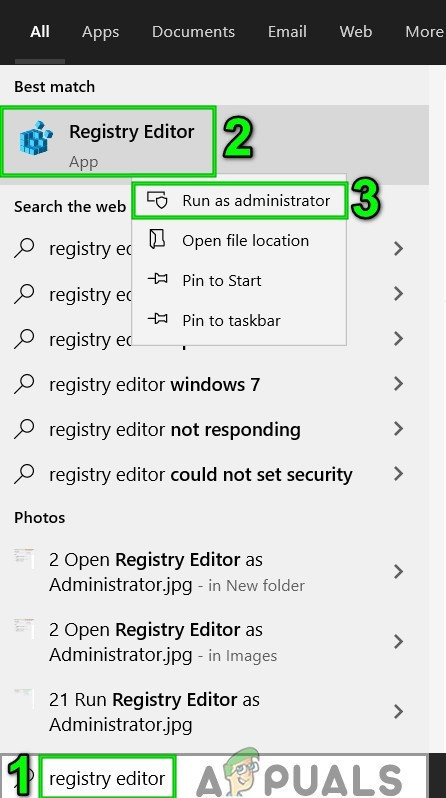
Öppna registerredigeraren som administratör
- Nu navigera till följande väg:
HKEY_LOCAL_MACHINE SYSTEM CurrentControlSet Services Rockstar Service
- Redigera sedan nyckeln “ ImagePath ”Och se till att dess sökväg ligger i offerten.
- Spara dina ändringar och utgång registerredigeraren.
- Nu omstart ditt system och kontrollera sedan om spelet är felfritt.
Lösning 4: Avinstallera Social Club-applikationen
Social Club installeras med spelet men är inte avgörande för själva spelet. Istället kan det skapa problemet som diskuteras om installationen har skadats. Ibland kan en ny uppdatering av spelet bryta beroenden mellan Social Club-applikationen och spelet, vilket också kan orsaka felet i Library Service. I detta sammanhang kan avinstallation av Social Club lösa problemet.
- tryck på Windows och tryck i sökfältet Kontrollpanel . Klicka sedan på i sökresultaten som visas Kontrollpanel .
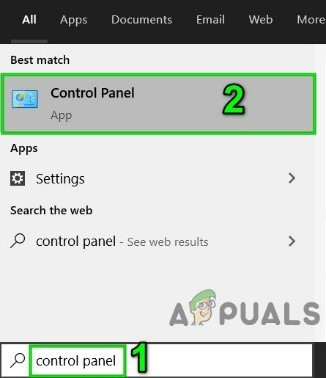
Öppna Kontrollpanelen
- Klicka nu på Avinstallera ett program .
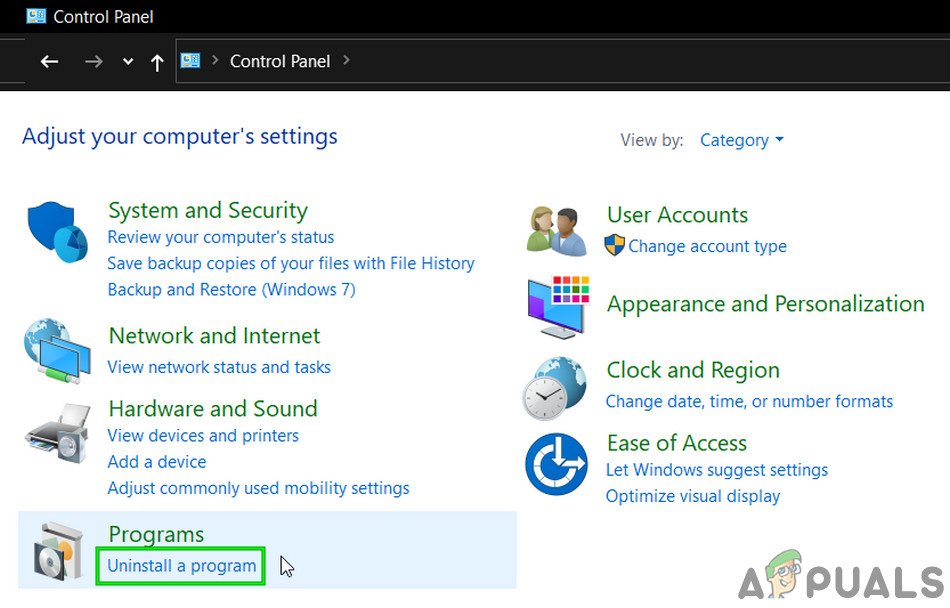
Avinstallera ett program
- Sedan Högerklicka på Social Club och klicka sedan på Avinstallera .
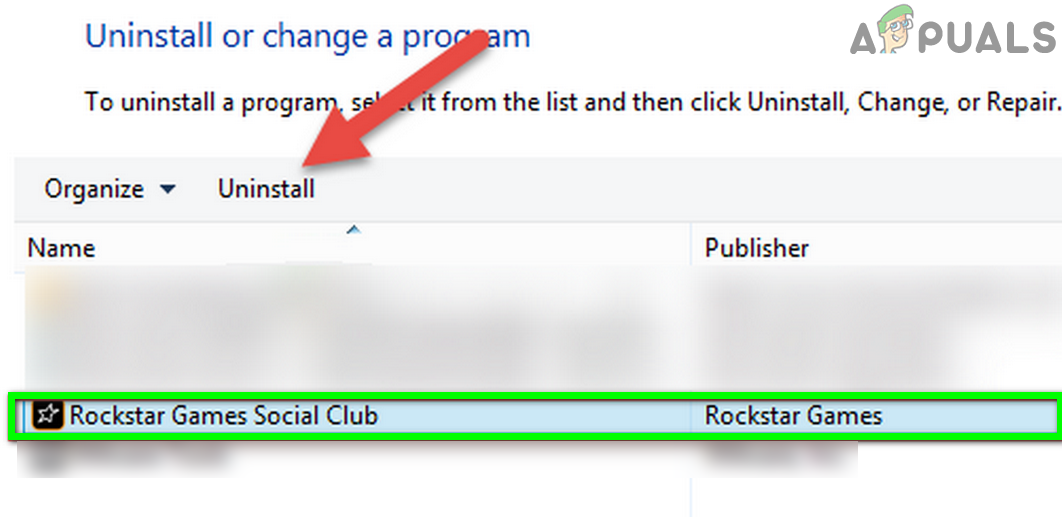
Avinstallera Social Club
- Nu, omstart ditt system.
- Öppna vid omstart Utforskaren och navigera till Social Club-mappen. Vanligtvis ligger den på:
% USERPROFILE% Documents Rockstar Games
- Nu, säkerhetskopia Rockstar Games-mappen till en säker plats.
- Sedan radera de Launcher mapp och Social Club mapp.
- Nu omstart och kontrollera sedan om spelet fungerar bra.
- Om inte, manuellt ladda ner och installera Social Club-applikationen och kontrollera sedan om spelet är felfritt.
Lösning 5: Installera om spelet
Om ingenting har hjälpt dig hittills kan problemet ha orsakats av korrupt installation av spelet. I det här scenariot kan ominstallering av spelet lösa problemet.
För icke-ångversion
- Utgång startprogrammet och döda alla dess körprocesser genom Aktivitetshanteraren.
- Avinstallera Social Club , som diskuteras i Lösning 4 .
- Tryck Windows och tryck i sökrutan Kontrollpanel . Klicka sedan på i sökresultaten som visas Kontrollpanel . Klicka sedan på Avinstallera ett program .
- Högerklicka nu på Grand Theft Auto V och klicka sedan på Avinstallera .
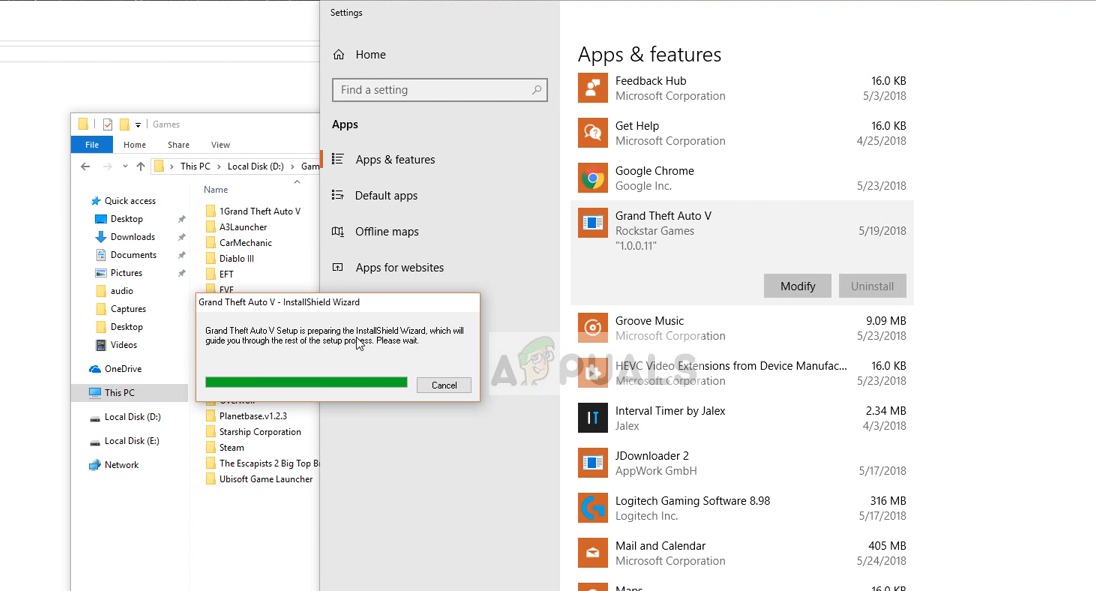
Avinstallera GTA V
- Sedan omstart ditt system.
- Öppna vid omstart Utforskaren och navigera till följande sökvägar och ta bort alla filer inklusive mappar som finns i mappen ::
C: Program Files Rockstar Games Grand Theft Auto V \% USERPROFILE% Documents Rockstar Games GTAV% USERPROFILE% AppData Local Rockstar% temp% '
För Steam-version
- Öppet Ånga och navigera till Bibliotek . Högerklicka på GTA V och klicka sedan på Avinstallera .
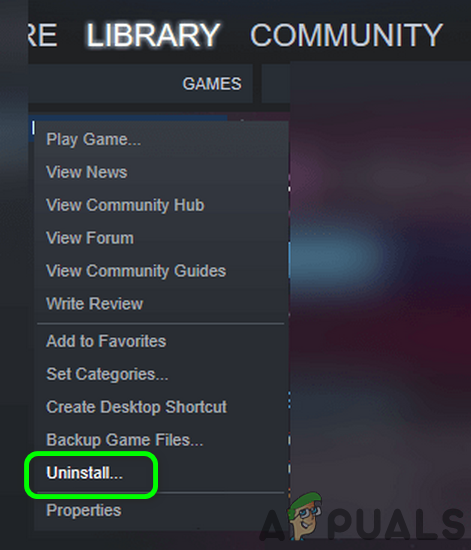
Avinstallera GTA från Steam
- Utgång Ånga och omstart ditt system.
- Öppna File Explorer vid omstart för att navigera till följande sökväg och Radera alla filer / mappar i den här mappen.
C: Program Files (x86) Steam steamapps common Grand Theft Auto V
- Följ Steg 6 i Non-Steam-versionen för att ta bort relaterade filer / mappar.
Nu installera om startprogrammet / spelet och kontrollera om det är klart av felet. Dessutom, om du försöker installera spelet på en enhet som är inte en systemenhet kan du också få problem med installationen. I det här fallet, försök att installera spelet på systemdisken.
Om du fortfarande har problem med spelet, försök sedan ändra din Lösenord på Social Club-webbplatsen för att utesluta eventuella problem med ditt länkade konto.
Taggar GTA 5-fel 5 minuter läst