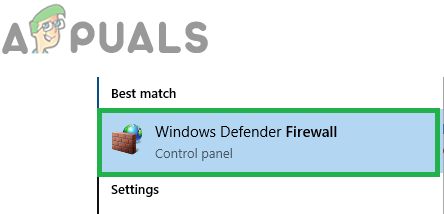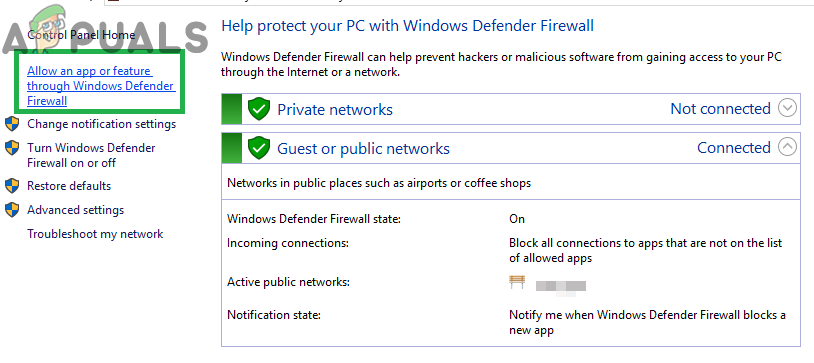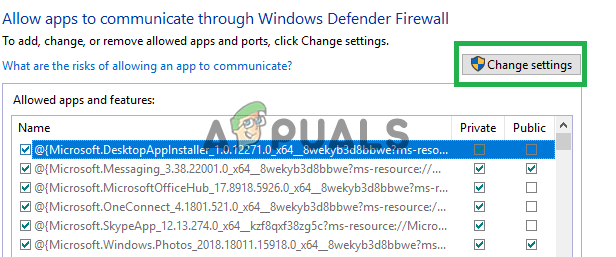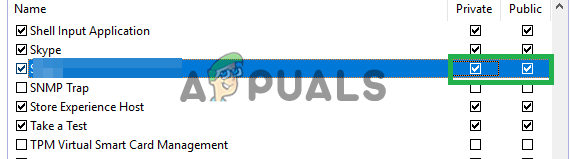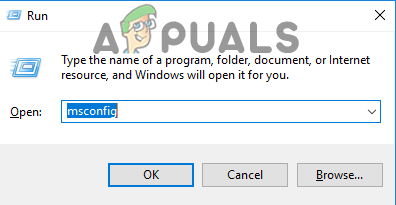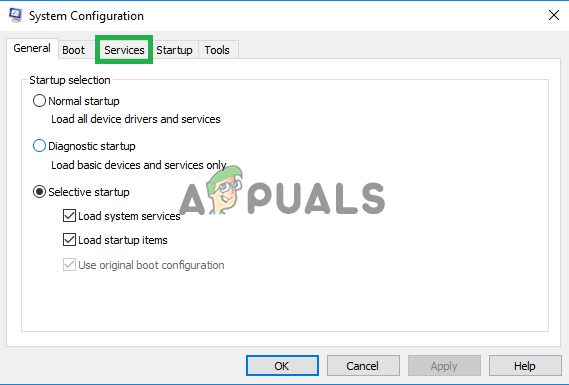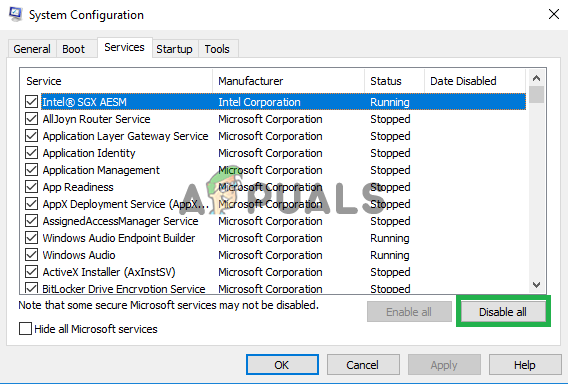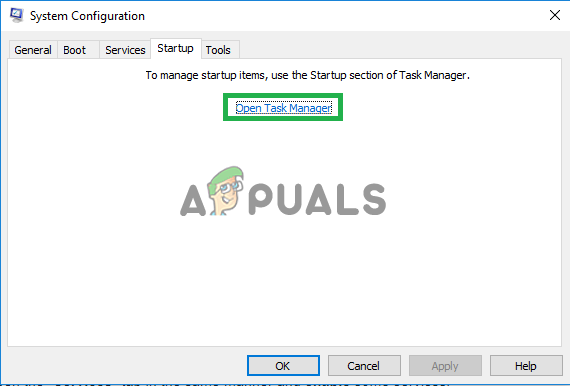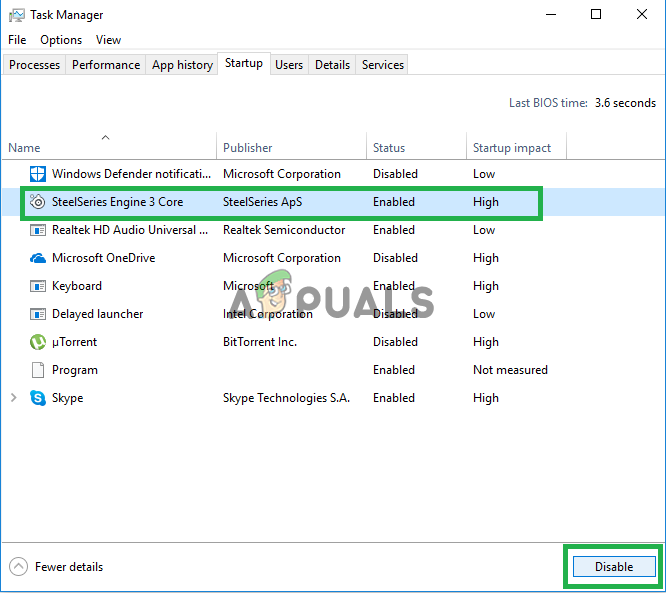Steam är en digital distributionsplattform som grundats av Valve Corporation för att köpa och spela videospel. Plattformen ger också enkel spelhantering och är älskad av miljontals spelare som använder den varje dag. Enligt våra rapporter har dock många användare ställts inför problemet där ett fel ” koda 118 ”Dyker upp med meddelandet“ Kan inte ansluta till servern ”Medan du försöker öppna butiken eller till och med biblioteket.

Steam-felkod 118 'kan inte ansluta till servern.'
Vad orsakar 'Felkod 118' i Steam?
Efter att ha fått många rapporter från flera användare bestämde vi oss för att undersöka problemet och kom fram till en uppsättning lösningar genom att implementera vilket problemet gick bort för de flesta av våra användare. Vi tittade också på orsakerna till vilka detta fel utlöstes och listade dem nedan.
- Brandvägg: Det är möjligt att Window's Firewall kan blockera programvaran från att komma i kontakt med sina servrar på grund av vilket detta fel visas. Window's Firewall upptäcker ofta viss programvara som skadlig för din dator trots att den inte är det och blockerar dem automatiskt.
- Internetproblem: Det är möjligt att internetanslutningen som du använder på din dator inte fungerar ordentligt eller att den är långsam på grund av vilken Steam-klienten har problem när han försöker ansluta till sin databas.
- Bakgrundsapplikationer: I vissa fall kan en tredjepartsapplikation störa vissa delar av Steam-klienten på grund av vilket detta fel kan utlösas.
- Virus: Om ett visst virus eller skadlig kod manifesterar sig på din dator är det möjligt att det kan hindra Steam-klienten från att fungera korrekt.
Nu när du har en grundläggande förståelse för problemets natur kommer vi att gå vidare mot lösningarna. Se till att implementera dessa lösningar i den specifika ordning i vilken de tillhandahålls för att undvika konflikter.
Lösning 1: Tillåta brandvägg
Windows-brandväggen kan blockera Steam-klienten från att ta kontakt med sina servrar på grund av vilket felet kan utlösas. Därför kommer vi i det här steget att se till att Steam tillåter applikationen genom brandväggen. För det:
- Tryck den “ Windows '+' S ”Tangenter samtidigt och typ i ' Brandvägg '
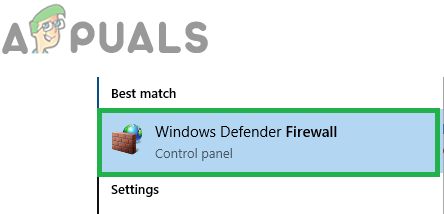
Skriv i 'Firewall' och välj det första alternativet i listan
- Klick på det första alternativet och sedan klick på ' Tillåta en app eller funktion genom Brandvägg ”Alternativ.
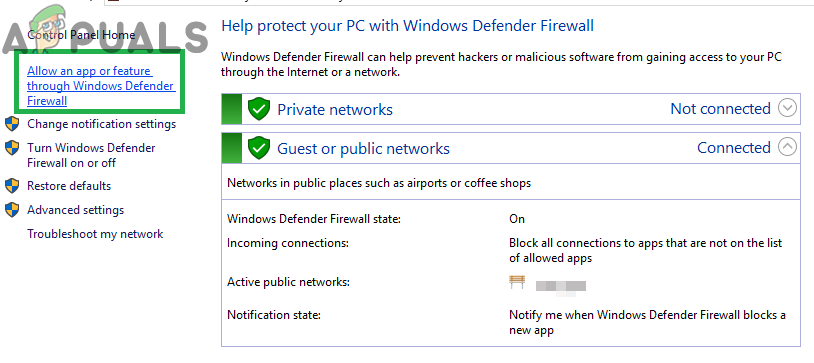
Klicka på alternativet 'Tillåt en app eller funktion' genom brandvägg
- Klick på ' Förändra inställningar ”Alternativ.
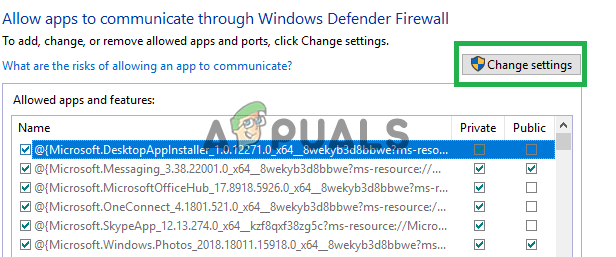
Klicka på alternativet 'Ändra inställningar'
- Bläddra ner i listan och se till att kolla upp båda “ offentlig ”Och” Privat ”Alternativ för“ Ånga Klient '.
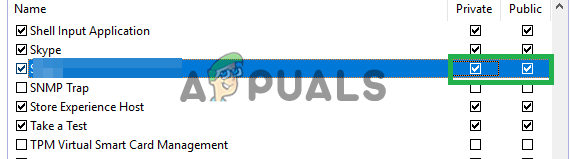
Tillåter ånga genom både offentliga och privata nätverk
- Klick på tillämpningsalternativet och kolla upp för att se om problemet kvarstår.
Lösning 2: Elcykla Internet-routern
Om internethastigheten är långsam eller inte konfigureras korrekt kan Steam-klienten få problem med att ansluta till sin databas på grund av vilket detta fel utlöses. Därför kommer vi i det här steget att helt Power Cycling Internet Router för att återinitialisera dess konfigurationer. För det:
- Plugg ut “ Kraft Sladd ”I Internet Router.

Dra ur nätsladden
- Vänta i 5 minuter och plugg sladden tillbaka i.

Anslut strömsladden igen
- Vänta tills internetåtkomst beviljas, lansera ånga och kolla upp för att se om problemet kvarstår.
Lösning 3: Inaktivera motstridiga program
Felet kan utlösas om någon tredje parts applikation eller tjänst stör det. Därför kommer vi att inaktivera alla extra tjänster och applikationer i det här steget. För det:
- Tryck den “ Windows '+' R ”-Tangenter samtidigt för att öppna“ Körprompt ”.
- Typ i ' msconfig ”Och tryck“ Stiga på '.
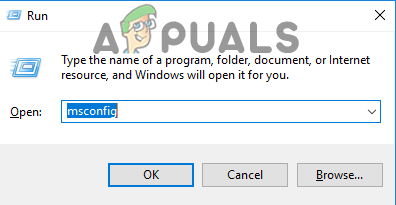
Tryck på “Windows” + “R” samtidigt
- Klick på ' Tjänster Fliken och avmarkera kryssrutan Dölj Allt Microsoft Tjänster ”Alternativ.
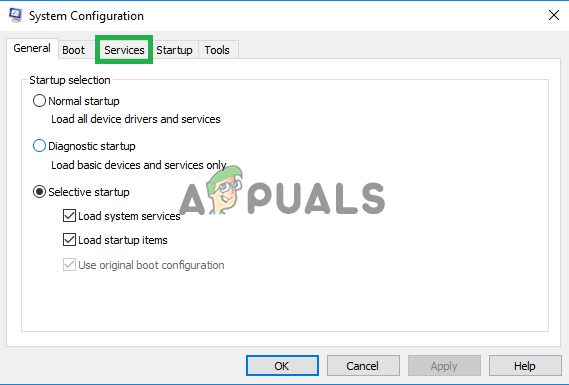
Klicka på fliken 'Tjänster'
- Klick på ' Inaktivera Alla ”alternativ och sedan klick på ' Börja ”Fliken.
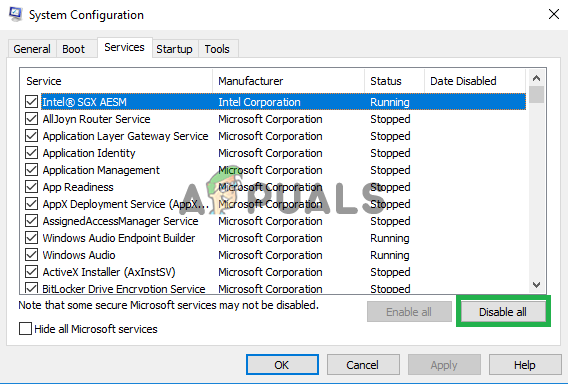
Klicka på knappen 'Inaktivera alla'
- Klick på ' Öppet Uppgift Chef ”Alternativ och klick på en applikation som anges där.
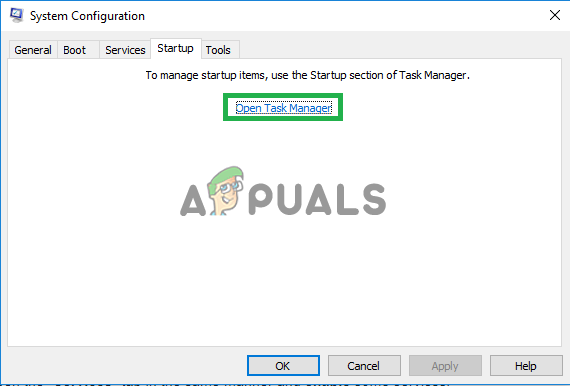
Klicka på 'Öppna Aktivitetshanteraren'
- Klick på ' Inaktivera ”-Knappen till inaktivera det startar automatiskt vid start.
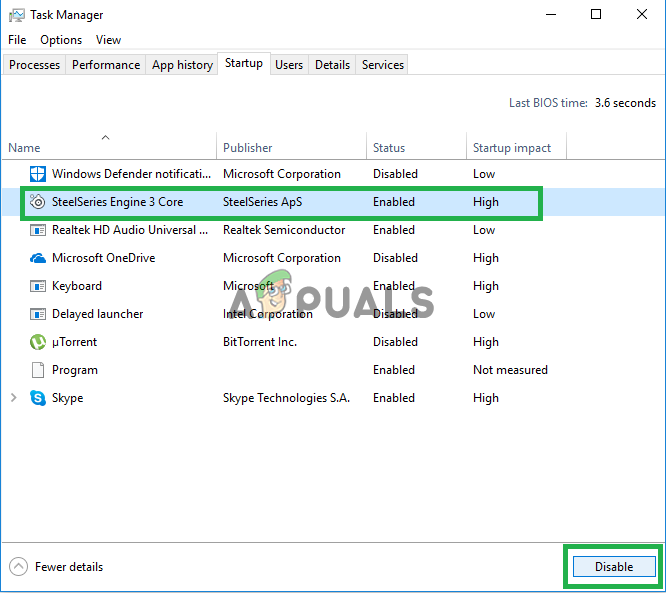
Välj applikation och klicka på 'Inaktivera'
- Upprepa denna process och inaktivera alla applikationer på listan.
- Omstart din dator och kör bara “Steam Client”.
- Kontrollera om problemet försvinner om det gör det. Du kan börja aktivera tjänsterna '1 efter 1' tills problemet kommer tillbaka. På så sätt kan du enkelt isolera problemet till en enda tjänst eller applikation och inaktivera det permanent.
Lösning 4: Sök efter virus
Om datorn påverkas av skadlig kod eller ett virus kan den störa vissa delar av Steam-programvaran och orsaka problem när du försöker ansluta till servrarna. Det rekommenderas därför att skanna datorn efter virus. Du kan använda expertis från detta artikel för att hjälpa dig med att skanna och ta bort virus.
2 minuter läst