Windows-uppdateringar är viktiga för ditt system för att fungera smidigt och med de senaste funktionerna från Microsoft. Men om din Windows-uppdatering fortsätter att erbjuda dig samma uppdatering om och om igen, trots att du redan har installerat den, kan det visa sig vara riktigt irriterande. Detta inträffar ofta när ditt operativsystem upptäcker att uppdateringen inte är installerad.
När din Windows-uppdateringsinstallation avbryts av någon anledning kommer ditt operativsystem ibland inte att kunna upptäcka den delvis installerade Windows-uppdateringen på grund av vilken den fortsätter att erbjuda dig samma uppdatering om och om igen. Det här problemet kan enkelt kringgås genom att använda några enkla lösningar. Oroa dig därför inte eftersom vi är här för att reda ut problemet åt dig. Följ lösningarna nedan för att isolera problemet.

Windows fortsätter att installera samma uppdateringar
Vad får Windows-uppdateringen att fortsätta att installera samma uppdatering om och om igen på Windows 10?
Som vi sa finns det bara en möjlig orsak till denna fråga som är -
- Avbrott i Windows-uppdateringen. Ibland, när Windows-uppdateringen avbryts, kommer du att stöta på det här problemet eftersom Windows inte kommer att kunna upptäcka den delvis installerade uppdateringen på grund av vilken den fortsätter att be dig om samma uppdatering om och om igen.
Du rekommenderas att följa alla lösningar i samma ordning för att säkerställa en snabb lösning.
Lösning 1: Köra felsökare för Windows Update
När du har att göra med Windows-uppdateringsproblem bör ditt första steg vara att köra Windows Update-felsökaren. Felsökaren kan i vissa fall reda ut problemet utan att du behöver oroa dig för det. Så här kör du felsökaren:
- Tryck Winkey + I att öppna upp inställningar .
- Gå till Uppdatering och säkerhet .
- Navigera till Felsök panel.
- Klicka på Windows-uppdateringen och tryck på ‘ Kör felsökaren '.
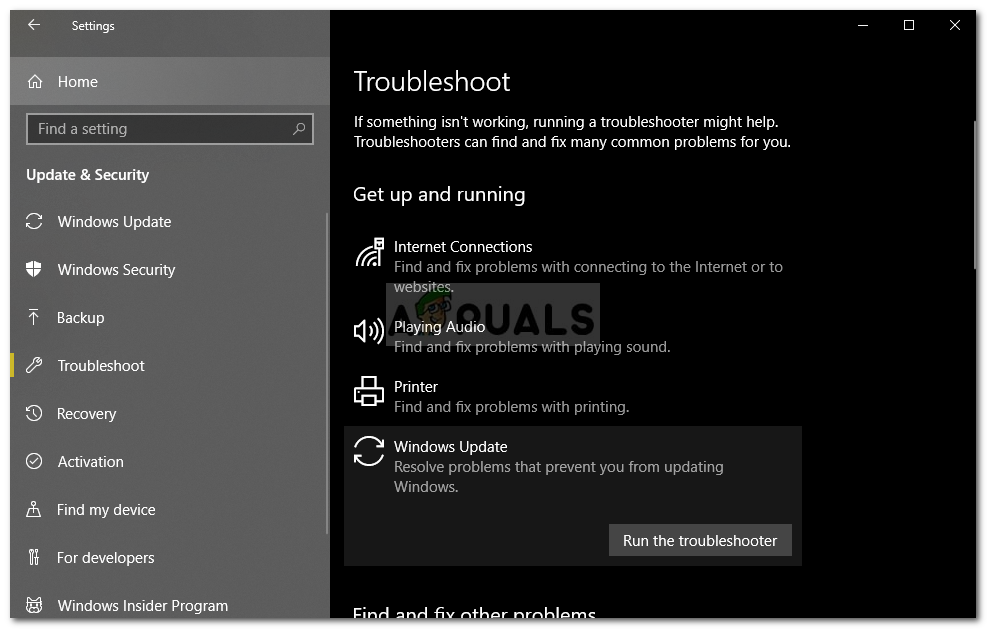
Köra Windows Update-felsökaren
- Vänta tills det är klart.
Lösning 2: Ta bort den problematiska uppdateringen
I vissa fall kan problemet åtgärdas genom att ta bort uppdateringen som installeras om och om igen. För detta måste du avinstallera den problematiska uppdateringen från listan Installerade uppdateringar och sedan uppdatera ditt system. För att göra detta, följ instruktionerna:
- Gå till din Start meny och öppna upp Kontrollpanel .
- Klicka på Program och funktioner .
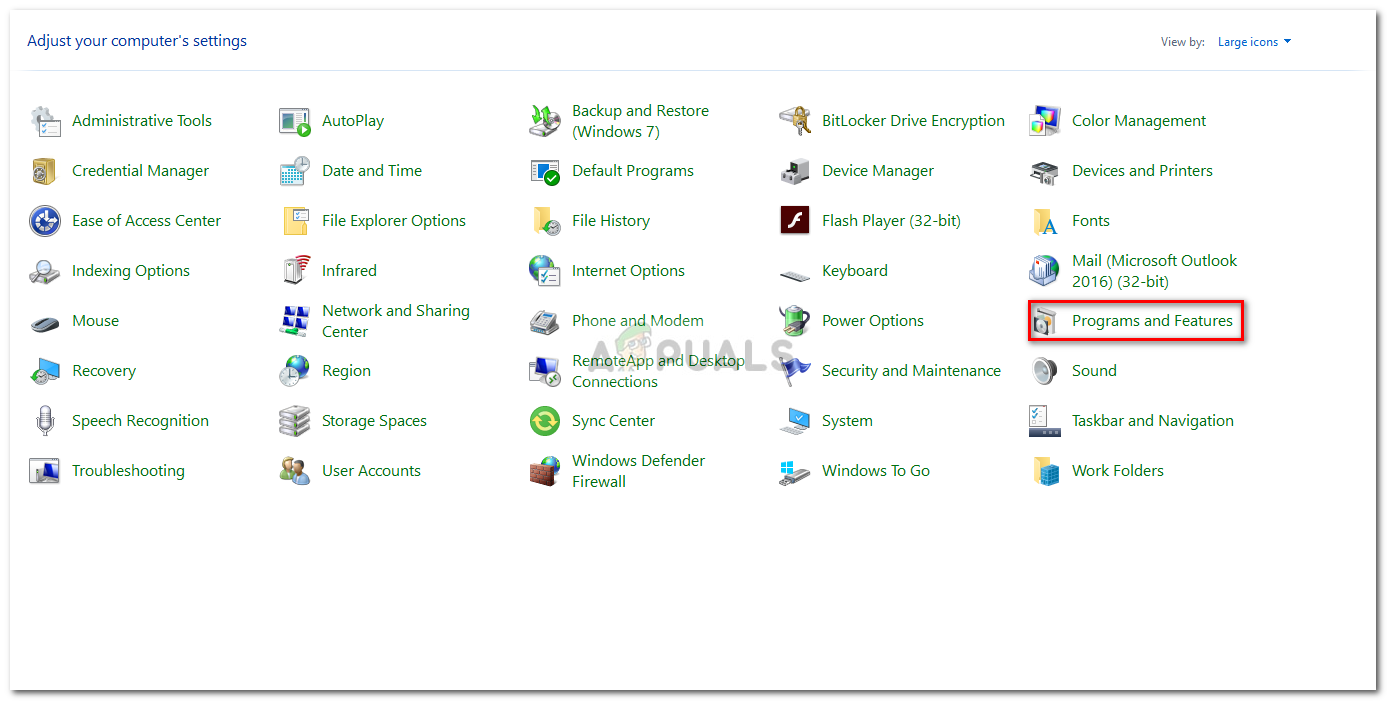
Kontrollpanelen - Program och funktioner
- Välj Installerade uppdateringar inträde.
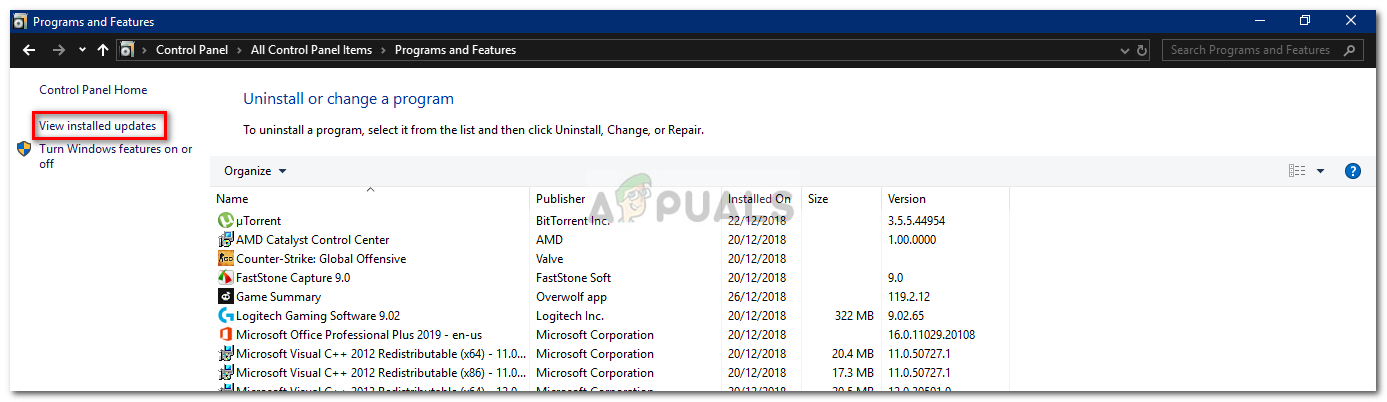
Öppnar fönstret Installerade uppdateringar
- Avinstallera nu den problematiska uppdateringen genom att dubbelklicka på den.
- Tryck sedan på Windows Key + I för att öppna Inställningar.
- Gå till Uppdatering och säkerhet .
- Klick ' Sök efter uppdateringar '.
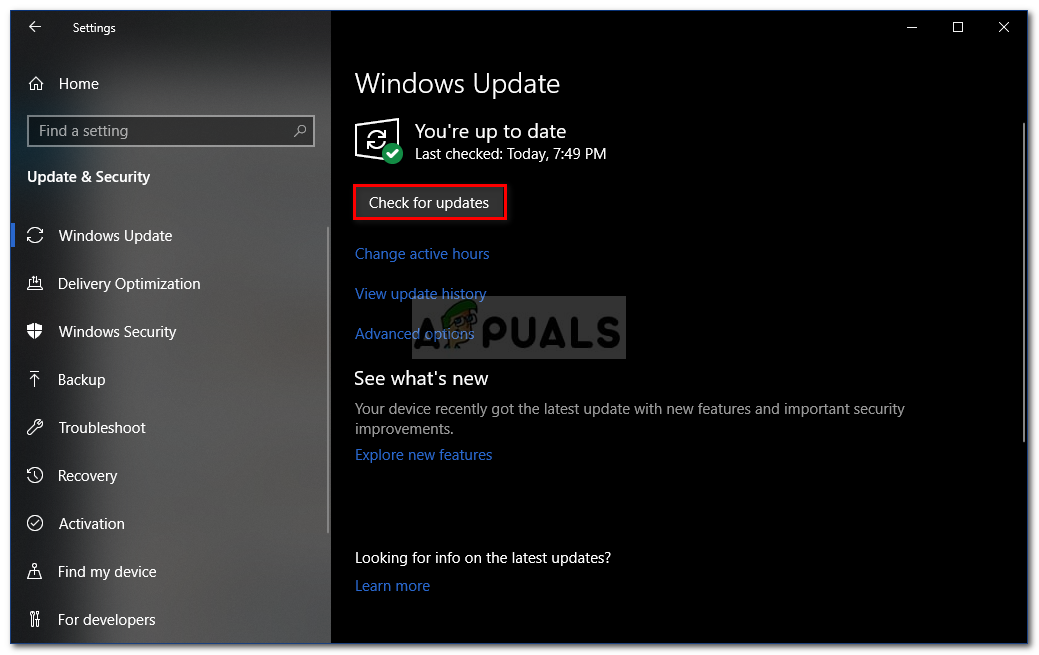
Windows Update-kontroll
- Installera uppdateringen och starta om ditt system.
- Se om det löser problemet.
Lösning 3: Ta bort mappen för SoftwareDistribution
När du kör en uppdatering ansvarar mappen SoftwareDistribution för att lagra uppdateringsfilerna. I vissa fall kan den här mappen vara roten till vissa Windows-uppdateringsproblem. Därför måste du eliminera en sådan möjlighet genom att ta bort innehållet i mappen. Här är hur:
- Först och främst måste du stoppa wuauserv Windows-uppdateringstjänst. Öppna en upphöjd kommandotolk genom att trycka på Windows Key + X och välj sedan Kommandotolken (Admin) från listan.
- Typ nätstopp wuauserv och tryck sedan på Enter.
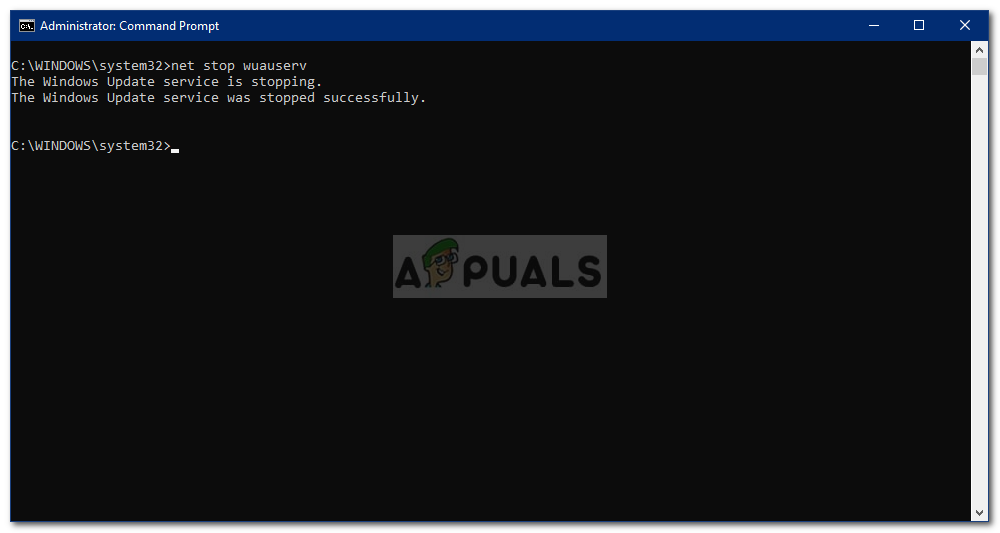
Wuauserv-tjänsten slutade
- När tjänsten har stoppats öppnar du Windows utforskaren och navigera till Windows katalog i din systemdrivenhet (C :).
- Lokalisera SoftwareDistribution mappen och ta bort den.
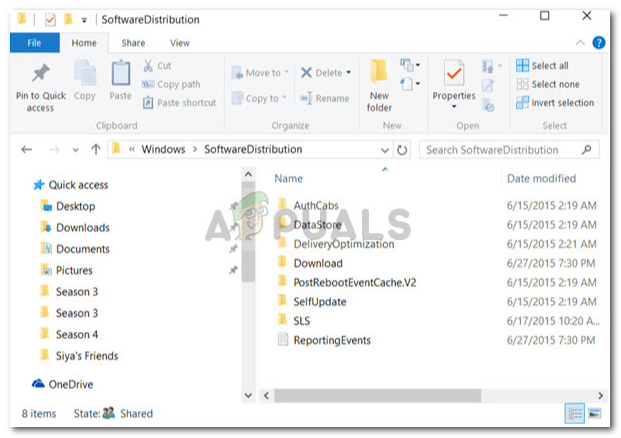
SoftwareDistribution-mapp
- Starta om ditt system.
När du startar om ditt system kör du en uppdatering. Detta skapar ytterligare en SoftwareDistribution-mapp automatiskt. Detta kommer troligen att lösa ditt problem.
2 minuter läst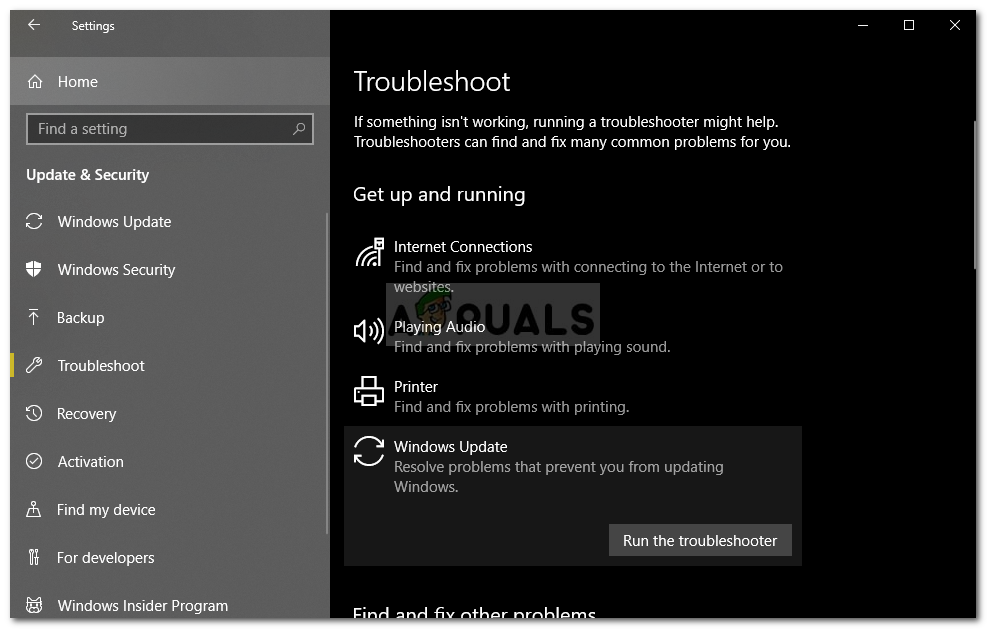
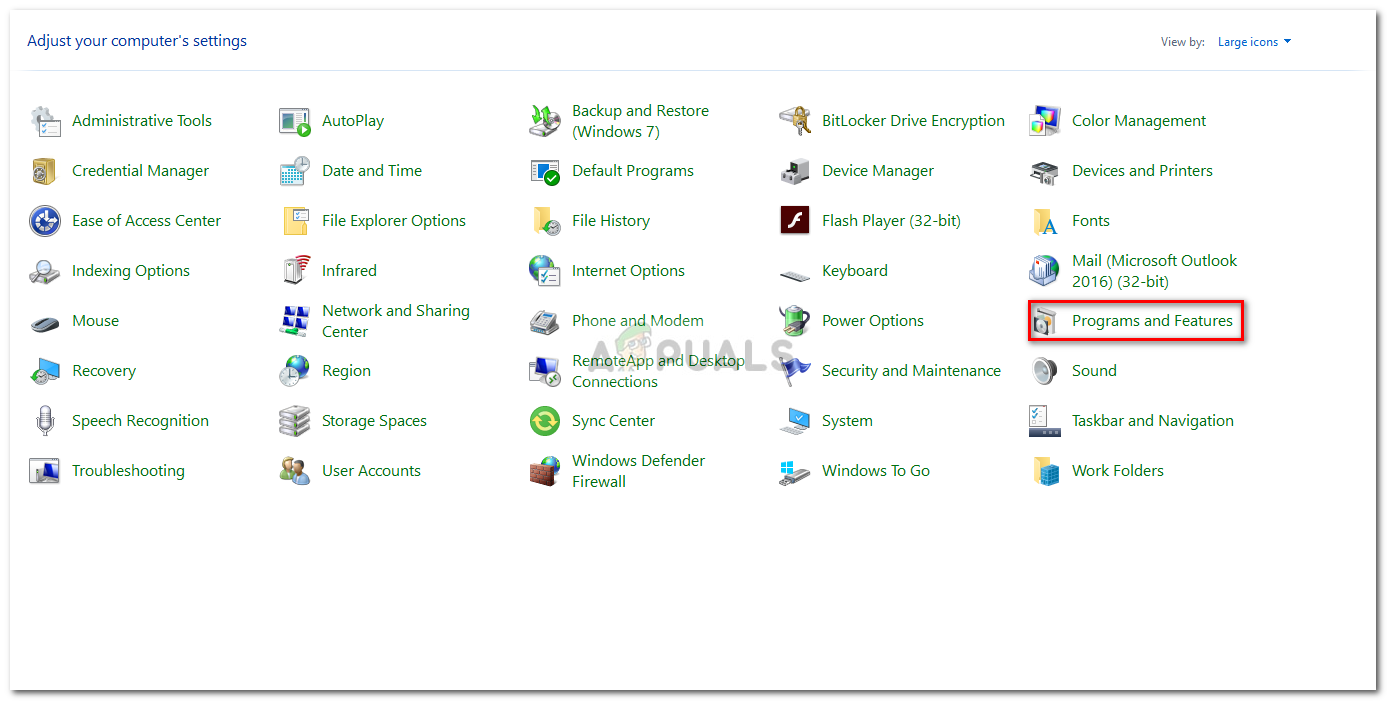
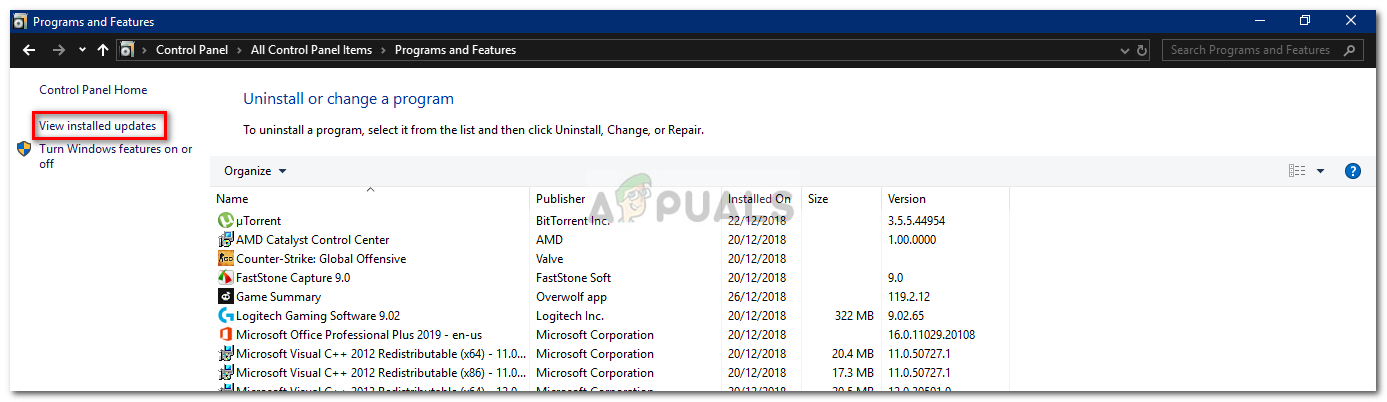
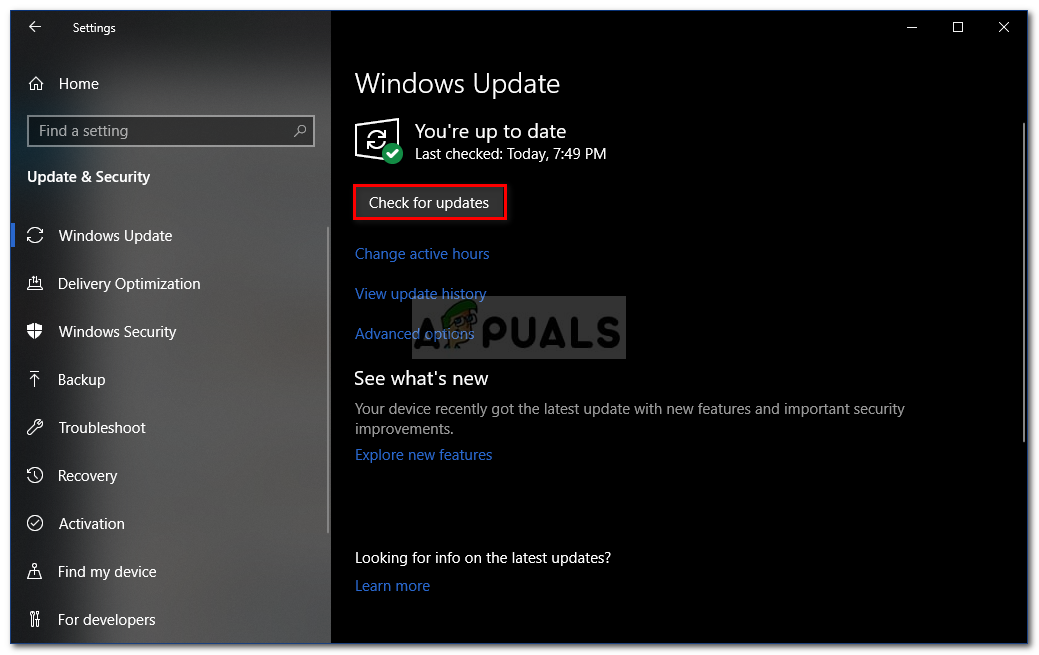
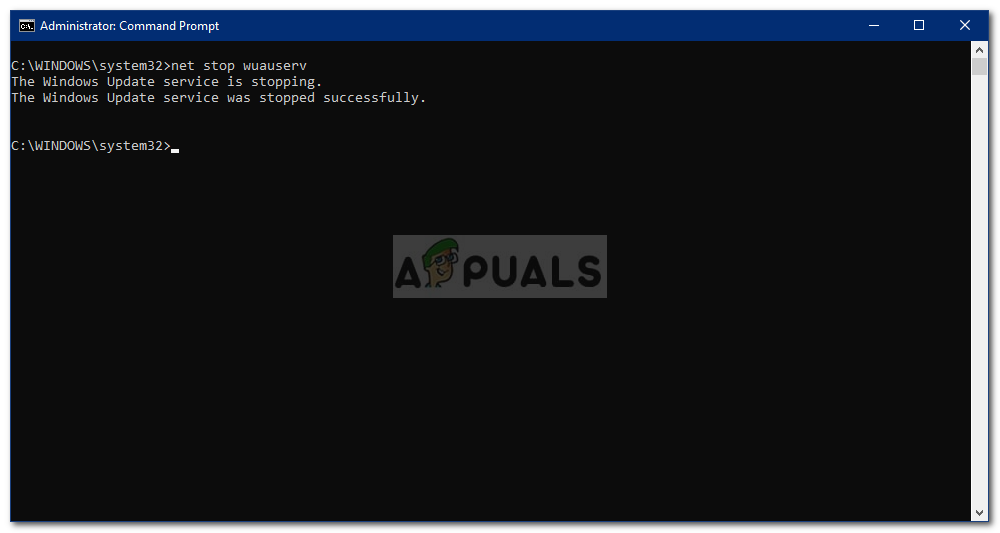
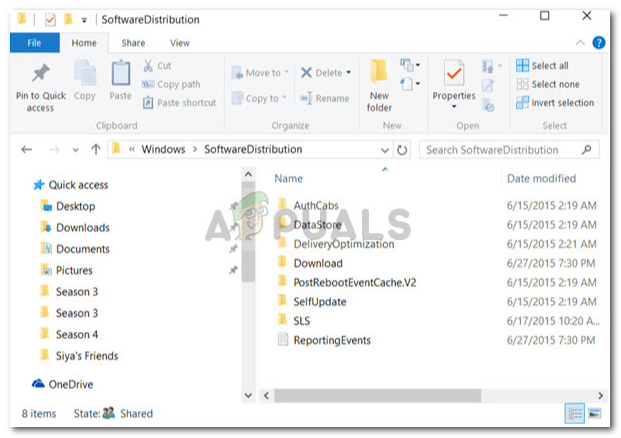











![[FIX] OneNote fortsätter att krascha på iPad](https://jf-balio.pt/img/how-tos/32/onenote-keeps-crashing-ipad.jpg)










